Nội dung
Trong bài hướng dẫn hôm nay mình sẽ chỉ các bạn một cách để có thể thêm tài khoản Email vào ứng dụng Gmail, từ đó sẽ cực kỳ tiện để kiểm tra mail trên các thiết bị di động.
I. Giới thiệu
Ở thời điểm hiện tại thì ứng dụng Gmail trên hầu hết các thiết bị di động đều đã hỗ trợ các tài khoản Mail không phải Gmail như:
- iCloud
- Outlook, Hotmail, and Live
- Office365
- Yahoo
- Other (IMAP)
Và trong tại bài viết này mình sẽ sử dụng chính tài khoản sử dụng dịch vụ Pro Mail Hosting đăng ký tại Azdigi để thực hiện thực tế.
Lưu ý: Điều kiện tài khoản Email này của bạn vẫn đang hoạt động gửi nhận bình thường.
Nếu bạn đang có nhu cầu sử dụng một dịch vụ Email chuyên nghiệp với đuôi tên miền của bạn có dạng như support@azdigi.com thì hãy tham khảo dịch vụ Pro Mail Hosting với chi phí chỉ từ 19.000đ/tháng.
II. Thêm tài khoản Email vào ứng dụng Gmail
Để thêm tài khoản Email vào ứng dụng Gmail chúng ta cần thực hiện theo 3 bước sau.
Bước 1: Cài đặt ứng dụng Gmail trên các thiết bị
Nếu bạn đã cài đặt sẵn ứng dụng Gmail rồi thì có thể tiếp tục với bước sau. Còn nếu bạn chưa cài đặt thì có thể chọn một trong hai đường dẫn sau để tải ứng dụng:
Sau khi đã tải và cài đặt hoàn tất thì chúng ta tiếp tục với bước 2 để lấy thông tin cấu hình truy cập.
Bước 2: Lấy thông tin truy cập tài khoản Pro Mail Hosting
Để lấy thông tin truy cập tài khoản Pro Mail Hosting các bạn chỉ cần đăng nhập vào trang https://my.azdigi.com và chọn chi tiết dịch vụ Pro Mail Hosting.
Sau đó lựa chọn One Click Login > cPanel như hình sau.
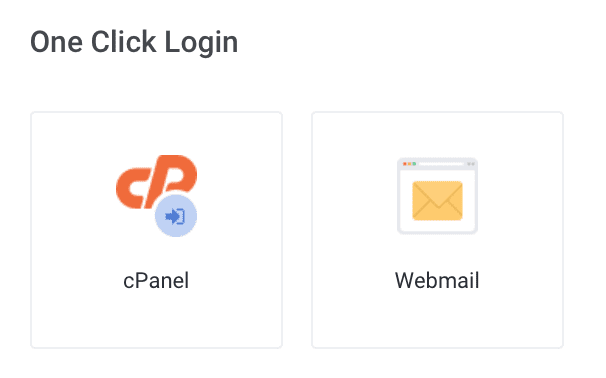
Tại đây các bạn cần truy cập vào tính năng Email Accounts để xem danh sách các tài khoản Email.
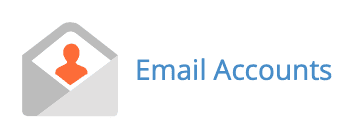
Mình chỉ có một tài khoản Email duy nhất là cskh@binhduongfordvn.vn, và mình thêm tài khoản Email vào ứng dụng Gmail của mình nên mình sẽ chọn CONNECT DEVICES tại Email này.
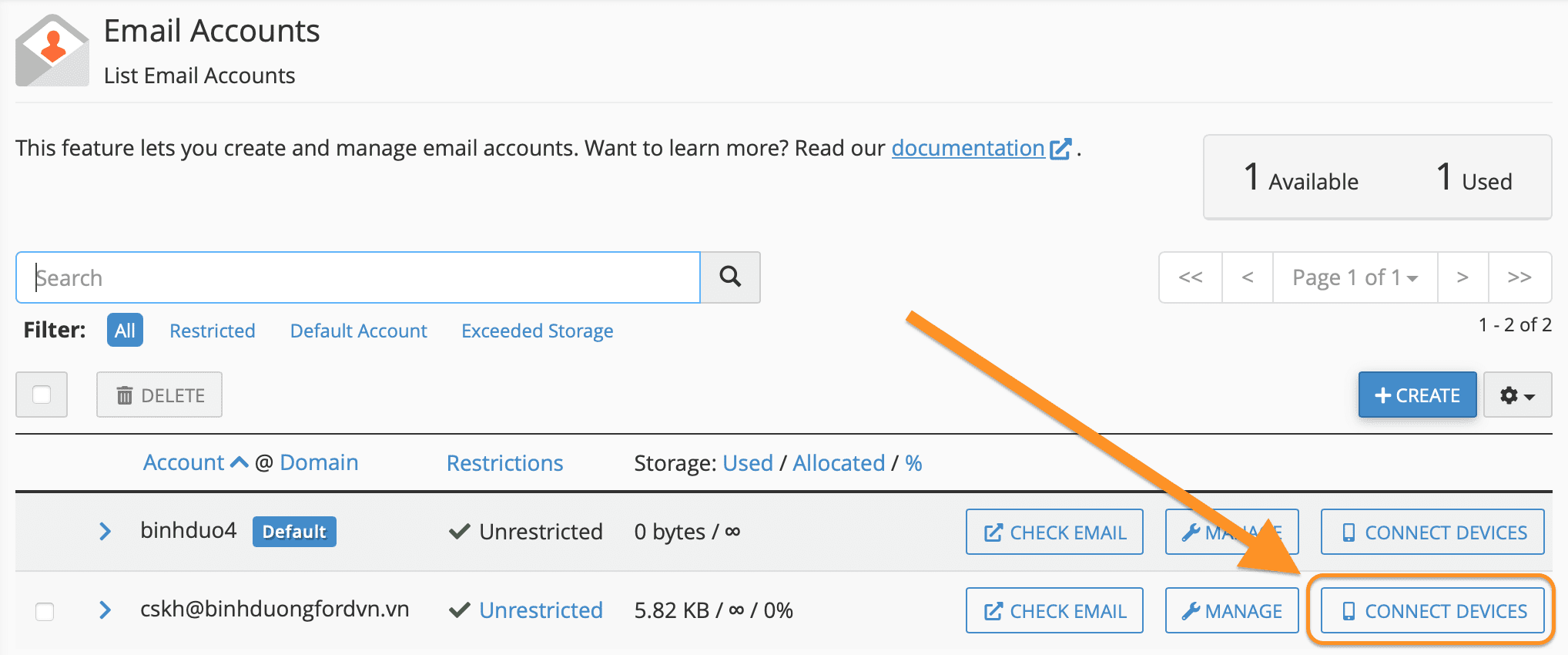
Sau khi chọn CONNECT DEVICES, chúng ta sẽ nhận được hai bảng thông tin như hình sau. Mình giải thích đơn giản hai bảng này như sau:
- Nếu bạn muốn việc gửi nhận Mail được mã hóa và bảo mật thì hãy chọn cấu hình khung bên trái. (Nên sử dụng)
- Nếu bạn không cần thiết việc mã hóa, mọi dữ liệu trao đổi đều ở dạng text thì chọn khung bên phải. Việc gửi nhận Mail cũng sẽ nhanh hơn một chút. (Không nên sử dụng)
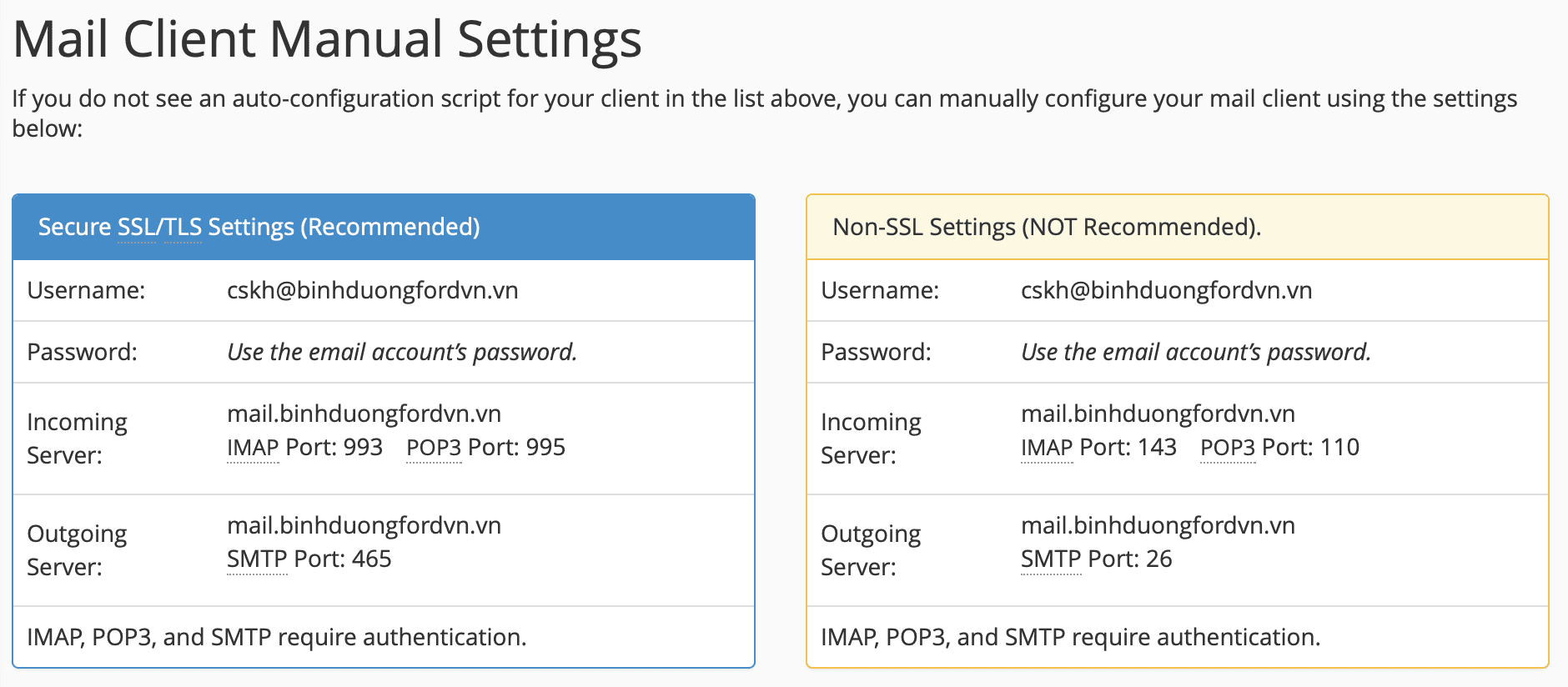
Vì đây là tài khoản Email quan trọng nên mình sẽ lựa chọn cấu hình bên trái để được bảo mật dữ liệu truyền đi trên Internet.
Sau khi đã có đầy đủ thông tin chúng ta tiếp tục đến bước 3 để cấu hình thêm tài khoản Email vào ứng dụng Gmail trên các thiết bị di động.
Bước 3: Thêm tài khoản Email vào ứng dụng Gmail
Trên điện thoại của mình đã cài đặt sẵn ứng dụng Gmail và mình cũng đã đăng nhập một vài tài khoản Email rồi, nên mình sẽ chọn vào ảnh đại diện của mình và chọn Add another account để thêm mới tài khoản Email.
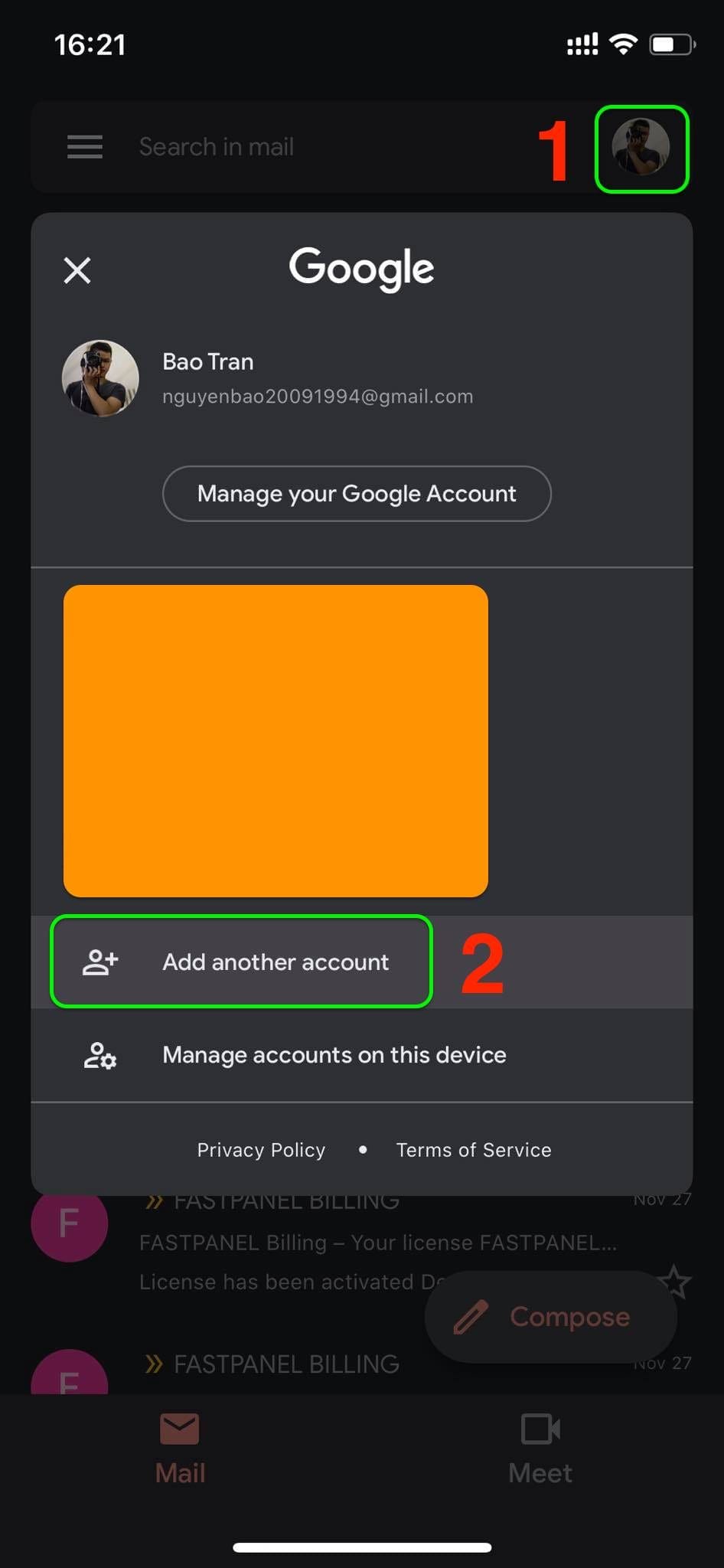
Tại giao diện tiếp theo, bạn sẽ thấy một số dịch vụ Email của các nhà cung cấp lớn. Tuy nhiên ở đây mình sử dụng dịch vụ Mail khác, nên sẽ chọn Other (IMAP).
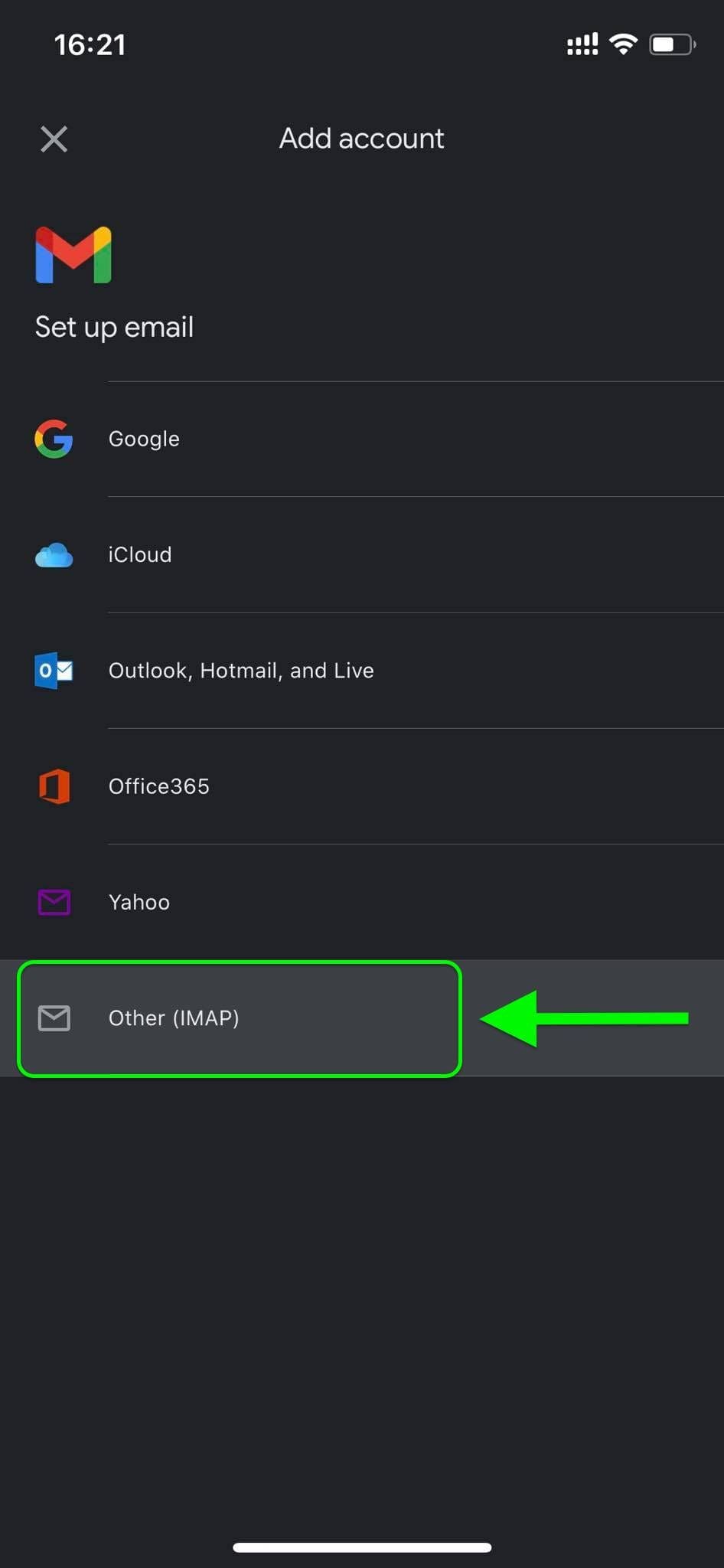
Sau đó mình cần nhập địa chỉ Email cskh@binhduongfordvn.vn của mình và chọn Next.
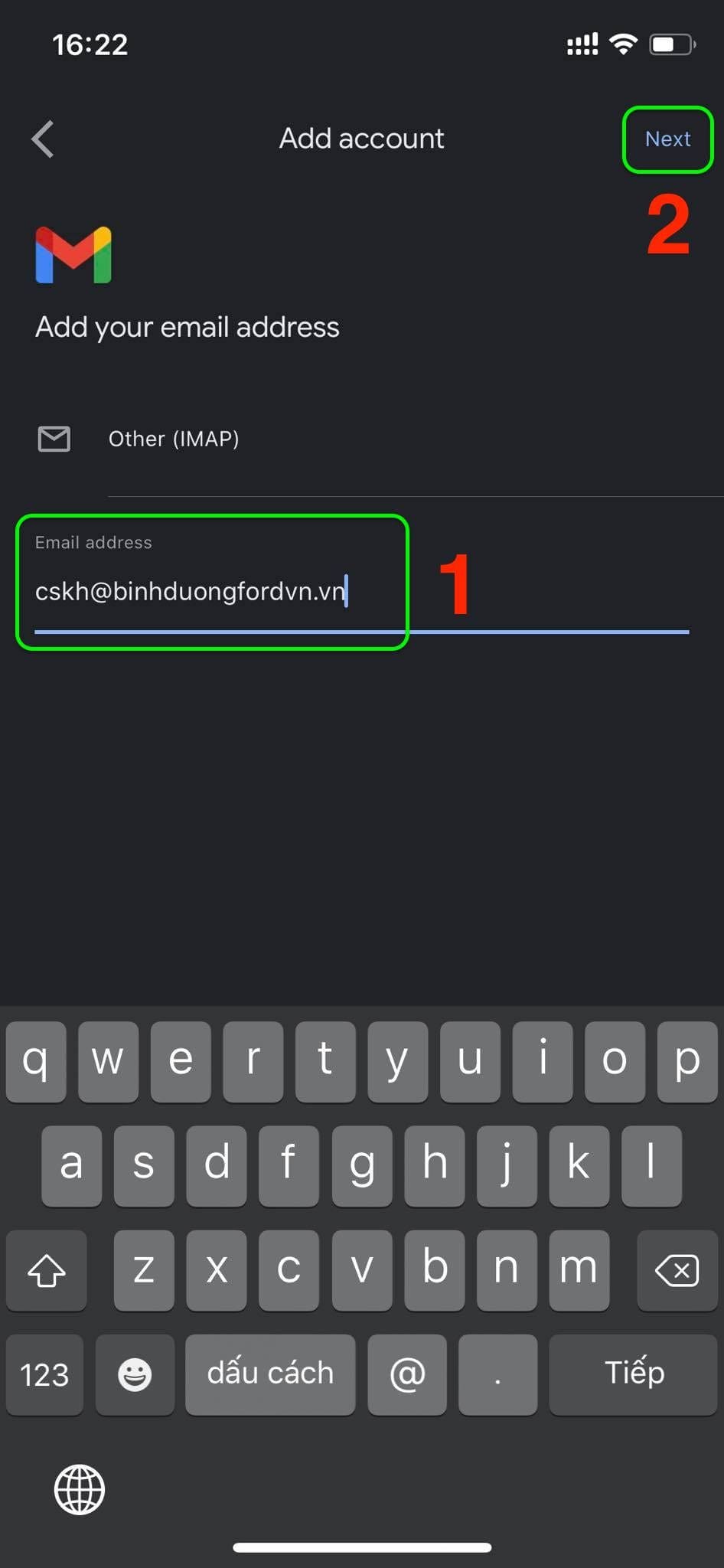
Tại giao diện tiếp theo, chúng ta sẽ cấu hình Incoming Server Settings. Các bạn chỉ cần cấu hình giống y chang thông tin ở khung trái tại Bước 2 là được. Vì ứng dụng Gmail chỉ mới hỗ trợ IMAP thôi nên chúng ta cần cấu hình mới Port 993.
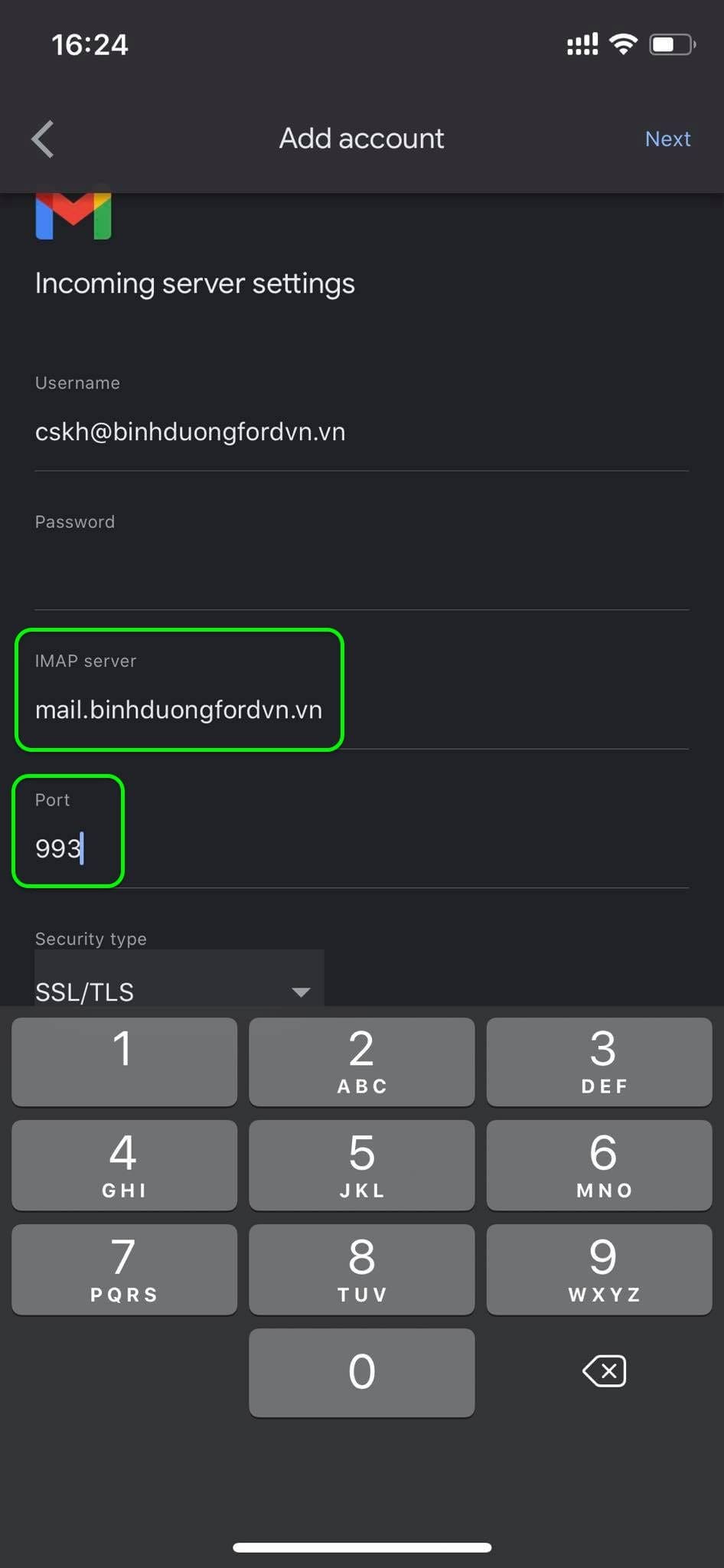
Tương tự với Outgoing Server Settings chúng ta cũng cấu hình tương tự.
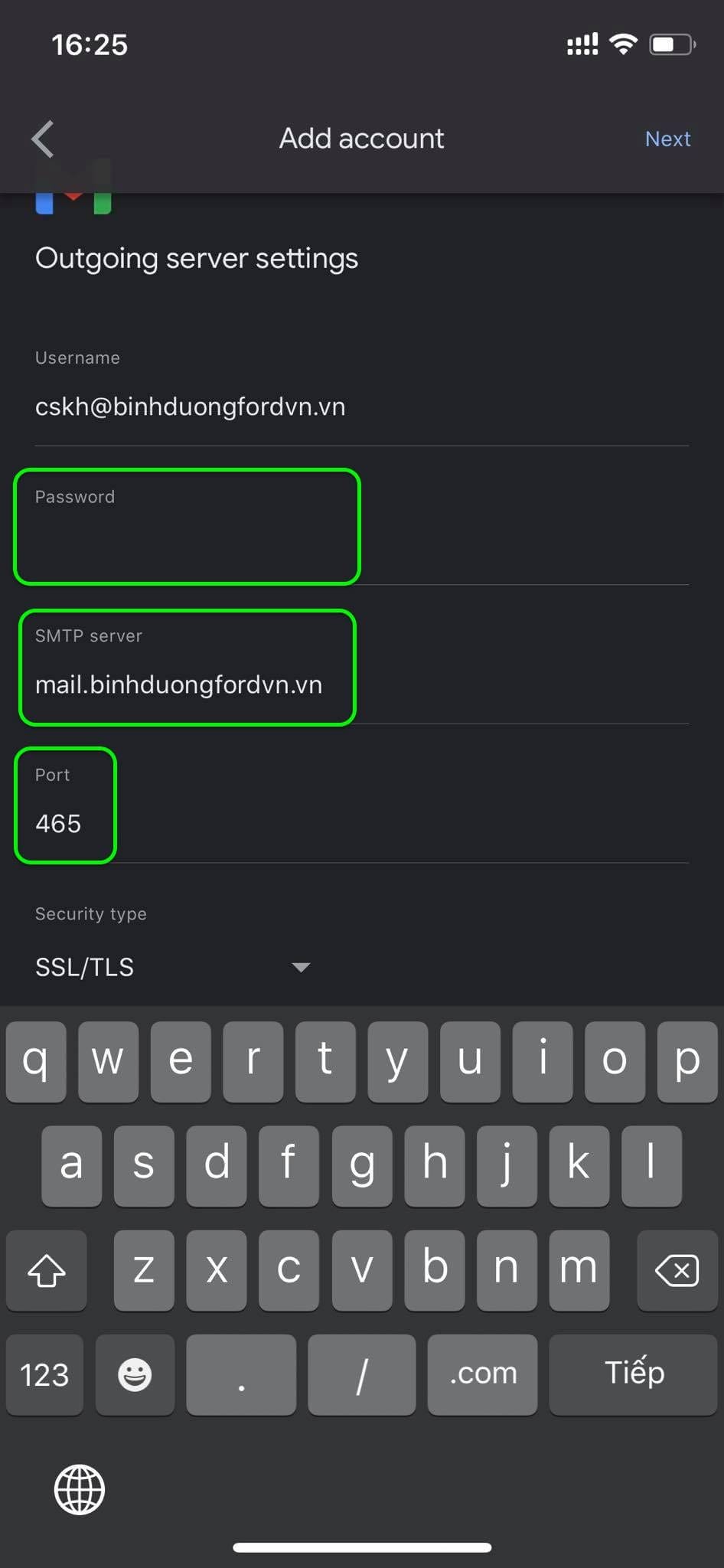
Chờ một lát để ứng dụng Gmail xác thực các thông tin này, và bạn đặt tên cho tài khoản Email vừa cấu hình vào là xong.
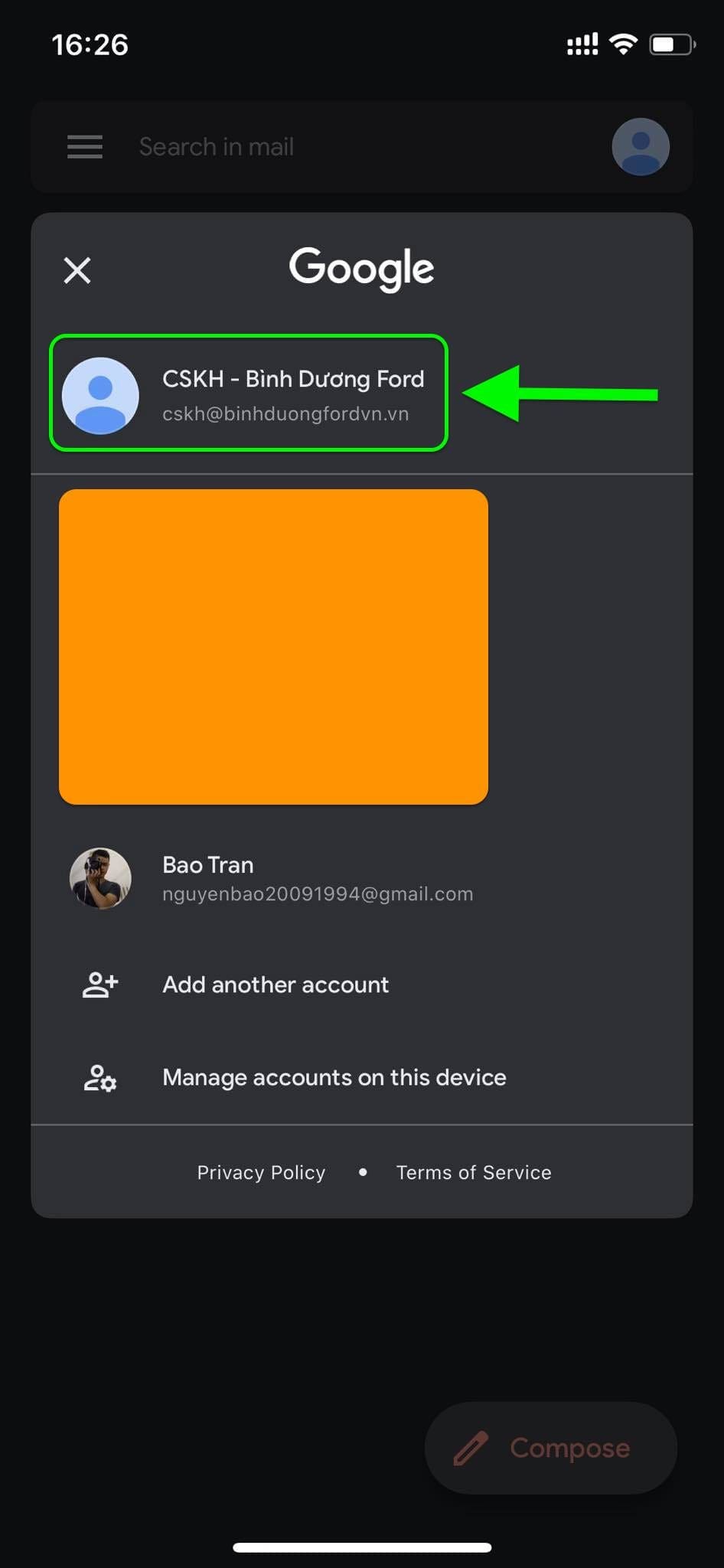
Vậy là chúng ta đã hoàn tất việc thêm tài khoản Email vào ứng dụng Gmail.
III. Tổng kết
Chỉ với 3 bước đơn giản là chúng ta đã có thể thêm tài khoản Email vào ứng dụng Gmail thành công.
Hy vọng bài viết này sẽ giúp ích được cho các bạn. Chúc các bạn có thể thực hiện thành công.
Nếu thấy bài viết hữu ích các bạn đừng quên đánh giá 5 sao giúp mình.
Xem thêm các bài viết hữu ích về Pro Mail Hosting tại đường dẫn sau:
Nếu các bạn cần hỗ trợ các bạn có thể liên hệ bộ phận hỗ trợ theo các cách bên dưới:
- Hotline 247: 028 888 24768 (Ext 0)
- Ticket/Email: Bạn dùng email đăng ký dịch vụ gửi trực tiếp về: support@azdigi.com.

