Nội dung
FASTPANEL has a very powerful malware scanning feature, built-in ai-bolit scanning software. This is also a library used in ImunifyAV that is very powerful in malware scanning on cPanel and DirectAdmin.
In this article, AZDIGI will guide you on how to scan malware on FASTPANEL. This feature only scans and reports the results, not directly excluding malicious code.
I. What is FASTPANEL?
FASTPANEL is an outstanding free web control panel with a lot of features such as:
- Create a website with just a few clicks.
- Email management.
- Database management.
- Manage backup/restore to the cloud.
- Website traffic analysis.
- Create user.
- Two-factor authentication is supported.
- SSL support.
- Support Firewall.
- Support Cron.
- Supports multiple PHP versions.
- Integrated AI-BOLIT malware scanning.
- Integrated Spam Asasin.
- Supports command manipulation without SSH through the console.
- And many other features…
Below is the FASTPANEL interface:
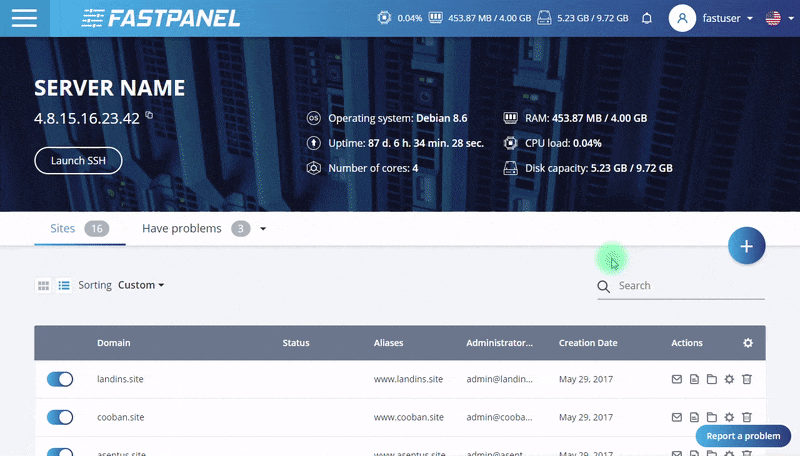
II. How to scan malware on FASTPANEL
To scan malicious code on FASTPANEL, we follow these 3 steps.
Step 1: Access the FASTPANEL admin page
To access the FASTPANEL interface, you access the link in the form https://IP:8888 on your browser (replace IP to your VPS/Server FASTPANEL IP)
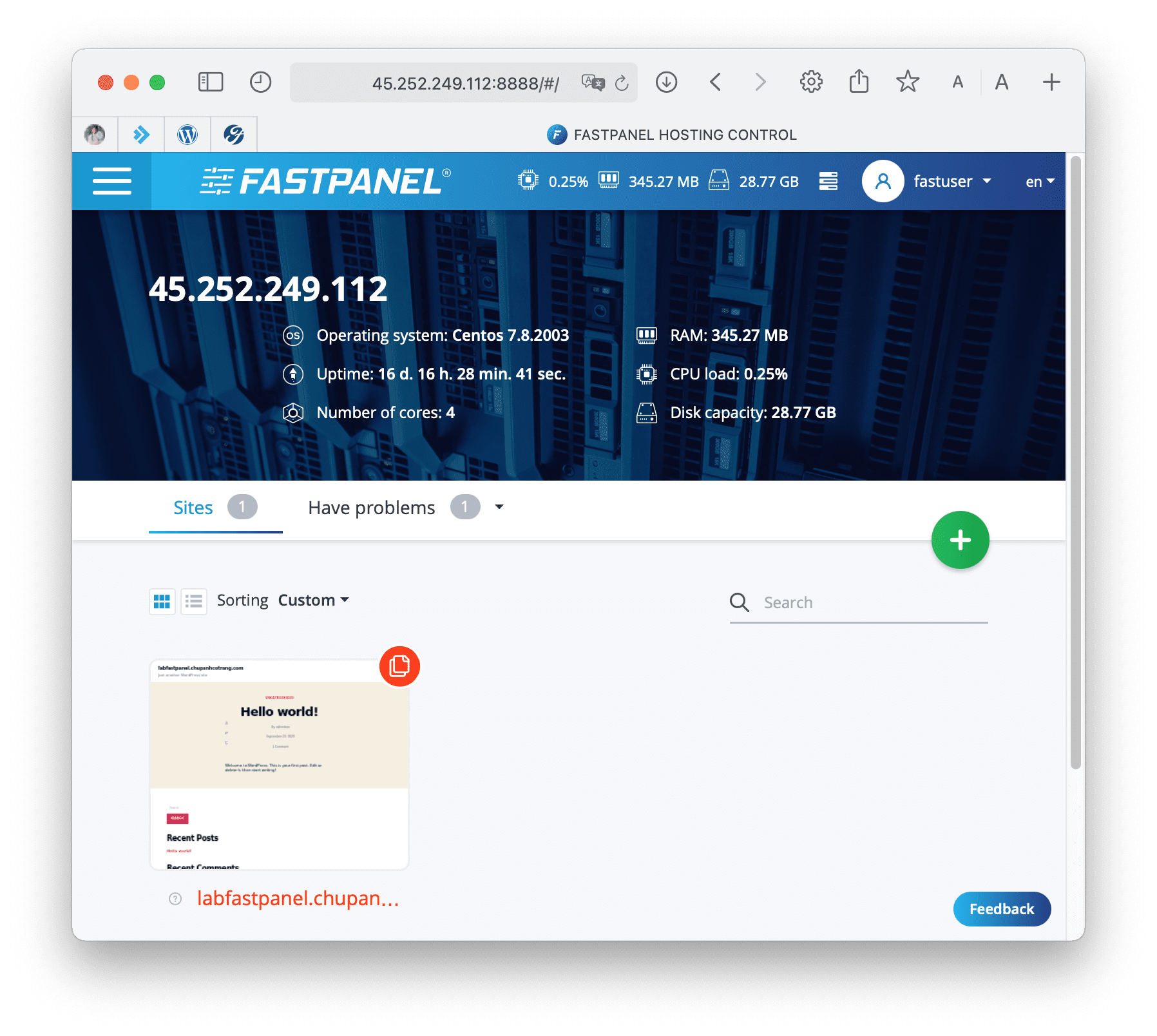
Below is the FASTPANEL interface: We go to step 2 to malware scanning on FASTPANEL.
Step 2: Operations to scan malicious code on FASTPANEL
After accessing the FASTPANEL interface, we hover over the website to be scanned and select Site card.
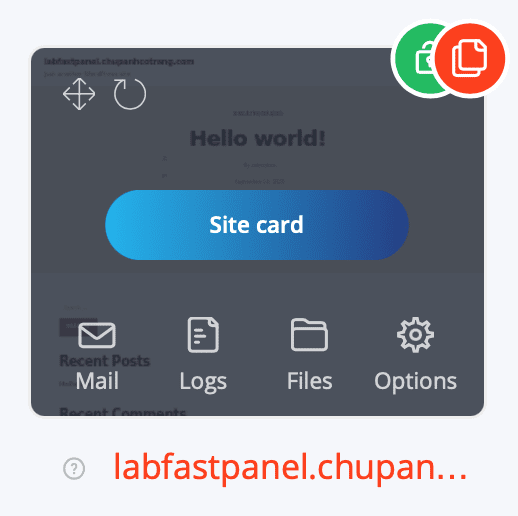
After entering this website management, scroll down to the Site managing category and select the Scanning feature.
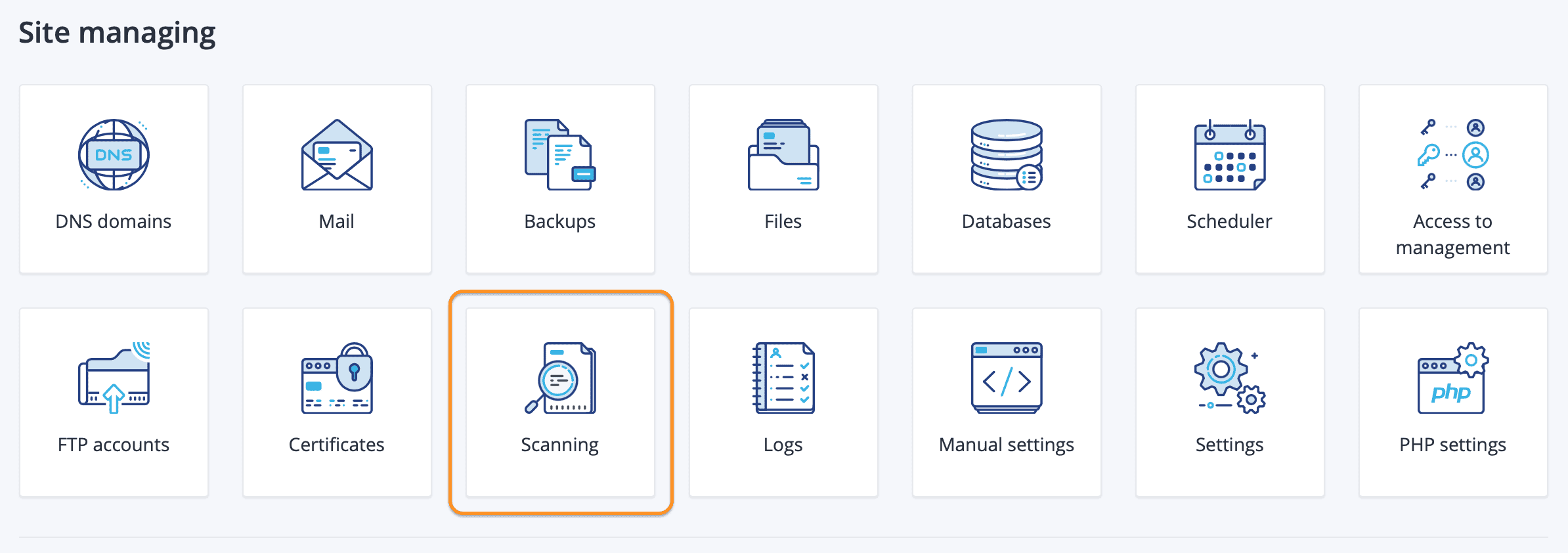
At this interface, you will see that the Scanning feature has not been started.
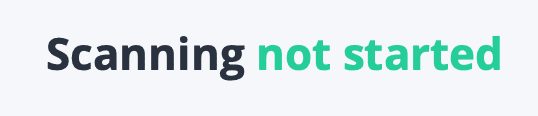
To launch the new scanning process, click the Launch button.
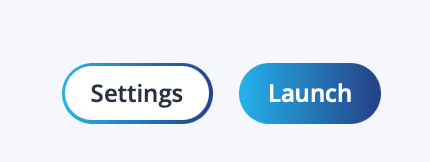
After selecting Launch, we will receive a message introducing AI-Bolit, the scan will not affect the current operation of the website. After completing the scan, you will receive the message below => select Next to continue the scan mode.
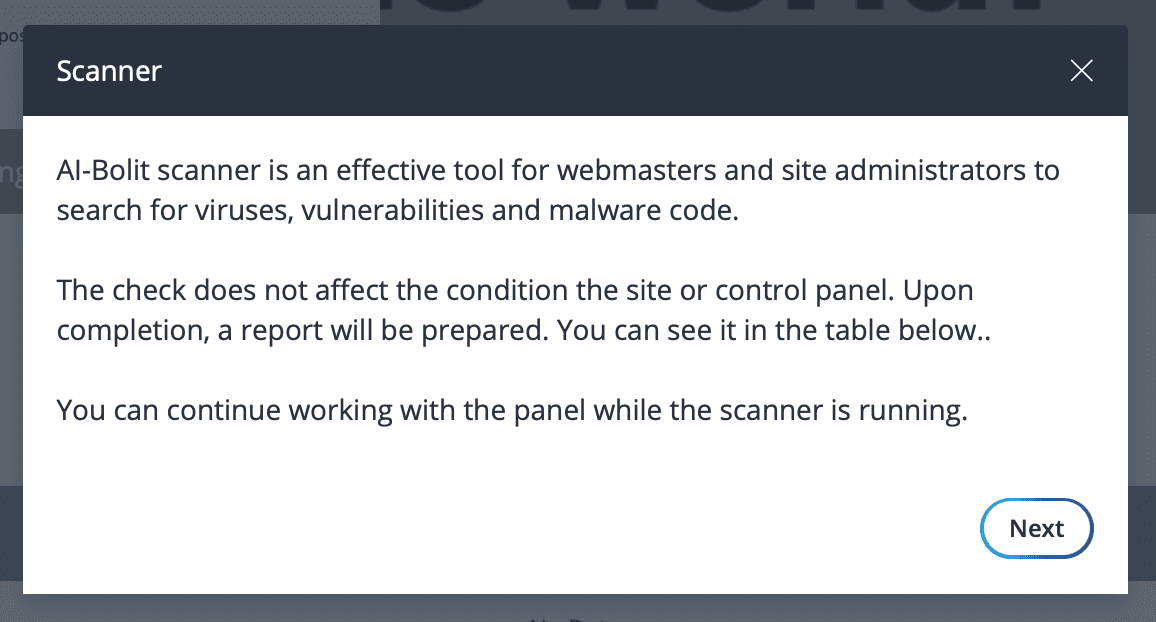
The scan module will support up to three modes:
- Express: Only scans js, php, html and .htaccess files.
- Normal: Scans all files for malware code in the website directory.
- Paranoid: Scans all files to find even potential vulnerabilities.
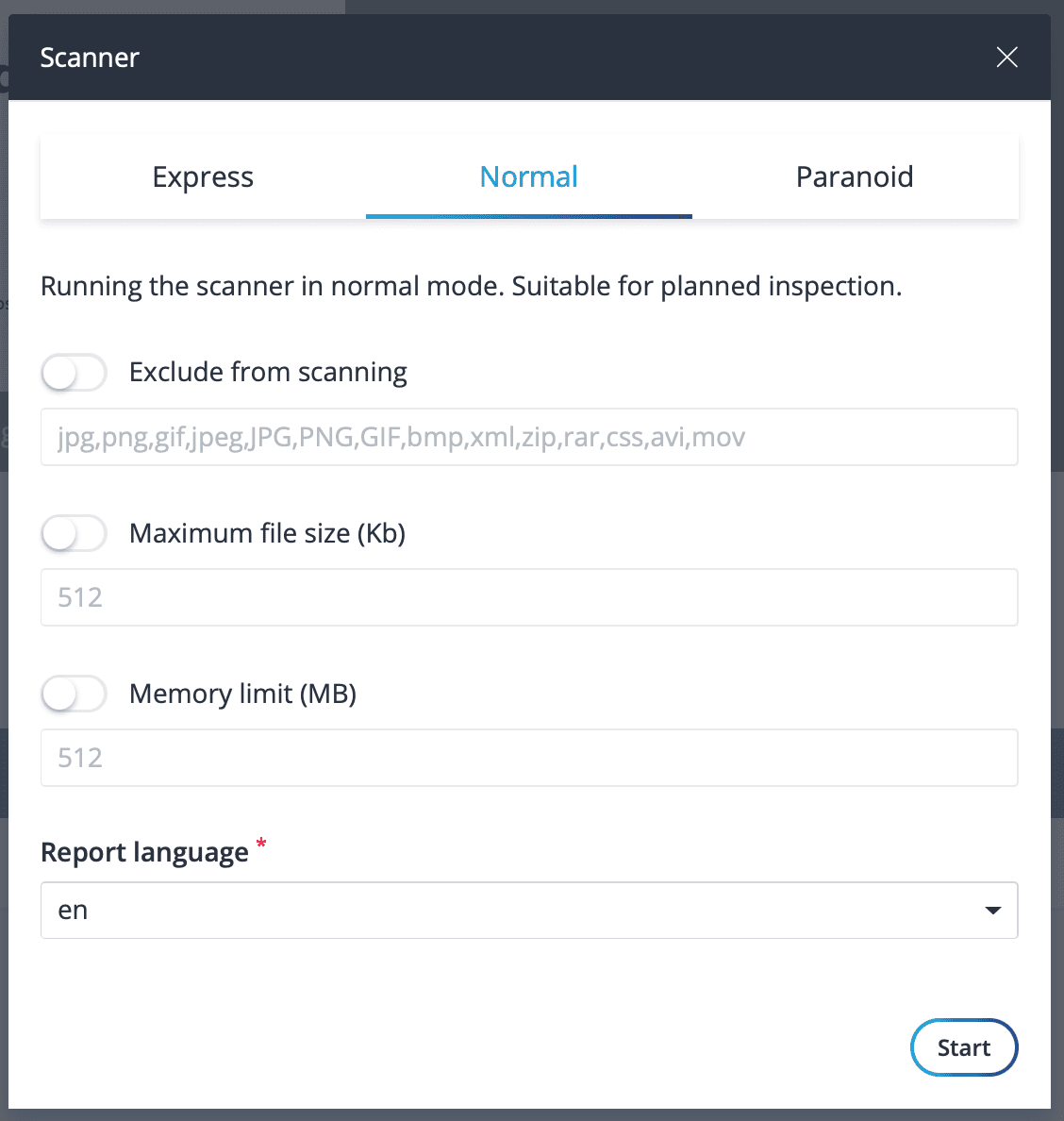
After selecting the appropriate scan mode, we click Start to start the scanning process. And Scanning status will be changed to running.
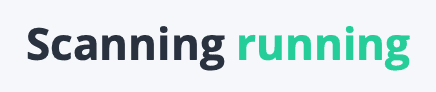
You will also receive a notification in the upper corner to indicate whether the process is running or completed.
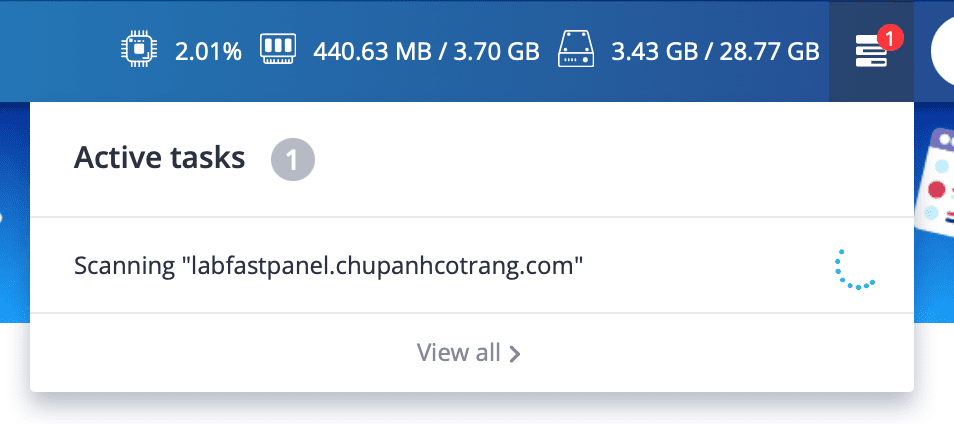
Now you need to wait for the scan to complete and you can see the returned report.
After waiting for 4 minutes, my scan is complete.

We continue with step 3 to see the report returned after scanning malicious code on FASTPANEL.
Step 3: Check the report after scanning malicious code on FASTPANEL
To check the report after scanning for malicious code on FASTPANEL, we revisit the Scanning page, as in step 2. You select the text icon in the Actions section to view the full report. When you choose to view the report, you will be directed to a page similar to below.
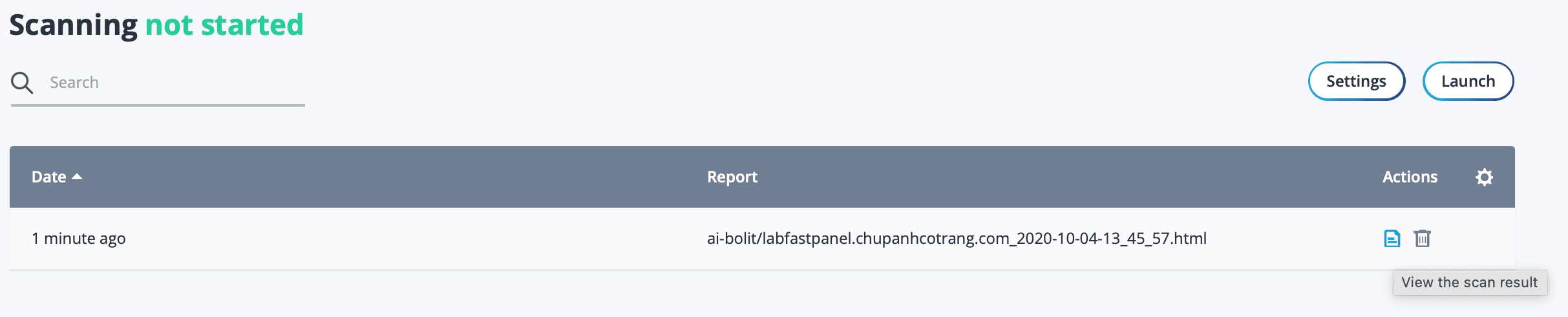
Because my website has no malicious code or vulnerabilities, it reports almost nothing.
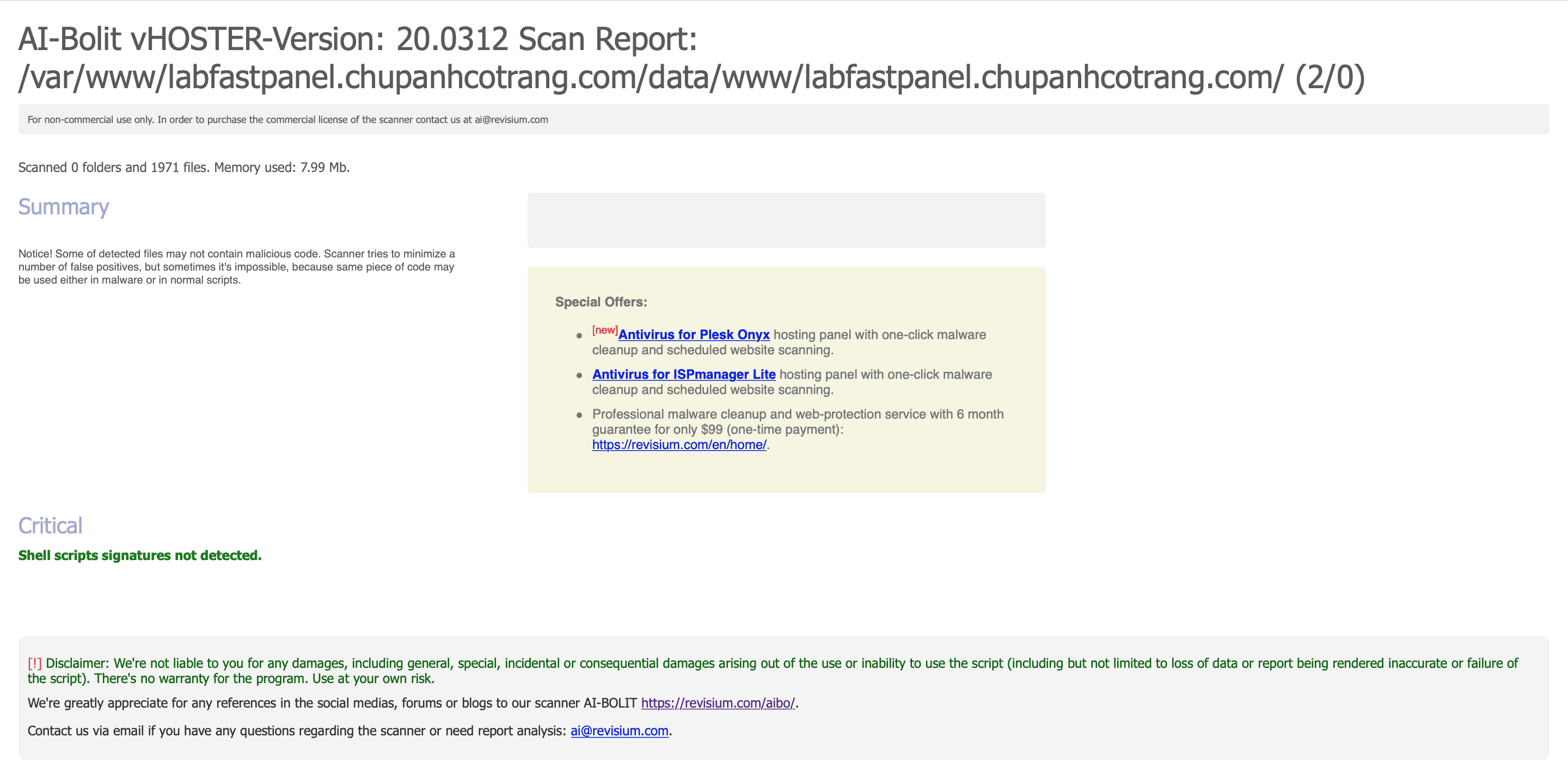
If you want the website to be scanned on a schedule, select the Settings button.
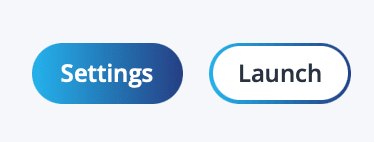
Then choose to schedule scans daily, every week, every month… depending on your needs. Enter your email if you want to receive a notification every time after the scan is complete => finally, select Save to save all settings.
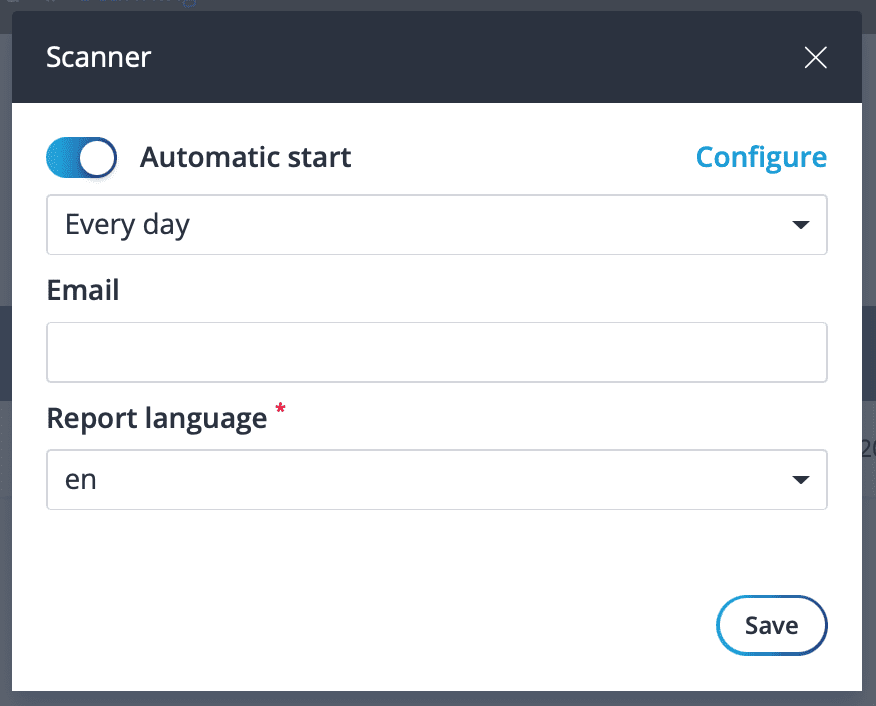
So we have completed all steps of malware scanning on FASTPANEL.
III. Summary
Hopefully, through this article, you have learned how to scan malicious code on FASTPANEL so that you can detect and take action, as well as how to schedule automatic scans and send reports to your email. Wishing you success.
If you find the article useful, don’t forget to rate 5 stars.
In addition, you can check out some other articles about FASTPANEL at the link below:
If you need assistance, you can contact support in the ways below:
- Hotline 247: 028 888 24768 (Ext 0)
- Ticket/Email: You use the email to register for the service and send it directly to: support@azdigi.com


