Nội dung
Why downgrade the WordPress version?
Currently, WordPress is a very developed open-source code that is trusted by the majority of the community, because of this growth, WordPress regularly upgrades and develops its features through new version updates. Upgrading to new versions will help provide a better experience and support patching backlog vulnerabilities from previous older versions, and this upgrade is always recommended by the developer.
However, upgrading to new versions is not always good for all users because, for some websites, errors are related to Plugins, Themes, Composers, etc. You don’t need to worry too much about this, this is just an incompatibility of the Plugin, Theme with the new WordPress version. In this case, try to check and update Plugins, Themes to the latest versions to see if they can be fixed, if still not, this is the time to think about downgrading the WordPress version to the lower and wait for new updates.
So how to downgrade the WordPress version, in this article AZDIGI will show you how to downgrade your WordPress version.
How to downgrade the WordPress version
First, you need to check the current version you are using by logging in to the WordPress admin page, you click on the WordPress icon in the left corner of the screen => About WordPress (currently using version 5.5.1)
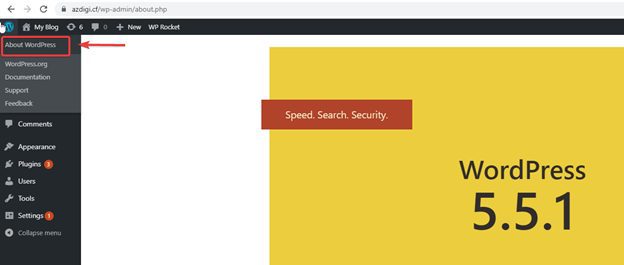
Note: Before implementing, you need to backup your website first.
Method 1: Downgrade the WordPress version with a plugin
To downgrade the WordPress version with Plugin, you can use the WP Downgrade plugin.
At the admin page, go to Plugins (1) => Add New (2) => Search for WP Downgrade (3) => Install Now (4) => Activate.
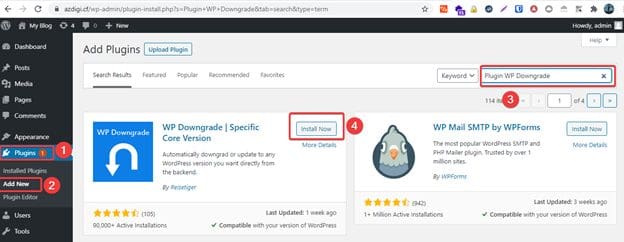
After clicking Activate, go to Plugins => Installed Plugins => Settings.
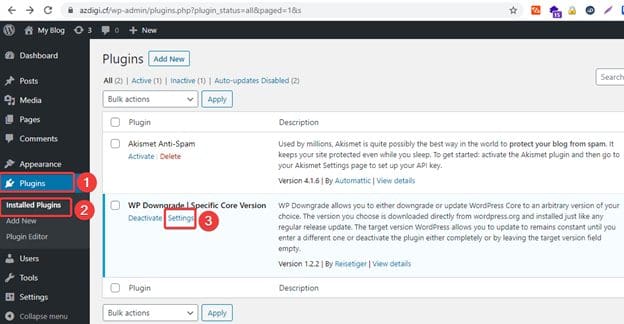
Next, you enter the WordPress version you need to downgrade (1) => click Save. you can see the versions here.
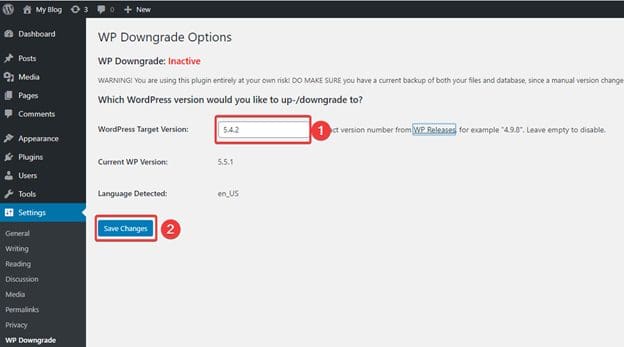
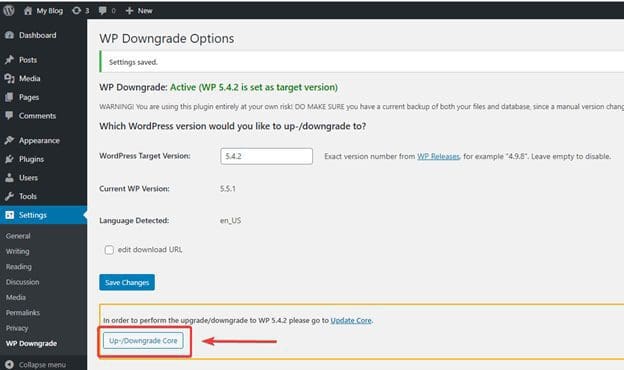
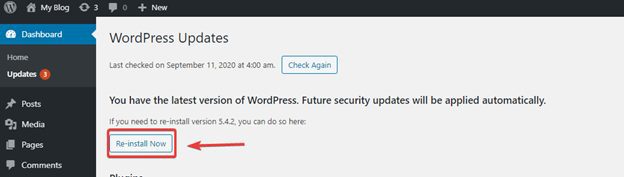
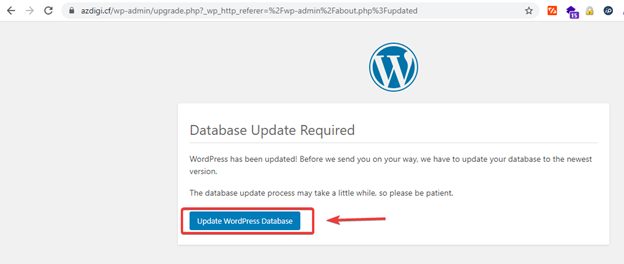
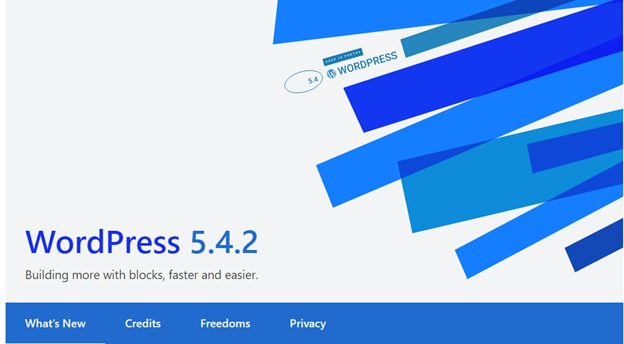
So you have downgraded the WordPress version from 5.5.1 => 5.4.2 successfully.
Method 2: Downgrade the WordPress version manually
Step 1: Download the version of WordPress to downgrade from the homepage
To use this method, you need to download the version of WordPress you need to downgrade by accessing the link here (you should choose to download the file in .zip format).
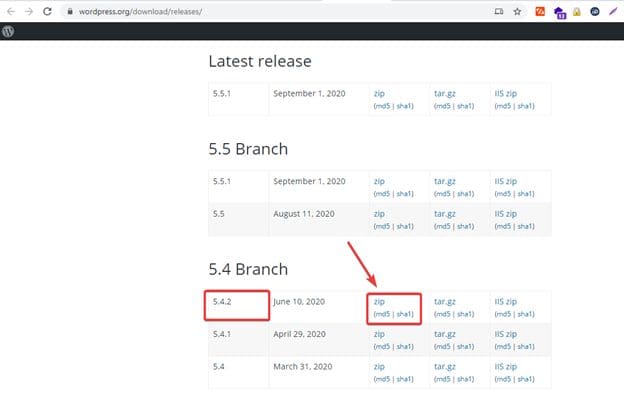
Step 2: Process the downloaded data
You extract the source code (the file will be in the form wordpress-5.4.2.zip) and proceed to delete the wp-content folder and compress the edited data into the original .zip file.

So you have finished processing the downloaded source code.
Step 3: Process the current data of the website
You can use FTP or File Manager on Hosting/VPS to access the directory path containing the source code of the current website (usually Public_html).
You keep the wp-content folder (1) and the wp-config.php file (2), the rest you can delete.
Note: If on the website there are files used to authenticate Google Search Console, API (for example, the file is in the form robots.txt), you should keep these files.
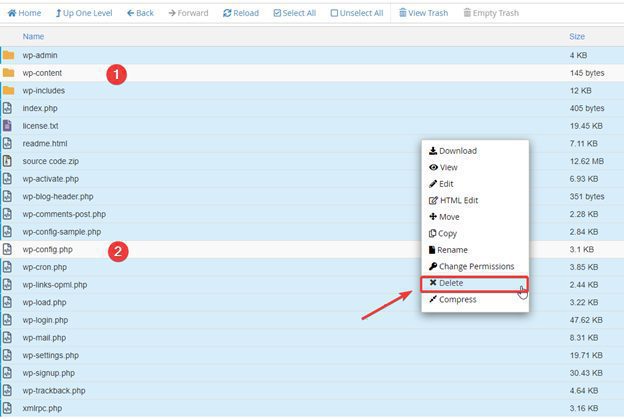
Next, you proceed to upload new data in Step 2, then go to the website to check and click Update WordPress Database to complete the process.
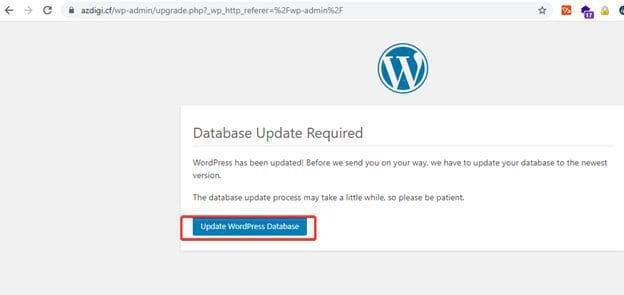
Method 3: Downgrade the WordPress version using WP-CLI
If the Server/VPS/Hosting you are using supports the Command and has WP-CLI installed, you can downgrade WordPress via WP-CLI with a simpler and faster operation than the above two methods.
You open your Command window and move to the folder containing the website source code and use the following commands:
- Check the current version in use
wp core version
[trungkie@chv10-24851 azdigi.cf]$ wp core version 5.5.1
Currently, I’m using version 5.5.1.
- Downgrade WordPress version
wp core update --version=5.4.2 --force
[trungkie@chv10-24851 azdigi.cf]$ wp core update --version=5.4.2 --force Updating to version 5.4.2 (en_US)... Downloading update from https://wordpress.org/wordpress-5.4.2.zip... Unpacking the update... Success: WordPress updated successfully.
[trungkie@chv10-24851 azdigi.cf]$ wp core version 5.4.2
Has been downgraded to 5.4.2 successfully.
Summary
Thus, in this article, AZDIGI has shown you some of the simplest methods to downgrade the WordPress version, you can choose which way suits your situation and the ability to do it. If you find the article useful, you can share it widely!

