Nội dung
Why do you want to remove a WordPress website?
In some cases, you will want to reinstall the WordPress source code for your website from scratch for some reasons:
- Your website error is too severe and you cannot fix it.
- You want to redo everything from scratch.
- You want to install it, again and again, to learn how to use WordPress.
But when it comes to reinstalling WordPress, you get the following error message:
- An installation already exists at https://domain.com as per our records. To re-install the application please uninstall the existing installation!
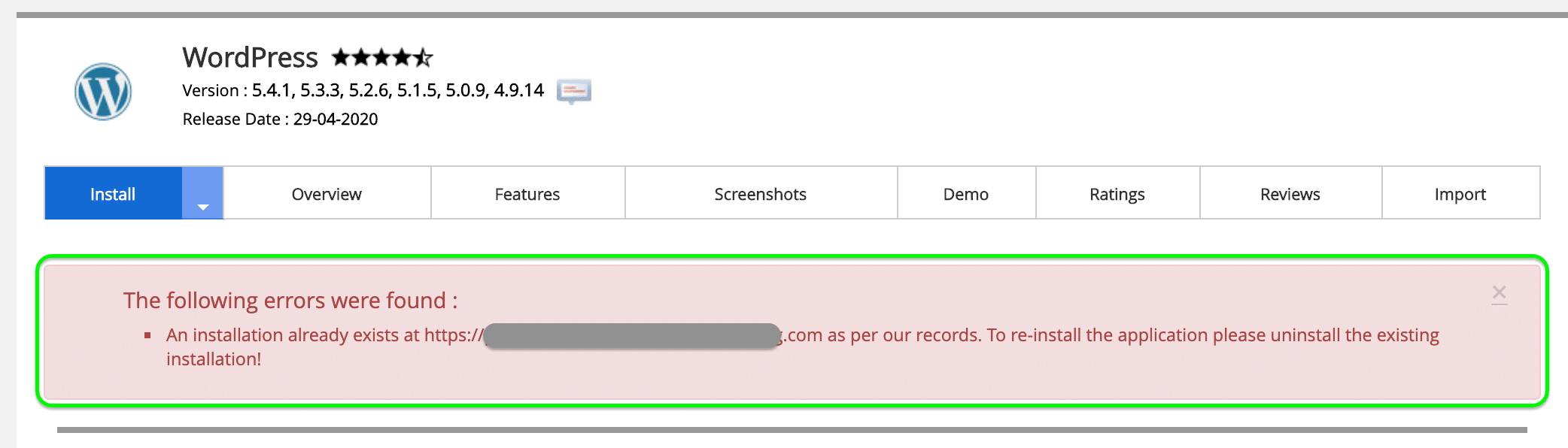
To fix it, you need to uninstall WordPress Softaculous. To uninstall the old one before, please see the following steps.
Step 1: Access the Softaculous feature on cPanel or DirectAdmin (depending on your hosting package)
To access to Control Panel, please refer to the following tutorial:
After accessing the hosting package, you go to Softaculous, depending on your package.
For cPanel interface
For hosting packages with the cPanel interface, you scroll down to the bottom (default is the bottom) and you will see Softaculous Apps Installer. Here you will see the WordPress settings section as shown below:
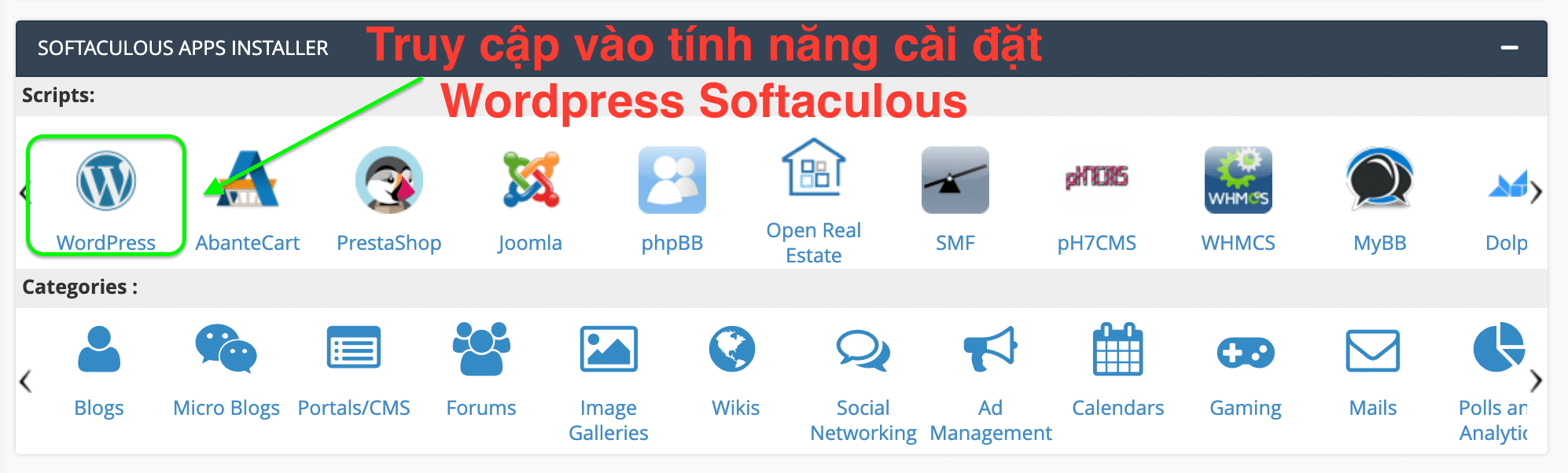
At this point, you can continue with Step 2.
For DirectAdmin interface
For hosting packages with DirectAdmin interface, click Extra Features => Softaculous Auto Installer as shown below:
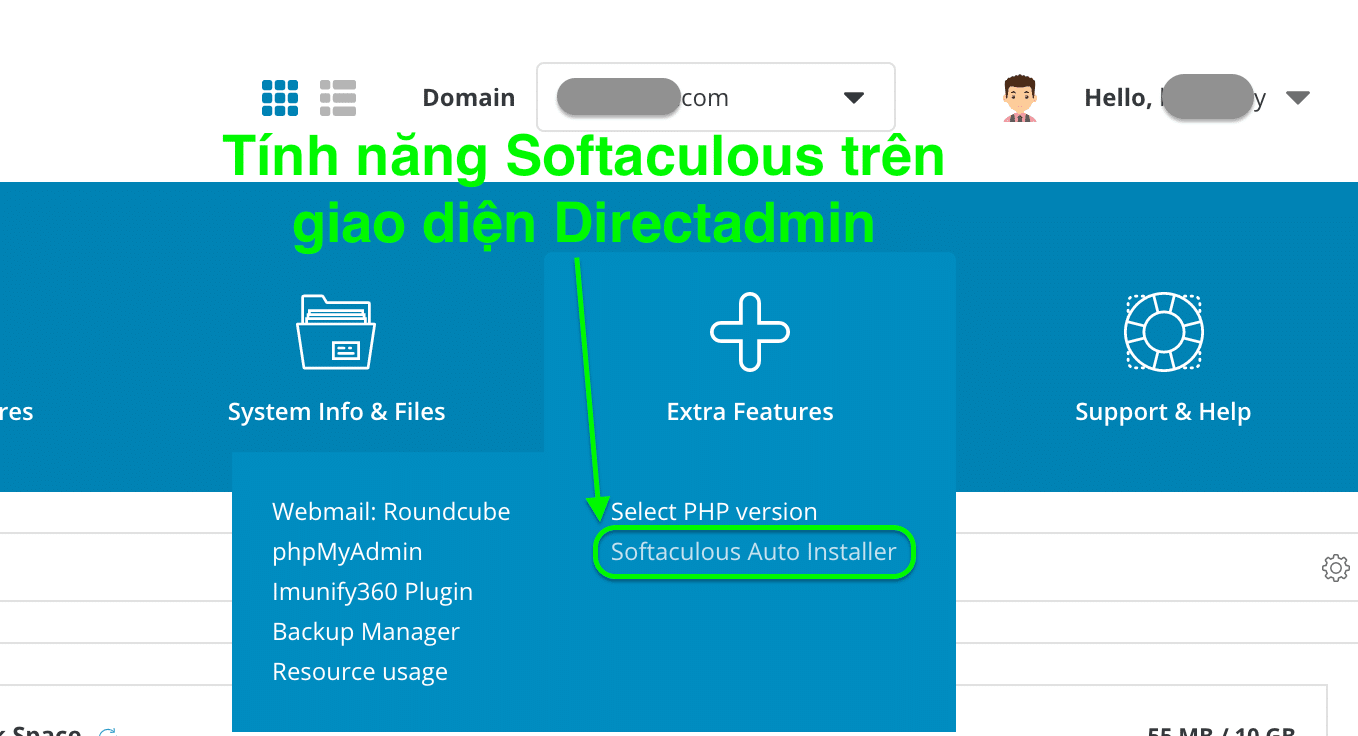
And we continue to operate as below:
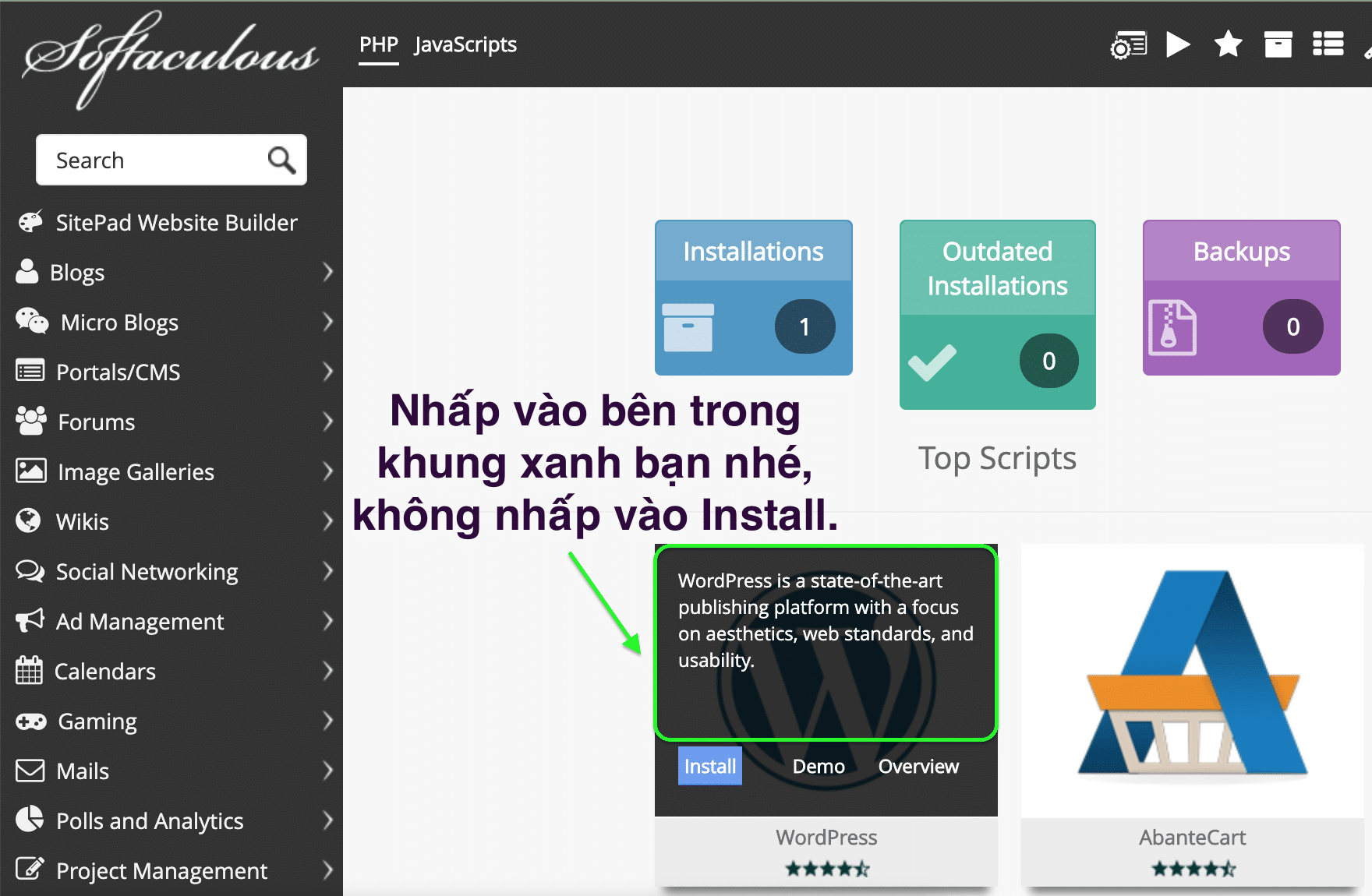
Once done, continue with step 2 to uninstall WordPress.
Step 2: Remove the WordPress website installed with Softaculous
Access the WordPress installation feature with Softaculous Apps Installer. Instead of going to this interface, you select Install Now like a new installation, then scroll down below to see the WordPress sites you have installed before.
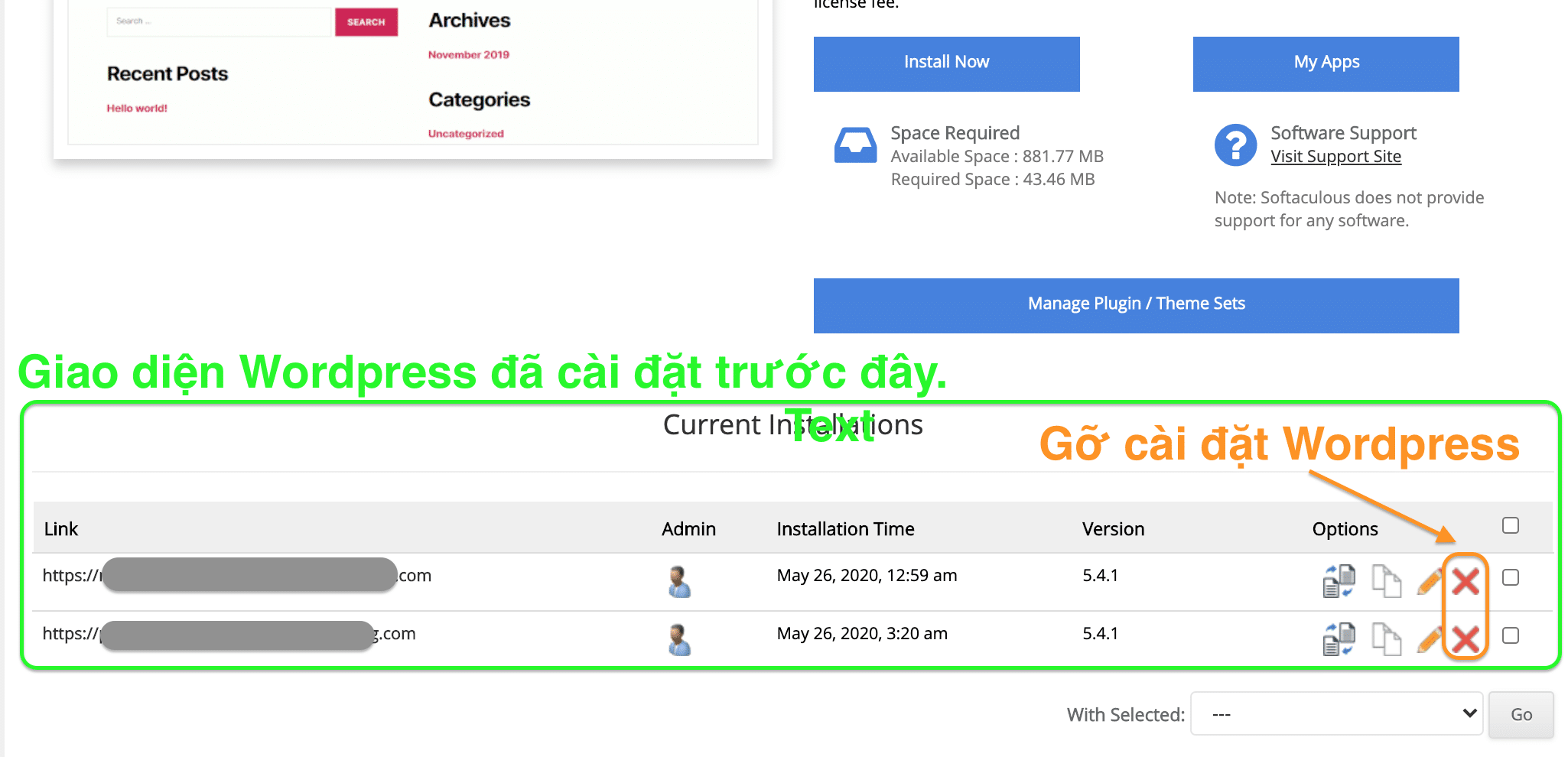
You select X to remove the WordPress website. After selecting this button, you will see the screen displayed as below:
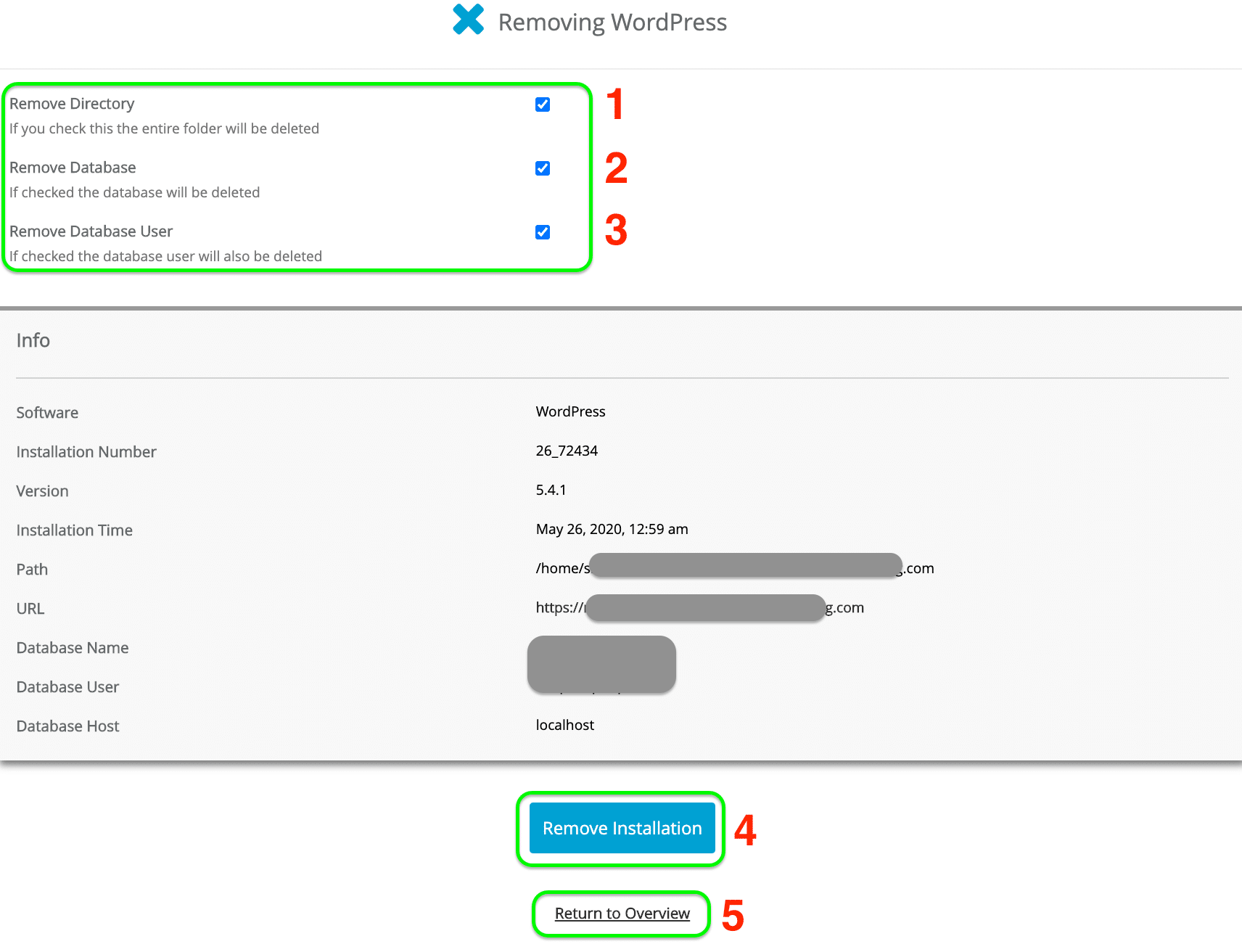
You need to pay attention to the following 5 points:
- (1) delete all the website directory data you have selected.
- (2) delete the database of this website.
- (3) delete the user database corresponding to database 2.
- (4) continue to delete settings with options 1, 2, 3.
- (5) Return to the previous page.
Usually, you will be forced to choose number 1, but for 2 and 3, you can choose or not, but it is best to choose both 1, 2, 3 to wipe data. And select “Remove Installation” to start the uninstallation process.
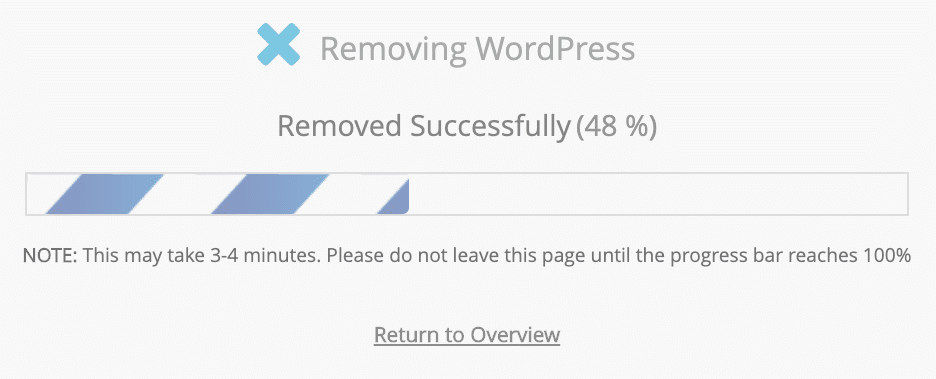
The uninstallation process is speedy, with less than 1 minute to complete.
After successfully uninstalling, you can refer to how to install WordPress with Softaculous to reinstall the website completely:
- For cPanel interface: Install WordPress automatically with Softaculous on cPanel
- For cPanel interface: Install WordPress automatically with Softaculous on cPanel
So you have completed the steps to remove the WordPress website installed with Softaculous. Wishing you success!
- Hotline 247: 028 888 24768 (Ext 0)
- Ticket/Email: You can use your email to register for the service and send it directly to: support@azdigi.com
- Website AZDIGI

