Nội dung
Trong quá trình bạn sử dụng VPS tại AZDIGI, sẽ có lúc bạn cần cài đặt lại Hệ điều hành để sử dụng cài đặt mới các ứng dụng hoặc panel thì phải thực hiện như thế nào. Với hệ thống tại AZDIGI có hỗ trợ sẳn giao diện cho người dùng có thể tùy chọn cài đặt lại hệ điều hành trực tiếp ở giao diện với vài thao tác click chuột. Và để cài lại OS trên Turbo Cloud Server mời bạn tham khảo bài viết sau nhé.
Mình sẽ thực hiện hướng dẫn chi tiết trong 3 bước như sau.
Bước 1: Đăng nhập vào tài khoản AZDIGI
Bạn đăng nhập vào quản trị dịch vụ tại đường dẫn: https://my.azdigi.com sau đó đăng nhập để vào các dịch vụ quản lý.
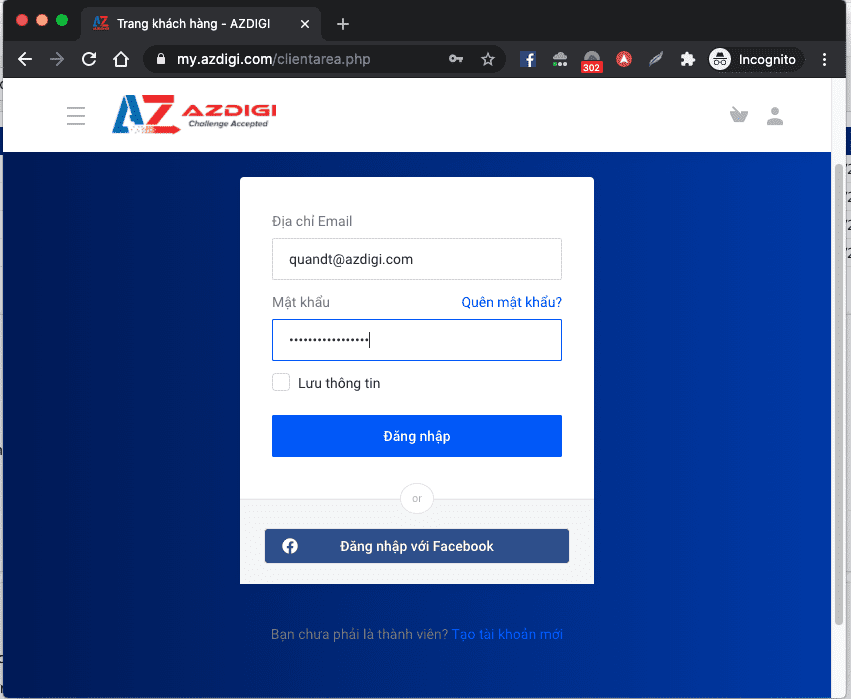
Tiếp đến bạn hãy chọn Services (Dịch vụ) => My services (Dịch vụ của tôi) để hiển thị danh sách các dịch vụ đăng ký.
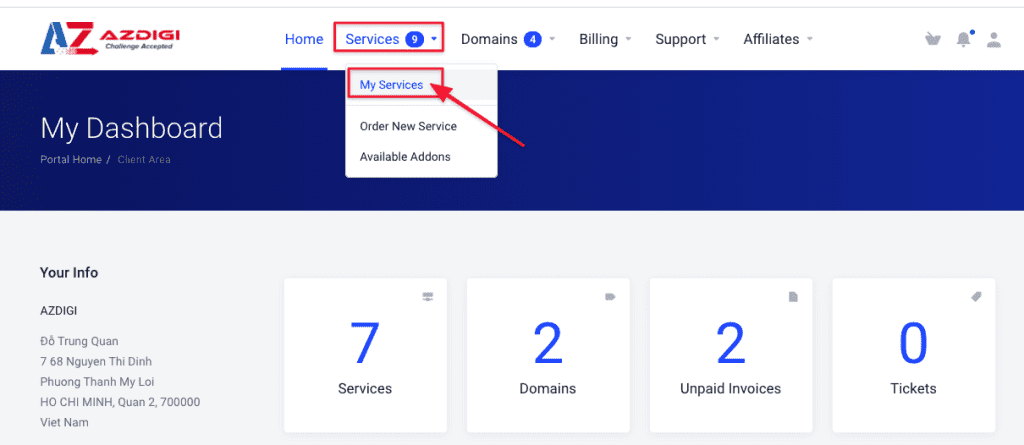
Bước 2: Chọn dịch vụ Turbo Cloud Server cần cài đặt
Nếu bạn đang sở hữu nhiều gói Turbo Cloud Server thì bạn hãy chọn đúng gói cần cài đặt lại hệ hiều hành, để tránh cài đặt nhầm sẽ mất toàn bộ dữ liệu hiện có trên máy chủ.
Khi đã xác định chính xác dịch vụ cần cài đặt, bạn click chuột vào Tên gói là Turbo Cloud Server để vào giao diện chức năng.

Bước 3: Cài đặt lại OS trên Turbo Cloud Server
Tại đây có rất nhiều chức năng hỗ trợ và để cài đặt lại Hệ điều hành bạn click chọn Reinstall để cài lại.
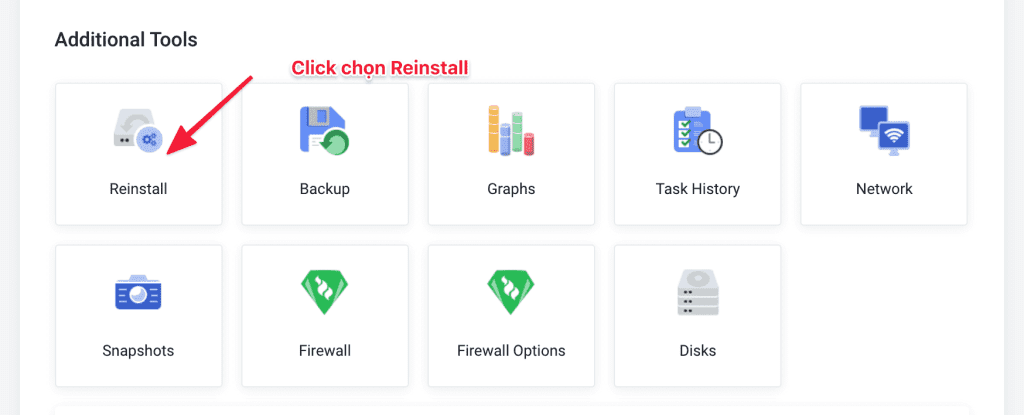
Sau đó bạn sẽ thấy rất nhiều template với các Hệ điều hành mà AZDIGI hỗ trợ sẵn. Bạn hãy chọn hệ điều hành cần cài đặt lại và click chọn vào dấu Mũi tên ngược nhé.
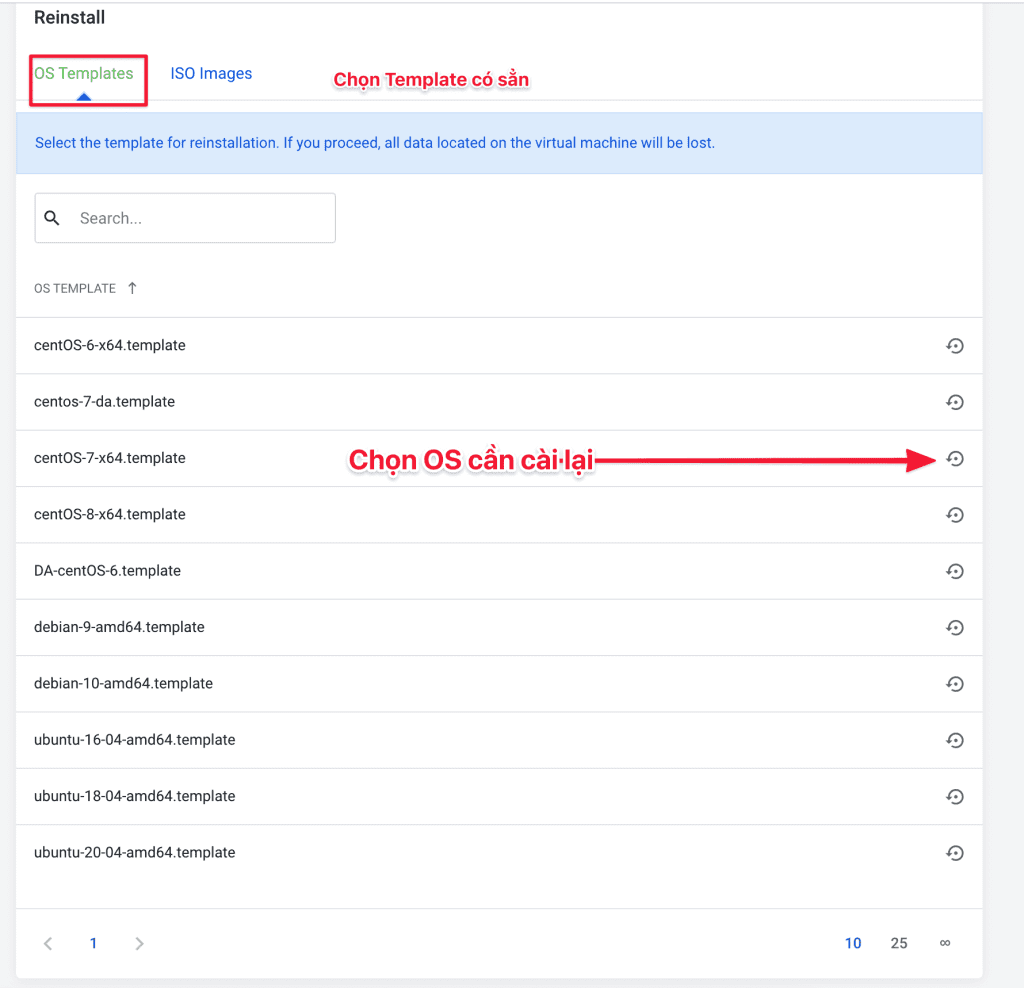
Ngay lúc này một bảng thông báo xuất hiện hỏi bạn có chắc chắn muốn cài đặt lại hệ điều hành không. Nếu bạn đồng ý hãy nhập vào Password cần đặt và chọn Confirm. Mình khuyến khích bạn nên để Password mặc định được đề xuất.
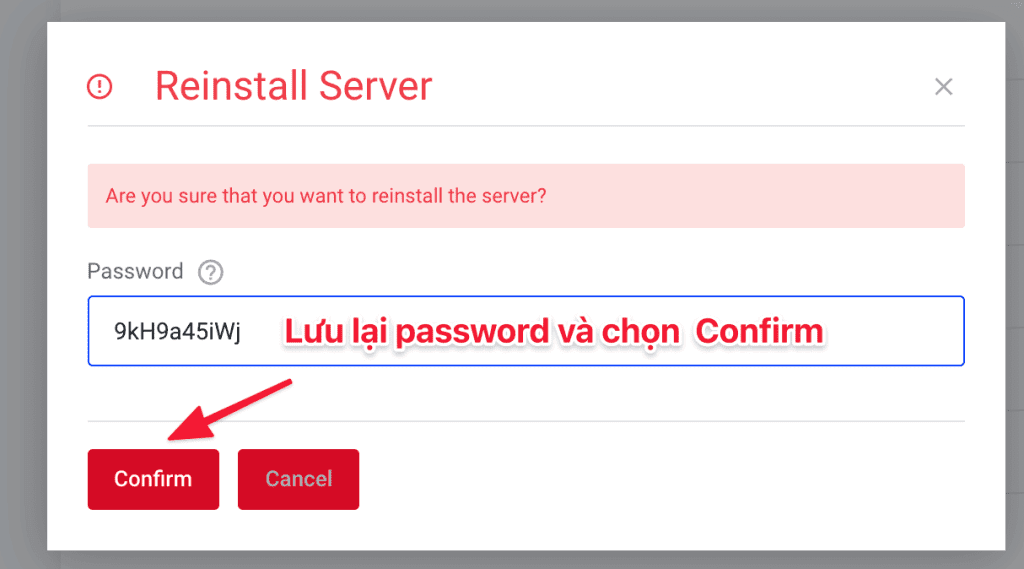
Sau khi click vàon Confirm. Bạn sẽ thấy dòng thông báo tiến trình đang được xây dụng và bạn chỉ ngồi chờ một chút thôi nhé. Khi cài đặt lại hệ điều hành hoàn tất hệ thống sẽ gửi một email thông báo đến email của bạn thông báo về việc cài đặt hoàn tất.
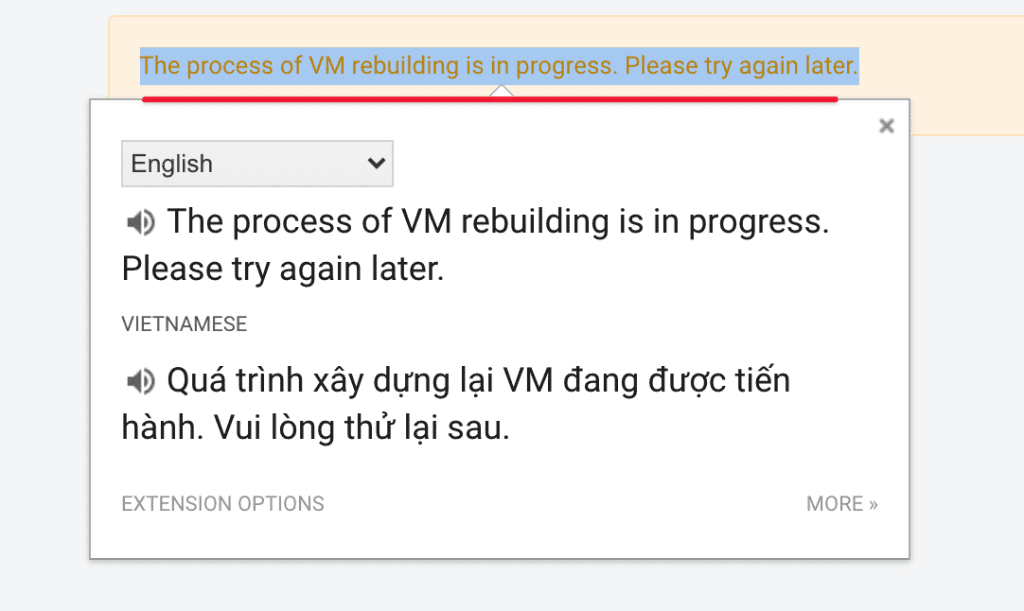
Sau hơn 1 phút thì quá trình cài đặt đã thành công. Và bạn sẽ thấy như ảnh minh họa bên dưới với dòng Status Running Và bạn đã có thể sử dụng thông tin để SSH vào máy chủ rồi.
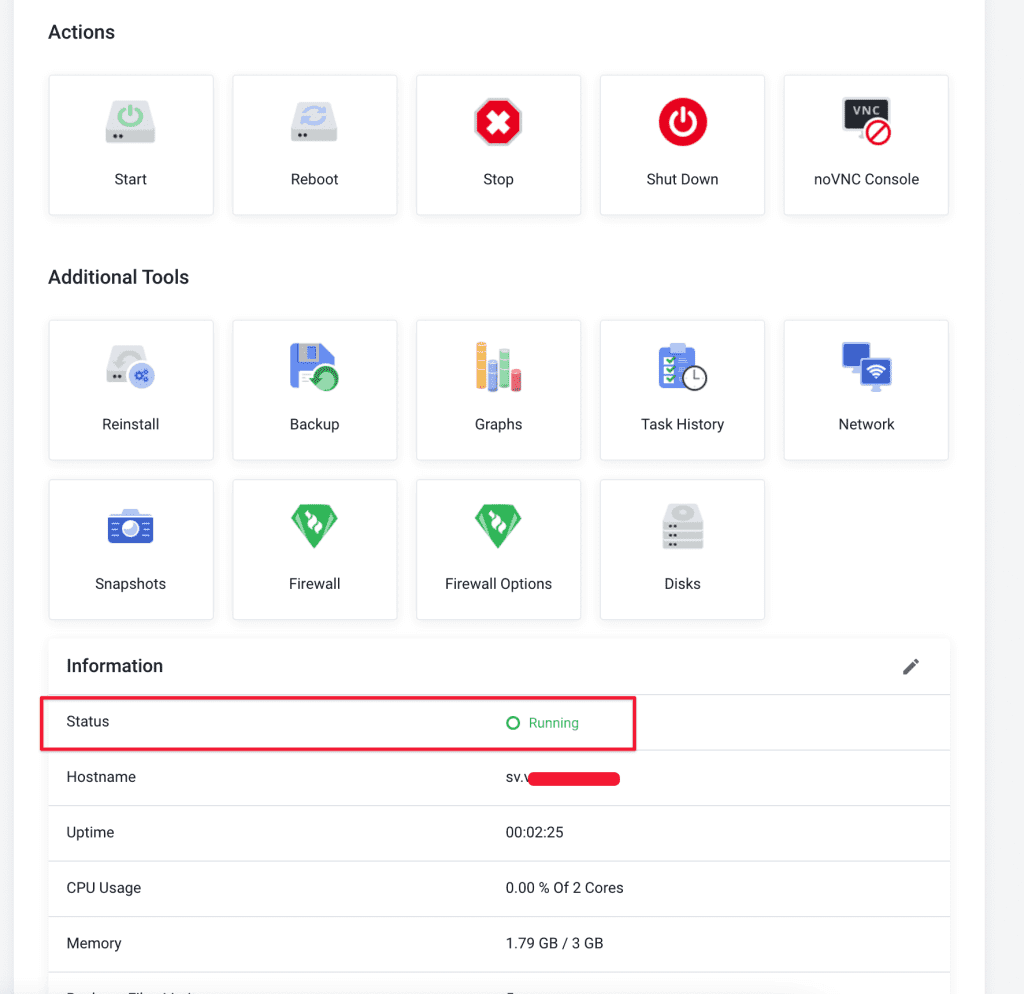
Như vậy mình đã hoàn tất bài Hướng dẫn cài lại OS trên Turbo Cloud Server. Hy vọng bài viết này có thể giúp bạn chủ động được trong việc quản lý và cài đặt lại hệ điều hành phục vụ cho công việc.
Chúc bạn thực hiện thành công.
Nếu bạn đang thắc mắc hoặc cần hỗ trợ về vấn đề kỹ thuật. Xin hãy liên hệ Phòng kỹ thuật bằng thông tin bên dưới.
Thông tin liên hệ Phòng kỹ thuật
- Hotline 247: 028 888 24768 (Ext 0)
- Ticket/Email: Bạn dùng email đăng ký dịch vụ gửi trực tiếp về: support@azdigi.com.


