Nội dung
Hiện nay Email là một dịch vụ không thể thiếu với các công ty, doanh nghiệp và các cá nhân khác. Email giúp bạn trao đổi các thông tin liên lạc một cách nhanh gọn, tiết kiệm được rất nhiều thời gian. Bên cạnh đó vấn đề bảo mật được xem là không thể thiếu. Các link truy cập email cần được mã hóa để đảm bảo các email luôn được an toàn. Ở bài viết mình sẽ hướng dẫn bạn cài đặt SSL Mail Hosting tại AZDIGI.
I. Cài đặt SSL Mail Hosting
1. Cài đặt SSL Mail Hosting miễn phí
Để cài đặt được SSL bạn cần truy cập vào dịch vụ email hosting cPanel đã đăng ký mua tại AZDIGI.
Bạn đăng nhập vào quản trị dịch vụ trong my.azdigi.com
Chọn Dịch vụ(Services) => Dịch vụ của tôi (My Services) chọn dịch vụ mail tương ứng sử dụng.

Sau đó bạn chọn biểu tượng cPanel như ảnh bên dưới.

Bạn di chuyển đến Tab SECURITY và chọn SSL/TLS Status
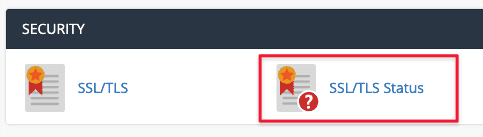
Tại giao diện bên dưới. Bạn click chọn mail.domain và webmail.domain. Hoặc bạn có thể Check all (click chọn tất cả) => Include Doamin During Auto SSL => Run Auto.
Hệ thống sẽ tự động tìm và cài đặt tất cả các subdomain bên dưới, với domain nào không tìm thấy record trỏ về IP mail hosting sẽ được loại bỏ. Vì thế bạn chỉ cần quan tâm 2 record là
- mail.domain
- webmail.domain
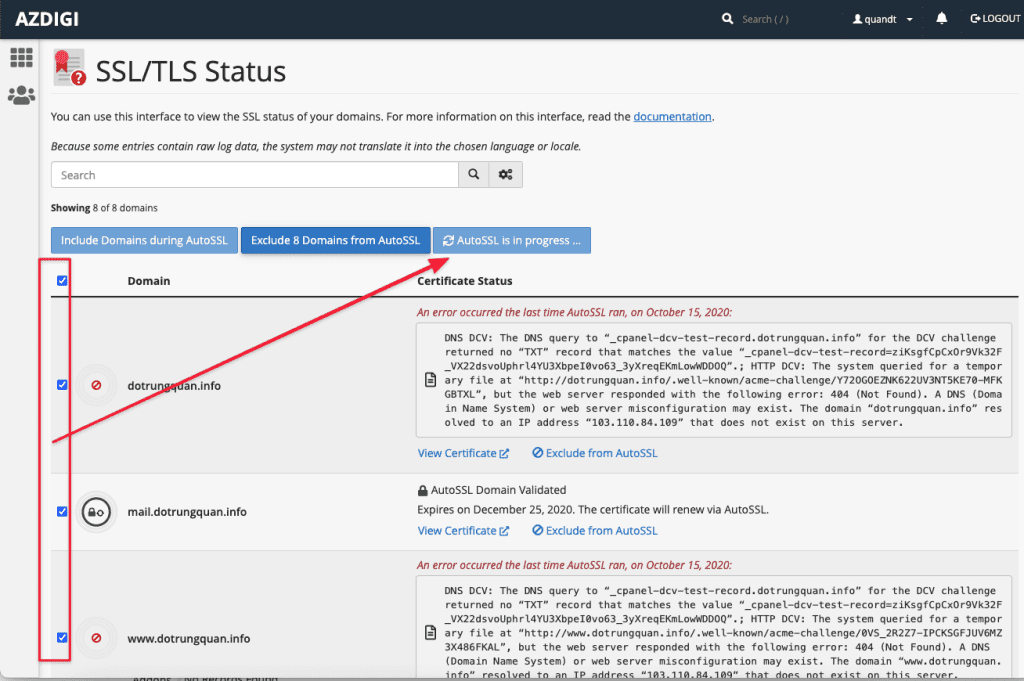
Sau khi cài thành công bạn sẽ thấy 2 sub hiện Xanh có nghĩa là đã cài thành công. Bây giờ bạn hãy mở trình duyệt và truy cập link nhé.
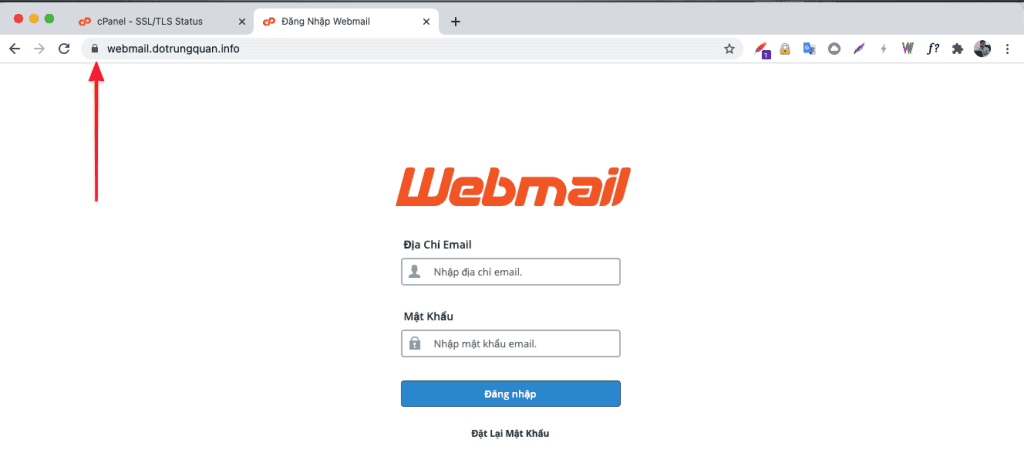
2. Cài đặt SSL trả phí Mail Hosting
Nếu bạn đã có chứng chỉ SSL riêng, SSL trả phí được cài đặt cho webmail. Bạn thực hiện cấu hình cài đặt như sau.
Bước 1: Chuẩn bị các file chứng chỉ cần thiết.
Để cài đặt SSL hoàn chỉnh cho một website, bạn cần phải có đầy đủ các file chứng chỉ bên dưới, nếu thiếu bất kỳ file nào thì bạn sẽ không thể cài đặt chứng chỉ SSL lên website được nhé.
- Certificate.crt
- Private.key
- CA.crt (Intermediate/Chain files )
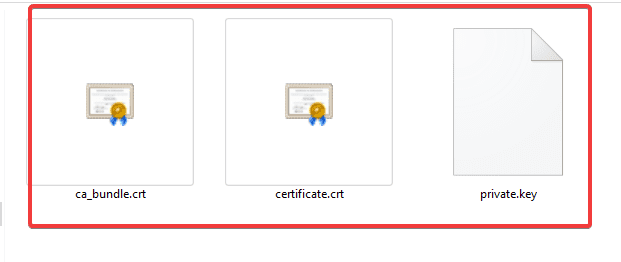
Bước 2: Cài đặt chứng chỉ lên Cpanel
Khi bạn đã chuẩn bị đầy đủ các file chứng chỉ , bạn tiến hành add chứng chỉ lên website thông qua cPanel theo cách sau:
Bạn đăng nhập vào cPanel của mình và tìm đến phần SSL/TLS
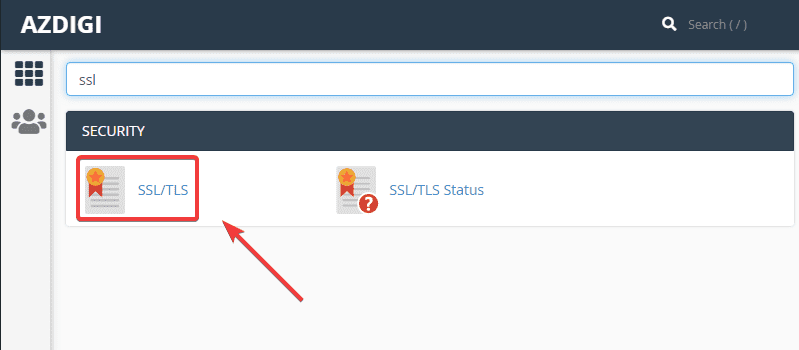
Tiếp tục chọn vào Manage SSL sites.
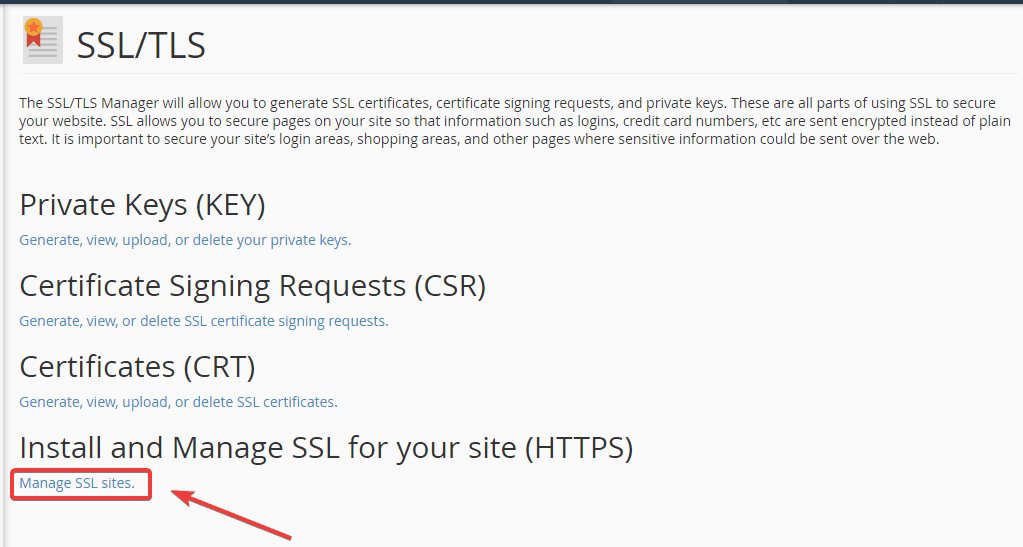
Tại giao diện cài đặt, phần Domain bạn chọn đúng domain cần cài đặt chứng chỉ SSL. Tiếp đến ở phần 1 – 2 – 3 , các bạn cần dán nội dung các file tương ứng ở Bước 1 vào.
Cụ thể như sau:
- Phần Certificate: (CRT) <=> Certificate.crt
- Phần Private Key (KEY)<=> Private.key
- Phần Certificate Authority Bundle: (CABUNDLE)<=> CA.crt
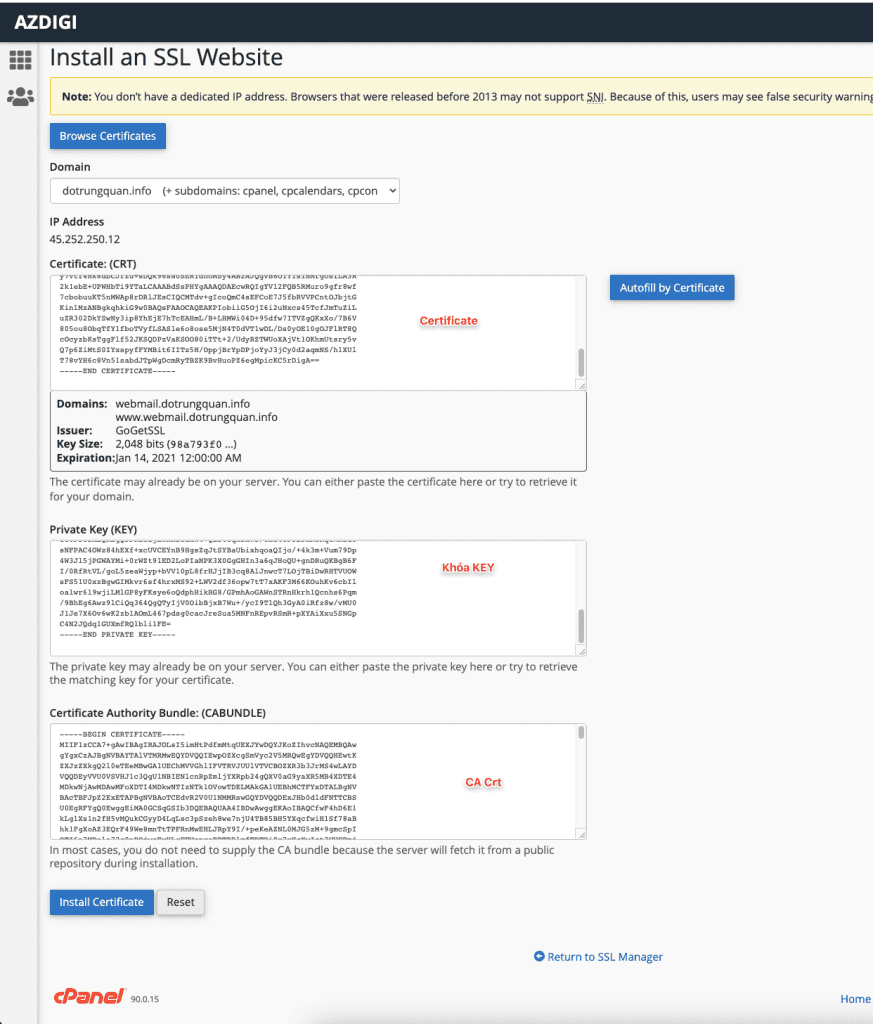
Bước 3: Kiểm tra trạng thái SSL
Cách 1: Kiểm tra trực tiếp trên website.
Bạn truy cập website ở trình duyệt, bấm vào biểu tượng ổ khóa => tại đây sẽ hiển thị thời hạn chứng chỉ SSL của webite
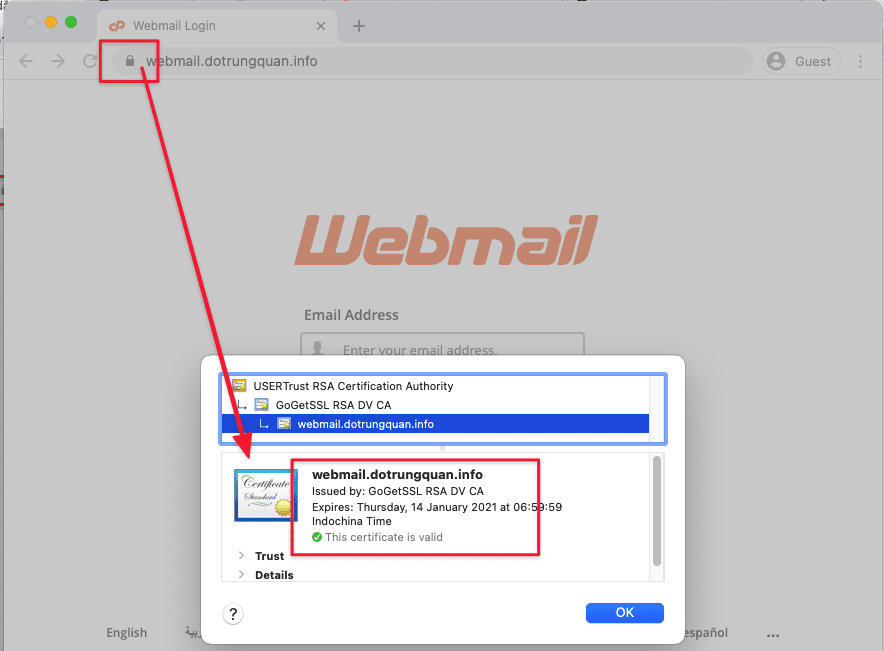
Cách 2: Kiểm tra thông qua trang SSL Shopper
Bạn truy cập vào trang sau: https://www.sslshopper.com/ssl-checker.html , Nhập tên domain và nhấn Check SSL => Thông tin chi tiết về chứng chỉ của website sẽ được hiển thị.
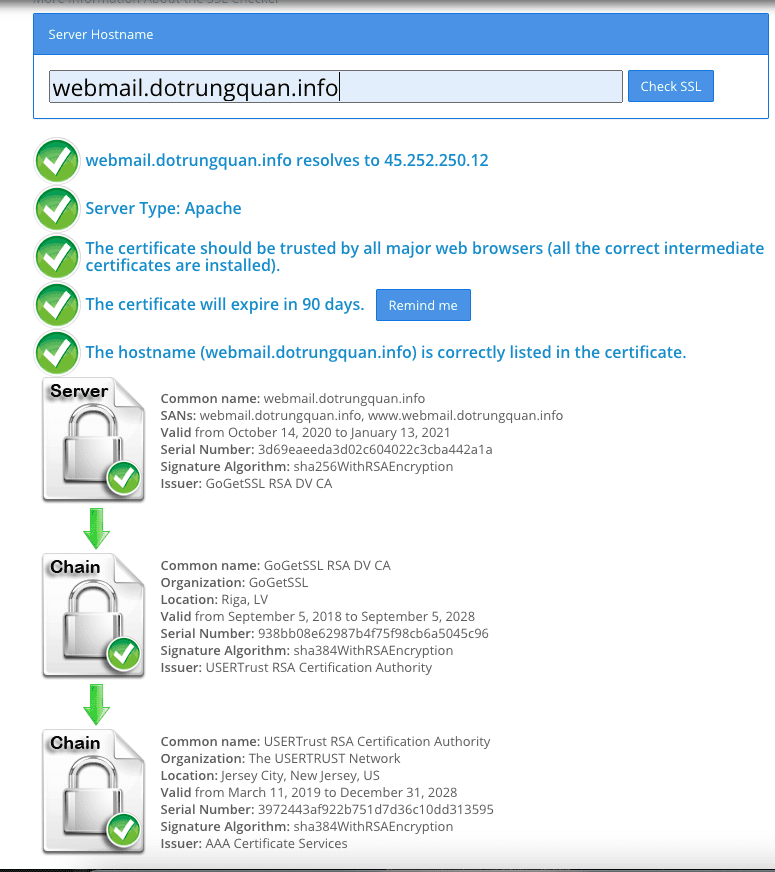
Như vậy mình vừa dẫn cài đặt SSL Mail Hosting hoàn tất. Hi vọng bài viết này giúp ích cho bạn trong việc cài đặt SSL mail hosting.
Để tìm kiếm các tài liệu sử dụng mail bạn có thể truy cập vào Hướng dẫn mail hosing tại link bên dưới.
- Hotline 247: 028 888 24768 (Ext 0)
- Ticket/Email: Bạn dùng email đăng ký dịch vụ gửi trực tiếp về: support@azdigi.com

