Xin chào mọi người đang xem tài liệu tại AZDIGI. Với series WordPress Manager này. AZDIGI sẽ hướng dẫn bạn tạo sẵn một Sets (Theme, Plugin) mẫu để phục vụ cho việc cài đặt tự động cho các website mới.
Đây là một ứng dụng mà mình cảm thấy rất hữu ích giúp bạn tiết kiệm được rất nhiều thời gian và thao tác trong việc quản lý, cài đặt Theme, Plugin.
Bạn sẽ tạo sẵn một Sets bao gồm Theme, Plugin cần hoặc hay sử dụng nhất. Sau đó một click chuột bạn sẽ cài cho toàn bộ website mà bạn cần cài. Và để sử dụng bạn hãy tham khảo như sau.
Bước 1: Truy cập vào WordPress Manager
Bạn dễ dàng có thể tìm thấy ứng dụng WordPress Manager bên trong cPanel ở mục SOFTWARE. Bạn hãy click vào để vào bên trong ứng dụng.
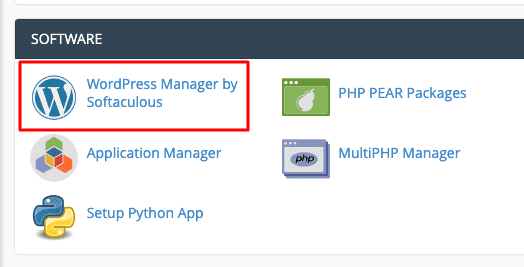
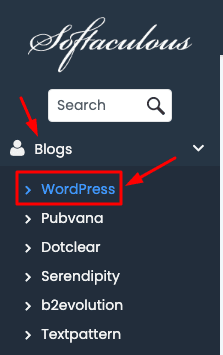
Bước 2: Tạo bộ Theme và Plugin
Tại đây bạn hãy click vào Manage Plugin/Theme Sets
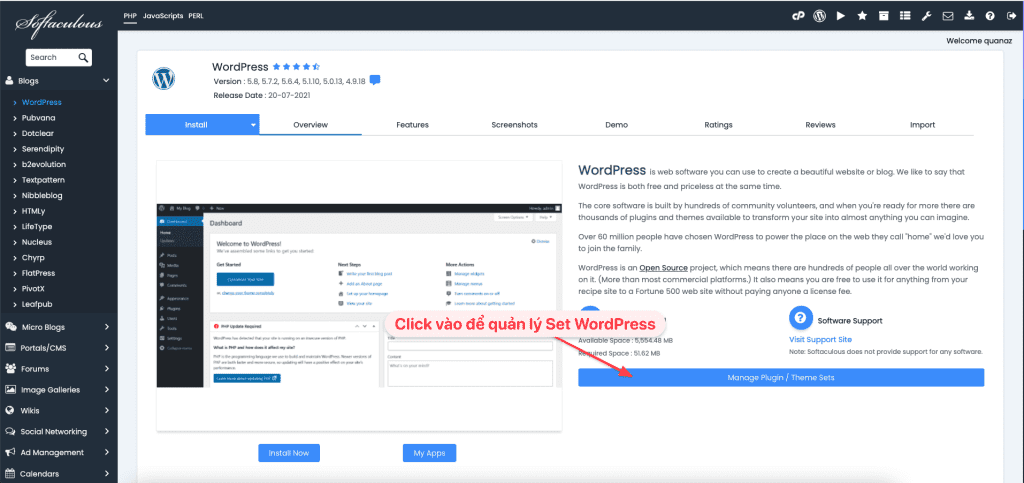
Sau đó click vào Create Sets và đặt tên, sau đó nhấn vào Create để tạo.
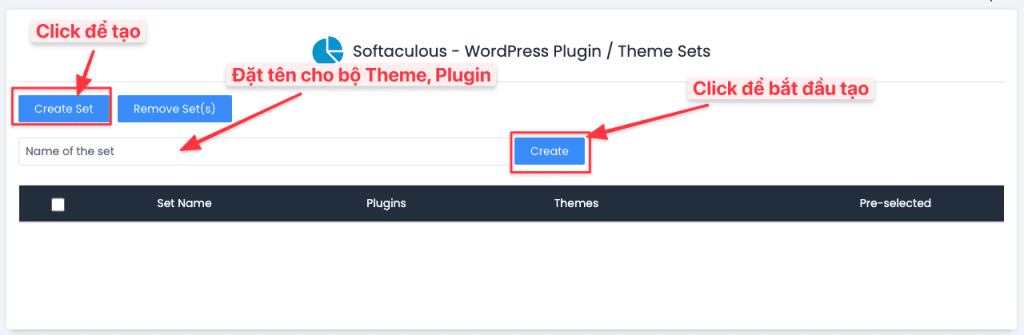
Một tệp tin rỗng sẽ được tao ra. Bây giờ bạn hãy tạo Theme và Plugin cho bộ này. Để thêm Plugin hay Theme mới cho bộ này. Bạn hãy Click vào Add Plugins và Add theme để thêm.
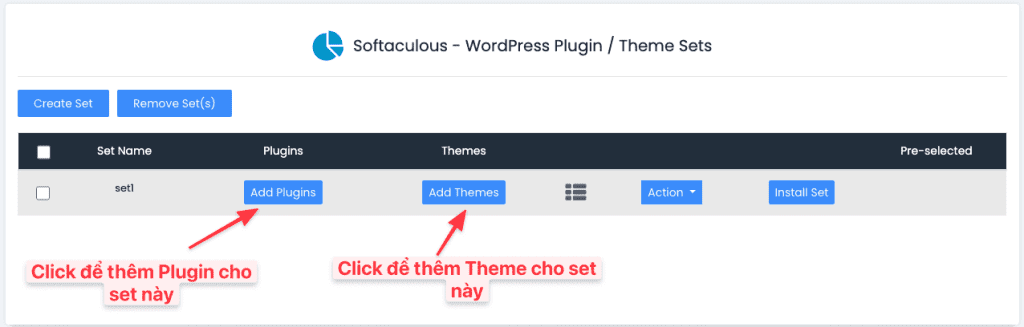
Một cửa sổ tương ứng xuất hiện. Bạn hãy tìm Plugin và Theme cần cài đặt. Lưu ý tất cả các Theme và Plugin ở đây sẽ được cài từ thư viện wordpress.org
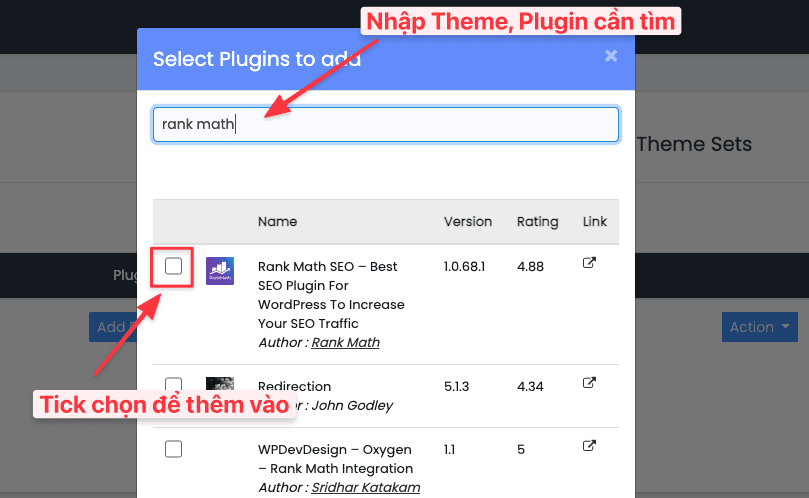
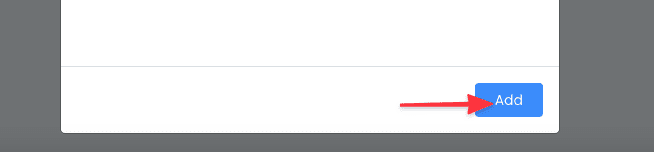
Sau khi thêm, bạn có thể xem danh sách các plugin và theme bạn đã thêm trong bộ bằng cách nhấp vào biểu tượng sau:
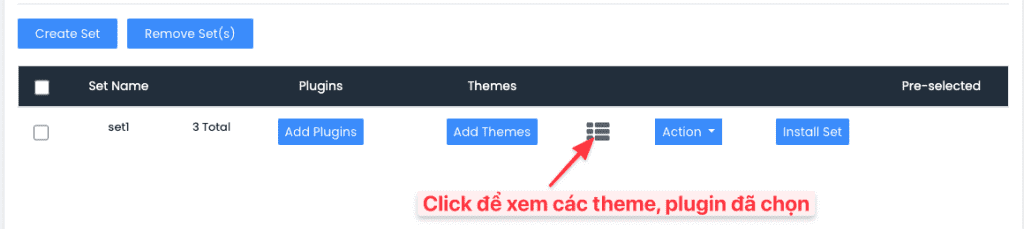
Một cửa sổ xuất hiện hiển thị danh sách theme và Plugin trong bộ này.
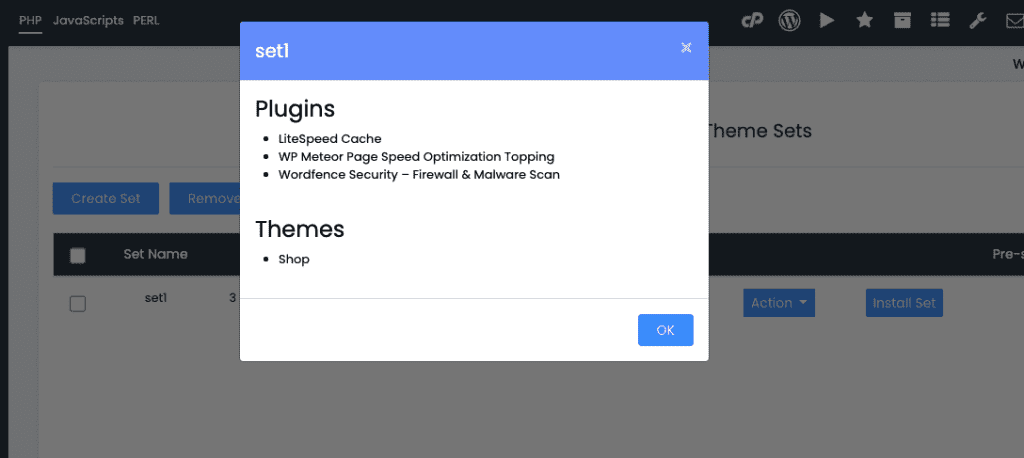
Nếu bạn muốn xóa một số Plugin / Theme khỏi bộ, hãy nhấp vào nút Action . Tùy chọn Xoá bỏ Plugin và Xoá Theme sẽ xuất hiện. Sau đó bạn chọn Theme, Plugin cần xoá và thực hiện xoá.
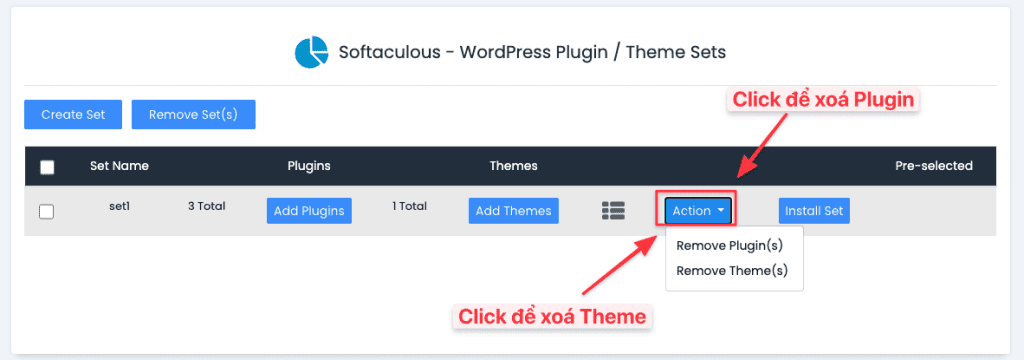
Một cửa sổ sẽ xuất hiện hiển thị các plugin trong bộ. Chọn plugin bạn muốn xóa rồi nhấp vào Xóa. Plugin đã chọn sẽ bị xóa khỏi bộ này.
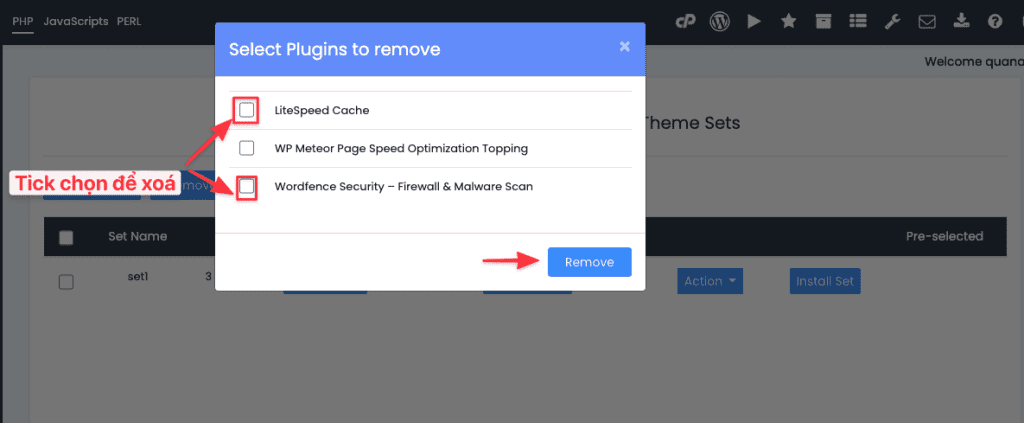
Bạn cũng có thể cài đặt bộ này trên các trang web được thêm vào từ Softaculous bằng cách sử dụng tùy chọn Install Sets
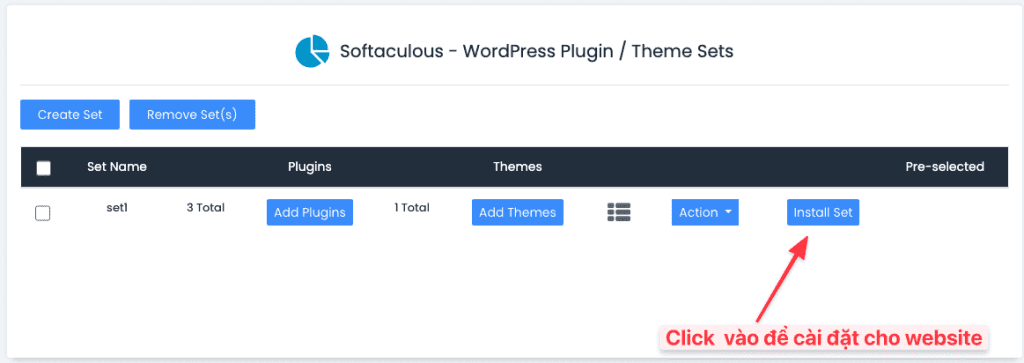
Một thông báo xuất hiện với các website đã được cài đặt từ Softaculous. Bạn hãy chọn website cần cài đặt bộ theme,plugin này. Và chọn Install để cài đặt.

Ngay sau đó Theme và Plugin được thêm vào bộ sẽ được cài đặt trên các trang web được chọn chỉ bằng một cú nhấp chuột.
Như vậy với cách này bạn sẽ dễ dàng cài đặt đồng thời Theme, Plugin cho nhiều web thay vì bạn phải login vào từng website để cài.
Nếu các bạn cần hỗ trợ các bạn có thể liên hệ bộ phận hỗ trợ theo các cách bên dưới:
- Hotline 247: 028 888 24768 (Ext 0)
- Ticket/Email: Bạn dùng email đăng ký dịch vụ gửi trực tiếp về: support@azdigi.com.
- Click vào website AZDIGI để tham khảo dịch vụ hosting/VPS tốt nhất Việt Nam.

