Nội dung
Hướng dẫn cài đặt FileRun trên Ubuntu 22.04 với 7 bước vô cùng đơn giản..
Giới thiệu
FileRun là gì?
FileRun là một trình quản lý file dựa trên web PHP với đầy đủ tính năng và giao diện người dùng ajax rất dễ sử dụng. Tải lên và tải xuống các tệp lớn để chia sẻ dễ dàng.
Trong bài viết này, mình sẽ hướng dẫn các bạn cài đặt FileRun trên máy chủ Ubuntu 22.04 chạy NGINX, PHP và MariaDB.
Ngoài ra mình sẽ hướng dẫn các bạn cấu hình truy cập FileRun bằng tên miền cụ thể và cài đặt SSL cho tên miền đó hoặc cài đặt bất kỳ phần mềm của bên thứ ba nào mà FileRun có thể sử dụng , để bạn có thể tận hưởng tất cả các tính năng của FileRun trên một máy chủ an toàn.
Hướng dẫn cài đặt
Bước 1: Cập nhật hệ thống
Trước khi đi vào cài đặt các bạn nên cập nhật lại hệ thống theo lệnh:
sudo apt update -y && apt upgrade -y
Bước 2: Cài đặt máy chủ web Nginx
Nginx là một máy chủ web hiệu suất cao và rất phổ biến hiện nay. Nó cũng có thể được sử dụng như một proxy ngược và máy chủ lưu vào bộ nhớ đệm. Bạn chạy lệnh bên dưới để cài đặt
- Cài đặt Nginx
sudo apt install nginx -y
- Start Nginx và bật khởi động cùng hệ thống.
sudo systemctl start nginx
sudo systemctl enable nginx
Bây giờ, bạn hãy mở trình duyệt và truy cập bằng IP/Hostname/Domain, nếu thành công bạn sẽ thấy trang mặc định của Nginx như sau

Bước 3: Cài đặt MariaDB Database Server
Bây giờ chúng ta sẽ đi cài đặt một máy chủ Cơ sở dữ liệu để quản lý cơ sở dữ liệu của FileRun, nó sẽ là nơi chứa các cài đặt ứng dụng, cài đặt người dùng và thông tin về file của bạn. Bạn chạy lệnh bên dưới để cài đặt.
- Cài đặt MariaDB Database Server
sudo apt install mariadb-server mariadb-client -y
- Start MariaDB và bật khởi động cùng hệ thống.
sudo systemctl start mariadb
sudo systemctl enable mariadb
- Thiết lập nâng cao cho dịch vụ MariaDB
sudo mysql_secure_installation
Các bạn cần thiết lập các thông tin theo mẫu sau
root@ubuntu-2204:~# sudo mysql_secure_installation
Enter current password for root (enter for none): Nhấn Enter
OK, successfully used password, moving on...
Change the root password? [Y/n] y
New password: Nhập passwd mới
Re-enter new password: Nhập lại passwd mới
Password updated successfully!
Reloading privilege tables..
... Success!
By default, a MariaDB installation has an anonymous user, allowing anyone
to log into MariaDB without having to have a user account created for
them. This is intended only for testing, and to make the installation
go a bit smoother. You should remove them before moving into a
production environment.
Remove anonymous users? [Y/n] y
... Success!
Normally, root should only be allowed to connect from 'localhost'. This
ensures that someone cannot guess at the root password from the network.
Disallow root login remotely? [Y/n] y
... Success!
By default, MariaDB comes with a database named 'test' that anyone can
access. This is also intended only for testing, and should be removed
before moving into a production environment.
Remove test database and access to it? [Y/n] y
- Dropping test database...
... Success!
- Removing privileges on test database...
... Success!
Reloading the privilege tables will ensure that all changes made so far
will take effect immediately.
Reload privilege tables now? [Y/n] y
... Success!
Cleaning up...
All done! If you've completed all of the above steps, your MariaDB
installation should now be secure.
Thanks for using MariaDB!- Thiết lập cơ sở dữ liệu cho FileRun
Sau khi đã thiết lập xong, các bạn truy cập vào MySQL với tài khoản root theo lệnh:
sudo mysql
Tiếp đó bạn tạo Cơ sở dữ liệu cho FileRun , ở đây mình sẽ đặt tên cho cơ sở dữ liệu là filerun với lệnh:
CREATE DATABASE filerun;
CREATE USER 'filerun'@'localhost' IDENTIFIED BY 'Mat_khau';
GRANT ALL ON filerun.* TO 'filerun'@'localhost';
FLUSH PRIVILEGES;
exit
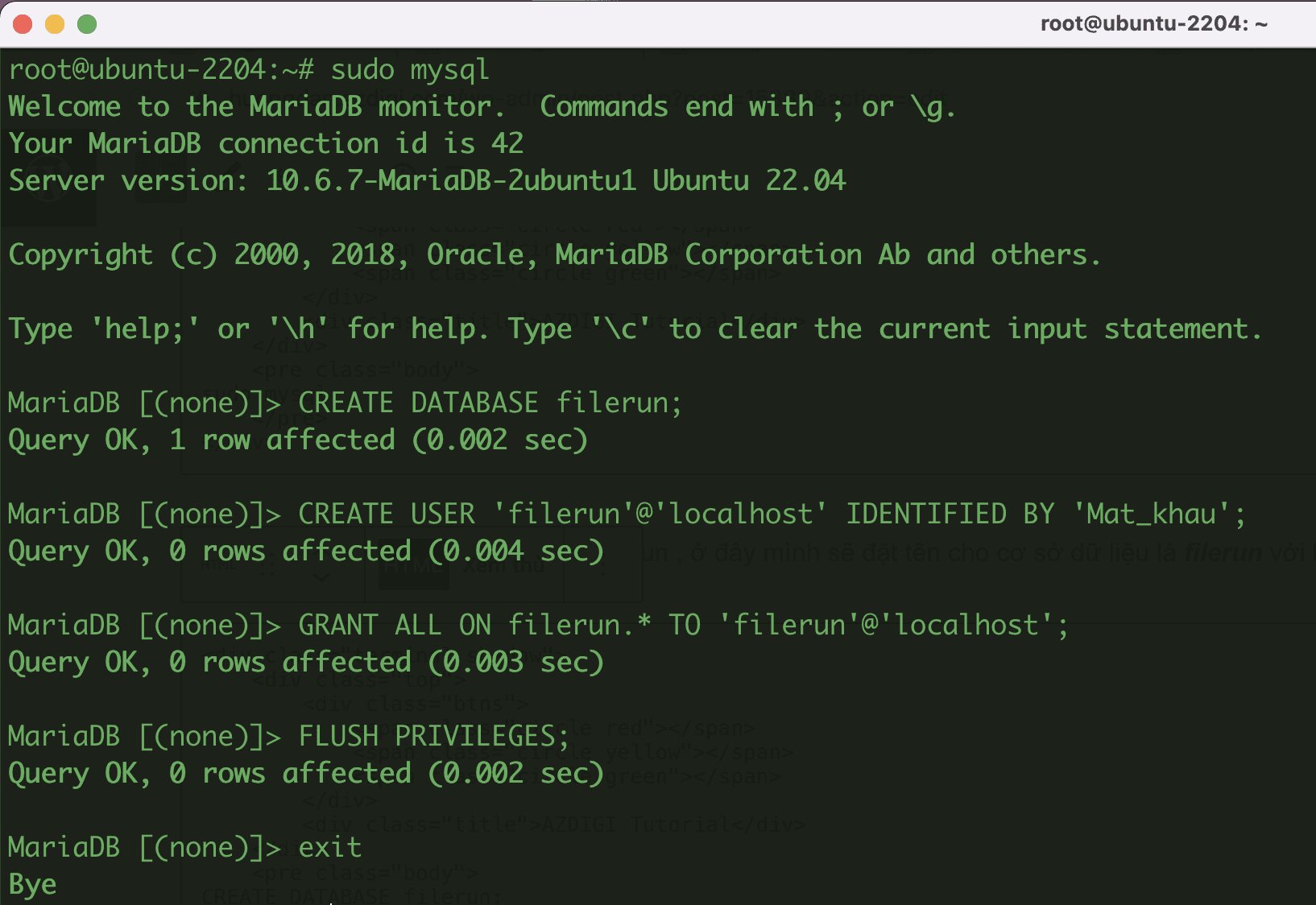
Bước 4: Cài đặt PHP 7.4
Hiện tại FileRun đang hoạt động ổn định nhất với phiên bản PHP 7.4, nên mình sẽ cài đặt PHP 7.4 để chạy với FileRun.
- Cài đặt PHP 7.4 và các phần mở rộng mà FileRun yêu cầu.
sudo add-apt-repository ppa:ondrej/php
sudo apt install php7.4 php7.4-fpm php7.4-mysql php7.4-cli php7.4-common php7.4-json php7.4-opcache php7.4-mbstring php7.4-xml php7.4-zip php7.4-gd php7.4-curl php7.4-gd php7.4-ldap php7.4-imagick
- Cài đặt phần mở rộng PHP ionCube
Với ionCube chúng ta sẽ cần cài đặt thủ công theo lệnh bên dưới
Tải xuống gói (Linux 64 bit):
sudo wget https://downloads.ioncube.com/loader_downloads/ioncube_loaders_lin_x86-64.tar.gz
Giải nén file vừa tải
sudo tar -xzf ioncube_loaders_lin_x86-64.tar.gz -C /usr/lib/php
Mở file vừa tải và dán nội dung bên dưới vào
sudo nano /etc/php/7.4/fpm/conf.d/00-ioncube.ini
zend_extension = /usr/lib/php/ioncube/ioncube_loader_lin_7.4.so Và như vậy phần mở rộng ionCube đã được cài đặt, hãy tạo một file để tự động được PHP thêm vào cấu hình của nó. Điều này sẽ bao gồm tất cả các cài đặt cần thiết của FileRun.
sudo nano /etc/php/7.4/fpm/conf.d/filerun.ini
Thêm nội dung bên dưới vào file vừa tạo:
expose_php = Off
error_reporting = E_ALL & ~E_NOTICE
display_errors = Off
display_startup_errors = Off
log_errors = On
ignore_repeated_errors = Off
allow_url_fopen = On
allow_url_include = Off
variables_order = "GPCS"
allow_webdav_methods = On
memory_limit = 128M
max_execution_time = 300
output_buffering = Off
output_handler = ""
zlib.output_compression = Off
zlib.output_handler = ""
safe_mode = Off
register_globals = Off
magic_quotes_gpc = Off
upload_max_filesize = 20M
post_max_size = 20M
enable_dl = Off
disable_functions = ""
disable_classes = ""
session.save_handler = files
session.use_cookies = 1
session.use_only_cookies = 1
session.auto_start = 0
session.cookie_lifetime = 0
session.cookie_httponly = 1
date.timezone = "UTC" 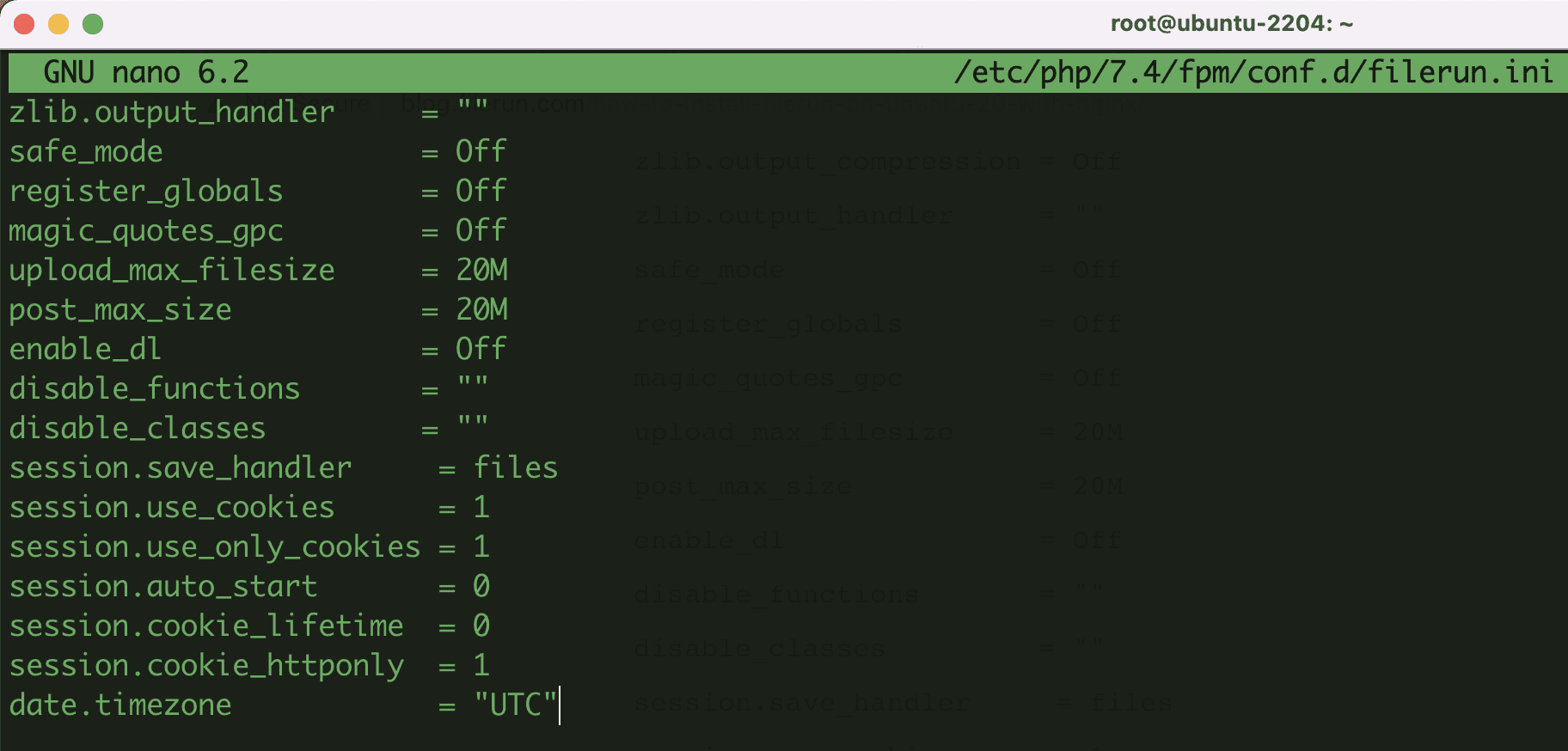
- Khởi động lại PHP-FPM và bật khởi động cùng hệ thống
sudo systemctl restart php7.4-fpm
sudo systemctl enable php7.4-fpm
systemctl status php7.4-fpm
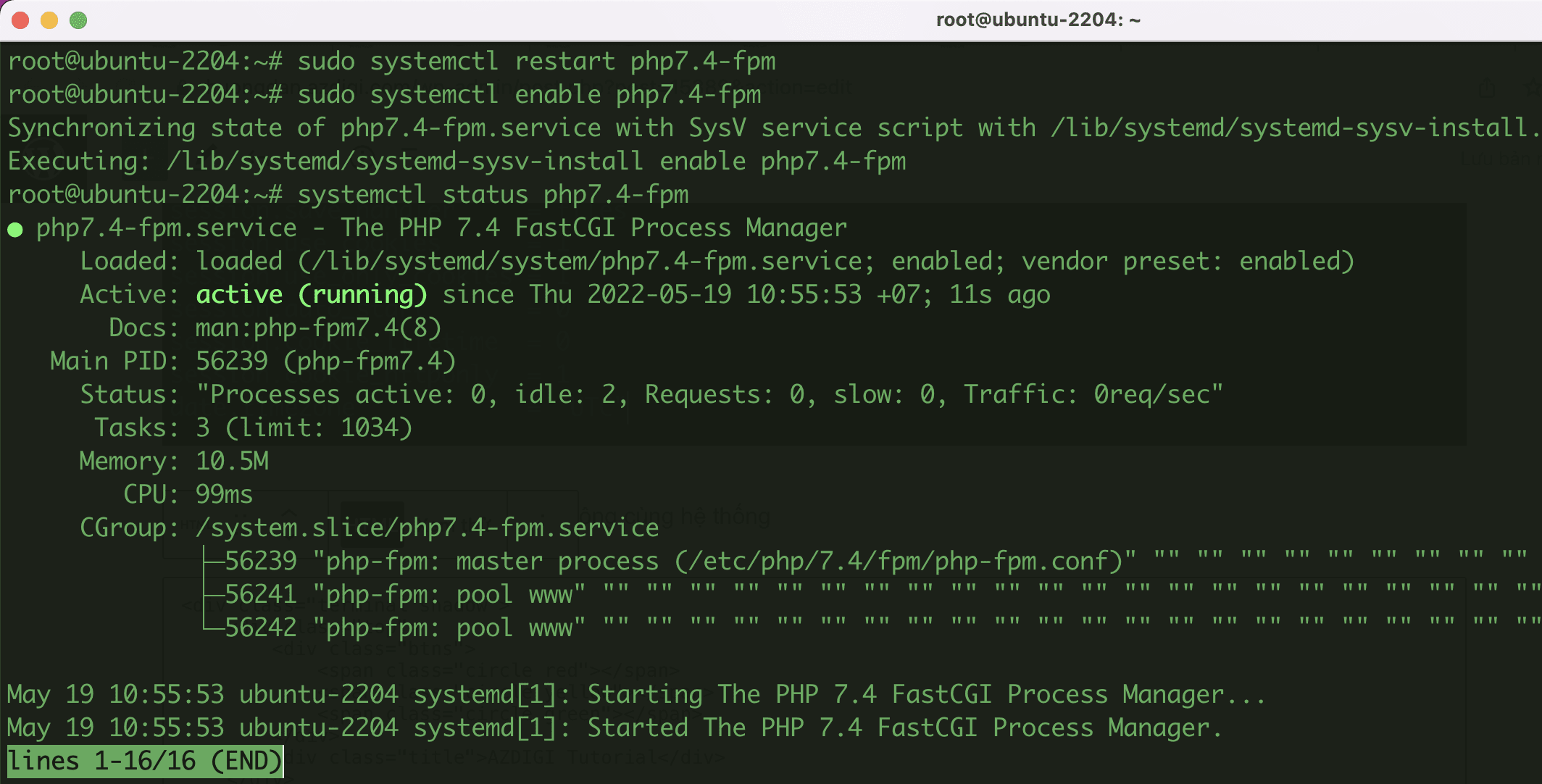
Bước 5: Cấu hình NGINX với PHP
Đầu tiên các bạn hãy xóa file cấu hình mặc định (default) của Nginx đi vì nó không phù hợp để sử dụng.
- Xóa file cấu hình mặc định của Nginx
sudo rm /etc/nginx/sites-enabled/default
- Khởi tạo block mới tại /etc/nginx/conf.d/ với lệnh
sudo nano /etc/nginx/conf.d/default.conf
Thêm nội dung bên dưới vào file vừa tạo:
server {
listen 80;
listen [::]:80;
server_name _;
root /var/www/html/;
index index.php index.html;
location / {
try_files $uri $uri/ /index.php;
}
location ~ [^/]\.php(/|$) {
fastcgi_split_path_info ^(.+?\.php)(/.*)$;
if (!-f $document_root$fastcgi_script_name) {
return 404;
}
include fastcgi_params;
include snippets/fastcgi-php.conf;
fastcgi_param SCRIPT_FILENAME $document_root$fastcgi_script_name;
fastcgi_param PATH_INFO $fastcgi_path_info;
fastcgi_pass unix:/run/php/php7.4-fpm.sock;
}
# A long browser cache lifetime can speed up repeat visits to your page
location ~* \.(jpg|jpeg|gif|png|webp|svg|woff|woff2|ttf|css|js|ico|xml)$ {
access_log off;
log_not_found off;
expires 360d;
}
# disable access to hidden files
location ~ /\.ht {
access_log off;
log_not_found off;
deny all;
}
}
- Kiểm tra cấu hình NGINX
sudo nginx -t

- Tải lại Nginx
sudo systemctl reload nginx
Bước 6: Cài đặt FileRun
Đầu tiên , các bạn cần xóa các file mặc định trong đường dẫn /var/www/html/
- Xóa các file mặc định
cd /var/www/html/
sudo rm index.nginx-debian.html
- Tải xuống FileRun
sudo wget -O FileRun.zip https://filerun.com/download-latest-ubuntu-nginx
- Cài đặt unzip
sudo apt-get install unzip
- Giải nén File FileRun đã tải xuống
sudo unzip FileRun.zip
Giải nén thành công các bạn sẽ được bộ source như hình
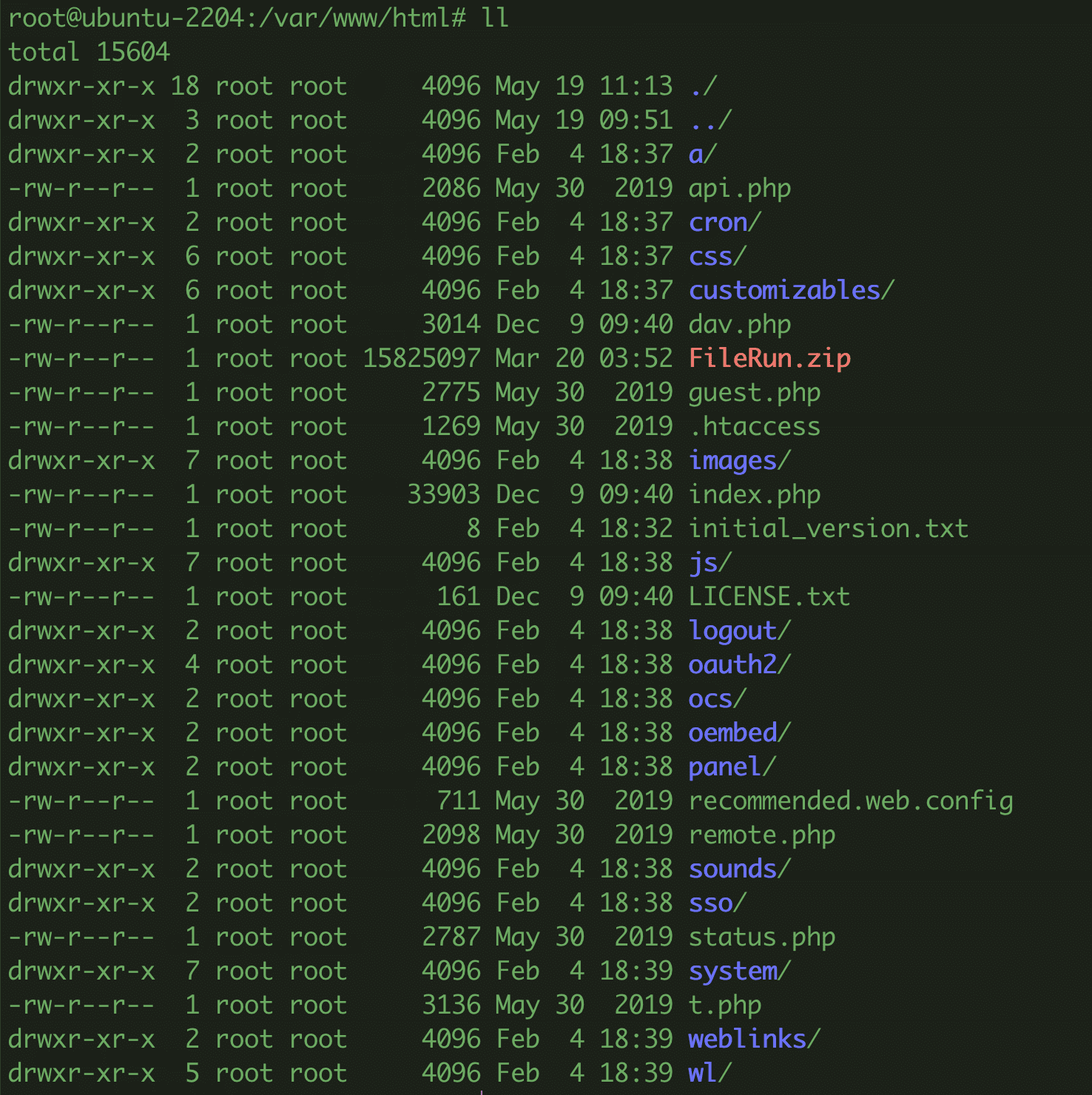
- Phân quyền thư mục /var/www/html/
sudo chown -R www-data:www-data /var/www/html/
Bước 7: Thiết lập FileRun
Sau khi đã hoàn tất các bước cài đặt ở trên, bây giờ các bạn ra trình duyệt và nhập địa chỉ http://YOUR-SERVER-IP của mình vào để hoàn tất thiết lập FileRun.
Nếu thành công thì giao diện FileRun sẽ hiển thị như hình. Bạn nhấn Next để sang bước thiết lập tiếp theo.
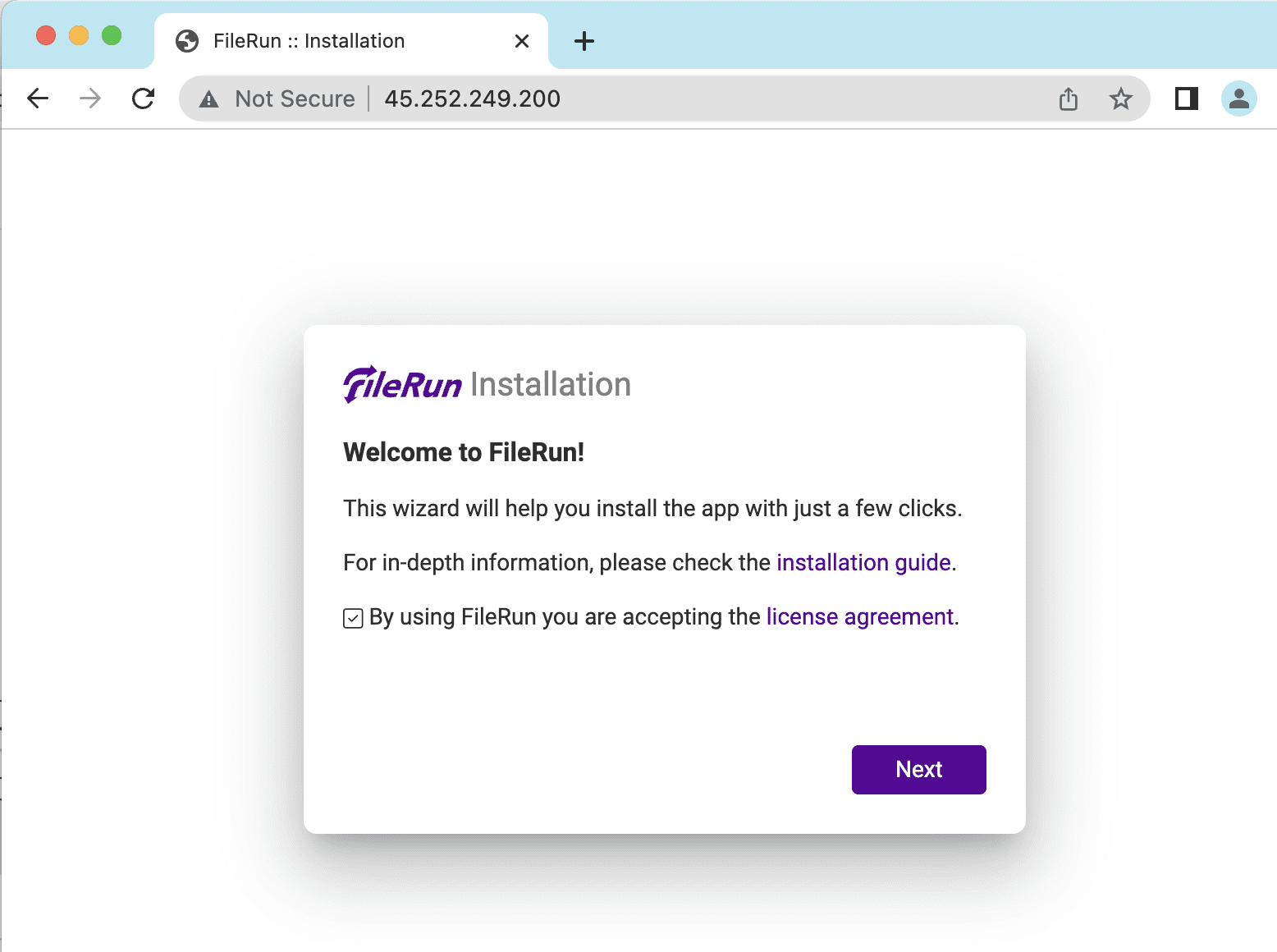
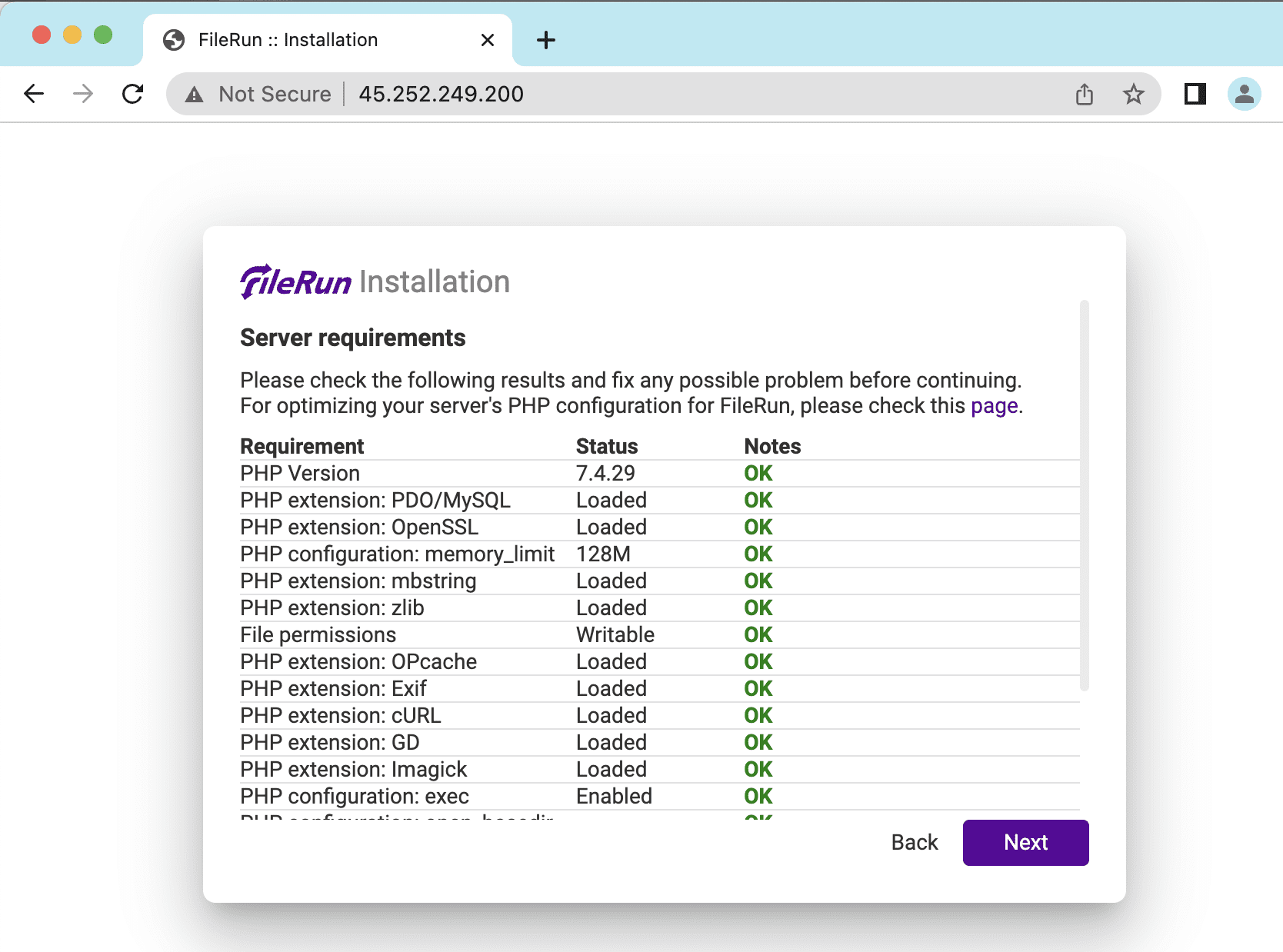
Tiếp đó sẽ đến phần thiết lập Cơ sở dữ liệu cho Filerun , các bạn tiến hành nhập thông tin cơ sở dữ liệu đã tạo ở trên vào (Bước 3: Cài đặt MariaDB Database Server).
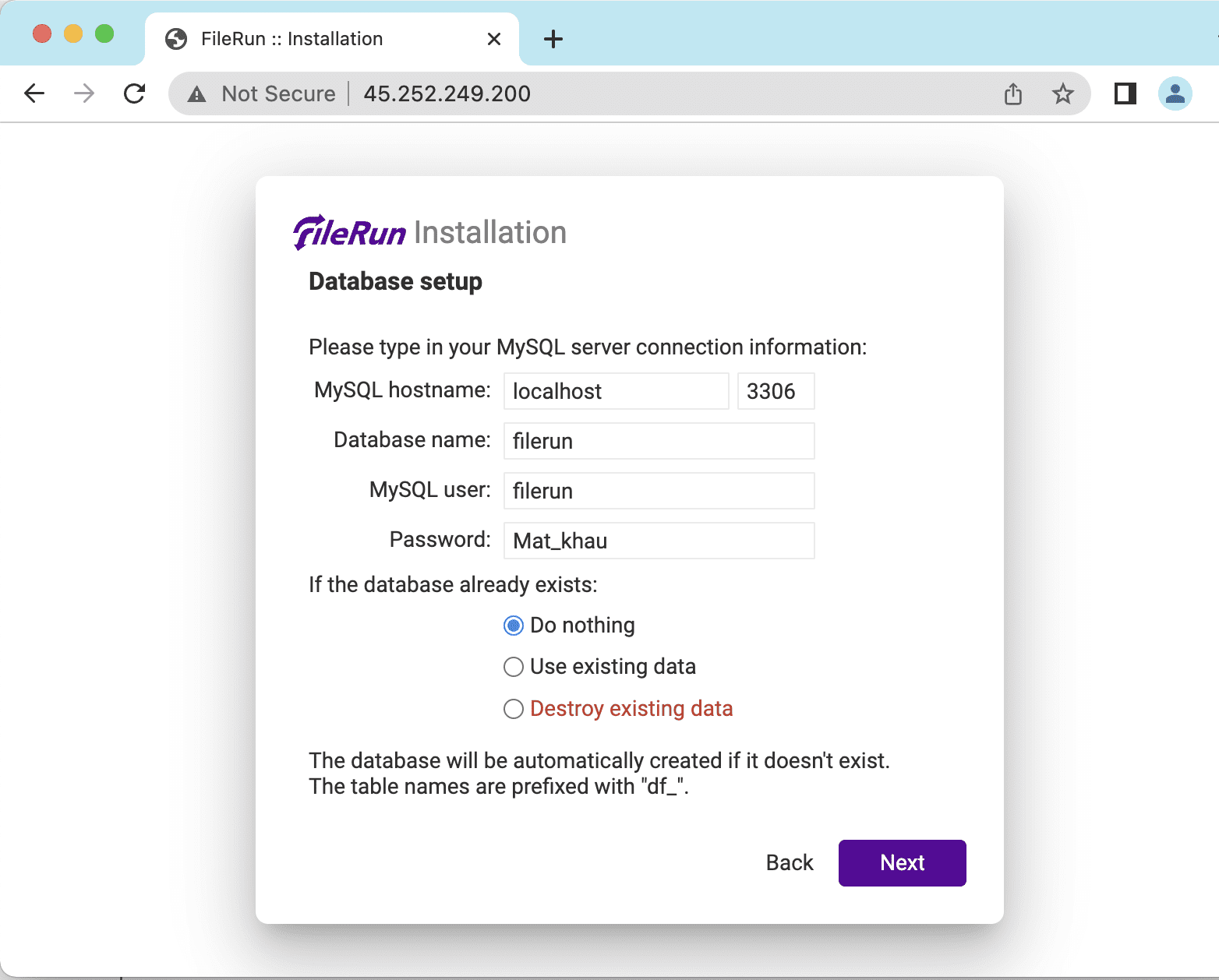
Nếu thiết lập thành công, bạn sẽ nhận được thông tin User/Pass đăng nhập Filerun như hình.
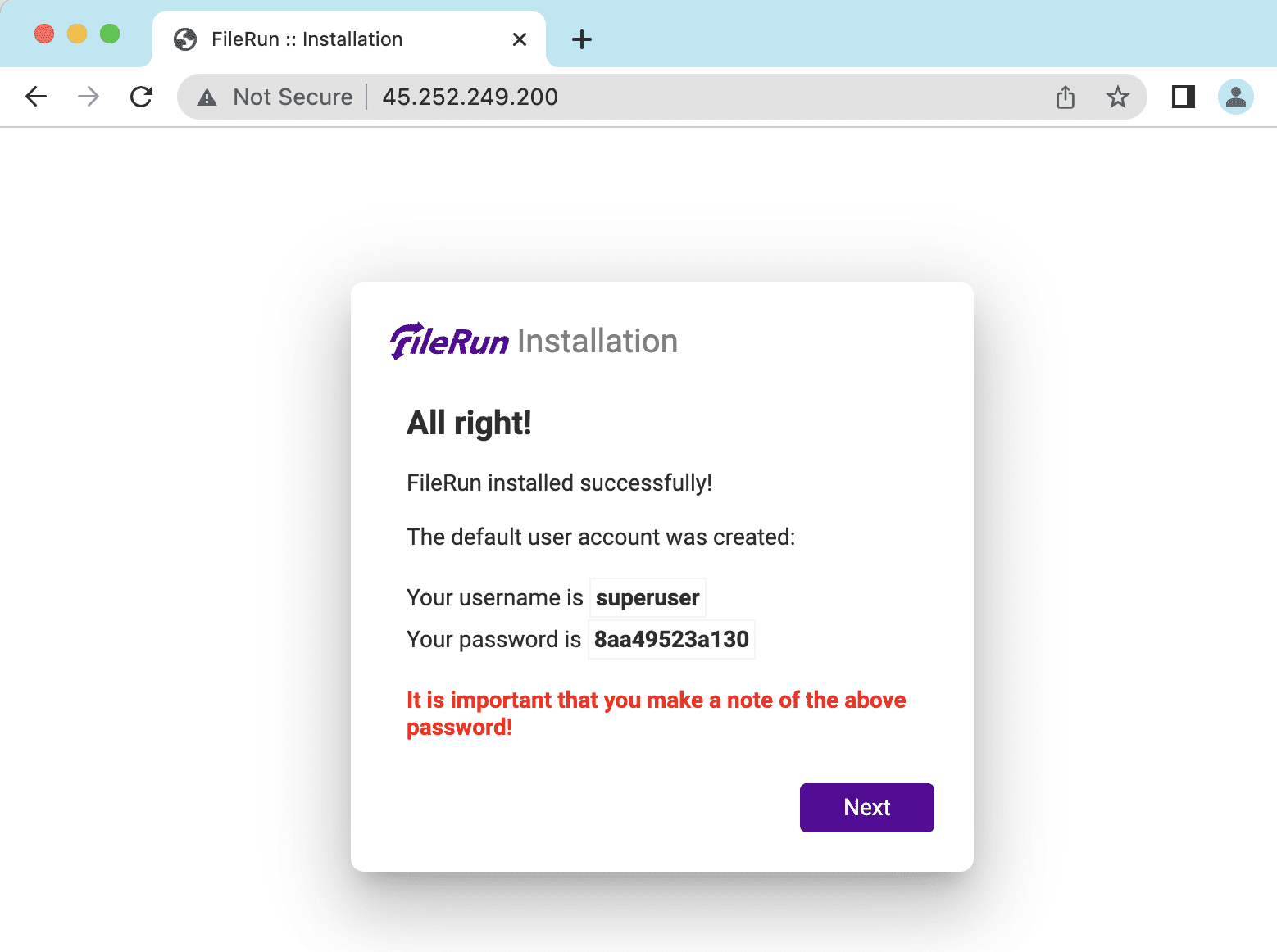
Bây giờ hãy sử dụng thông tin trên để đăng nhập vào Filerun.
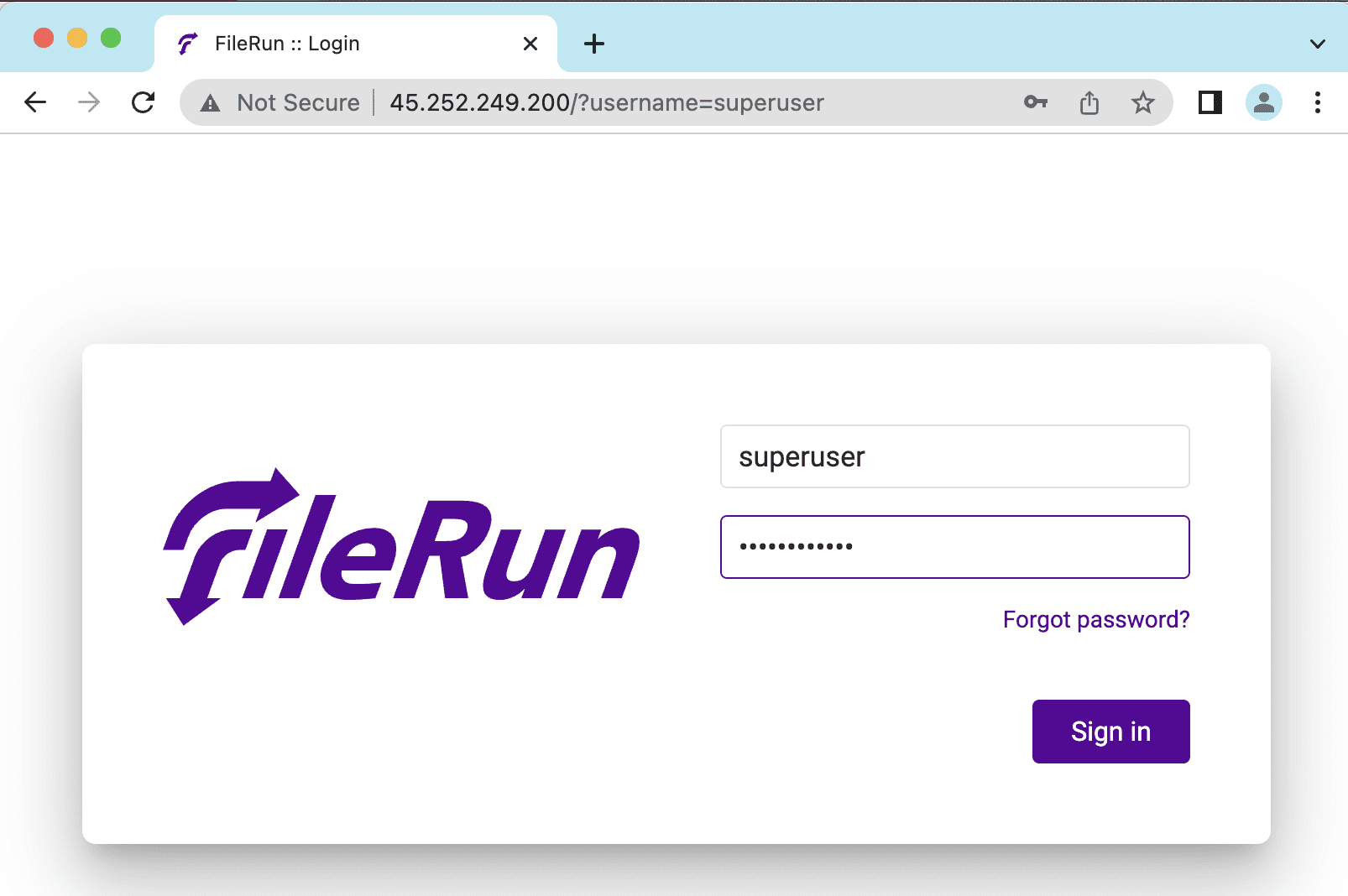
Và dưới đây là giao diện bên trong của Filerun.
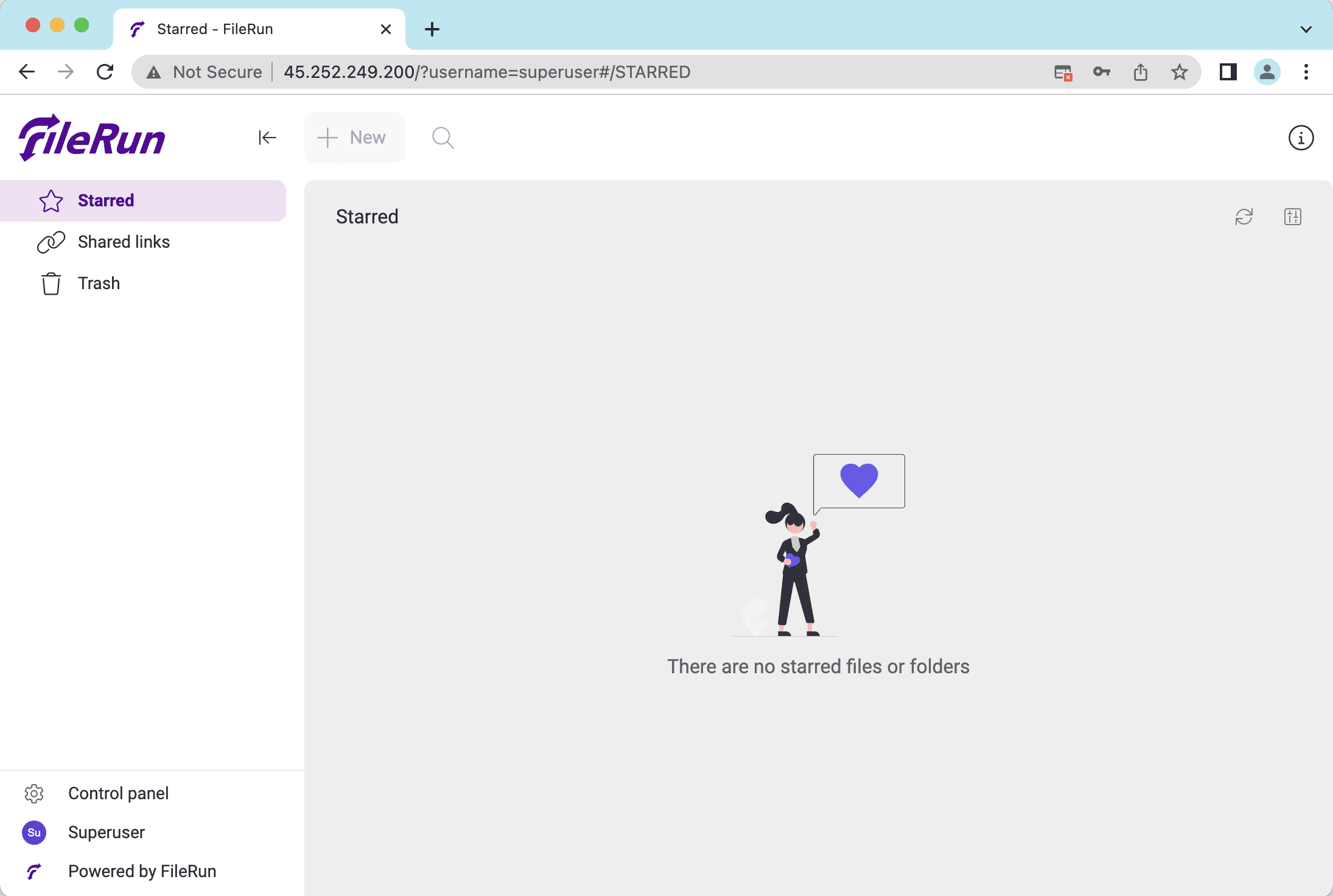
Như vậy, ở bài viết này mình đã hướng dẫn các bạn cách cài đặt hoàn chỉnh Filerun trên máy chủ Ubuntu 22.04. Hy vọng với Filerun, bạn sẽ có thêm nhiều giải pháp về quản lý File. Chúc các bạn thực hiện thành công.
Các bạn có thể tham khảo thêm các hướng dẫn sử dụng khác tại link bên dưới:
Nếu các bạn cần hỗ trợ các bạn có thể liên hệ bộ phận hỗ trợ theo các cách bên dưới:
- Hotline 247: 028 888 24768 (Ext 0)
- Ticket/Email: Bạn dùng email đăng ký dịch vụ gửi trực tiếp về: support@azdigi.com.


