Nội dung
Cài đặt SSL Let’s Encrypt trên Centos Web Panel như thế nào?
Ở bài viết này AZDIGI sẽ hướng dẫn bạn cách cài đặt chứng chỉ SSL Let’s Encrypt lên website sử dụng control Centos Web Panel (CWP) một cách đơn giản và nhanh chóng nhất. Các bạn cùng xem qua bài viết nhé.
I. Tổng quan
SSL là gì?
SSL là một loại chứng chỉ giúp mã hóa các thông tin trên những thiết bị hoặc các ứng dụng có hỗ trợ mã hóa này bằng chứng chỉ SSL. Chứng chỉ SSL sẽ có hai phần gồm những phần Private Key và Public Key, trong đó Public Key nó sẽ được cài ở các ứng dụng đầu cuối mà trình duyệt hay các ứng dụng khác cũng có thể truy cập đọc được, còn Private Key nó sẽ được cài đặt ở các ứng dụng xử lý tiếp nhận dữ liệu.
Mục đích hoạt động của nó giống như chìa khóa để giúp giải mã những dữ liệu gửi đi từ thiết bị đầu cuối cũng đã được mã hóa thông qua Public Key.
Let’s Encrypt là gì?
Let’s Encrypt là một tổ chức xác thực SSL giống như Comodo, GeoTrust, Symantec nhưng cái điểm khác đó là họ là tổ chức phi lợi nhuận được thành lập với sự bảo trợ của các tổ chức lớn trên thế giới Cisco, Akamai, Mozilla, Facebook…Do đó, những chứng chỉ SSL Let’s Encrypt sẽ không khác gì với những loại chứng chỉ SSL khác mà chỉ khác nhau ở chỗ bạn phải gia hạn mỗi 90 ngày một lần nếu muốn tiếp tục sử dụng.
Vậy để cài đặt SSL Let’s Encrypt lên website sử dụng CWP thì làm sao, mời các bạn xem tiếp các bước thực hiện bên dưới.
II. Hướng dẫn thực hiện
Ở phần cài đặt SSL này các bạn có thể cài đặt thông qua cả user root và cả user con. Vì ở VPS User root sẽ là user có quyền cao nhất, nên nó có thể thực hiện thao tác trực tiếp trên các user con được. Mình sẽ hướng dẫn cụ thể trên cả 2 user nhé.
Bước 1: Cài đặt Let’s Encrypt
Thực hiện tại User Root
Để truy cập giao diện của User Root thì bạn truy cập theo đường dẫn: https://45.252.249.104:2087/ (bạn nhớ thay IP của bạn vào nhé) và sử dụng thông tin root VPS để đăng nhập.
Tại giao diện quản trị Root, bạn truy cập WebServer Settings => SSL Certificates.
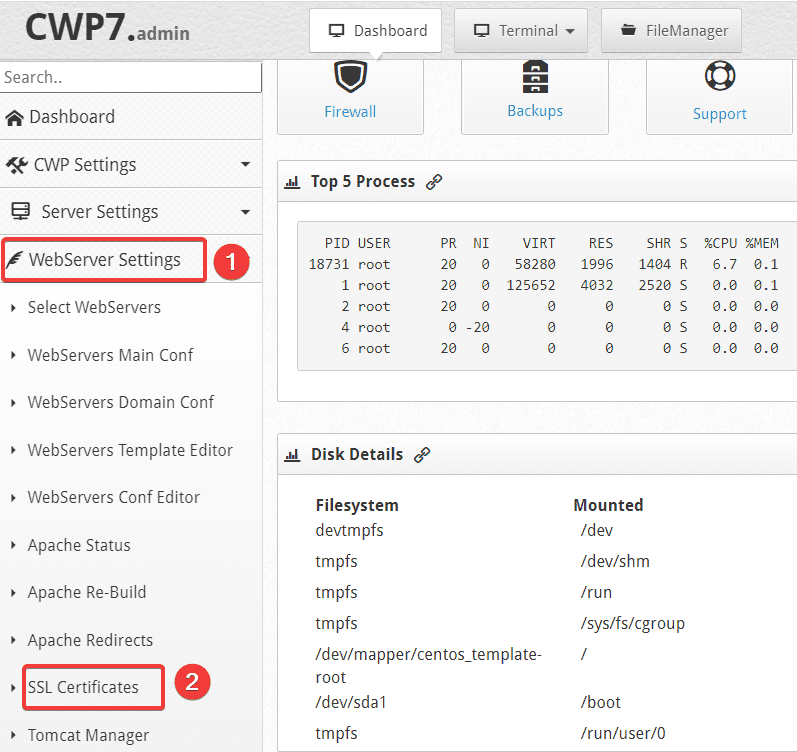
Tại giao diện tiếp theo bạn chọn Auto SSL [FREE] (1) => User (2) (Bạn chọn User chứa domain cần cài đặt) => Domain (3) (Chọn domain cần cài đặt). Sau khi chọn đầy đủ thông tin ban nhấn Install SSL để thực hiện cài đặt.
Lưu ý: Với các ô mail, webmail, ftp,cpanel thì đây là các subdomain của domain chính, nếu bạn muốn cài đặt SSL cho subdomain nào thì tick vào ô tương ứng. Tuy nhiên các subdomain này phải được trỏ đến IP VPS thì mới cài đặt được nhé.
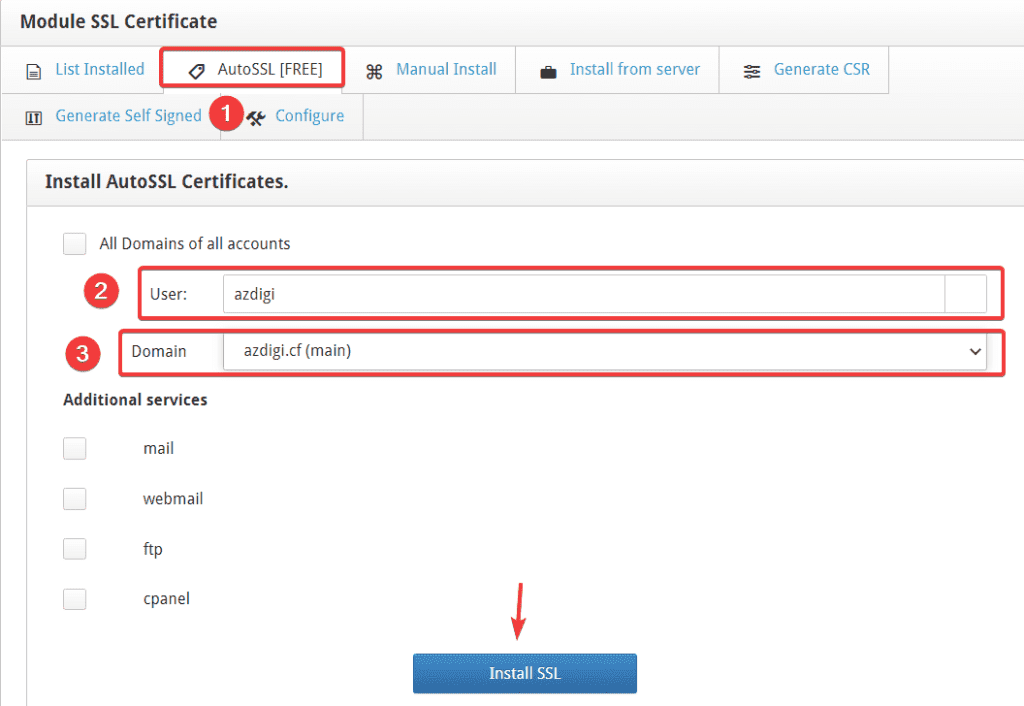
Cài đặt hoàn tất, bạn bấm sang tab List Installed để xem chứng chỉ vừa cài đặt
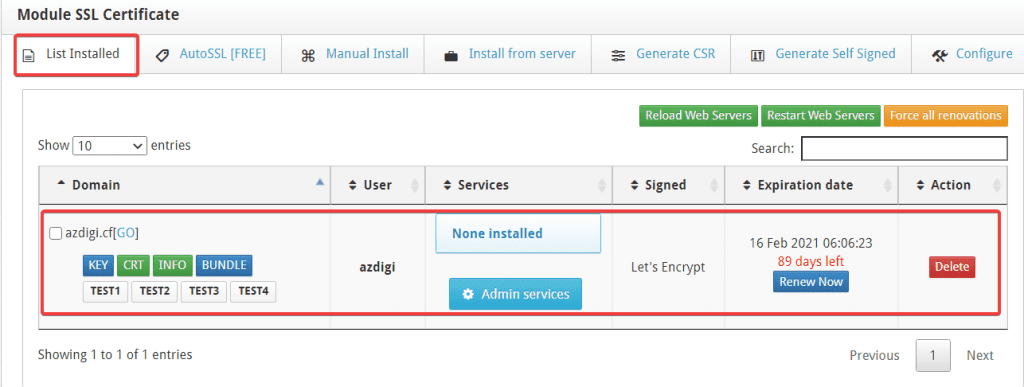
Thực hiện tại User Con
Để truy cập giao diện của User Con thì bạn truy cập theo đường dẫn: https://45.252.249.104:2083/ ( bạn nhớ thay IP của bạn vào nhé) và sử dụng thông tin User để đăng nhập.
Tại giao diện User, bạn truy cập Domains => AutoSSL => Domain/Subdomain (Chọn đúng domain cần cài đặt). Chọn xong bạn nhấn Install để thực hiện cài đặt.
Lưu ý: Với các ô mail, webmail, ftp,cpanel thì đây là các subdomain của domain chính, nếu bạn muốn cài đặt SSL cho subdomain nào thì tick vào ô tương ứng. Tuy nhiên các subdomain này phải được trỏ đến IP VPS thì mới cài đặt được nhé.
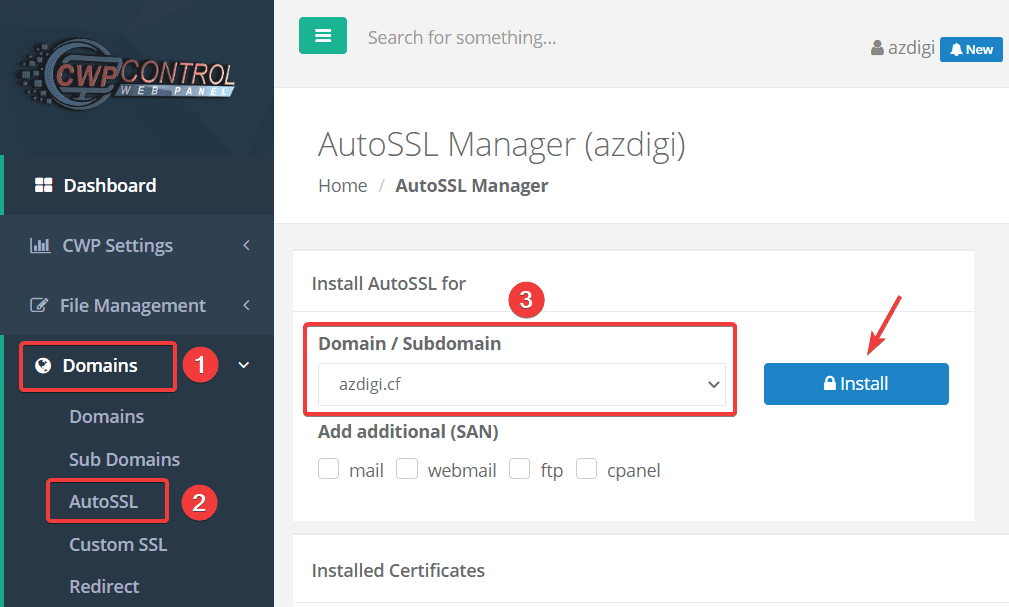
Cài đặt thành công bạn sẽ nhận được thông tin chứng chỉ như hình.
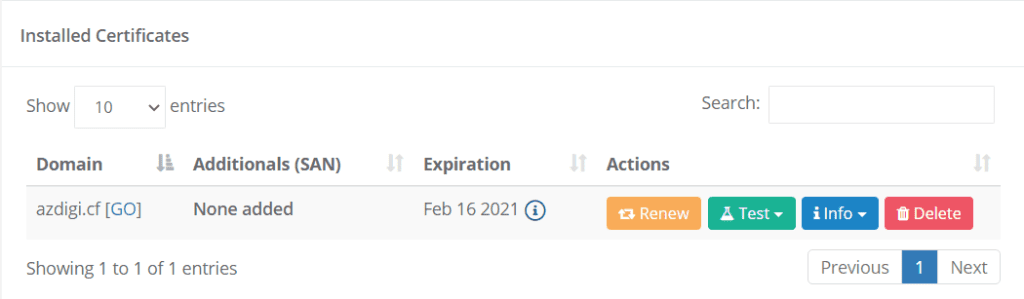
Như vậy là cài đặt hoàn tất SSL trên cả 2 User rồi nhé.
Bước 2: Kiểm tra chứng chỉ sau cài đặt
Để kiểm tra chính xác hơn website của bạn đã được cài đặt thành công SSL chưa, bạn có thể kiểm tra thêm thông qua 2 cách bên dưới.
Cách 1: Kiểm tra từ trình duyệt
Bạn có thể truy cập website của mình ở trình duyệt và click vào biểu tượng ổ khóa như hình bên dưới kiểm tra. Tại đây sẽ hiển thị website đang sử dụng chứng chỉ của hãng nào, đồng thời cũng ghi rõ ngày cấp và ngày hết hạn.
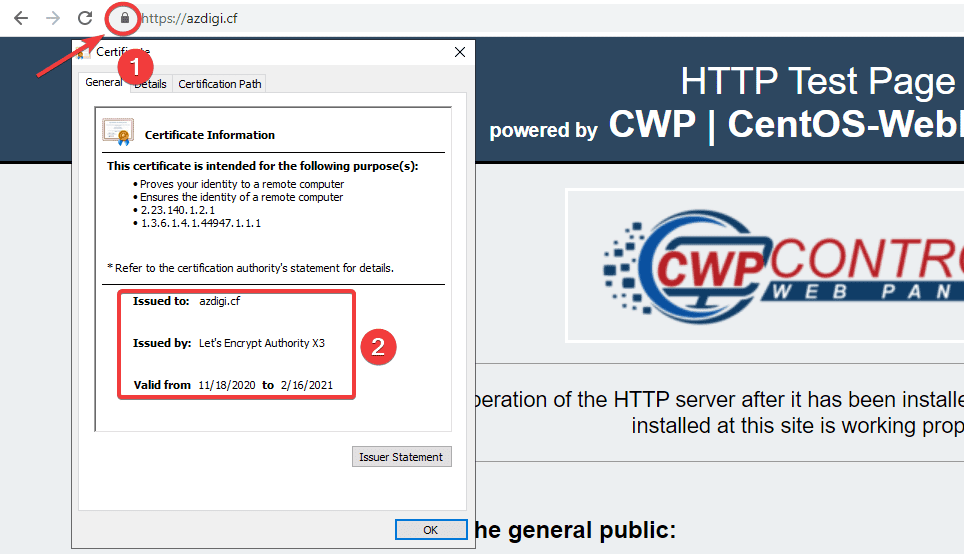
Cách 2: Check từ trang SSL Shopper
Các bạn có thể truy cập trang SSL Checker theo đường dẫn: https://www.sslshopper.com/ssl-checker.html
Sau đó bạn điền domain của mình vào và nhấn Check SSL . Lúc này toàn bộ thông tin về chứng chỉ của website sẽ được hiển thị đầy đủ như bên dưới.
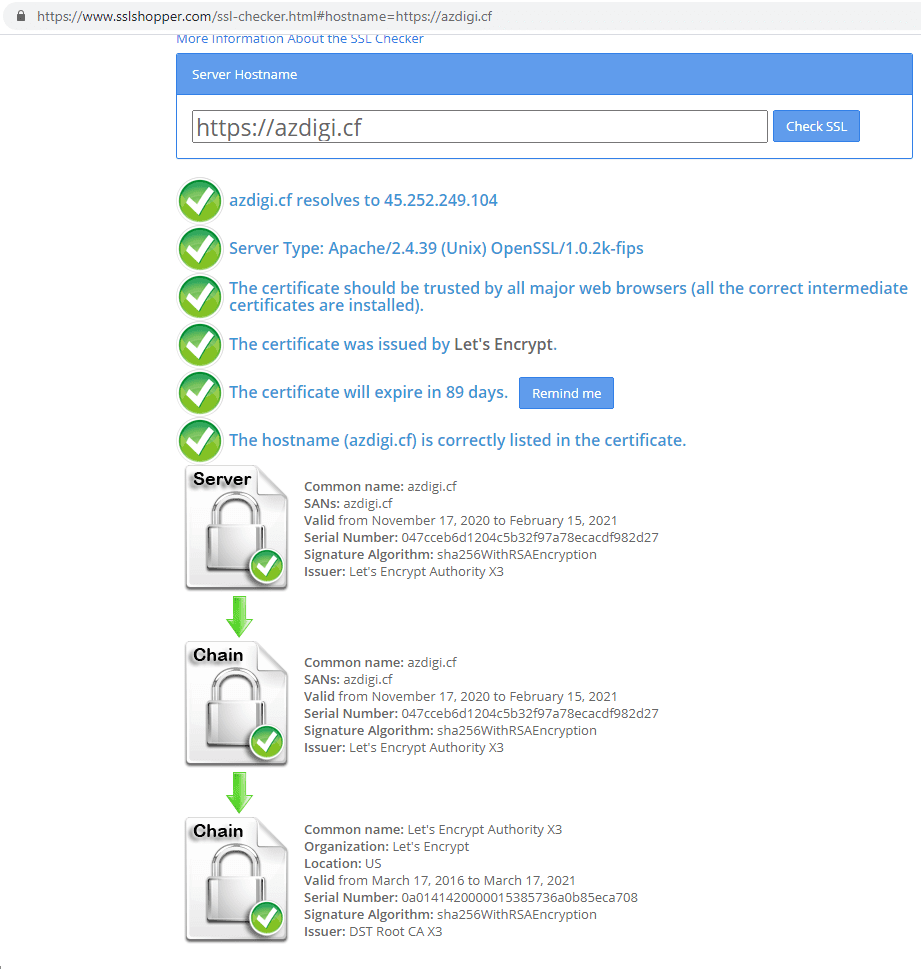
III. Tổng kết
Như vậy ở bài viết này AZDIGI đã hướng dẫn bạn cách cài đặt SSL Let’s Encrypt lên website sử dụng CWP hoàn tất chỉ với vài thao tác click chuột. Việc cài đặt SSL tưởng chừng đơn giản này nhưng lại giúp ích khá nhiều cho website của bạn trong việc bảo mật cũng như rất tốt cho SEO. Hy vọng bài viết này sẽ giúp bạn cài đặt thành công.!
Nếu thấy bài viết hữu ích, hãy chia sẻ rộng rãi đến mọi người để cùng biết cách cài đặt nhé. Ngoài ra Các bạn có thể xem qua một số bài viết khác về CWP tại link bên dưới
Nếu các bạn cần hỗ trợ các bạn có thể liên hệ bộ phận hỗ trợ theo các cách bên dưới:
- Hotline 247: 028 888 24768 (Ext 0)
- Ticket/Email: Bạn dùng email đăng ký dịch vụ gửi trực tiếp về: support@azdigi.com

