Nội dung
Trong bài hướng dẫn này mình sẽ hướng dẫn các bạn cách để có thể remote database CentOS Web Panel đơn giản và dễ hiểu nhất. Để tiện trong quá trình sử dụng hoặc cung cấp cho các bạn dev khởi tạo website mới.
I. Tổng quan
CentOS Web Panel là một control panel có cả phiên bản miễn phí cũng như phiên bản trả phí. Riêng với phiên bản miễn phí thì bạn đã có thể tạo ra các tài khoản người dùng với mới dung lượng băng thông giới hạn tùy theo mức mà bạn muốn. Sự khác biệt lớn chỉ là với bản miễn phí thì chúng ta không thể tạo được Reseller và không có tùy chọn cài nhiều phiên bản PHP cùng một lúc mà thôi.
Và với bài viết này mình sẽ hướng dẫn cho người dùng kích hoạt tính năng remote database CentOS Web Panel (CWP) để tiện trong quá trình sử dụng cũng như cung cấp cho các bên chỉnh sửa website có thể truy cập và xử lý dữ liệu.
II. Bật tính năng remote database CentOS Web Panel (CWP)
Để bật được tính năng remote database CentOS Web Panel chúng ta cần thực hiện theo 3 bước sau.
Bước 1: Đăng nhập vào CentOS Web Panel với tài khoản người dùng
Để đăng nhập vào CentOS Web Panel với tài khoản người dùng chúng ta chỉ cần truy cập đường dẫn sau trên trình duyệt là được. Với port đăng nhập là 2083 tương tự như cPanel.
https://IP:2083/
Các bạn nhớ thay IP thành địa chỉ IP máy chủ CentOS Web Panel của bạn đang sử dụng nhé.
Dưới đây là giao diện CentOS Web Panel của mình.
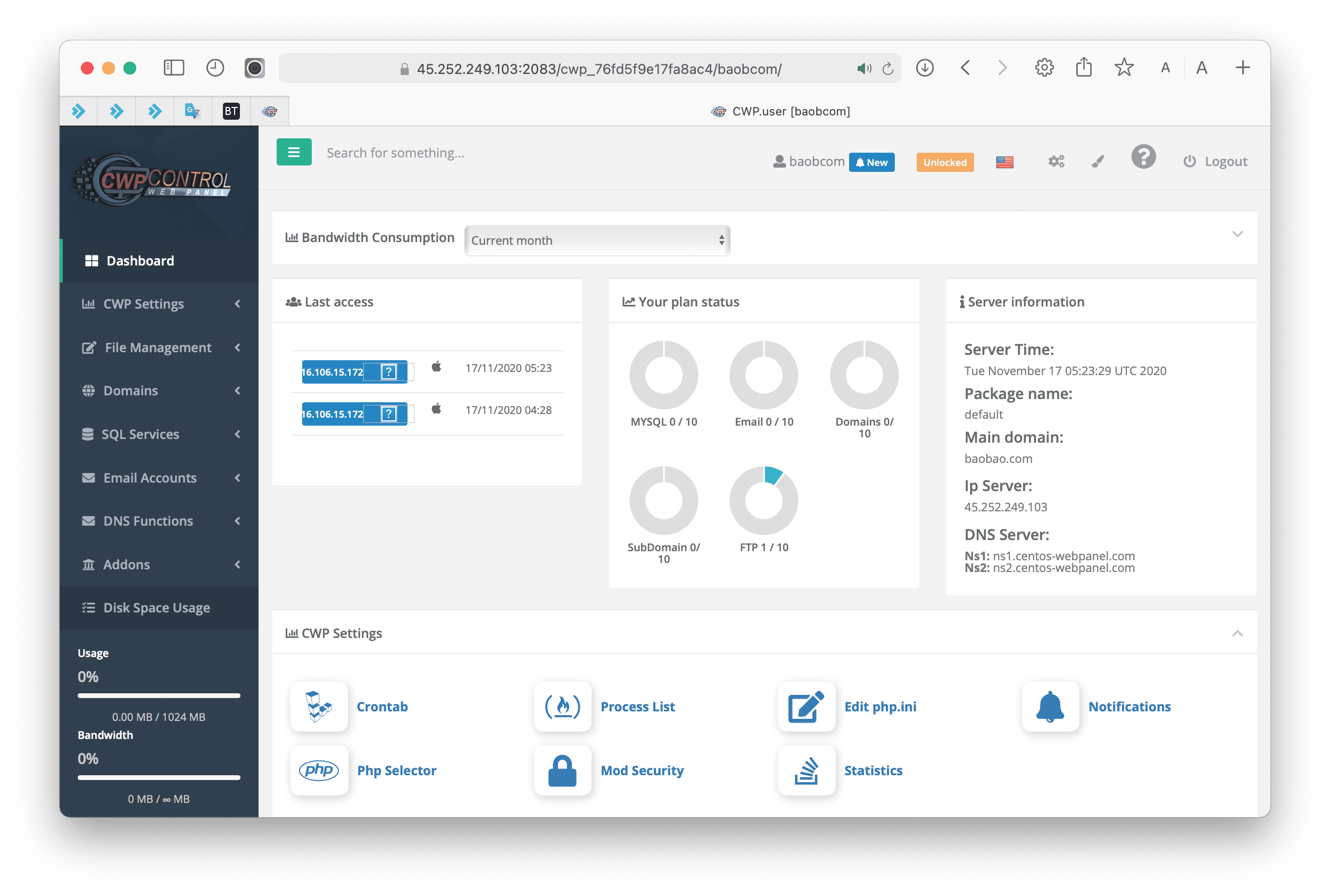
Vậy là xong bước 1, chúng ta tiếp tục với bước 2 để thực hiện tạo Database trên CentOS Web Panel.
Bước 2: Tạo database trên CentOS Web Panel (CWP)
Nếu bạn đã có sẵn database rồi thì các bạn có thể bỏ qua bước này và tiếp tục đến bước 3 luôn. Còn trường hợp bạn chưa có database thì có thể tham khảo bài viết sau để tạo nhé.
Chúng ta tiếp tục đến bước 3 để bật tính năng remote database CentOS Web Panel.
Bước 3: Bật tính năng remote database CentOS Web Panel
Ở đây mình đã có tạo một database có tên baobcom_bao và user cũng là baobcom_bao. Bạn xem hình bên dưới có thể thấy một database khi được tạo ra mặc định chỉ cho kết nối từ localhost.
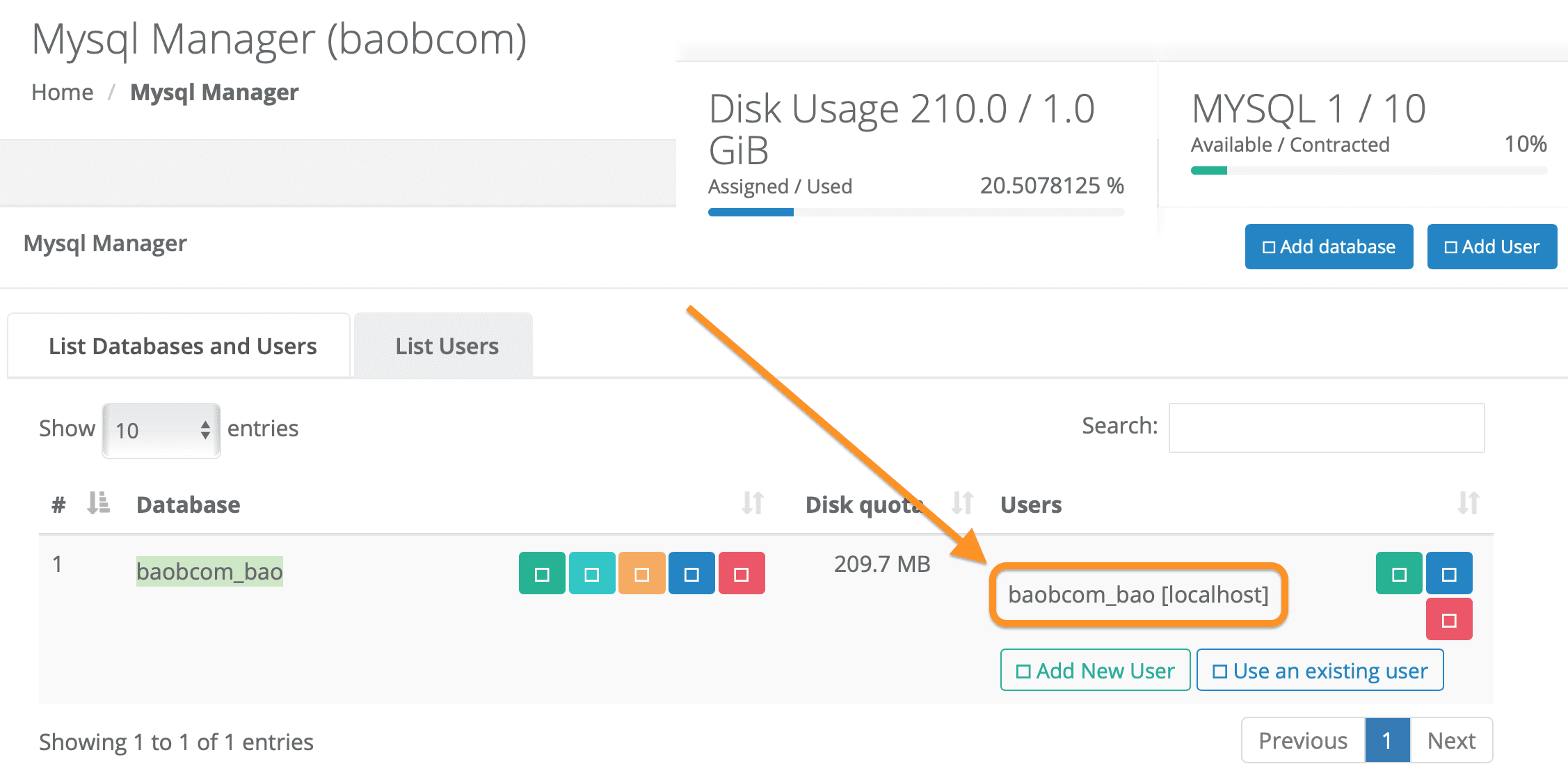
localhost.Việc chúng ta cần làm bây giờ là chọn Edit privileges and host.
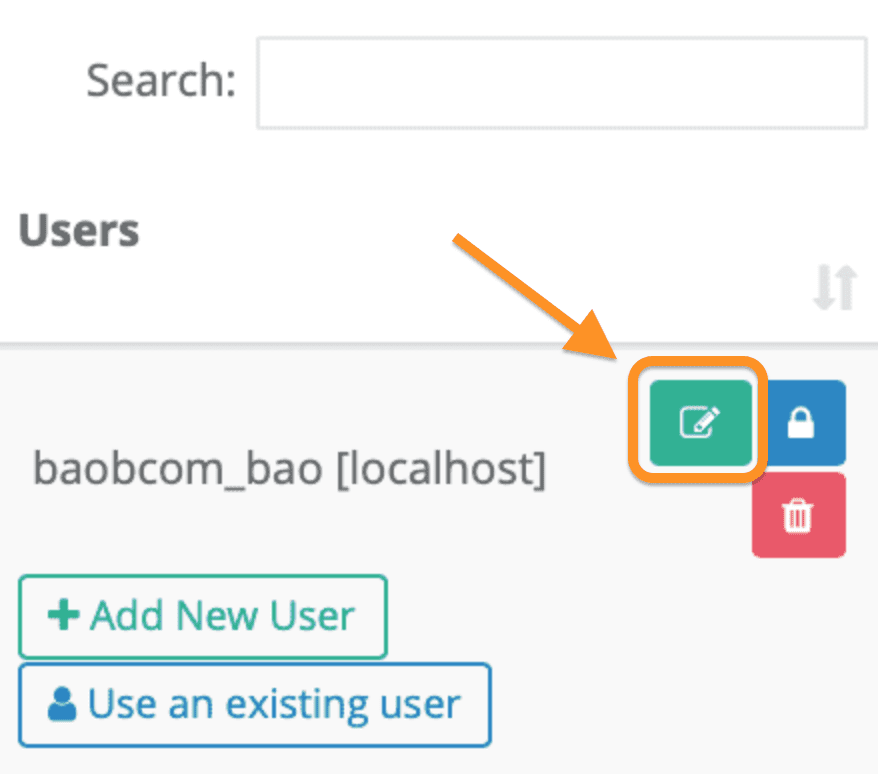
Mặc đinh host sẽ chỉ cho kết nối từ localhost.
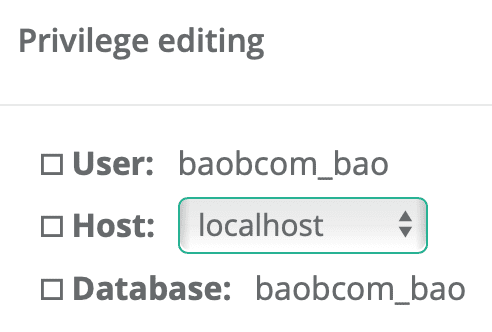
Và bạn sẽ còn ba tùy chọn là:
- Tùy chọn 1 (localhost): Chỉ cho cho kết nối trên chính server.
- Tùy chọn 2 (% Any Host): Cho phép kết nối từ tất cả mọi IP.
- Tùy chọn 3 (Specity IP): Chỉ cho phép từ một số IP bạn chỉ định.
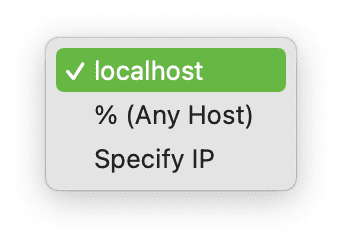
Vì mình đang muốn cho phép kết nối từ mọi nơi nên mình sẽ chọn % Any Host và chọn save để lưu lại.
Chờ một lát để CentOS Web Panel lưu lại cấu hình là xong.
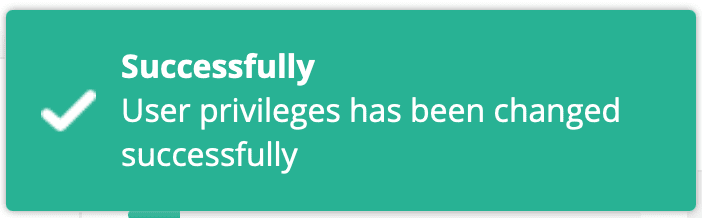
Bước 4: Remote database CentOS Web Panel với Sequel Pro
Ở đây mình sử dụng phần mềm Sequel Pro để kết nối.
- Host: Điền thông tin IP máy chủ CentOS Web Panel.
- Username: Các bạn điền Username của database.
- Password: Mật khẩu của Username của bạn.
- Database: Mình để giống Username.
- Port: Nếu MySQL của bạn sử dụng Port khác thì có thể điền port đó vào, còn mình để mặc định trống Sequel Pro sẽ hiểu là 3306.
- Connect using SSL: Nếu bạn có bật Force SSL ở đoạn trước thì nhớ tích vào mục này. Nhưng CentOS Web Panel chưa hỗ trợ mục này.
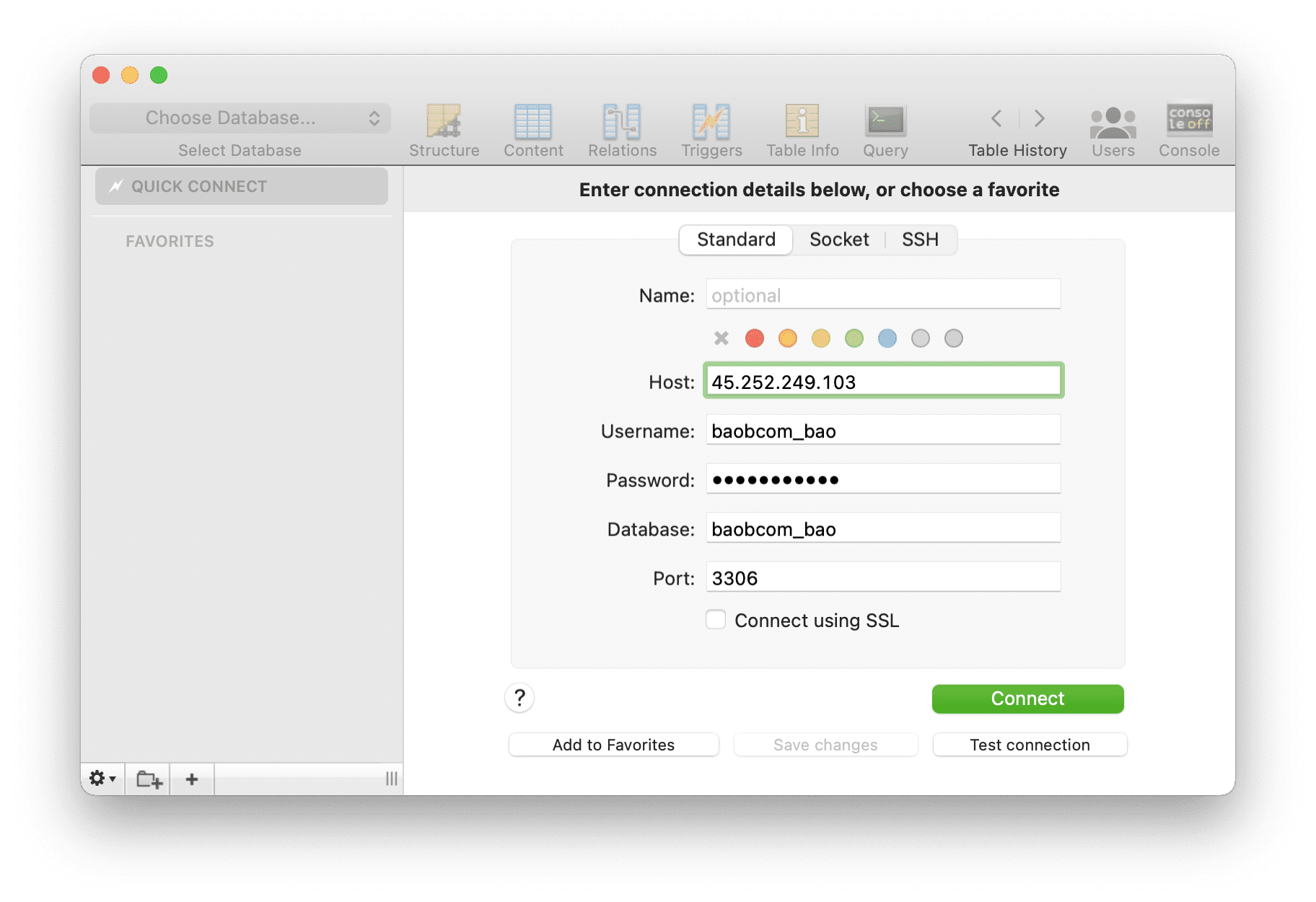
Như hình bên dưới là mình đã kết nối thành công.
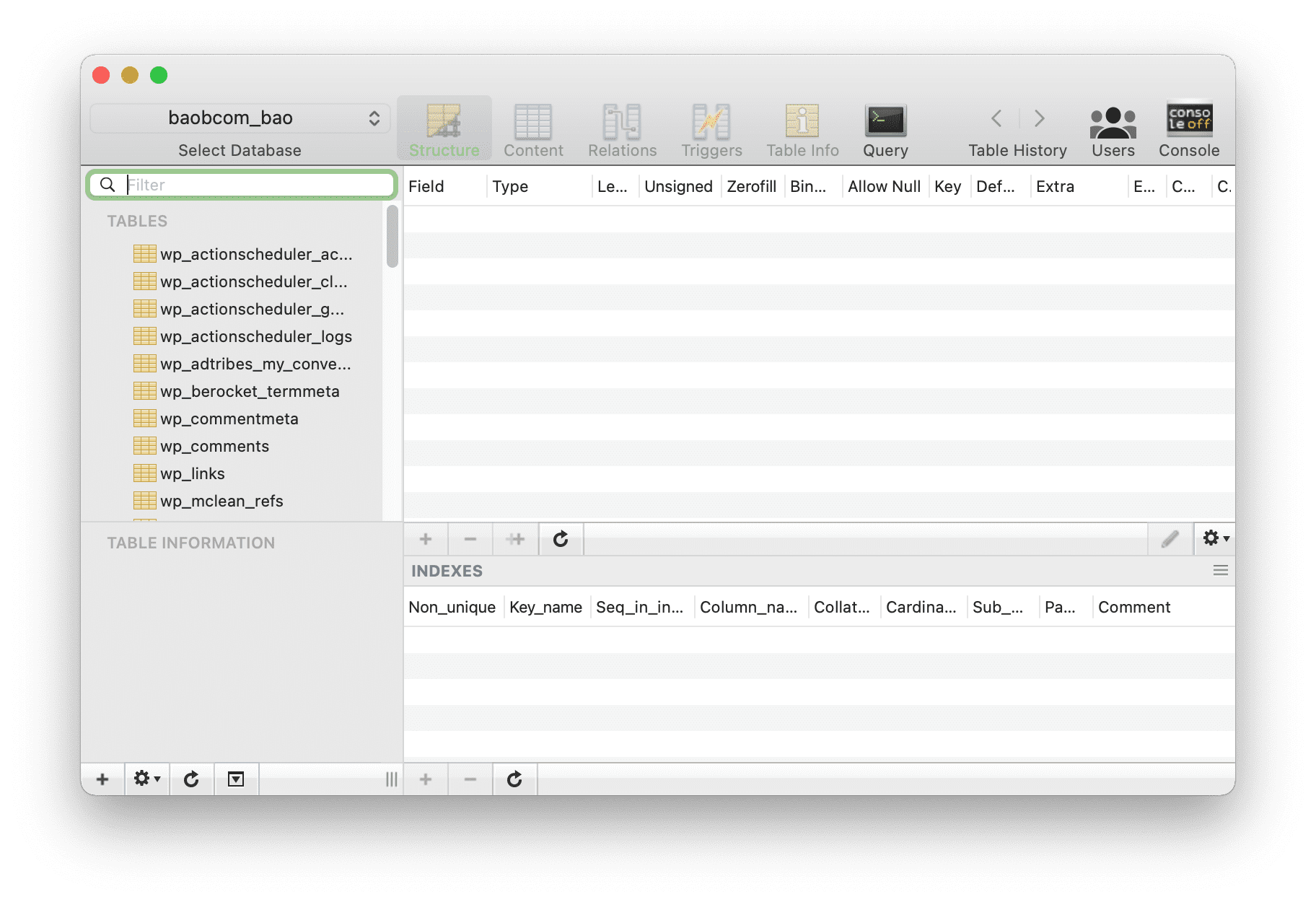
Như vậy là chúng ta đã hoàn tất các bước mở tính năng remote database CentOS Web Panel.
Lưu ý: Trường hợp bạn không kết nối được thì có thể firewall của bạn vẫn chưa mở port 3306.
III. Tổng kết
Chỉ với bốn bước cơ bản là các bạn đã có thể remote database CentOS Web Panel thành công và có thể sử dụng được ngay.
Hy vọng bài viết này sẽ giúp ích được cho các bạn. Chúc các bạn có thể thực hiện thành công.
Xem thêm các bài viết hữu ích về CentOS Web Panel tại đường dẫn sau:
Nếu các bạn cần hỗ trợ các bạn có thể liên hệ bộ phận hỗ trợ theo các cách bên dưới:
- Hotline 247: 028 888 24768 (Ext 0)
- Ticket/Email: Bạn dùng email đăng ký dịch vụ gửi trực tiếp về: support@azdigi.com.
- Tham khảo dịch vụ tại website AZDIGI

