Nội dung
Sau khi chúng ta đã cài đặt WordPress lên FASTPANEL thì chúng ta nên cài thêm chứng chỉ SSL để tăng tính bảo mật cũng như tăng sự uy tín của Website trong mắt các công cụ tìm kiếm. Và trong bài hướng dẫn này mình sẽ hướng dẫn các bạn cách để cài đặt SSL Let’s Encrypt cho website trên FASTPANEL.
I. FASTPANEL là gì?
FASTPANEL là một web control panel miễn phí rất tốt ở thời điểm hiện tại(tháng 9-2020). Với rất nhiều tính năng như:
- Tạo website chỉ với vài cú nhấp chuột.
- Quản lý email.
- Quản lý cơ sở dữ liệu.
- Quản lý sao lưu/khôi phục lên đám mây.
- Phân tích lưu lượng truy cập website.
- Tạo người dùng.
- Có hỗ trợ xác thực hai yếu tố.
- Hỗ trợ SSL.
- Hỗ trợ tường lửa.
- Hỗ trợ cron.
- Hỗ trợ nhiều phiên bản PHP.
- Tích hợp quét mã độc AI-BOLIT.
- Tích hợp Spam Asasin.
- Hỗ trợ thao tác lệnh mà không cần SSH thông qua giao diện điều khiển.
- Và còn rất nhiều tính năng khác, mình sẽ đề cập trong các bài viết khác nhé.
Dưới đây là một số hình ảnh giao diện sử dụng FASTPANEL.
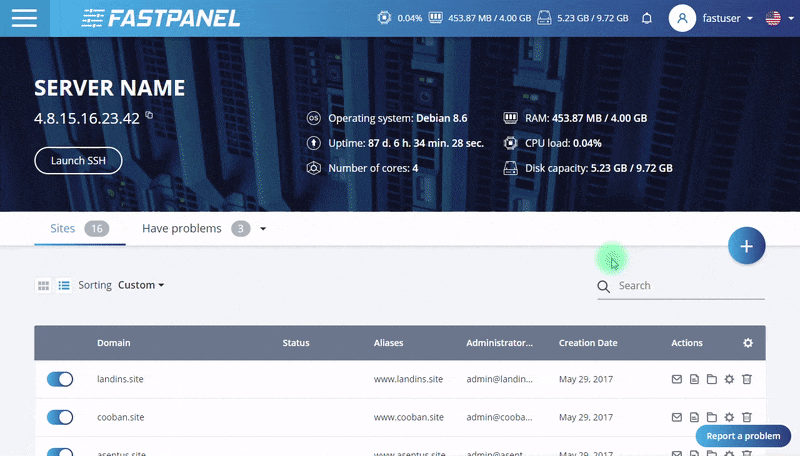
II. Cách cài đặt SSL cho website trên FASTPANEL
Để cài đặt SSL Let’s Encrypt cho website trên FASTPANEL chúng ta thực hiện theo hai bước sau.
Bước 1: Truy cập vào trang quản trị FASTPANEL
Để truy cập vào giao diện FASTPANEL chúng ta truy cập vào đường dẫn có dạng https://IP:8888 trên trình duyệt. Thay IP thành IP VPS hoặc máy chủ FASTPANEL của bạn.
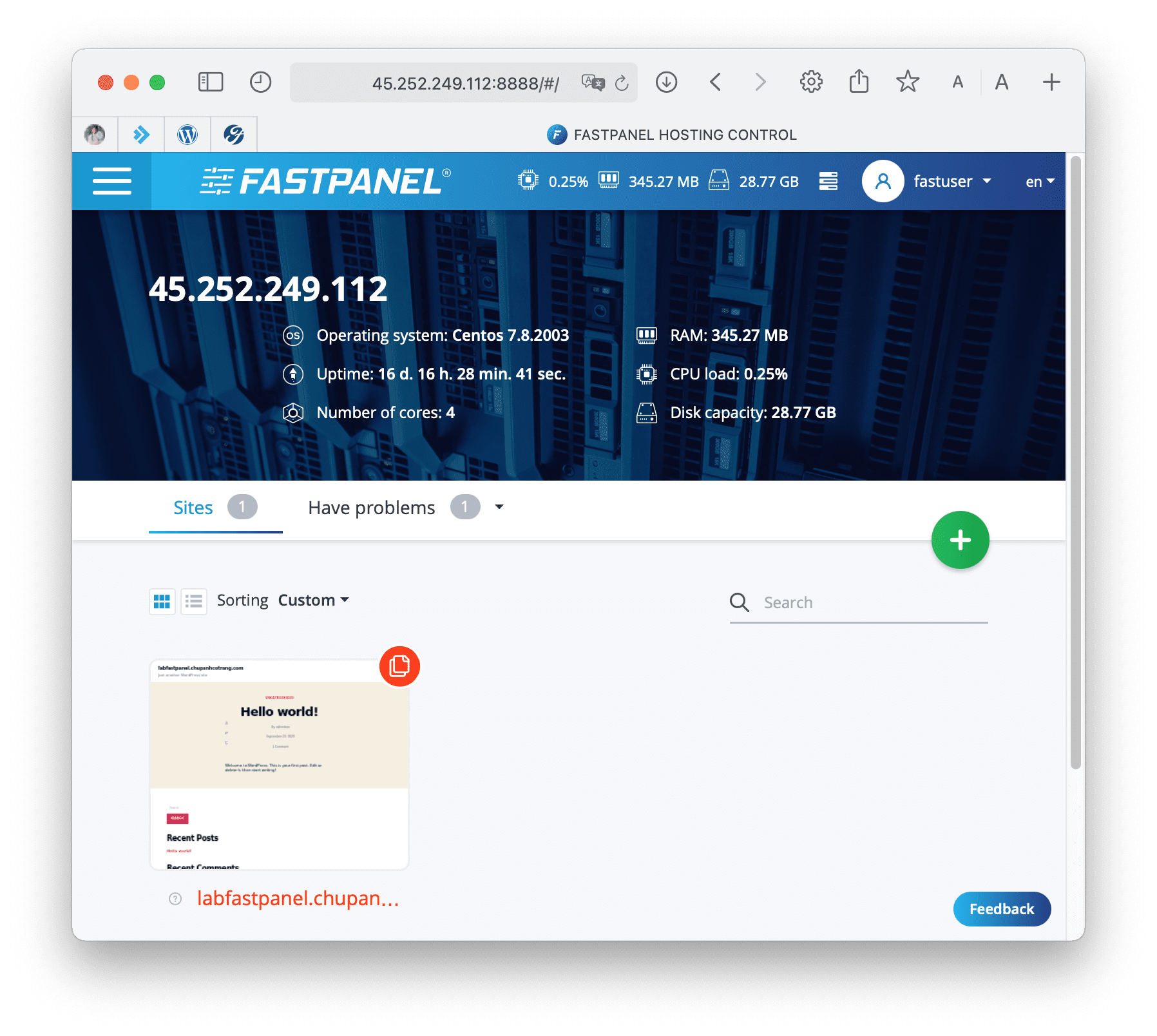
Trên đây là giao diện FASTPANEL của mình. Chúng ta tiếp tục đến bước thứ hai để cài đặt SSL Let’s Encrypt cho website trên FASTPANEL.
Bước 2: Các thao tác cài đặt SSL Let’s Encrypt cho website trên FASTPANEL
Đầu tiên chúng ta truy cập vào nút bên góc trên bên trái để truy cập vào danh sách tính năng của FASTPANEL.
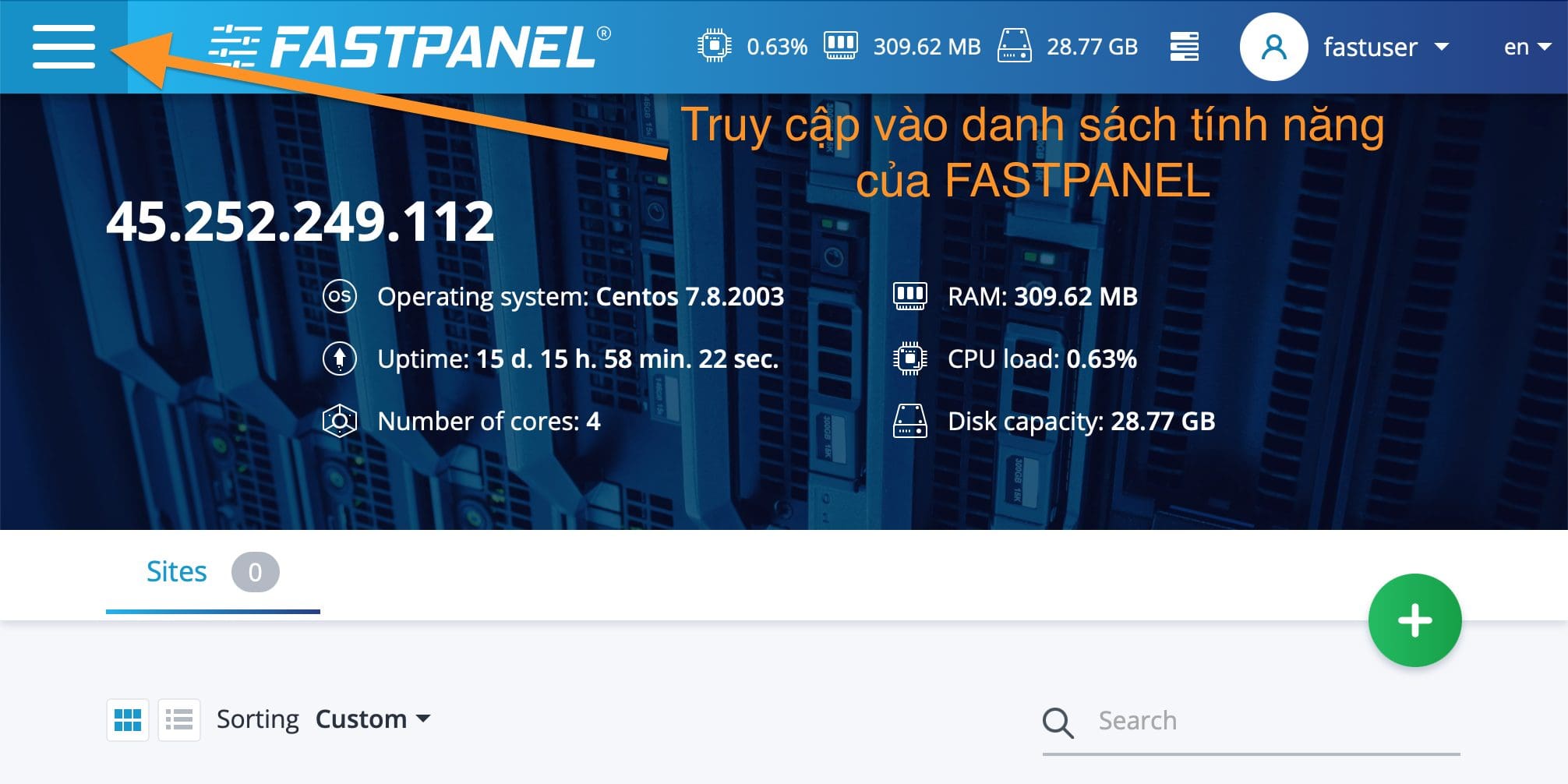
Tại đây chúng ta tiếp tục nhấp vào tính năng SSL certificates.
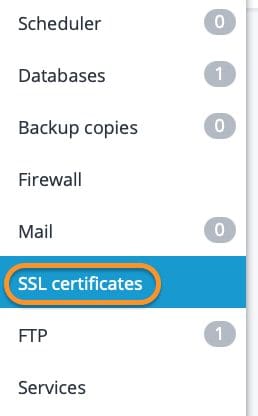
Sau khi đã vào được giao diện tính năng SSL certificates chúng ta tiếp tục chọn New certificates để tạo mới chứng chỉ SSL.
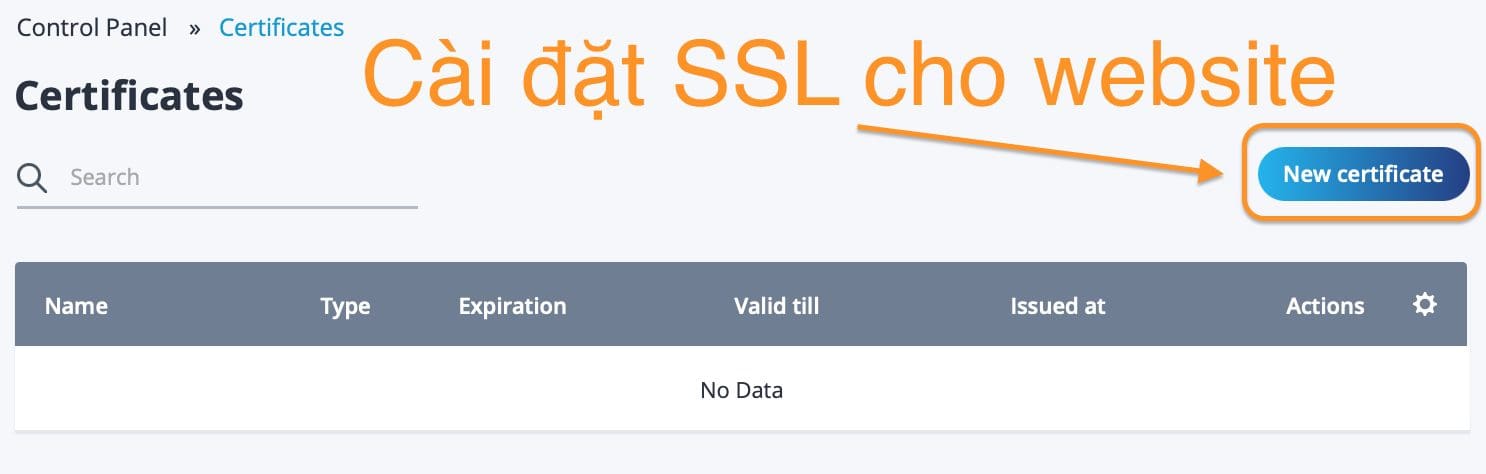
Tại đây sẽ có một cửa sổ nhỏ hiện lên để tùy chọn cài đặt SSL. Ở mục Type chúng ta chọn Let’s Encrypt.
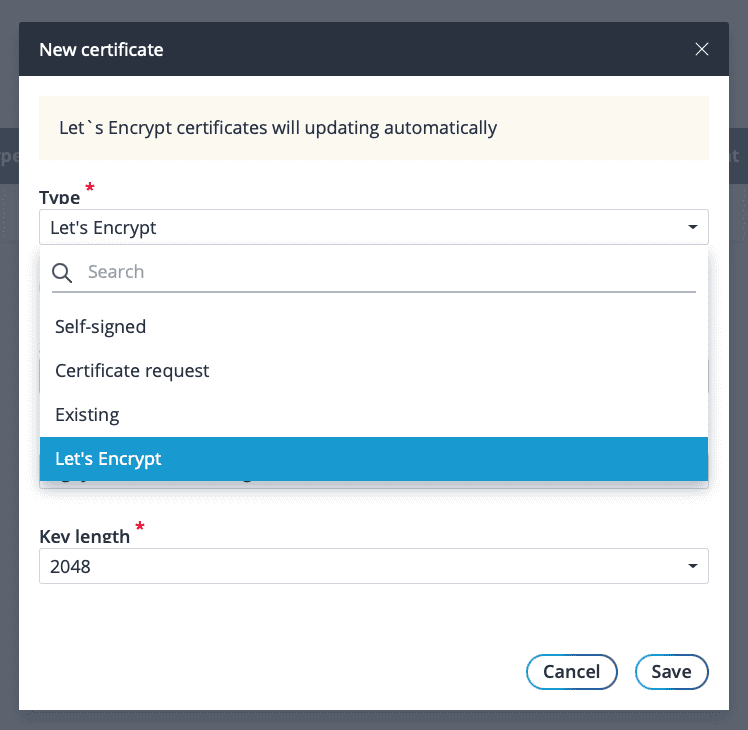
Cếu bạn có nhiều subdomain thì có thể chọn thêm với Wildcard để cài cho các domain này, nhưng ở đây mình sẽ không chọn.
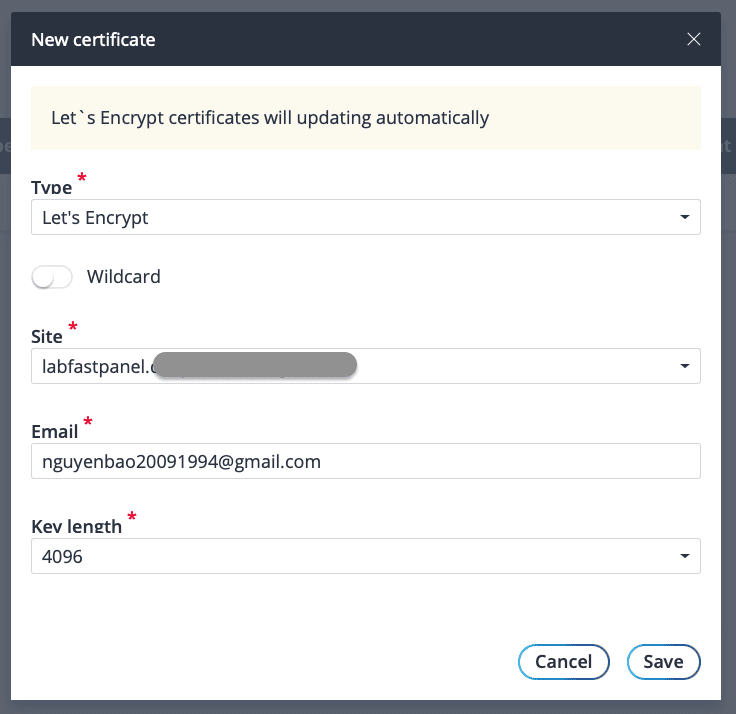
Sau đó nhấn Save để bắt đầu quá trình cài đặt SSL Let’s Encrypt cho website trên FASTPANEL.
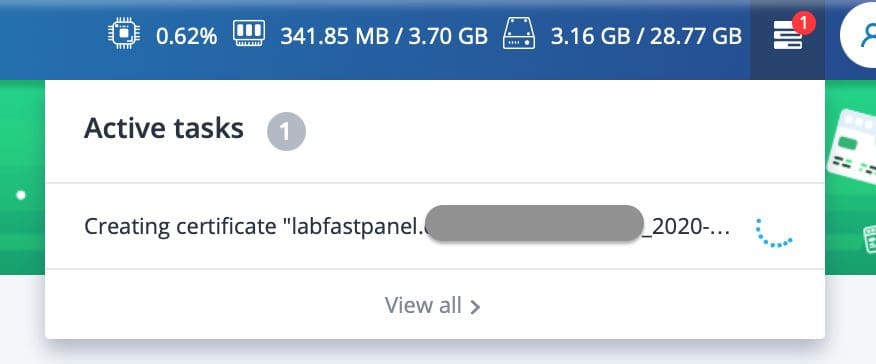
Chờ một lát để tiến trình cài đặt chạy xong. Chúng ta có thể kiểm tra lại nhật ký tại link https://IP:8888/#/tasks các bạn nhớ thay IP thành địa chỉ IP VPS hoặc máy chủ của bạn nhé.

Nếu gặp lỗi hay thành công thì chúng ta đều có thông báo trong nhật ký cả.
Lưu ý: Ở phiên bản hiện tại của FASTPANEL, bạn cần trỏ tên miền cũng như subdomain www của tên miền về thì mới cài được SSL Let’s Encrypt nhé, còn đối với sub domain thì bạn cũng phải làm như vậy. Ví dụ subdomain của bạn là abc.domain.com thì cũng phải trỏ record A hoặc record CNAME www.abc.domain.com IP VPS hoặc máy chủ của bạn thì mới cài được.
Tuy nhiên kể cả khi nhận được nhật ký đã cấp SSL thành công thì chúng ta vẫn phải tinh chỉnh một vài thao tác nữa thì mới sử dụng được.
Chúng ta trở về lại trang chủ của FASTPANEL. Rê chuột vào website cần cài SSL và chọn Site card.
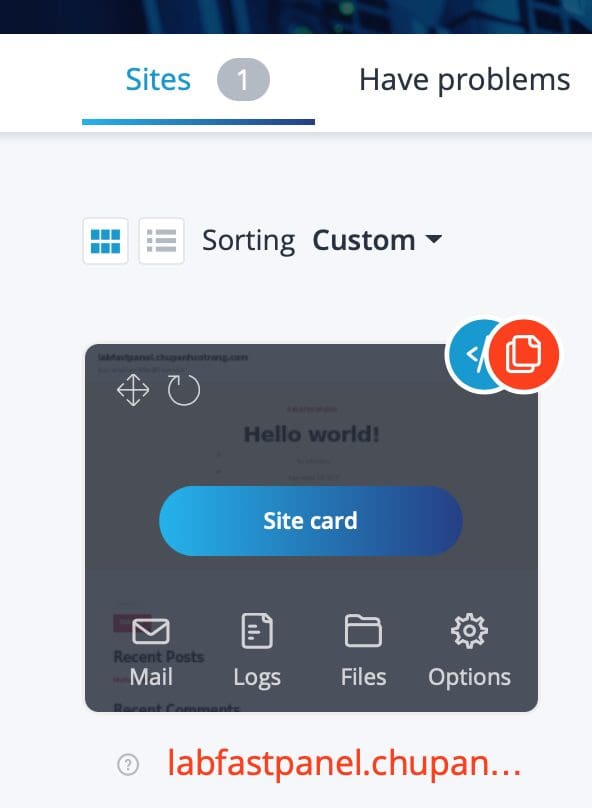
Khi vào giao diện quản lý website này chúng ta tiếp tục chọn Settings.
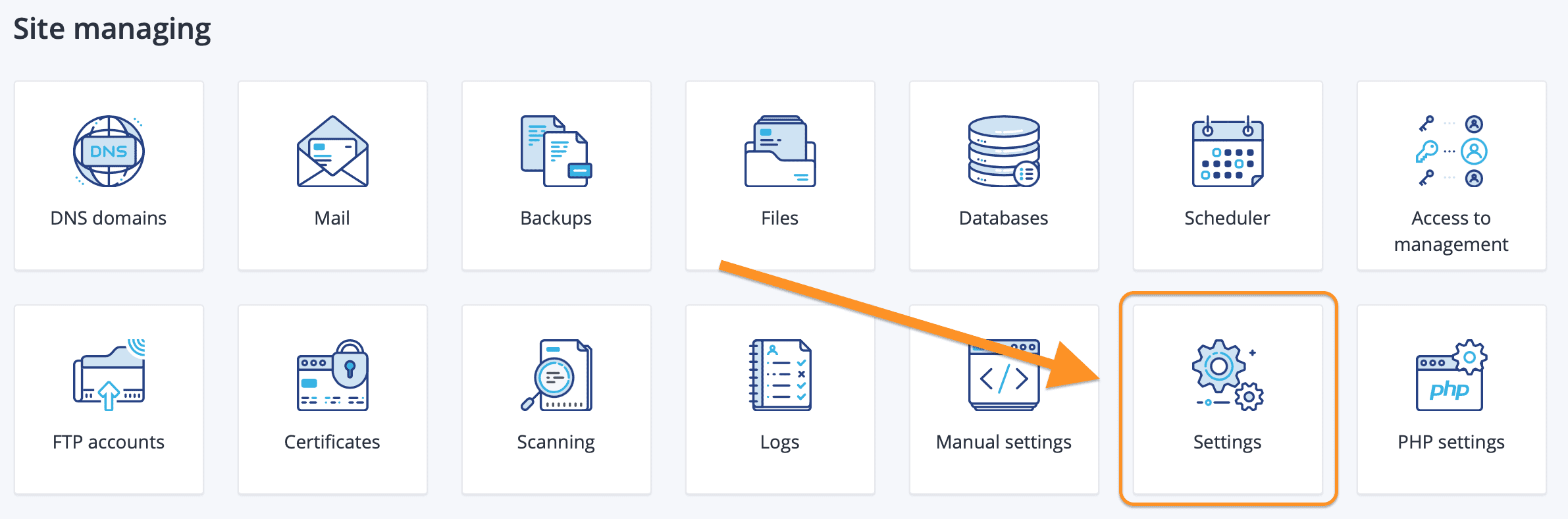
Sau đó bạn sẽ nhận được cảnh báo bạn sắp truy cập vào khu vực cấu hình thủ công nên cân nhắc trước khi tiếp tục. Chọn Confirm để bỏ qua cảnh báo này.
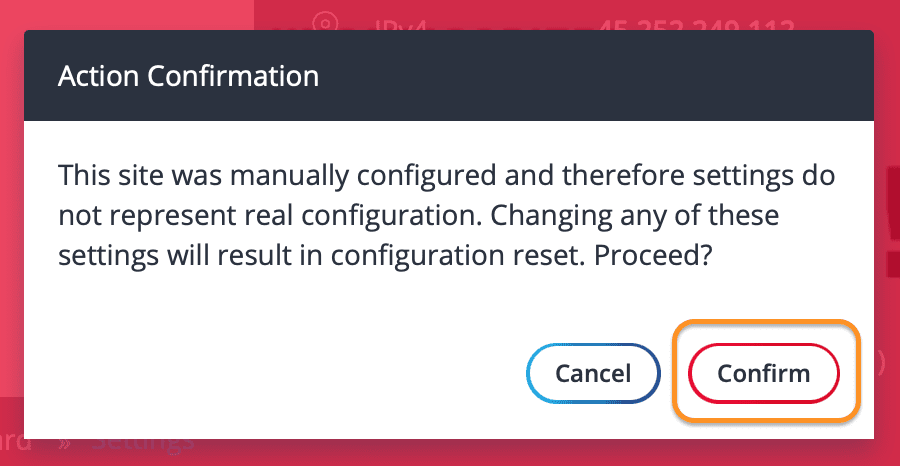
Bước cuối cùng sẽ là chọn cài đặt HTTPS và thao tác như hình sau.
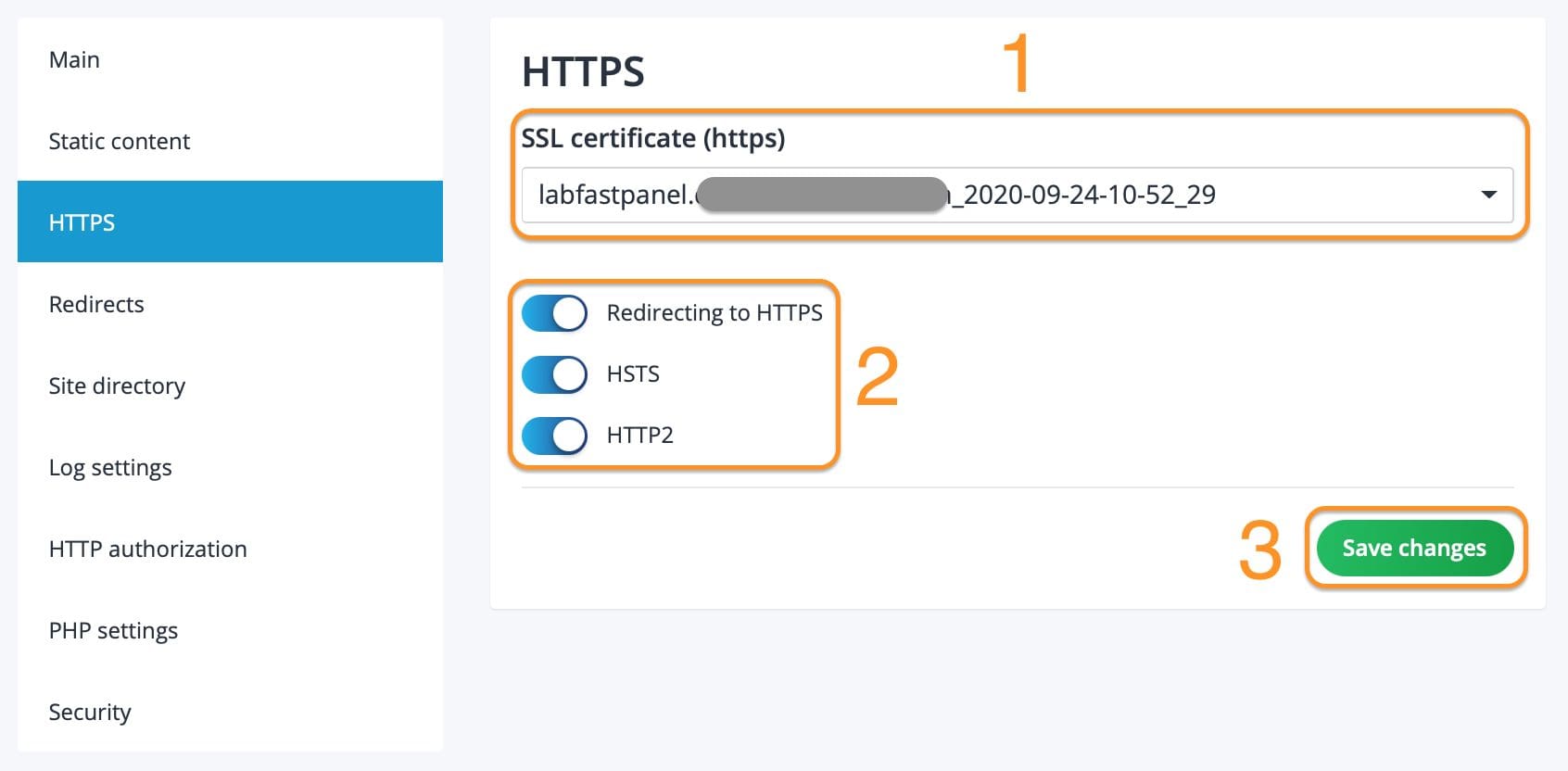
Giải thích hình trên:
- 1: Tại đây bạn cần chọn vào chứng chỉ đã được khởi tạo trước đó.
- 2: Bật chuyển hướng sang HTTPS để website không hoạt động song song hai phiên bản có SSL và không SSL, bật HSTS để nâng cao tính bảo mật, bật HTTP2 để tăng tốc độ website.
- 3: Sau khi đã tinh chỉnh chúng ta chọn Save changes để lưu lại.
Bước 3: Kiểm tra chứng chỉ trên website
Chúng ta thử truy cập lại website vừa cài đặt sẽ thấy ngay biểu tượng khóa SSL, khi nhấp vào chi tiết SSL sẽ thấy SSL được cấp bởi Let’s Encrypt.
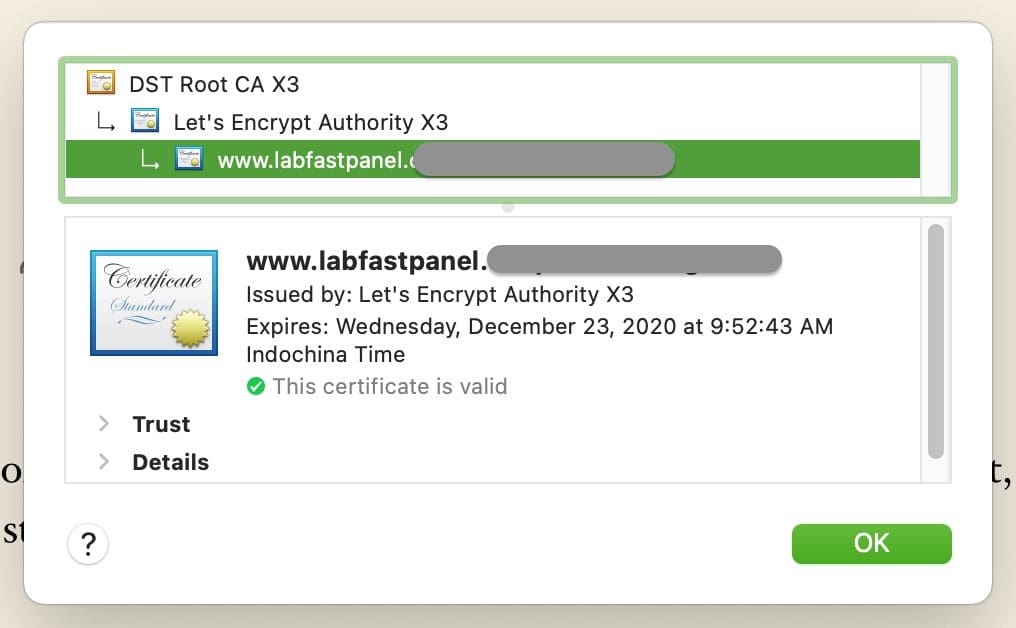
Vậy là chúng ta đã thực hiện xong tất cả các bước cài đặt SSL Let’s Encrypt cho website trên FASTPANEL.
III. Tổng kết
Qua bài viết này bạn đã biết cách để cài đặt SSL Let’s Encrypt cho website trên FASTPANEL. Cũng như một vài tinh chỉnh để website của bạn tốt hơn như chuyển hướng HTTPS, bật HSTS và bật HTTP2.
Nếu thấy bài viết hữu ích đừng quên đánh giá 5 sao.
Chúc các bạn thực hiện thành công.
Xem thêm các bài viết hữu ích về FASTPANEL tại đường dẫn sau:
Nếu các bạn cần hỗ trợ các bạn có thể liên hệ bộ phận hỗ trợ theo các cách bên dưới:
- Hotline 247: 028 888 24768 (Ext 0)
- Ticket/Email: Bạn dùng email đăng ký dịch vụ gửi trực tiếp về: support@azdigi.com

