Once you have installed AAPanel and the webserver type is complete, you can add your website to start using it.
To add a website to aaPanel, access your aaPanel aaPanel => Website and press the Add site button.
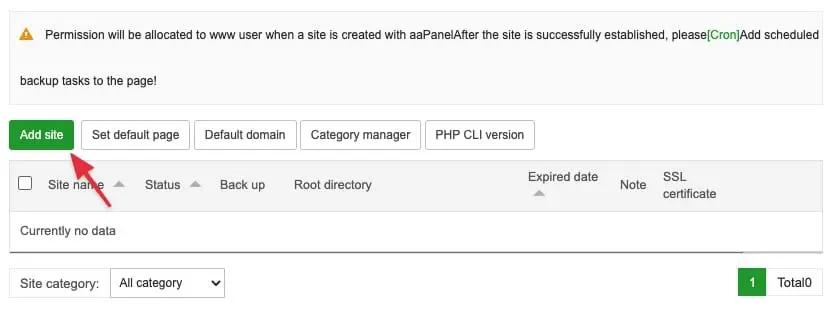
Here you will fill in the following information:
- Domain: The website domain name you need to use, you should add both www and non-www (each domain name is a different line).
- Description: Description of the website, by default it writes the website domain name and you can edit it.
- Root directory: The root directory of this website on the server, you should leave it as is.
- FTP: If you want to create a separate FPT account for this website, select Create.
- Database: If you want to create a separate database for this website, click Create; or you can create it later.
- PHP Version: PHP version for the website, you can install more PHP versions at App Store in aaPanel.
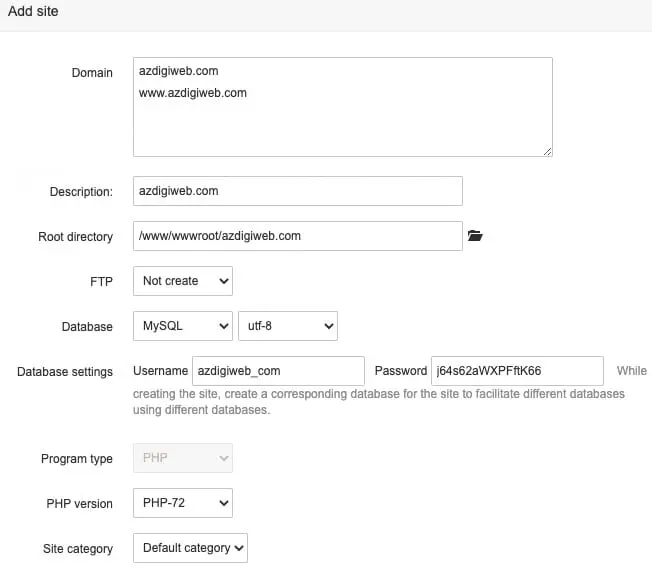
After completing, you press the Submit button to start adding this website to the server and it will display the attached information (if any) when adding the website is complete.
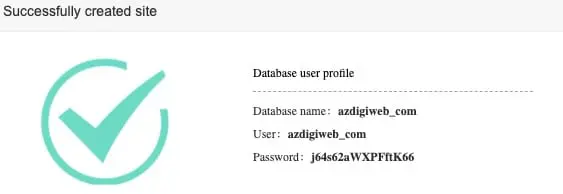
So you have just added a complete website, you can refer to other articles in the aaPanel section for instructions on using other features.
Visit AZDIGI Website to refer to the best Hosting/VPS services!

