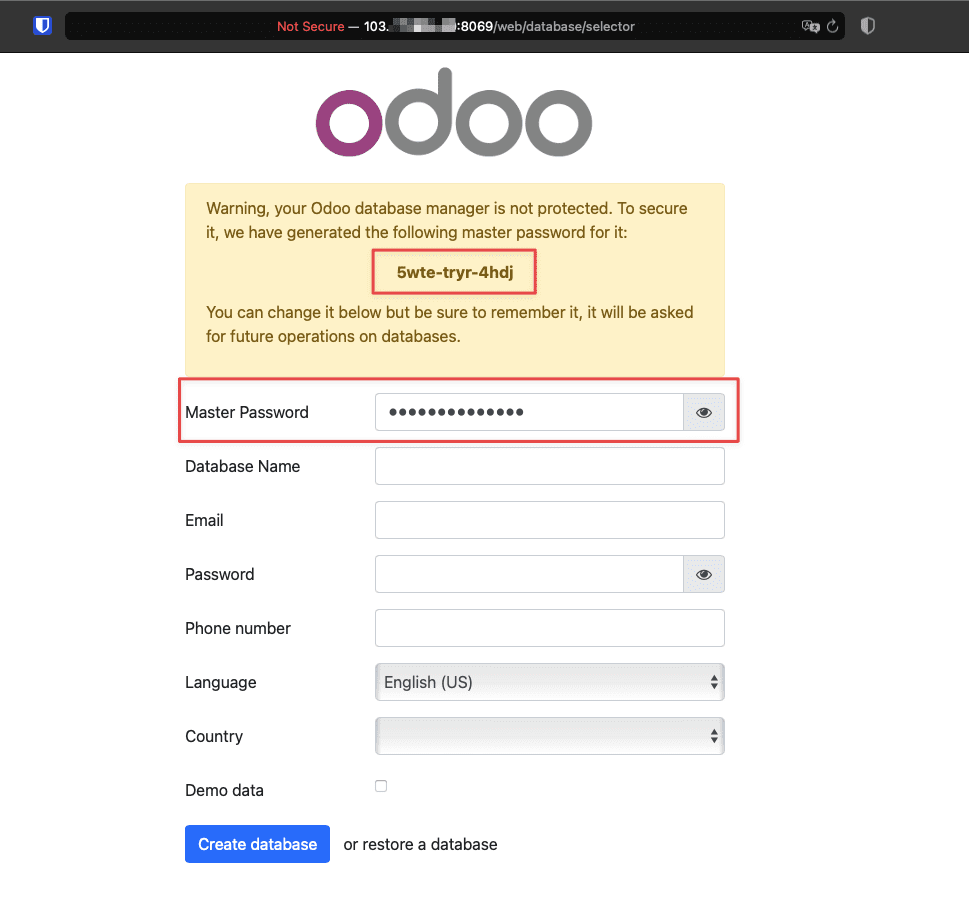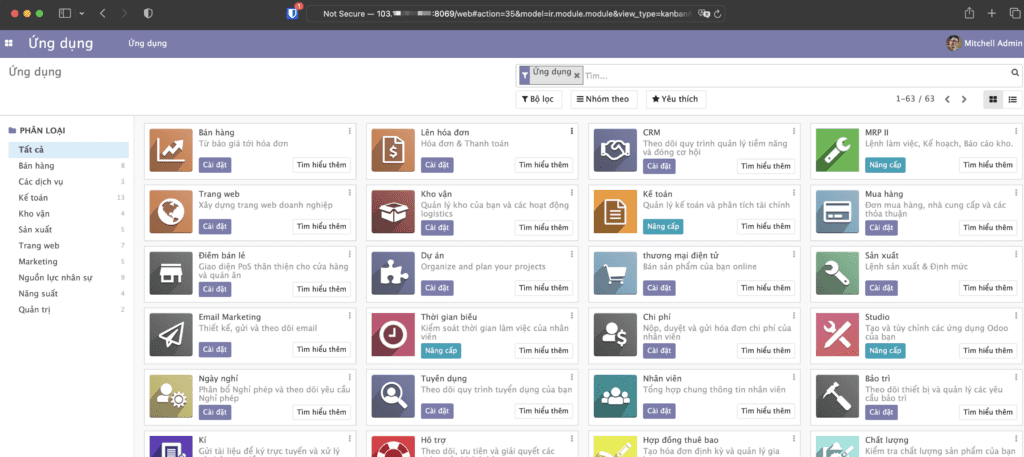Nội dung
Để bắt đầu hành trình khám phá và triển khai một hệ thống quản lý doanh nghiệp hiện đại và linh hoạt, Odoo là một lựa chọn không thể bỏ qua. Với khả năng tích hợp đa dạng các mô-đun từ quản lý bán hàng, kho hàng, kế toán cho đến marketing và nhân sự, Odoo mang lại cho doanh nghiệp một nền tảng toàn diện và mạnh mẽ. Tuy nhiên, việc cài đặt và cấu hình Odoo có thể là một thách thức đối với những người mới bắt đầu. Để giải quyết vấn đề này, Docker một công cụ ảo hóa nhẹ nhàng và tiện lợi, sẽ là giải pháp tối ưu.
Trong bài viết này, chúng ta sẽ cùng nhau khám phá các bước cụ thể để cài đặt Odoo với Docker, giúp bạn dễ dàng thiết lập và vận hành hệ thống một cách hiệu quả và nhanh chóng.
Bước 1: Cài đặt Docker và Docker Compose
Đầu tiên, bạn cần đăng nhập vào VPS của bạn thông qua SSH hoặc truy cập VPS hoặc máy chủ của bạn với quyền root trước. Nếu bạn chưa biết cách SSH vào VPS hoặc Server của bạn thì bạn có thể tham khảo bài viết hướng dẫn sau:
Sau khi bạn đăng nhập vào VPS, bạn cập nhật các gói hệ thống và cài đặt Docker với các lệnh sau:
sudo apt-get update -y
sudo apt-get install apt-transport-https ca-certificates curl software-properties-common
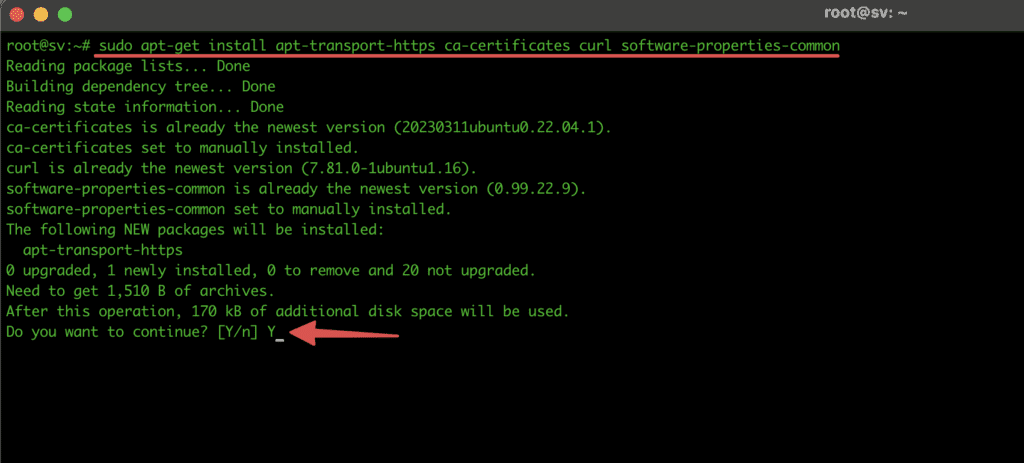
curl -fsSL https://download.docker.com/linux/ubuntu/gpg | sudo apt-key add -

sudo add-apt-repository "deb [arch=amd64] https://download.docker.com/linux/ubuntu $(lsb_release -cs) stable"
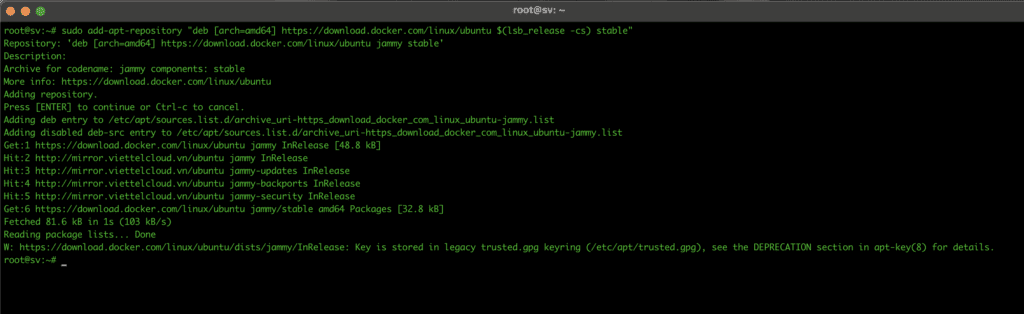
Quá trình cập nhật các gói hệ thống hoàn tất, bạn tiến hành cài đặt docker:
sudo apt-get update && sudo apt-get install docker-ce
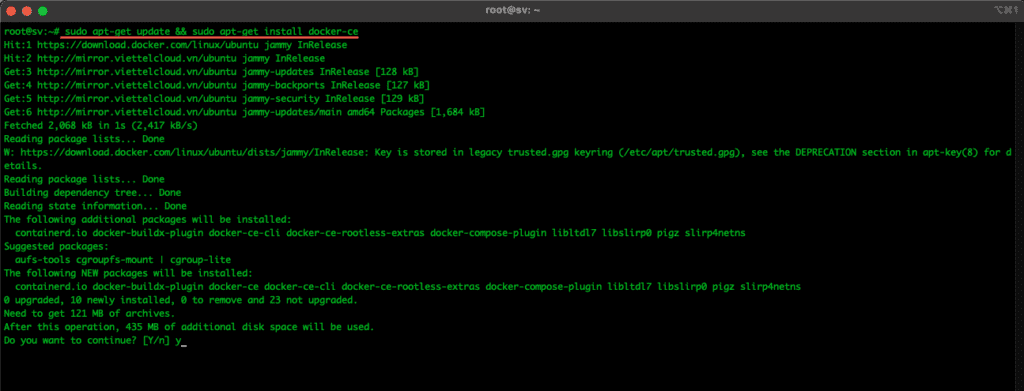
Tiếp theo các bạn cài đặt Docker Compose:
sudo curl -L "https://github.com/docker/compose/releases/download/1.29.2/docker-compose-$(uname -s)-$(uname -m)" -o /usr/local/bin/docker-compose
sudo chmod +x /usr/local/bin/docker-compose

Bước 2: Tạo tệp Docker Compose.
Bạn tạo một thư mục cho dự án Odoo của bạn, ở đây mình sẽ tạo thư mục với tên odoo-docker và di chuyển vào thư mục này.
mkdir /home/odoo-docker && cd /home/odoo-docker
Tiếp đến bạn tạo tệp docker-compose.yml trong thư mục dự án của bạn.
touch docker-compose.yml
Sau đó bạn có thể sử dụng lệnh vi, nano để chỉnh sửa tệp docker-compose.yml và thêm nội dung cấu hình sau rồi lưu tệp lại:
version: '3.1'
services:
web:
image: odoo:14
depends_on:
- db
ports:
- "8069:8069"
volumes:
- odoo-web-data:/var/lib/odoo
- ./config:/etc/odoo
- ./addons:/mnt/extra-addons
environment:
- HOST=db
- USER=odoo
- PASSWORD=odoo
db:
image: postgres:13
environment:
- POSTGRES_DB=postgres
- POSTGRES_PASSWORD=odoo
- POSTGRES_USER=odoo
volumes:
- odoo-db-data:/var/lib/postgresql/data
volumes:
odoo-web-data:
odoo-db-data: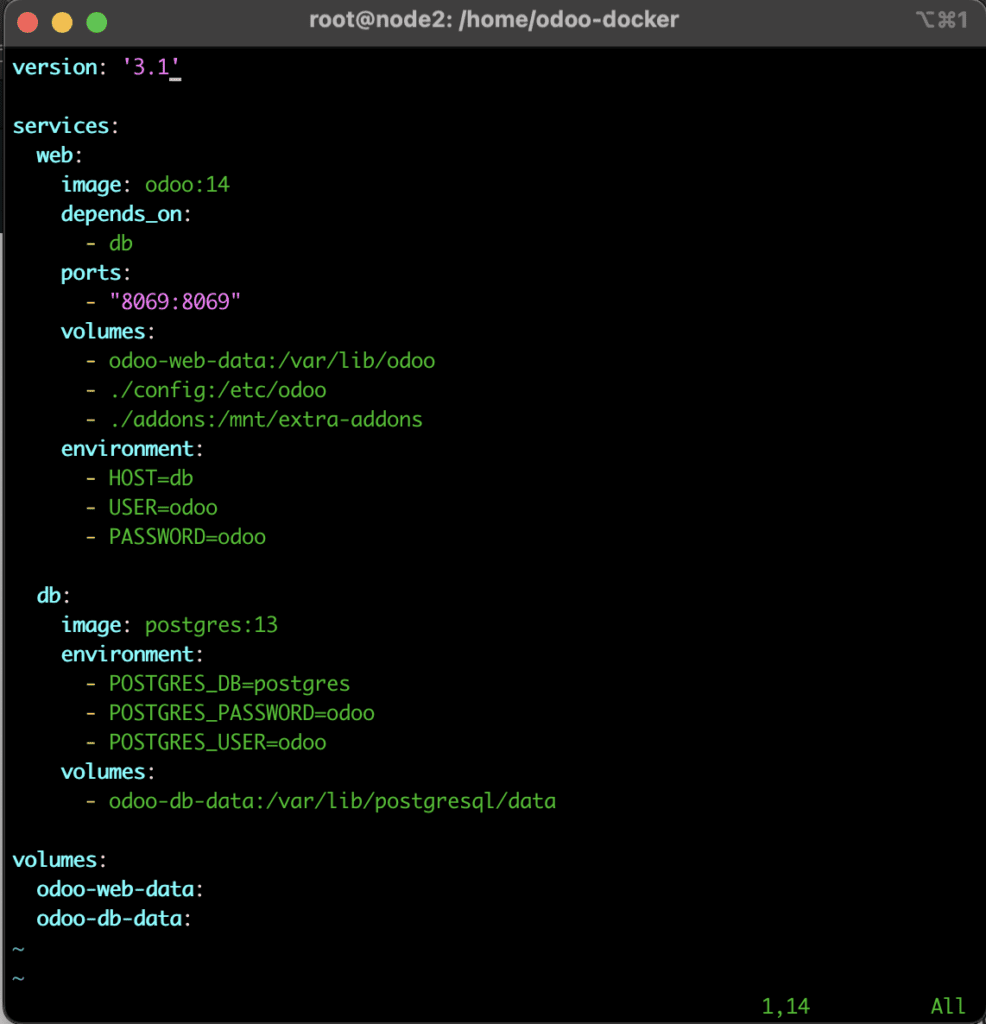
Bước 3: Tạo các thư mục cấu hình và addon.
Tạo các thư mục trên VPS của bạn để lưu trữ dữ liệu và cấu hình Odoo:
mkdir config addons
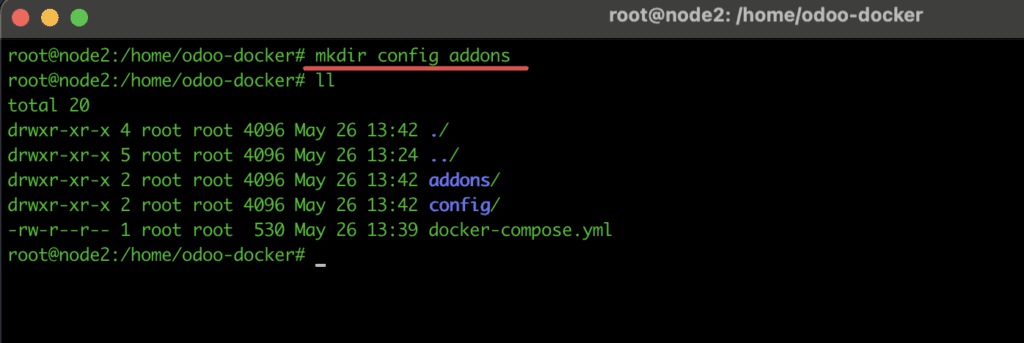
Nếu bạn muốn tùy chỉnh cấu hình Odoo, bạn có thể tạo một tệp cấu hình odoo.conf trong thư mục config:
vi config/odoo.conf
Ở đây mình có cấu hình nội dung cơ bản của tệp odoo.conf như bên dưới, bạn có thể cấu hình thêm theo nhu cầu riêng của bạn.
[options]
; admin_passwd = admin
db_host = db
db_port = 5432
db_user = odoo
db_password = odoo
addons_path = /mnt/extra-addons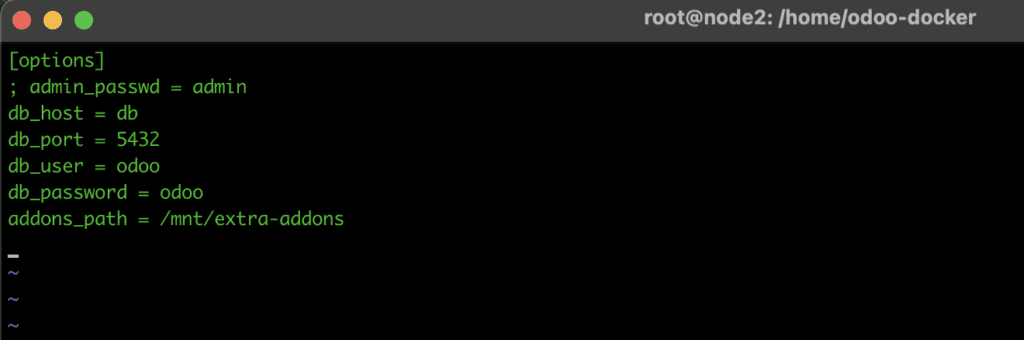
Bước 4: Chạy Docker Compose.
Như vậy là quá trình cấu hình đã hoàn tất và bạn khởi động các dịch vụ với Docker Compose:
docker-compose up -d
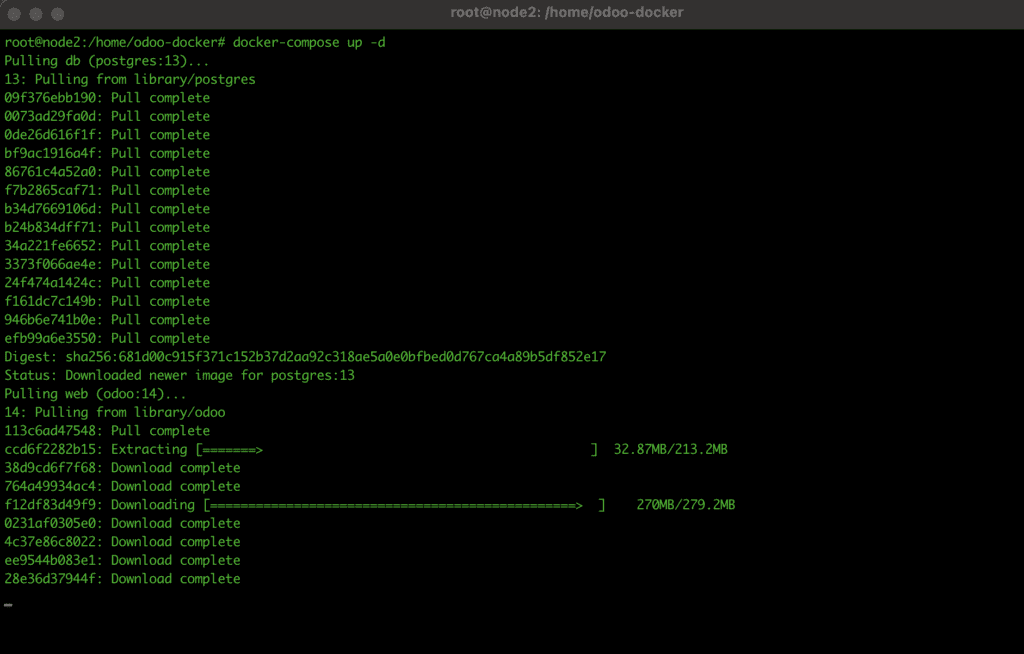
Bước 5: Truy cập Odoo.
Sau khi quá trình khởi động hoàn tất, bạn mở trình duyệt web và truy cập vào Odoo thông qua địa chỉ IP của VPS với port 8069.
http://IP:8069Khi bạn truy cập thì sẽ hiển thị trang tạo Database, bạn điền các thông tin cần thiết. Với Master Password odoo sẽ có đề xuất cho bạn mật khẩu được tạo ngẫu nhiên. Bạn có thể sử dụng mật khẩu này hoặc thay đổi nó theo nhu cầu sử dụng của bạn.