Nội dung
Hướng dẫn cài WordPress lên HestiaCP. Với bài hướng dẫn này AZDIGI sẽ hướng dẫn cho bạn cài WordPress lên HestiaCP hoàn toàn tự động tương tự như softaculous với Quick Install App.
I. TỔNG QUAN
WordPress là mã nguồn website gần như là phổ biến nhất trên thế giới và hiện tại đang chiếm 63.5% trên toàn thế giới (Cập nhật ngày 3/9/2020), bạn có thể xem trực tiếp bằng cách tìm kiếm từ khóa “WordPress market share” trên Google.
Hầu hết các control free khác đều hỗ trợ cài đặt WordPress tự động. HestiaCP cũng không ngoại lệ, với HestiaCP bạn hoàn toàn có thể cài WordPress chỉ với các click chuột. Hãy tìm hiểu và thực hiện cùng mình nhé.
II. Hướng dẫn cài WordPress lên HestiaCP
Để Hướng dẫn cài WordPress lên HestiaCP bạn cần phải tạo Web và User theo tuần tự ở các bước trước. Sau khi đã hoàn tất xong bạn thực hiện các bước sau.
Bước 1: Đăng nhập vào HestiaCP ở User
Bạn đăng nhập vào User để cài đặt WordPress nhé. Để đăng nhập bạn click vào biểu tượng => như ảnh đính kèm bên dưới. Hoặc bạn có thể đăng nhập trực tiếp từ https://my-ip:8083 với user và password đã tạo trước đó.
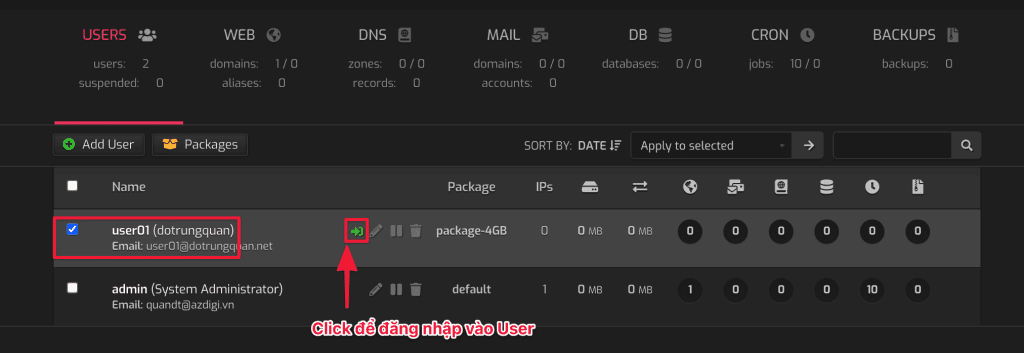
Bước 2: Cài đặt mã nguồn
Sau khi vào giao diện User, bạn click vào biểu tượng “cây bút” để vào giao diện Edit Web Control
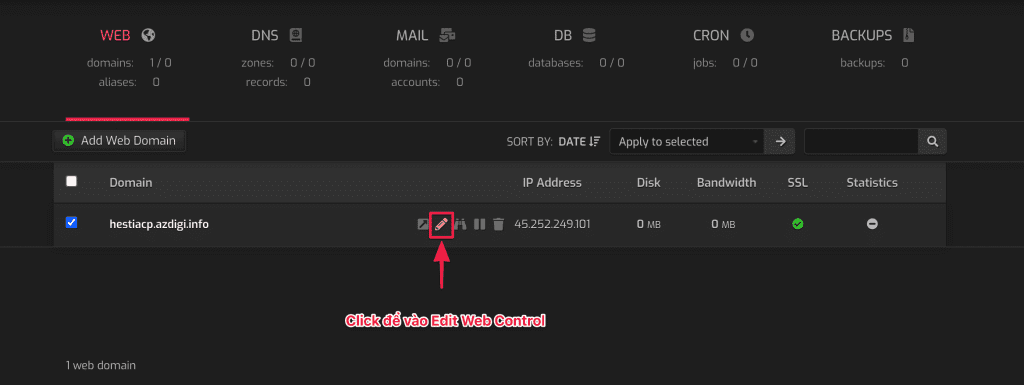
Tiếp theo click vào Quick Install App để đến trang cài đặt mã nguồn.
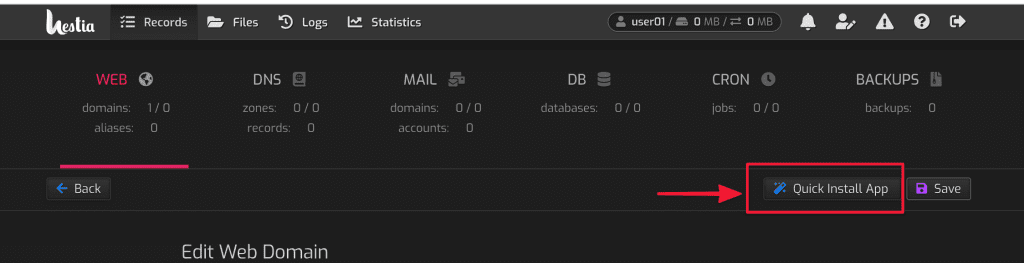
Một Control Free nhưng không thể tin được các mã nguồn hỗ trợ sẳn, và dường như đầy đủ với các bạn. Các mã nguồn phổ biến được trang bị sẳn (WordPress, Drupal, Joomla, Opencart, PrestaShop, Laravel, Sysfony)
Bạn chọn mã nguồn tương ứng để cài đặt. Ở đây mình chọn WordPress để làm mã nguồn cho website nên mình sẽ click vào SETUP.
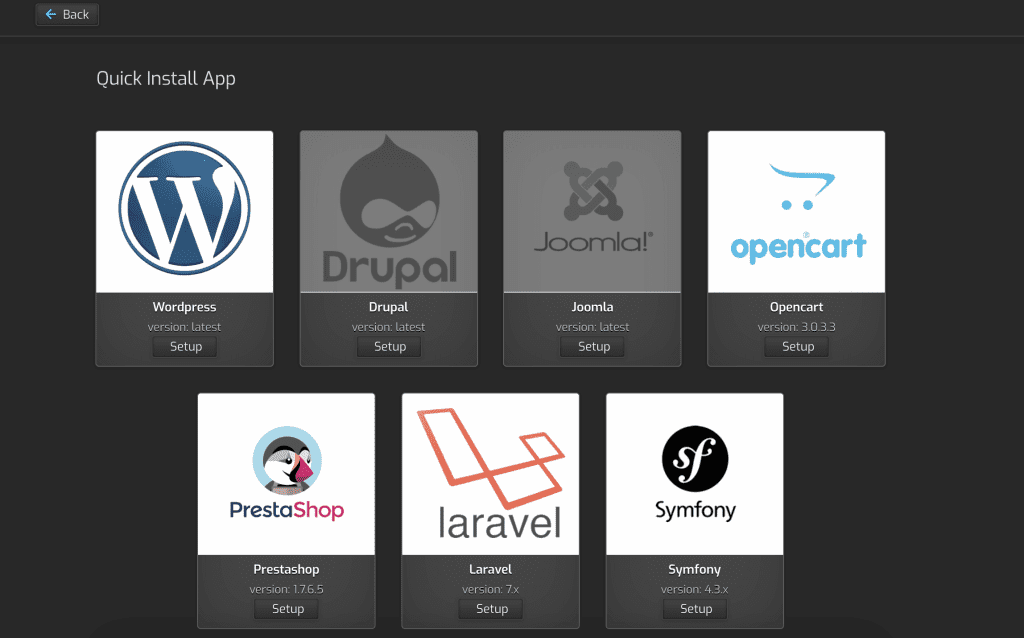
Tiếp đến giao diện thiết lập thông tin website. Bạn hãy nhập vào đầy đủ các thông tin như ảnh minh họa nhé.
- Site Name: Tên website
- Site Description: Tên miên tả
- Wordpress Account Username: Tên đăng nhập
- Wordpress Account Email: Email website
- Wordpress Account Password / Generate: Đặt mật khẩu cho website
- Database Create: Tạo database cho website
- Database Name: Tạo tên database
- Database User: Tạo user database
- Database Password / Generate: Đặt mật khẩu cho user database
Sau khi nhập vào đầy đủ các thông tin bạn click vào Install để cài đặt mã nguồn. Control sẽ tự động tải mã nguồn mới nhất từ trang chủ về sau đó config Database cho bạn. Thời gian cài chỉ mất 1phút và khi hoàn tất bạn sẽ nhận được dòng thông báo ” Wordpress App was installed succesfully!” Và bây giờ bạn hãy truy cập vào website thôi.
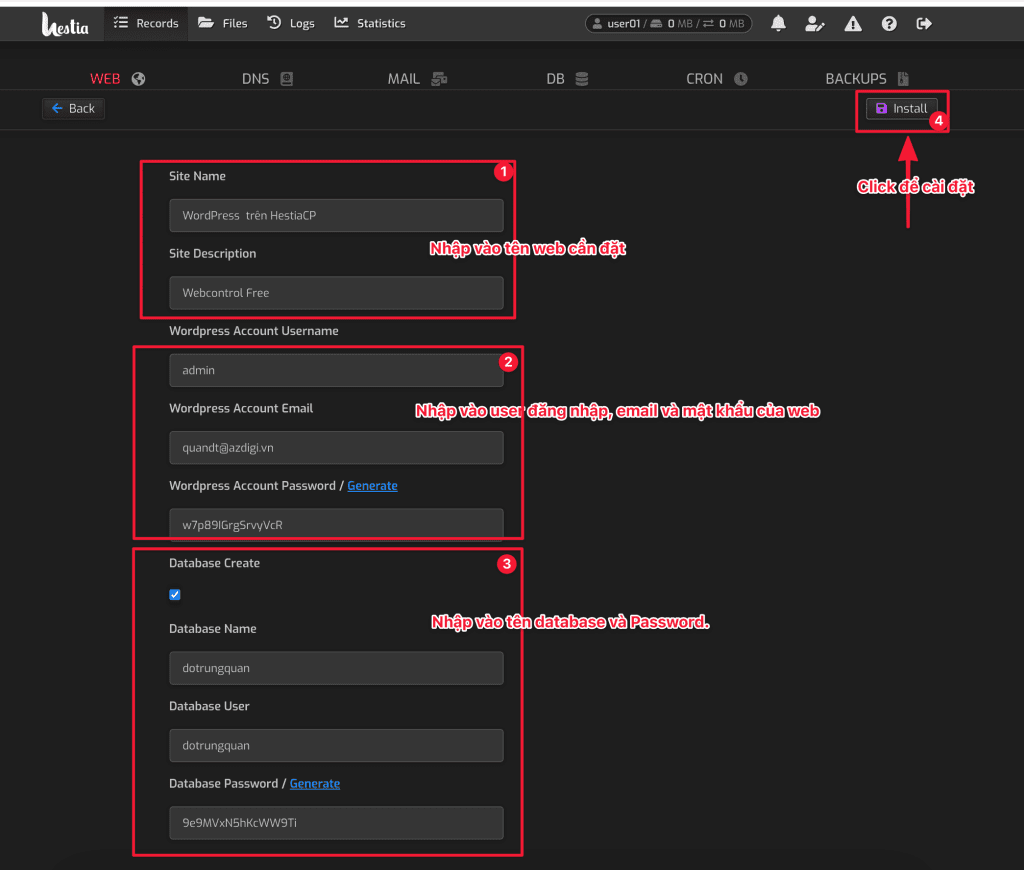
Và đây là thành quả của mình. Một website WordPress mặc định được thiết lập. Bây giờ bạn có thể thiết kế website cho riêng mình rồi.
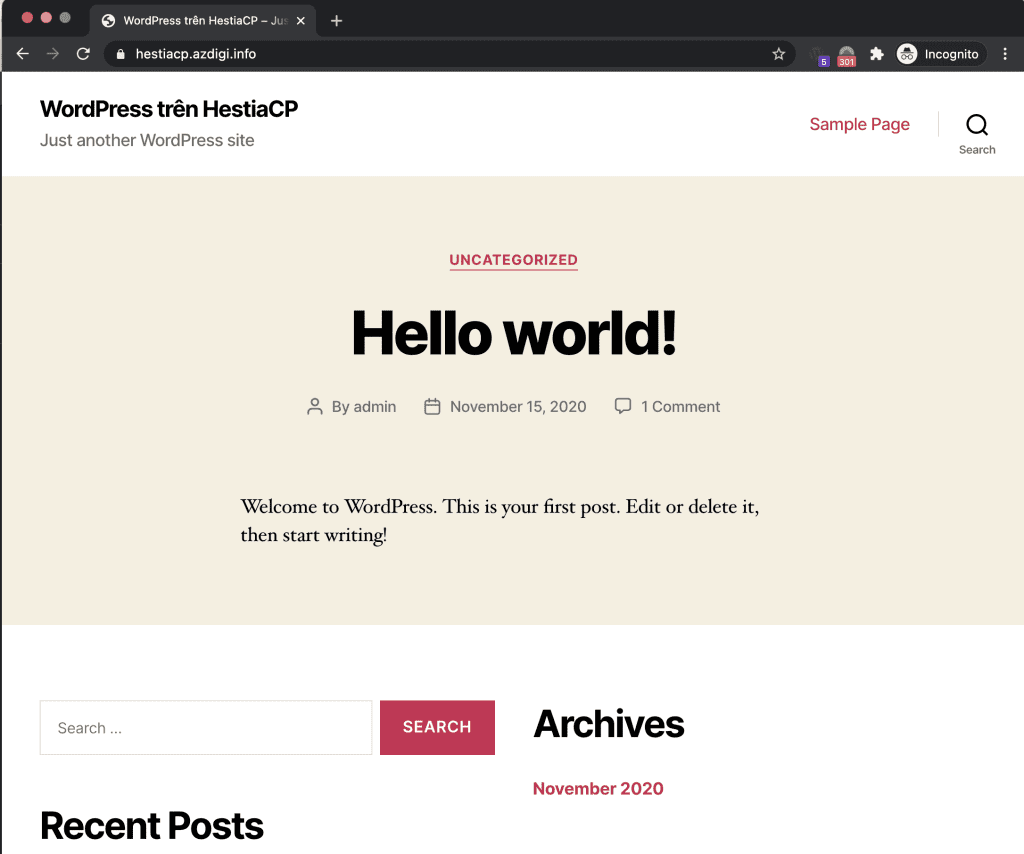
III. TỔNG KẾT.
Qua bài hướng dẫn cài WordPress lên HestiaCP hi vọng sẽ giúp bạn cài đặt website WordPress an toàn và nhanh chóng. Mình rất thích bản fork của VestaCP là HestiaCP này. Mọi thứ thao tác đề diễn ra tự động và nhanh chóng.

