Nội dung
I. Giới thiệu
Webserver cũng tương tự như Apache, tuy nhiên Apache Tomcat là một loại web server HTTP được phát triển bởi Apache Software Foundation.
Các tính năng của Apache Tomcat là hỗ trợ chuyên cho các ứng dụng Java thuần tuý thay vì các website tĩnh.
Tomcat là một vùng chứa Java servlet, triển khai các thông số kỹ thuật cốt lõi của Java, và có khả năng chạy trên nhiều bản Java chuyên biệt như: Java Servlet, JavaServer Pages (JSP) và WebSockets APIs.
Apache Software Foundation, Tomcat được phát hành lần đầu vào năm 1998, chỉ 4 năm sau sự ra đời của Java. Khởi đầu như một triển khai tham chiếu cho Java Servlet API và JSP. Apache Tomcat vẫn là máy chủ Java được sử dụng phổ biến.
II. Các bước thực hiện cài đặt nginx proxyTomcat 10
Bước 1: Update hệ thống và cài đặt epel-release
Bạn hãy chạy các lệnh sau để cập nhật hệ thống và cài đặt gói phầm mềm epel-release.
yum install epel-release -y
yum update -y && reboot
Bước 2: Cài đặt java
Tiếp theo bạn hãy cài đặt ứng dụng java.
yum install java-1.8.0-openjdk-devel
Sau khi cài đặt xong bạn có thể kiểm tra phiên bản java -version bằng lênh sau.
Dùng lệnh
whereis java
để tìm dòng /usr/bin/java
cat >> "/root/.bash_profile" << END
JAVA_HOME=/usr/bin/java
export JAVA_HOME
END
Thực hiện lệnh
source .bash_profile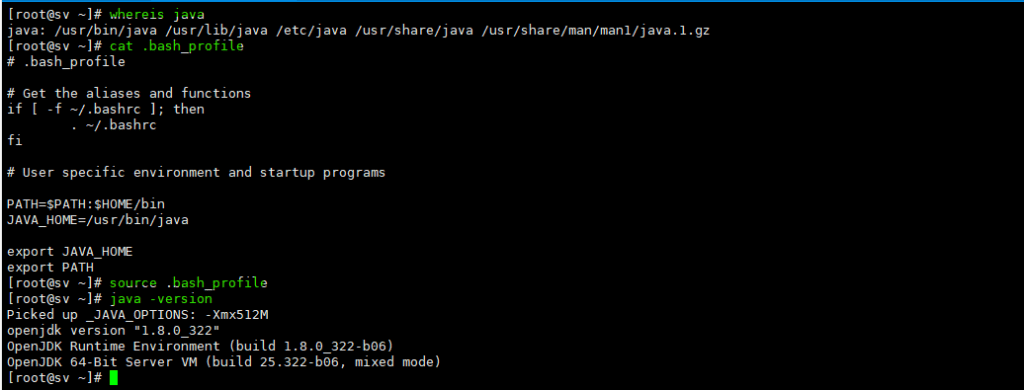
Bước 3 : Tạo user và group thư mục document root
Tiếp tục chúng ta cần tạo User tomcat và group tomcat để hệ thống hoạt động với quyền user: tomcat và mục đích để tăng cường bảo mật.
Tạo User và Group “tomcat”
groupadd tomcat
useradd -s /bin/false -g tomcat -d /usr/local/tomcat tomcat
chmod 755 /usr/local/tomcat
Với lệnh trên thì đã thực hiện tạo user: tomcat và group tomcat với -s /bin/false không cho phép user login.
Bước 5: Cài đặt apache tomcat 10
Bạn có thể truy cập vào trang chủ để tài bản mới nhất ở đây. Thực hiện tải apache tomcat về với lệnh sau
cd /tmp
wget https://dlcdn.apache.org/tomcat/tomcat-10/v10.0.20/bin/apache-tomcat-10.0.20.tar.gz
tar -xzvf apache-tomcat-10.0.20.tar.gz -C /usr/local/tomcat --strip-components=1
Sau đó thực hiện phân quyền lại thư mục này.
cd /usr/local/tomcat
chgrp -R tomcat .
chmod -R g+r conf
chmod g+x conf
chown -R tomcat webapps/ work/ temp/ logs/
chmod +x /usr/local/tomcat/bin*.sh
Tiến hành tạo service tomcat để quản lý hoạt động. Để tìm đương dẫn Environment=JAVA_HOME= thực hiện lênh bên dưới.
alternatives --list | grep ^java
Sau đó tạo file tomcat.service
vi /etc/systemd/system/tomcat.service
Copy nội dung sau dán vào file tomcat.service
# Systemd unit file for tomcat
[Unit]
Description=Apache Tomcat Web Application Container
After=syslog.target network.target
[Service]
Type=forking
Environment=JAVA_HOME=/usr/lib/jvm/java-1.8.0-openjdk-1.8.0.322.b06-1.el7_9.x86_64
Environment=CATALINA_PID=/usr/local/tomcat/temp/tomcat.pid
Environment=CATALINA_HOME=/usr/local/tomcat
Environment=CATALINA_BASE=/usr/local/tomcat
Environment='CATALINA_OPTS=-Xms512M -Xmx1024M -server -XX:+UseParallelGC'
Environment='JAVA_OPTS=-Djava.awt.headless=true -Djava.security.egd=file:/dev/./urandom'
ExecStart=/usr/local/tomcat/bin/startup.sh
ExecStop=/bin/kill -15 $MAINPID
User=tomcat
Group=tomcat
UMask=0007
RestartSec=10
Restart=always
[Install]
WantedBy=multi-user.target
Thực hiện reload lại systemd để nhận file tomcat unit và khởi đông dịch vụ tomcat.
systemctl daemon-reload
systemctl enable tomcat
systemctl start tomcat
systemctl status tomcat
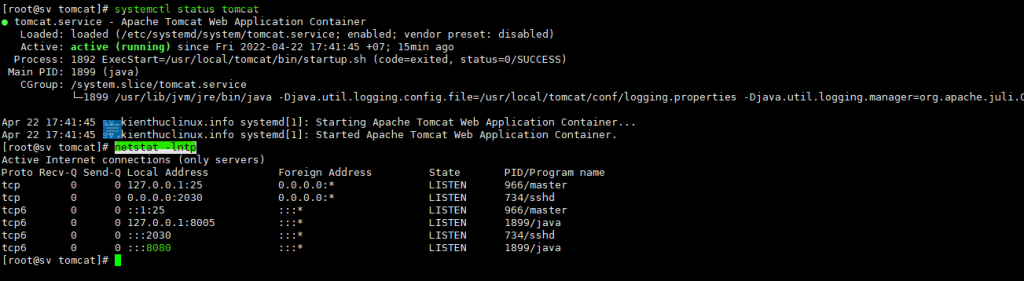
Các bạn kiểm tra status netstat -lntp sẽ thấy port: 8080 mình tiến hành truy cập http://ip-server:8080 kiểm tra
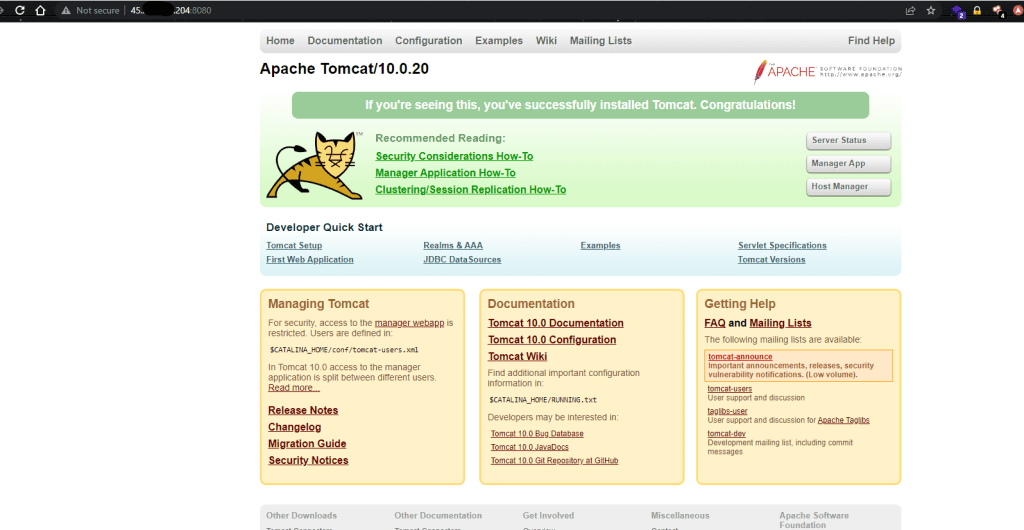
Thiết lập user để truy cập vào quản lý tomcat. Bạn chạy các lệnh sau để thiết lập quyền.
cd /usr/local/tomcat
cp conf/tomcat-users.xml conf/tomcat-users.xml.bak
vi conf/tomcat-users.xml
Sau đó dán nội dung bên dưới vào file tomcat-users.xml
<tomcat-users>
<!--
Comments
-->
<role rolename="admin-gui"/>
<role rolename="manager-gui"/>
<user username="admin" password="RUUsbrCOtenSC" roles="admin-gui,manager-gui"/>
</tomcat-users>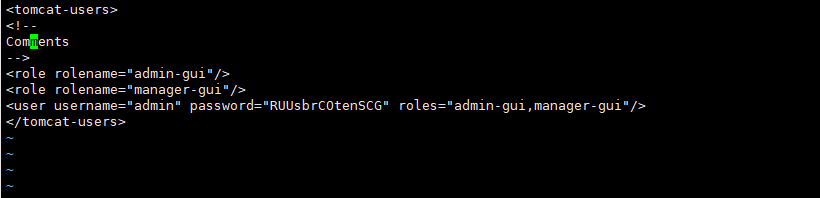
Để truy cập vào apache tomcat cần allow IP. Hiện tại mình comment để tiện settup nhé.
vi webapps/manager/META-INF/context.xml
<!--
<Valve className="org.apache.catalina.valves.RemoteAddrValve"
allow="127\.\d+\.\d+\.\d+|::1|0:0:0:0:0:0:0:1" />
-->
Tiến hành restart lại service tomcat.
service nginx restart
Thử truy cập vào với thông tin thiết lập user ở trên để kiểm tra:
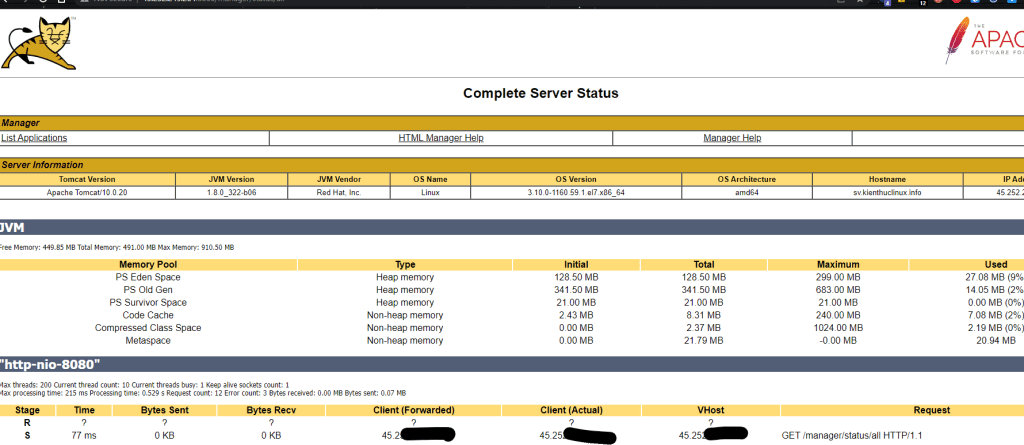
III . Thực hiện cài đặt Nginx
Tiếp theo bạn hãy cài đặt Webserver NGINX bằng lênh sau. Ở đây AZDIGI sử dụng lệnh yum để cài đặt một cách nhanh chóng.
yum install nginx -y
systemctl start nginx
systemctl enable nginx
systemctl status nginx
Sau khi cài xong NGINX chạy các lệnh bên dưới để khởi động, kích hoạt dịch vụ
systemctl start nginx
systemctl enable nginx
systemctl status nginx
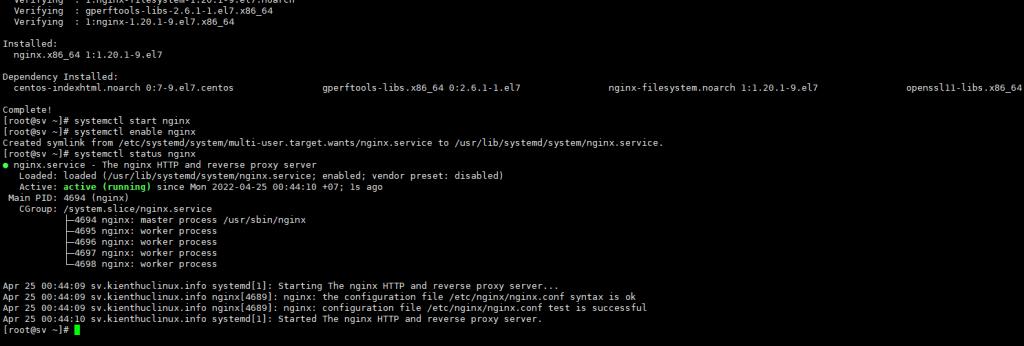
Tạo file vhost để thực hiện nginx proxy tomcat
cd /etc/nginx/conf.d vi kienthuclinux.info.conf
Sau đó dán nội dung bên dưới vào file kienthuclinux.info.conf. Và lưu ý hãy thay kienthuclinux.info.conf thành tên miền của bạn.
server {
listen 80;
server_name kienthuclinux.info;
root /usr/local/tomcat/webapps/;
underscores_in_headers on;
location / {
proxy_pass http://ip:8080/;
proxy_set_header X-Real-IP $remote_addr;
proxy_set_header X-Forwarded-For $proxy_add_x_forwarded_for;
proxy_set_header X-NginX-Proxy true;
proxy_set_header X-Forwarded-Proto $scheme;
proxy_set_header Host $http_host;
proxy_set_header Upgrade $http_upgrade;
proxy_redirect off;
proxy_http_version 1.1;
proxy_set_header Connection "upgrade";
}
}
Thực hiện kiểm tra nginx và resart lại nginx. Ở hình bên dưới không có lỗi.
nginx -t
service nginx restart
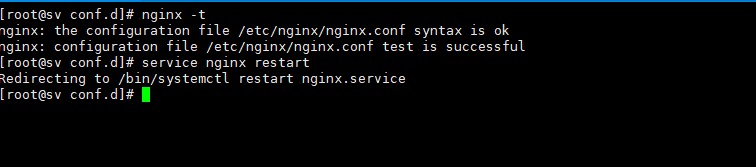
IV. Kiểm tra đã truy cập bằng domain
Bạn truy cập vào tên miền để kiểm tra. Nếu xuất hiện như ảnh đính kèm thì đã hoàn tất các bước cài đặt thiết lập.
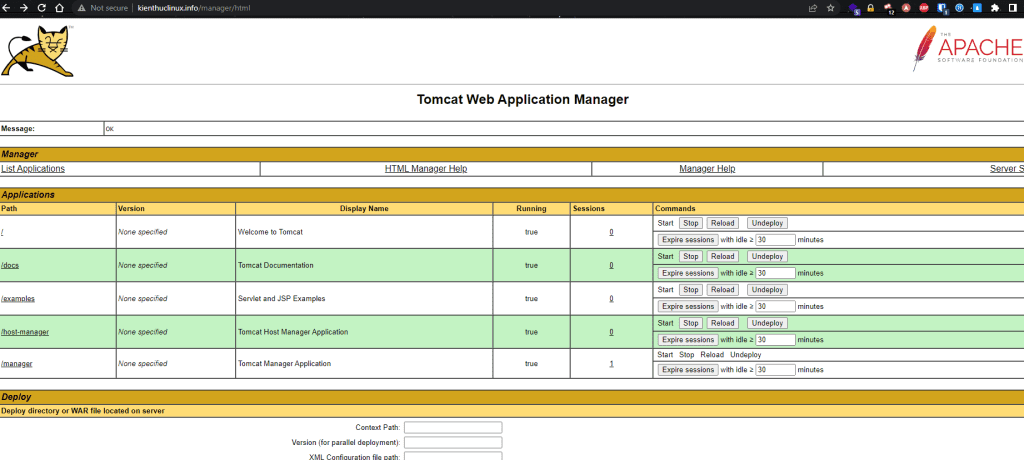
Chúc bạn thực hiện thành công.
Nếu các bạn cần hỗ trợ các bạn có thể liên hệ bộ phận hỗ trợ theo các cách bên dưới:
- Hotline 247: 028 888 24768
- Ticket/Email: Bạn dùng email đăng ký dịch vụ gửi trực tiếp về: support@azdigi.com.

