Nội dung
Cài đặt WordPess lên Openlitespeed?
Ở bài trước AZDIGI đã hướng dẫn các bạn cách thêm website vào Openlitespeed, bây giờ là lúc các bạn cần cài đặt website của mình vào và bắt đầu sử dụng nó.
I. Tổng quan
Tiếp tục với việc làm quen với Openlitespeed thì hôm nay AZDIGI sẽ hướng dẫn bạn cài đặt nhanh một số mã nguồn thông dụng hiện nay như WordPress/Joomla/Laravel một cách nhanh chóng và đơn giản nhất. Cụ thể ở bài này AZDIGI sẽ hướng dẫn bạn cài đặt mã nguồn WordPress lên website của mình, các bạn cùng theo dõi nhé.
Ngoài ra bạn có thể tìm hiểu thêm về giao diện WebAdmin Console tại link bên dưới.
Bây giờ thì mời các bạn cùng xem qua bài viết để cùng thực hiện theo AZDIGI nhé.
II. Các bước thực hiện
Để cài đặt wordpress lên Openlitespeed các bạn có thể thực hiện với 4 bước sau
Bước 1: SSH vào máy chủ Openlitespeed của bạn
Để cài đặt website Wordpress lên Openlitespeed, đầu tiên các bạn cần cài SSH vào VPS với quyền root cao nhất để thực hiện. Nếu chưa biết cách SSH vào VPS thì các bạn có thể xem qua bài viết hướng dẫn bên dưới.
Bước 2: Tạo cơ sở dữ liệu
Sau khi đã SSH thành công vào VPS, các bạn tiến hành tạo Cơ sở dữ liệu cho website với các lệnh sau:
mysql -u root -p
create database wpazdigi;
create user 'wpazdigi'@'localhost' identified by 'matkhau';
grant all on wpazdigi.* to wpazdigi@localhost;
FLUSH PRIVILEGES;
exit
Chú thích lệnh:
- Lệnh 1: Đăng nhập Maria DB với user root
- Lệnh 2: Tạo cơ sở dữ liệu
- Lệnh 3: Tạo User và mật khẩu
- Lệnh 4: Cấp quyền cho User
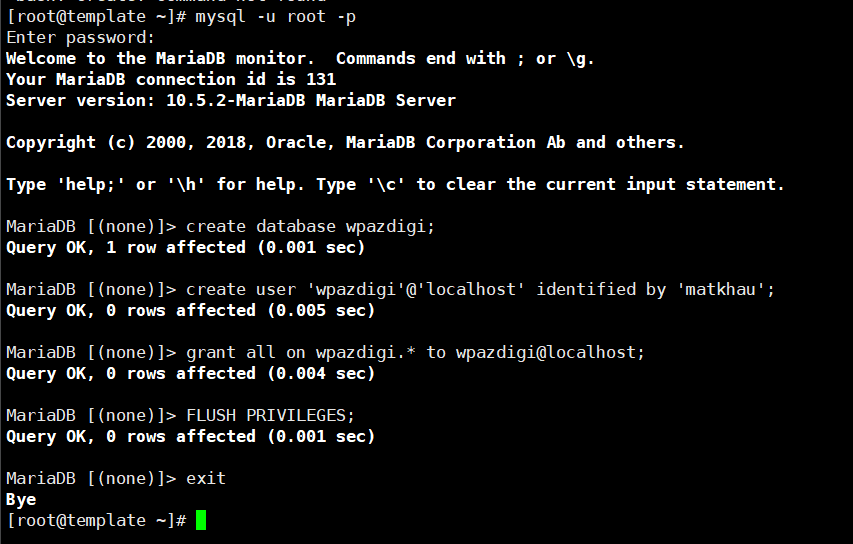
Bước 3: Cài đặt Wordpress
Để cài đặt mã nguồn WordPress, các bạn thực hiện lần lượt các lệnh sau:
cd /usr/local/lsws/azdigi.cf/html
wget http://wordpress.org/latest.tar.gz
tar -zxvf latest.tar.gz
mv wordpress/* .
chown -R nobody:nobody /usr/local/lsws/azdigi.cf/html
Chú thích lệnh:
- Lệnh 1: Di chuyển đến folder chứa mã nguồn của bạn (bạn thay azdigi.cf = tên website của bạn).
- Lệnh 2: Download mã nguồn WordPress từ trang chủ
- Lệnh 3: Giải nén FIle vừa download
- Lệnh 4: Di chuyển mã nguồn bên trong Folder wordpress ra thư mục gốc html
- Lệnh 5. Cấp quyền cho thư mục (bạn thay azdigi.cf = tên website của bạn).
Ngoài cách Get trực tiếp mã nguồn WordPress về VPS như trên. Các bạn còn có thể download mã nguồn WordPress từ trang chủ về máy tính. sau đó upload mã nguồn lên lên VPS thông qua các phần mêm như Filezilla , Winscp..vv.
Bước 4: Thiếp lập Website WordPress của bạn.
Sau khi đã download được mã nguồn và tạo được Database, bây giờ là bước các bạn thiết lập website WordPress của mình. Các bạn ra trình duyệt và gõ tên website của mình lên, lúc này giao diện thiết lập WordPress sẽ hiển thị như hình. Bạn chọn ngôn ngữ và nhấn Continue.
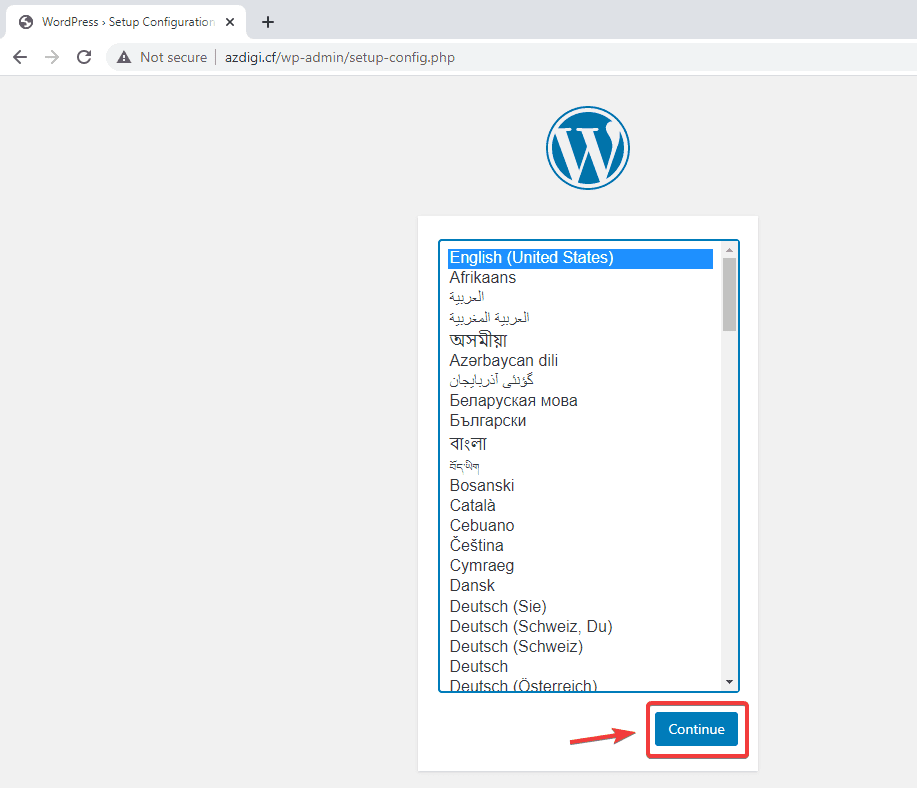
Tiếp tục nhấn vào Let’s go!
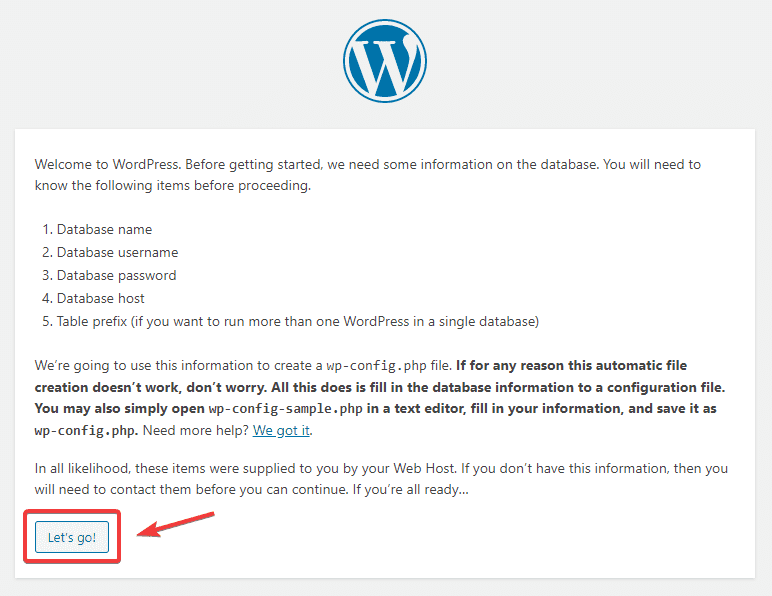
Tiếp đó các bạn điền thông tin Database đã điền ở Bước 2 => Submit.
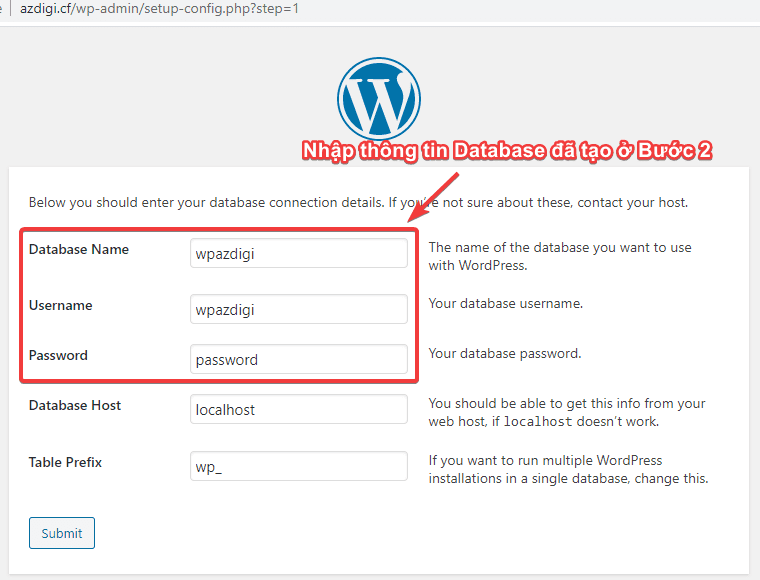
Tiếp tục nhấn Run the installation.
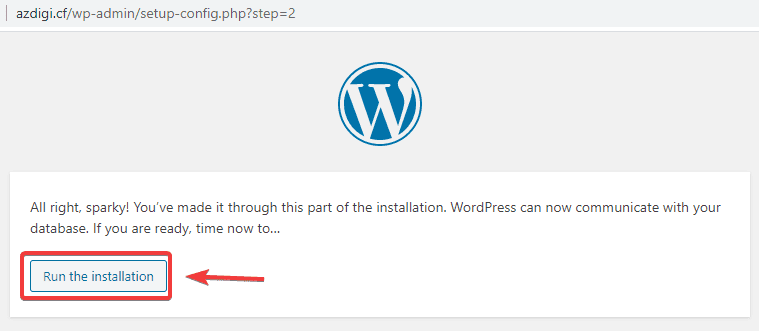
Tại giao diện tiếp theo các bạn điền thông tin Website như sau:
Trong đó:
- Site Title: Tiêu đề website.
- Username: User quản trị website.
- Password: Mật khẩu của User.
- Your Email: Email quản trị website.
Điền đầy đủ thông tin bạn nhấn Install WordPress để hoàn tất quá trình cài đặt.
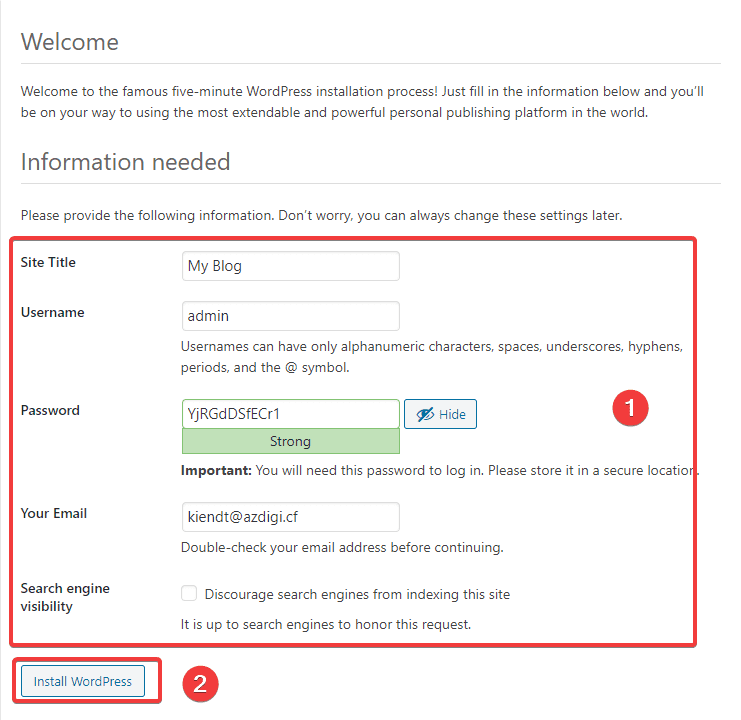
Giao diện website sau khi cài đặt sẽ như hình.
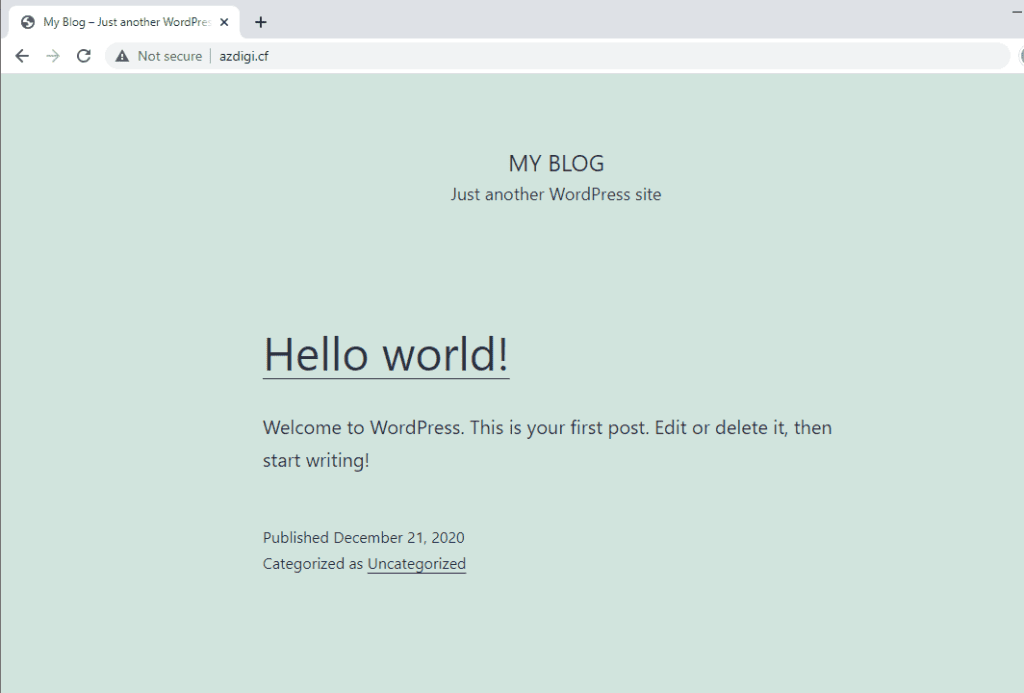
Để truy cập vào trang Admin thì bạn truy cập http://domaincuaban.com/wp-admin và giao diện sẽ như sau.
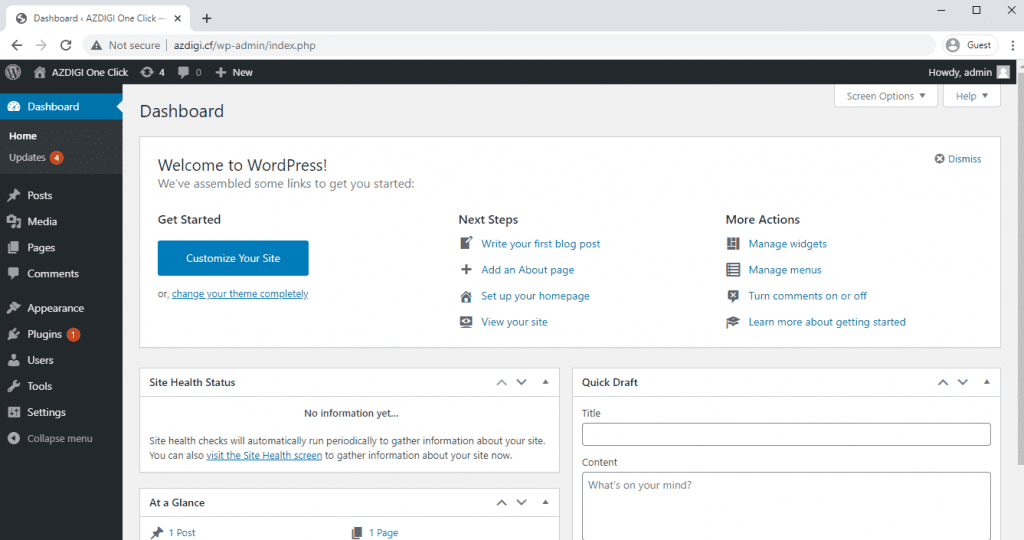
III. Tổng kết
Như vậy, ở bài viết này AZDIGI đã hướng dẫn bạn cách cài đặt WordPress trên Openlitespeed một cách chi tiết nhất, việc cài đặt WordPress này tuy hơi phức tạp một chút, nhưng bù lại sau khi thiết lập thành công thì các bạn sẽ có một trải nghiệm sử dụng website tốt hơn bất kể các cách cài đặt WordPress tự động nào khác trước đây. Vì với WordPress thì cho đến hiện tại chưa có Webserver nào có thể vượt qua được hiệu năng của Litespeed Webserver. Nếu thấy bài viết hữu ích, bạn hãy chia sẻ đến mọi người để cùng xem qua và thực hiện nhé.
Chúc các bạn thực hiện thành công.!
Nếu các bạn cần hỗ trợ các bạn có thể liên hệ bộ phận hỗ trợ theo các cách bên dưới:
- Hotline 247: 028 888 24768 (Ext 0)
- Ticket/Email: Bạn dùng email đăng ký dịch vụ gửi trực tiếp về: support@azdigi.com.

