Centos Web Panel (CWP) là gì?
CWP là một control panel miễn phí, có đầy đủ chức năng cơ bản như một control panel có phí, giúp bạn quản trị VPS/Dedicated server mà không cần phải SSH, mà chỉ cần thao tác trực tiếp qua giao diện. Việc sử dụng CWP bạn có thể dễ dàng quản lý mọi thứ trên server mà không cần phải gõ từng dòng lệnh phức tạp.
Đối với bản miễn phí trên CWP , cơ bản đã hỗ trợ đủ các tính năng cần thiết để vận hành website , ngoài ra CWP còn có các bản license trả phí với một số tính năng nâng cao hơn phục vụ cho nhiều nhu cầu khác nhau. Bạn có thể tham khảo chi tiết hơn các gói dịch vụ có license từ trang chủ ở link bên dưới.
Link tham khảo: http://centos-webpanel.com/support-services
Cài đặt WordPress trên CWP
Lưu ý: Trước khi cài đặt WordPress , các bạn cần đảm bảo rằng domain đã được trỏ đến IP máy chủ thành công.
Đầu tiên các bạn truy cập vào quản trị Centos Web Panel, để truy cập user chứa website cần cài đặt bạn có thể truy cập theo hai cách sau:
Đầu tiên các bạn truy cập vào quản trị Centos Web Panel, để truy cập user chứa website cần cài đặt bạn có thể truy cập theo hai cách sau:
- Nếu các bạn muốn truy cập user thông qua tài khoản root thì truy cập theo liên kết: http://ipcuaban:2031/ và login bằng thông tin root, bạn truy cập User Accounts => List Accounts => Chọn User cần cài đặt .
- Nếu muốn truy cập trực tiếp từ tài khoản user thì truy cập theo liên kết: http://ipcuaban:2083/ và login bằng tài khoản user.
Sau khi login vào thành công, ở giao diện user các bạn tìm đến phần Addons => WordPress.
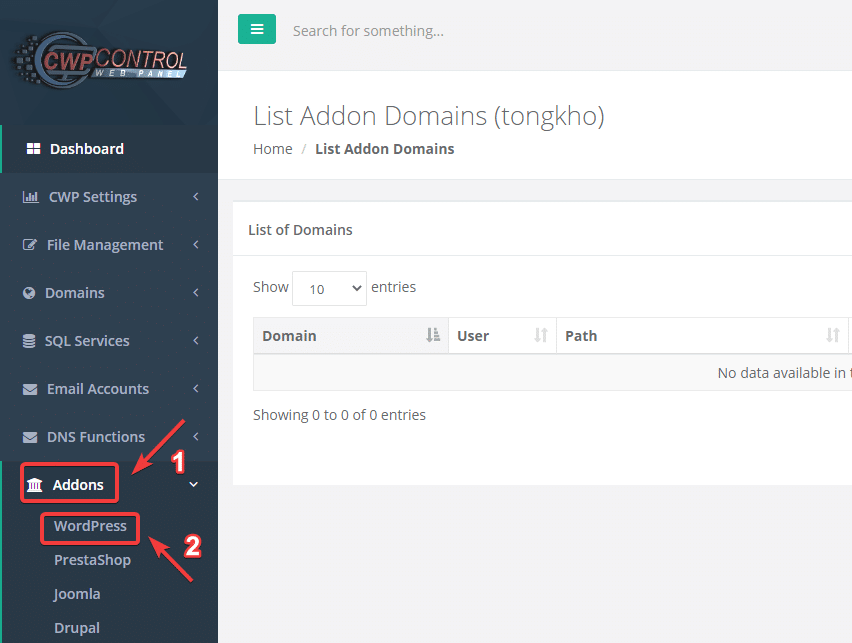
Tiếp theo, bạn bấm vào Add new Wordpress.
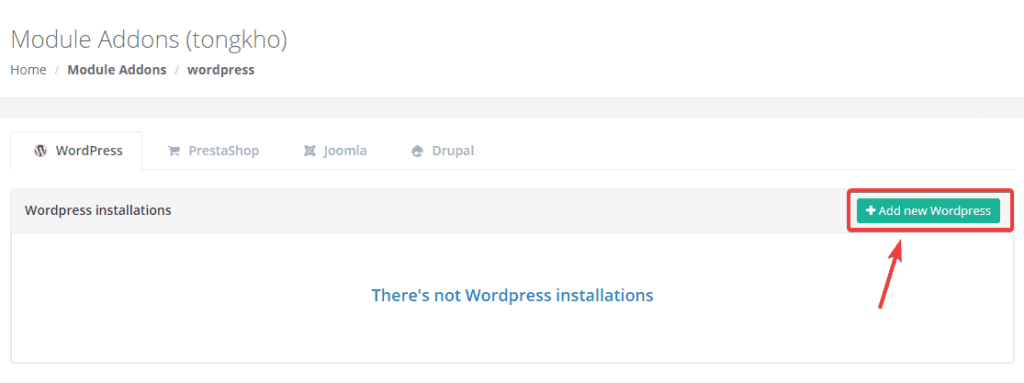
Các bạn điền đầy đủ thông tin cần thiết như sau:
- Choose Domain: Chọn domain cần cài đặt Wordpress.
- In Directory: đường dẫn chứa mã nguồn (bạn nên để trống phần này).
- Database: Tên Database (có thể điền tên bất kỳ hoặc để mặc định).
- User Name: User Database (có thể điền tên bất kỳ hoặc để mặc định).
- Pass: Mật khẩu của database.
Sau khi điền đủ thông tin các bạn chọn Install để cài đặt.
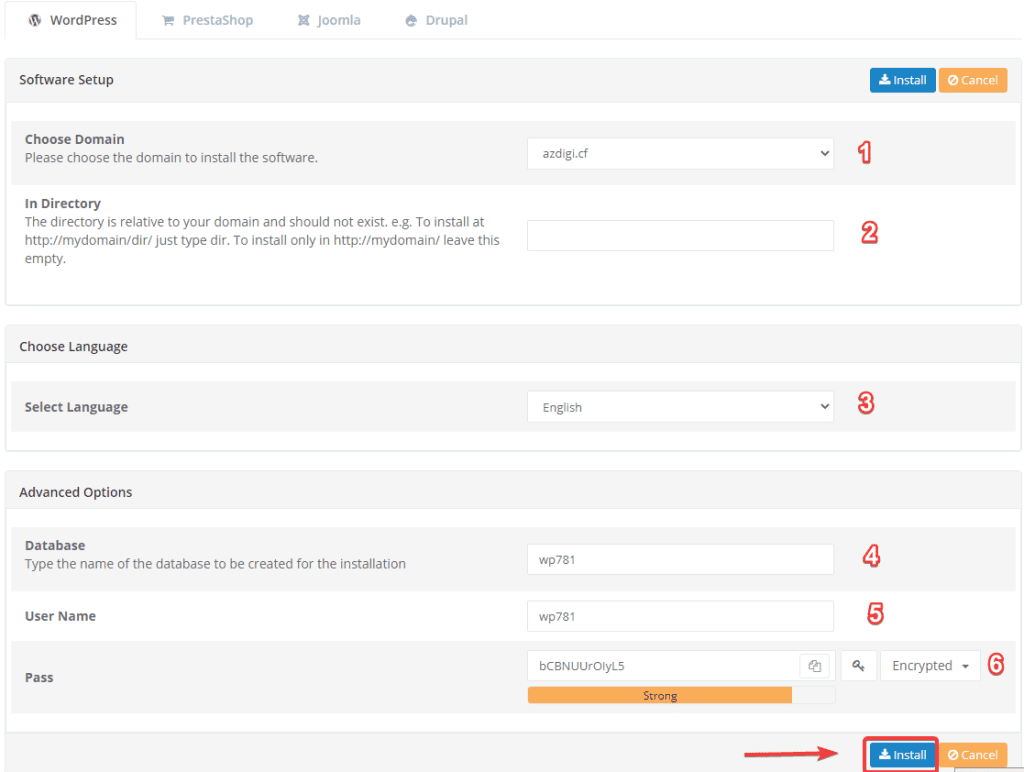
Chọn Continue ở các cảnh báo tiếp theo.
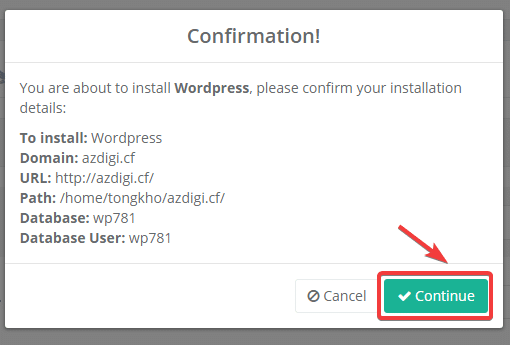

Bây giờ các bạn chờ hệ thống cài đặt nữa thôi, quá trình cài đặt sẽ diễn ra khoảng vài phút.
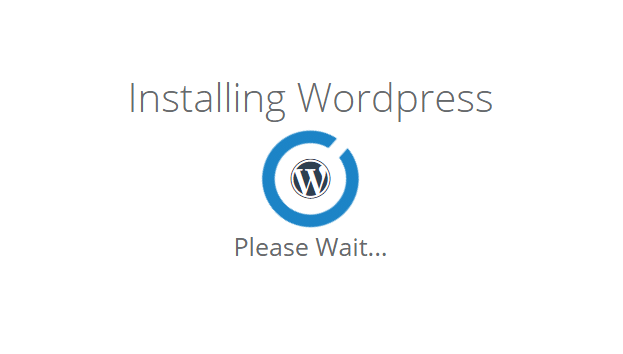
Sau khi hoàn tất, các bạn ra trình duyệt bất kỳ và gõ tên domain của mình vào để cài đặt các bước tiếp theo.
Tại đây các bạn chọn ngôn ngữ cho websie của mình => sau đó bấm Continue.
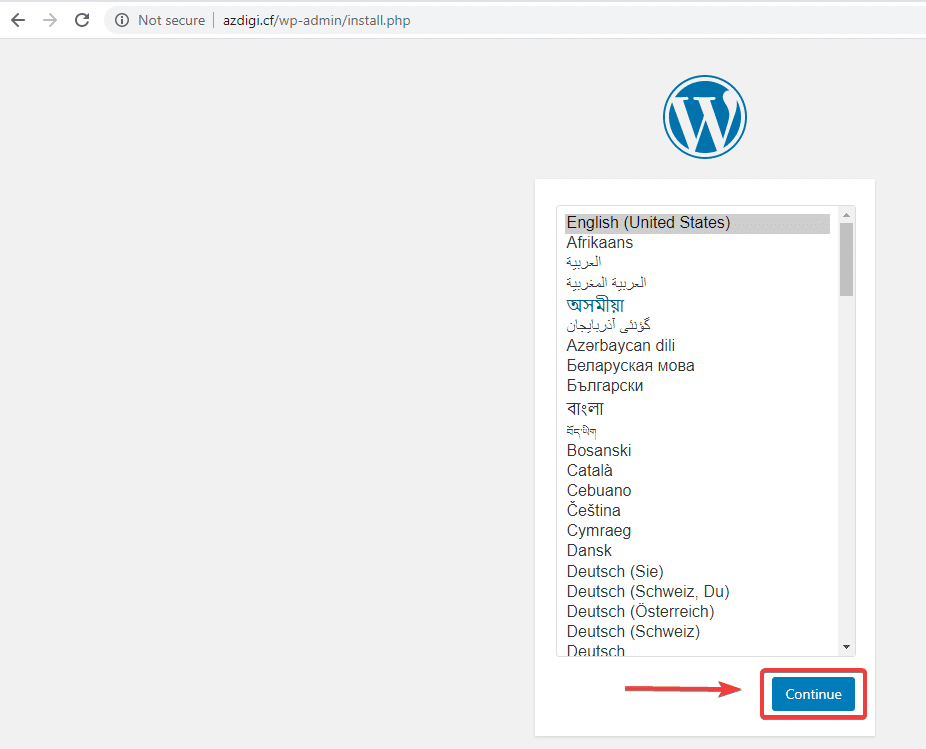
Các bạn điền đầy đủ thông tin như sau:
- Site Title: Tiêu đề website.
- Username: User đăng nhập trang quản trị website.
- Password: Mật khẩu đăng nhập trang quản trị website.
- Your Email: Email quản trị website.
Sau khi điền đủ thông tin các bạn bấm Intall WordPress.
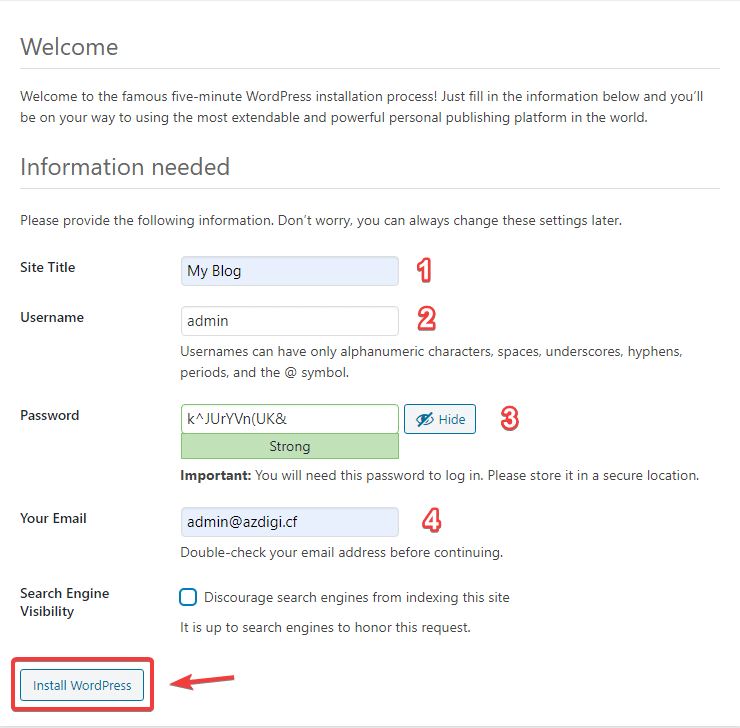
Sau khi quá trình cài đặt hoàn tất các bạn có thể truy cập website của mình để kiểm tra, như hình bên dưới là đã cài đặt thành công rồi nhé.
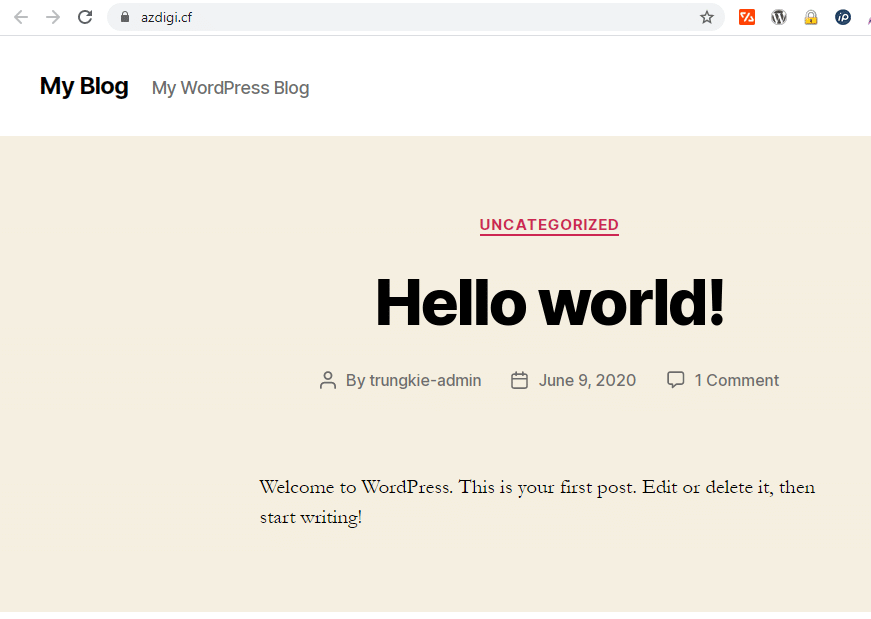
Để truy cập vào trang quản trị admin website, các bạn truy cập theo liên kết: http://domaincuaban.com/wp-login.php hoặc https://azdigi.cf/wp-admin/ và đăng nhập với user/pass đã tạo trước đó.
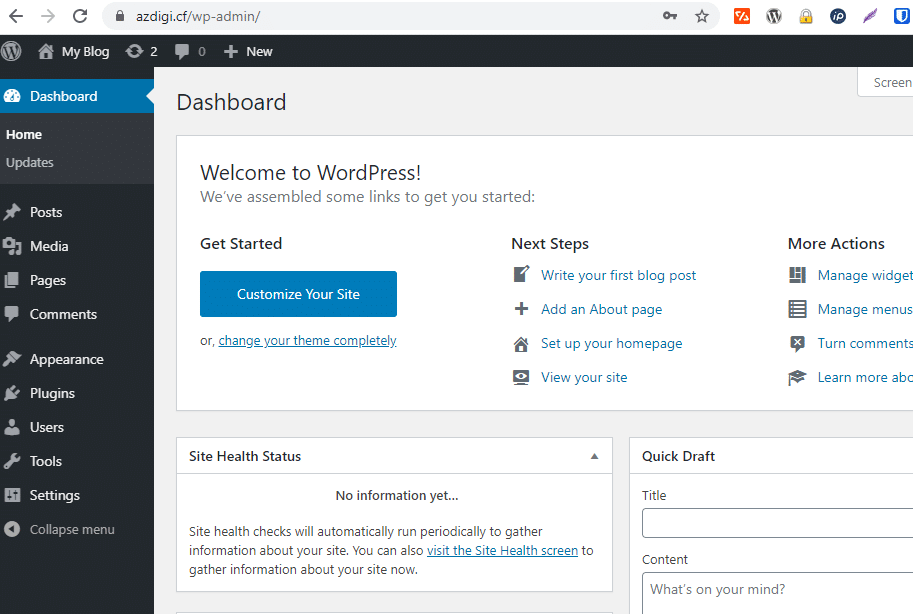
Như vậy ở bài viết này AZDIGI đã hướng dẫn bạn cách cài đặt WordPress trên Centos Web panel (CWP) một cách đơn giản nhất. Nếu thắc mắc hoặc gặp vấn đề gì trong quá trình cài đặt, các bạn có thể gửi phiếu hỗ trợ đến phòng kỹ thuật để được kiểm tra và xử lý.
- Hotline 247: 028 888 24768 (Ext 0)
- Ticket/Email: Bạn dùng email đăng ký dịch vụ gửi trực tiếp về: support@azdigi.com
Chúc các bạn thành công.!

