Nội dung
Trong bài hướng dẫn này mình sẽ giúp các bạn biết thêm một cách sao lưu khác với cách sao lưu mặc định trên DirectAdmin đó là sao lưu DirectAdmin với FTP.
I. Giới thiệu
Thông thường khi sử dụng DirectAdmin chúng ta đa số sẽ sử dụng tính năng sao lưu trực tiếp trên local hoặc sử dụng Rclone để backup dữ liệu DirectAdmin lên Google Drive.
Nhưng nếu bạn đang muốn đẩy các dữ liệu đã sao lưu sang một máy chủ khác thì đây chính là bài viết dành cho các bạn.
Lưu ý: Để tiếp tục thực hiện theo bài viết này thì bạn cần chuẩn bị một tài khoản FTP trên máy chủ bạn cần lưu các bản sao lưu.
II. Sao lưu DirectAdmin với FTP
Để thực hiện sao lưu DirectAdmin với FTP chúng ta cần thực hiện theo 3 bước sau.
Bước 1: SSH vào máy chủ của bạn
Trước khi đi vào sao lưu DirectAdmin với FTP, đầu tiên chúng ta cần SSH hoặc truy cập VPS hoặc máy chủ của bạn với quyền root. Hoặc ít nhất truy cập vào máy chủ với người dùng có quyền sudo. Nếu bạn chưa biết cách SSH vào VPS hoặc Server của bạn thì bạn có thể tham khảo bài viết hướng dẫn sau:
Sau khi đã SSH thành công chúng ta tiếp tục với bước 2 để thực hiện các lệnh cài đặt ncftpd để hỗ trợ việc sao lưu DirectAdmin với FTP.
Bước 2: Cài đặt ncftpd trên DirectAdmin
Quá trình cài đặt ncftpd trên DirectAdmin tương đối đơn giản, các bạn chỉ cần thực hiện các lệnh sau là được.
sudo cd /usr/local/directadmin/scripts/
sudo ./ncftp.sh
Quá trình cài đặt diễn ra tương đối nhanh, đối với VPS 1 Core của mình chỉ chỉ tầm 2 phút là xong.
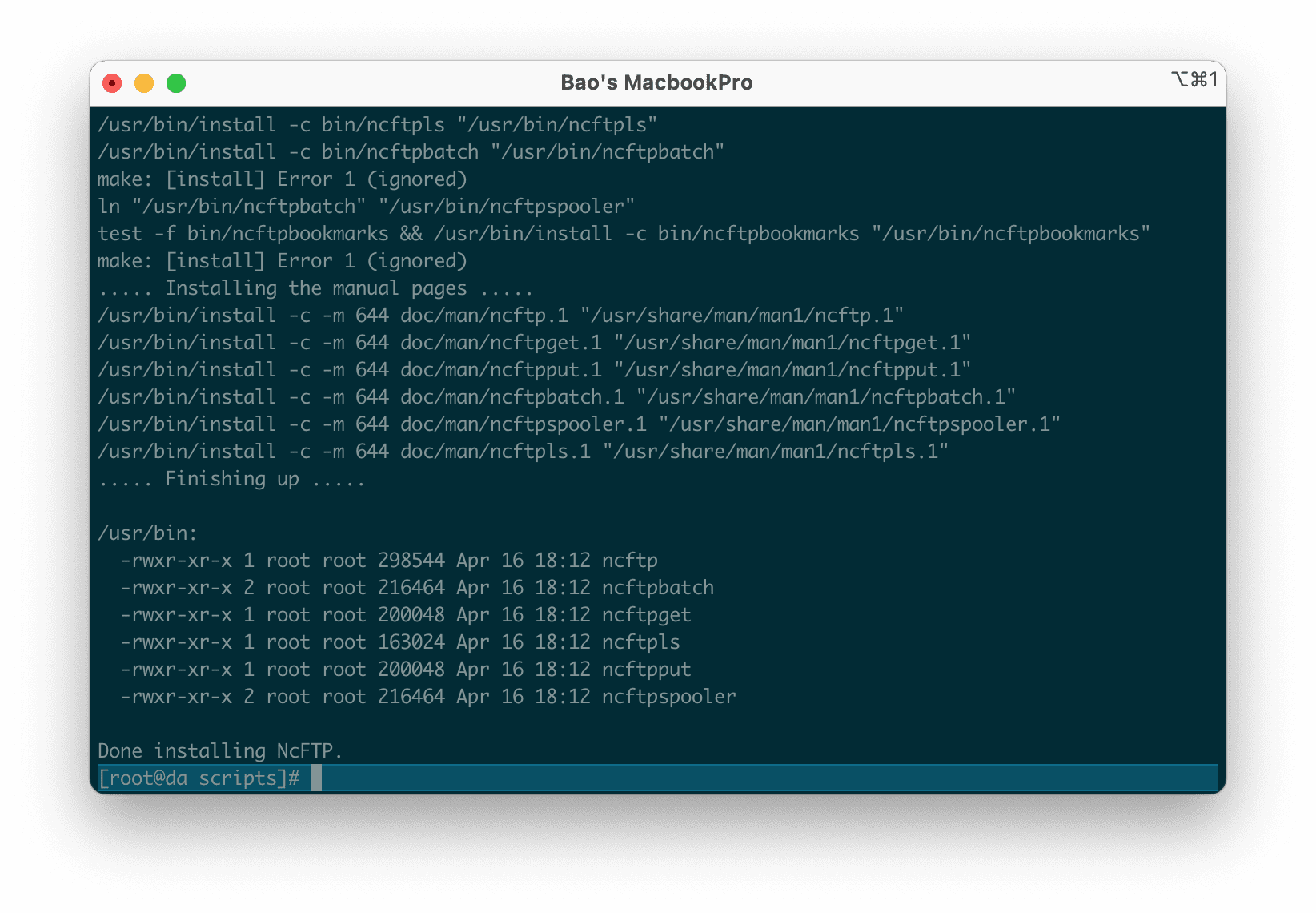
Lý do chúng ta phải cài đặt ncftpd là vì nếu không cài đặt phần mềm này khi thiết lập sao lưu DirectAdmin với FTP chúng ta sẽ gặp thông báo sau, yêu cầu phải cài đặt ncftpd trước.
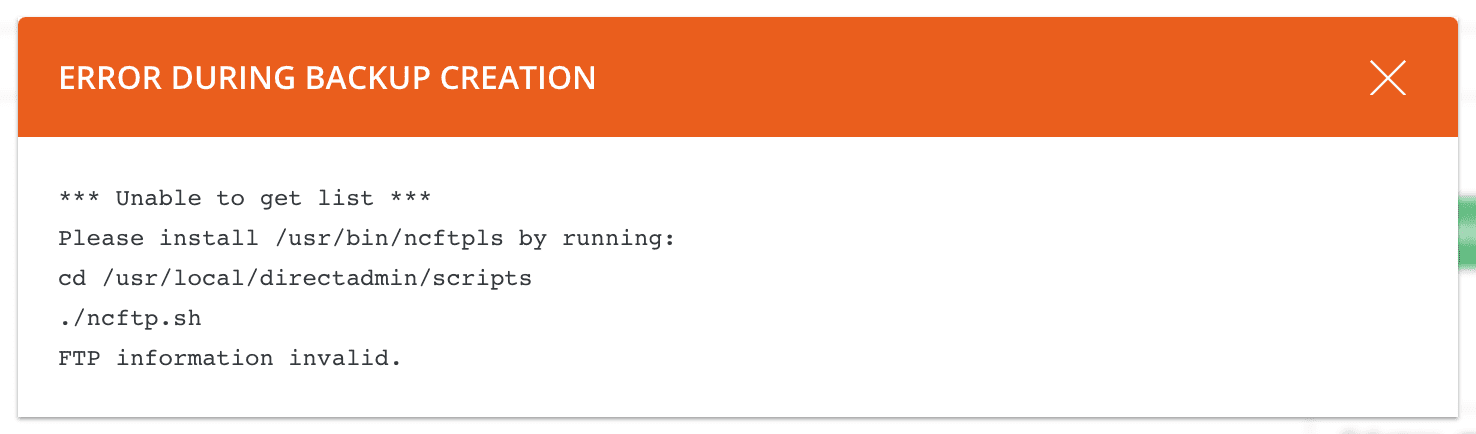
Bước 3: Thiết lập sao lưu DirectAdmin với FTP
Ở bước này thì bạn cũng thiết lập tương tự với thiết lập sao lưu như bình thường. Các bạn cũng sẽ cần truy cập vào giao diện DirectAdmin với quyền Admin. Và lựa chọn danh mục Admin Tools > Admin Backup/Transfer như hình bên dưới.
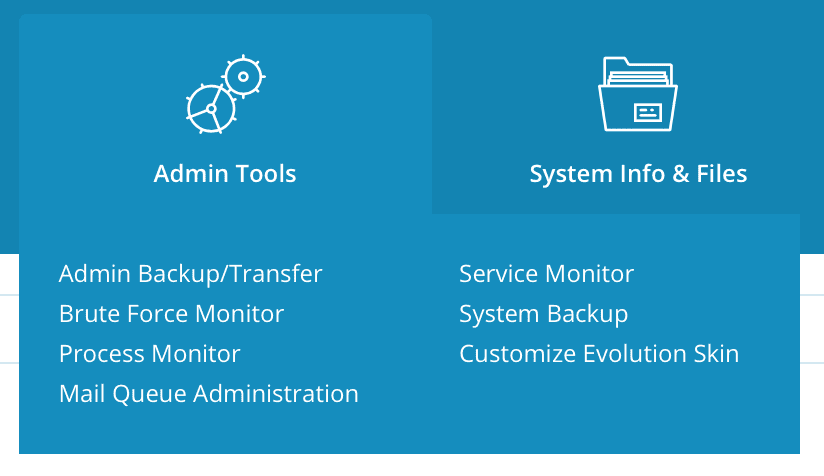
Sau đó các bạn thiết lập bước 1(lựa chọn user sẽ sao lưu) và 2(lựa chọn thời gian sao lưu) tùy theo nhu cầu của bạn, nhưng ở bước 3(vị trí lưu bản sao lưu) thì các bạn thiết lập chọn FTP như hình bên dưới. Tại đây các bạn điền thông tin tài khoản FTP mà bạn đã chuẩn bị trước đó. Nếu bạn sử dụng sFTP thì hãy tích vào mục Secure FTP nhé.
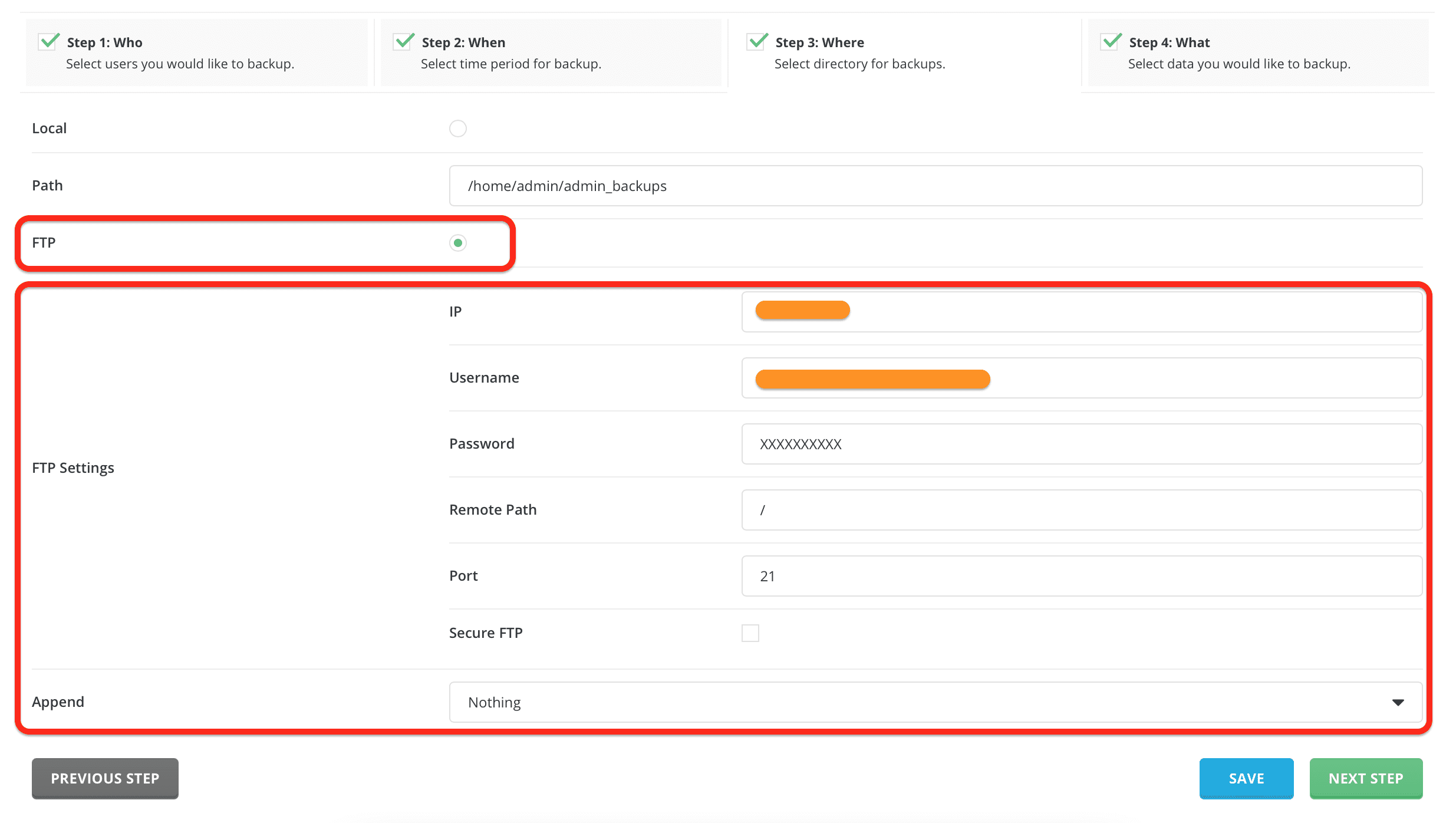
Sau khi thiết lập xong bước này, bạn chọn NEXT STEP thì máy chủ của bạn sẽ kiểm tra kết nối FTP của bạn đã chính xác chưa. Nếu đúng bạn sẽ được chuyển sang bước 4(lựa chọn dữ liệu sẽ sao lưu).
Trong quá trình chạy tiến trình sao lưu, bạn sẽ để ý thấy Backup Monitor các giai đoạn đầu thì vẫn giống như thường, nhưng từ 50% sẽ đến bước tải tệp tin sao lưu sang máy chủ FTP bạn đã cấu hình.
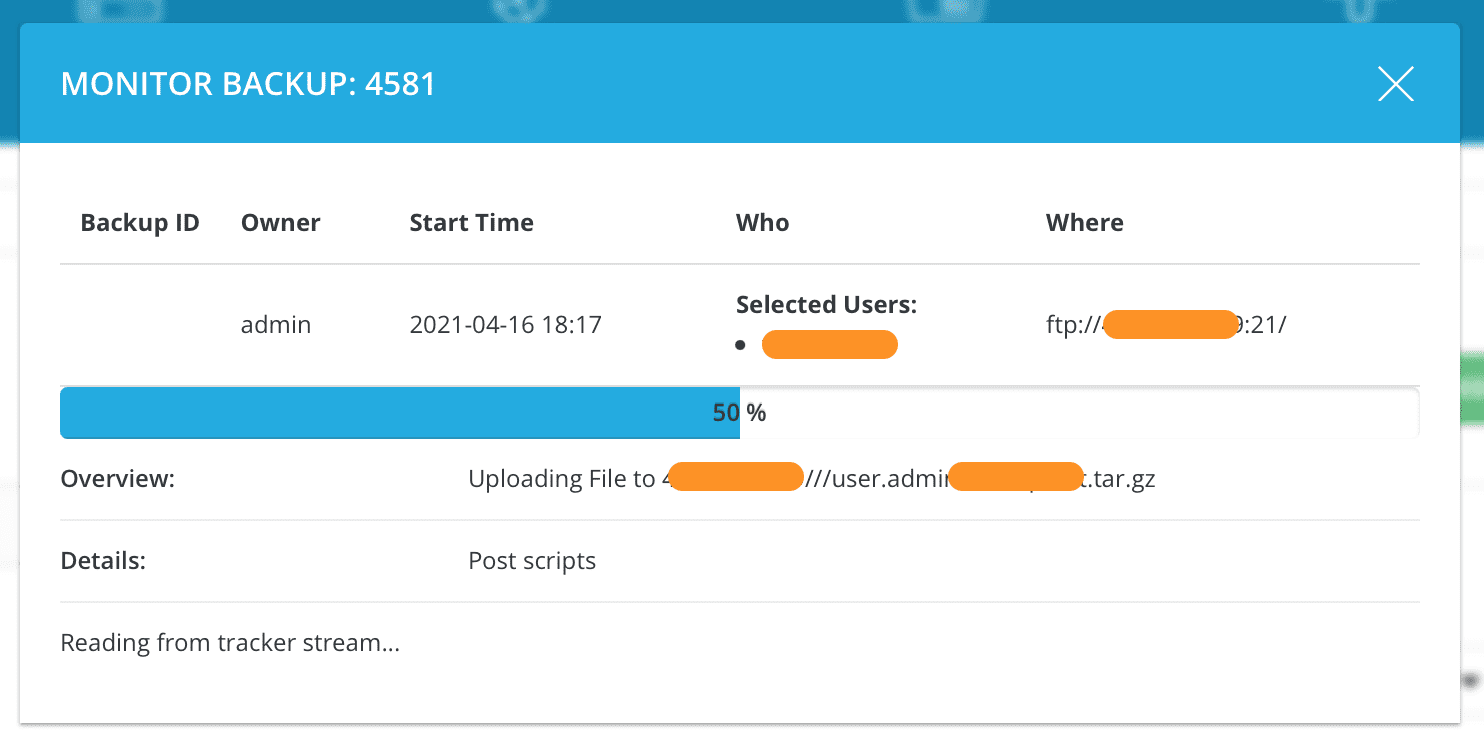
Đến đây thì chúng ta đã hoàn tất công việc sao lưu DirectAdmin với FTP rồi.
II. Tổng kết
Chỉ với 3 bước đơn giả làm chúng ta đã có thể thiết lập được cách sao lưu DirectAdmin với FTP rồi. Nếu bạn có hứng thú với kiểu thiết lập khác nữa thì có thể tham khảo thêm hai bài viết sau để có thêm kinh nghiệm.
Chúc các bạn thực hiện thành công. Xem thêm các bài viết hữu ích về DirectAdmin tại đường dẫn sau:
Nếu các bạn cần hỗ trợ các bạn có thể liên hệ bộ phận hỗ trợ theo các cách bên dưới:
- Hotline 247: 028 888 24768 (Ext 0)
- Ticket/Email: Bạn dùng email đăng ký dịch vụ gửi trực tiếp về: support@azdigi.com.

