Nội dung
Trong khi sử dụng FastPanel, việc thường xuyên backup (sao lưu) dữ liệu là việc quan trọng nên làm mỗi ngày nhằm đảm bảo dữ liệu không bị mất mát nếu có sự cố xảy ra. Trong bài viết này, AZDIGI sẽ hướng dẫn bạn cách thiết lập tính năng backup dữ liệu tự động trên aaPanel và upload lên các dịch vụ lưu trữ như Dropbox tránh lưu cùng máy chủ để giảm rủi ro.
II. Hướng dẫn backup dữ liệu FASTPANEL lên DropBox
Để thực hiện backup dữ liệu FASTPANEL lên DropBox chúng ta cần làm theo 3 bước sau.
Bước 1: Truy cập vào trang quản trị FASTPANEL
Để truy cập vào giao diện FASTPANEL chúng ta truy cập vào đường dẫn có dạng https://IP:8888 trên trình duyệt. Thay IP thành IP VPS hoặc máy chủ FASTPANEL của bạn.

Trên đây là giao diện FASTPANEL của mình. Chúng ta tiếp tục đến bước thứ hai để cài đặt tài khoản DropBox vào FASTPANEL.
Bước 2: Cài đặt tài khoản DropBox vào FASTPANEL.
Sau khi đã truy cập vào giao diện FASTPANEL chúng ta thực hiện theo thứ tự hình ảnh bên dưới nhé.
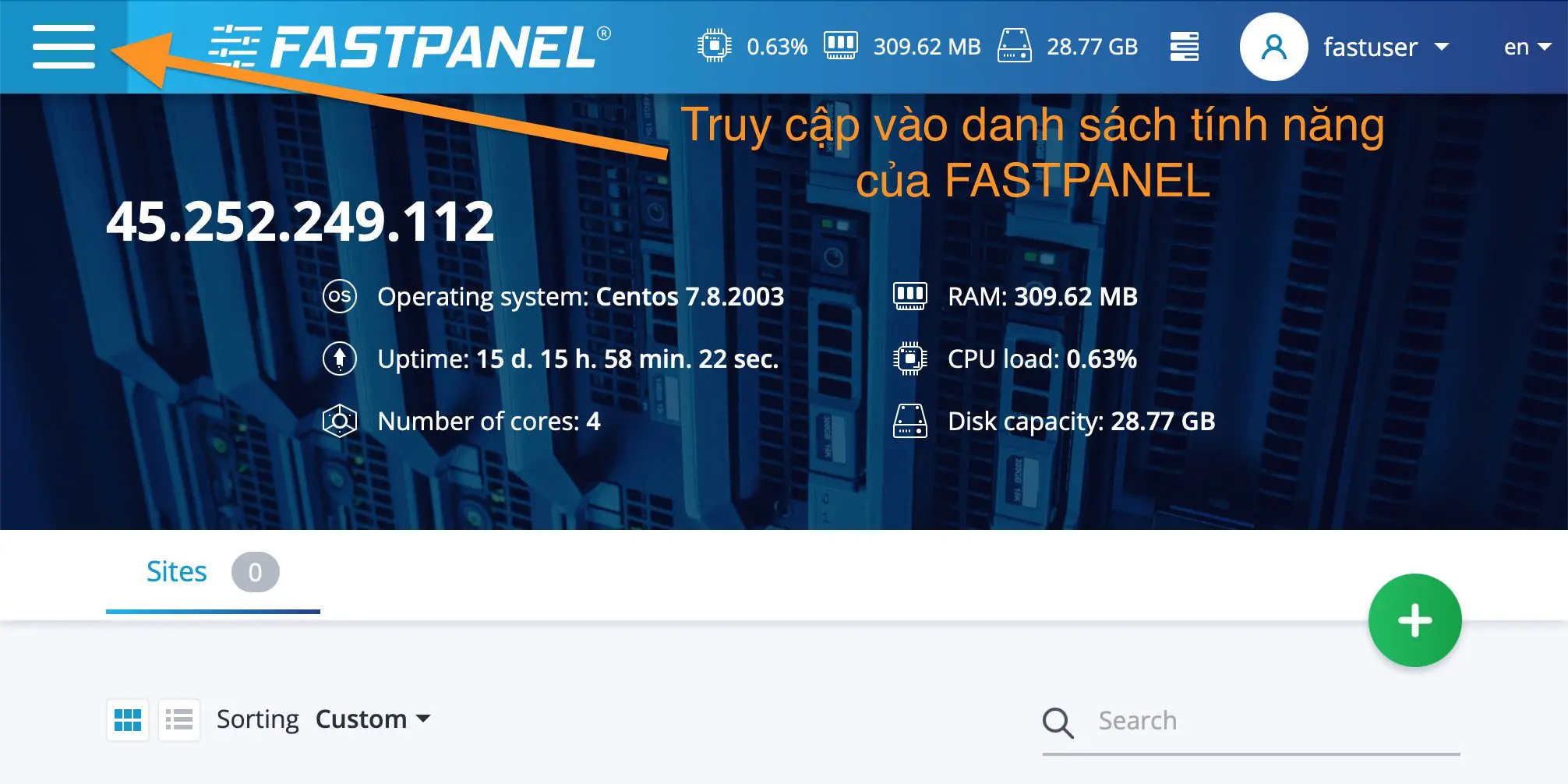
Tiếp tục kéo xuống bên dưới và chọn vào Backup copies để vào bảng điều khiển cài đặt tài khoản DropBox.

Tại giao diện Backup copies chúng ta chọn New account để thêm tài khoản.
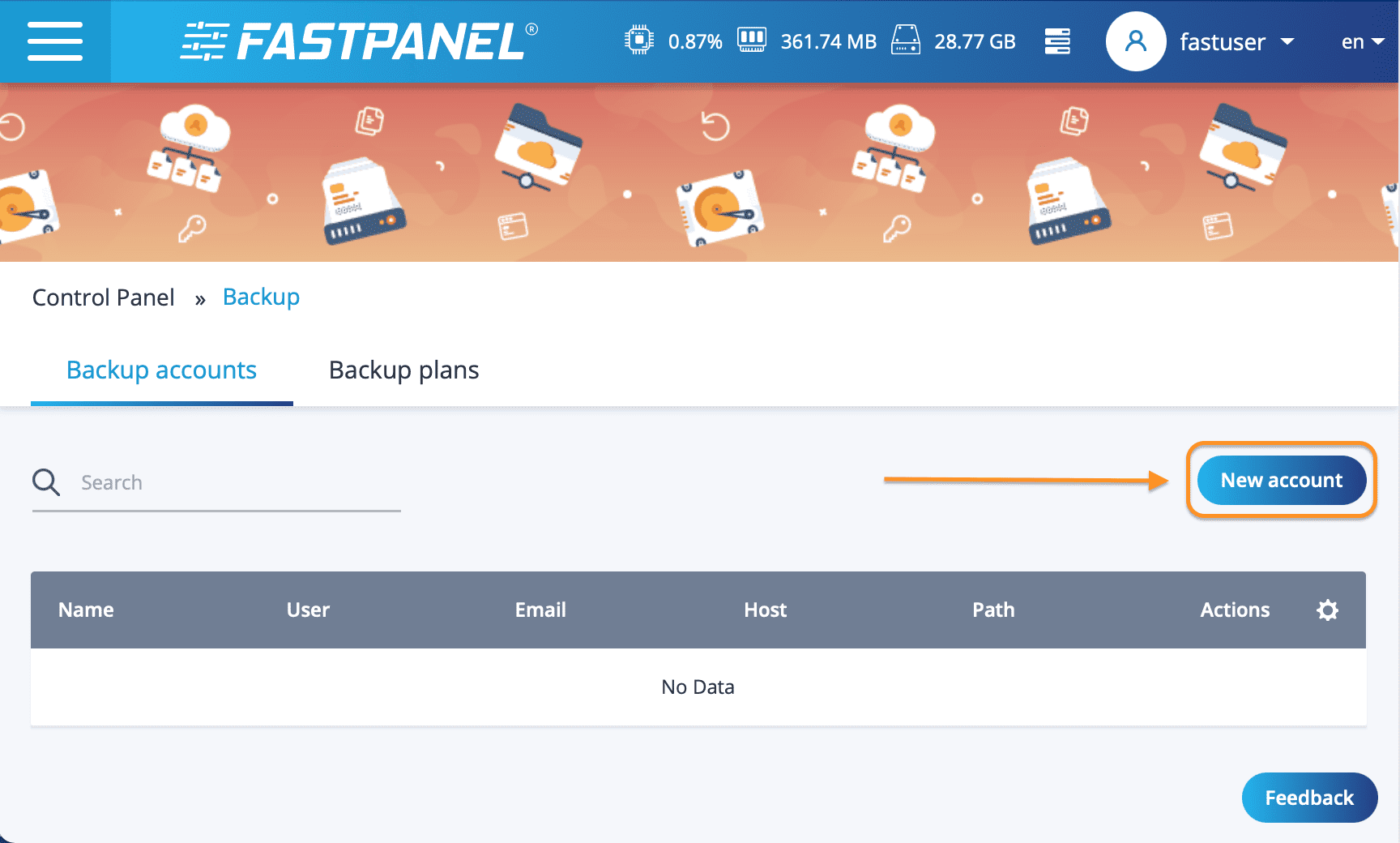
Sau đó bạn nhập các thông tin như bên dưới, lưu ý nhớ nhập tài khoản email đã đăng ký DropBox vào mục Email nhé. Sau đó chọn link for getting code để được chuyển đến trang ủy quyền ứng dụng “Dropbox”.
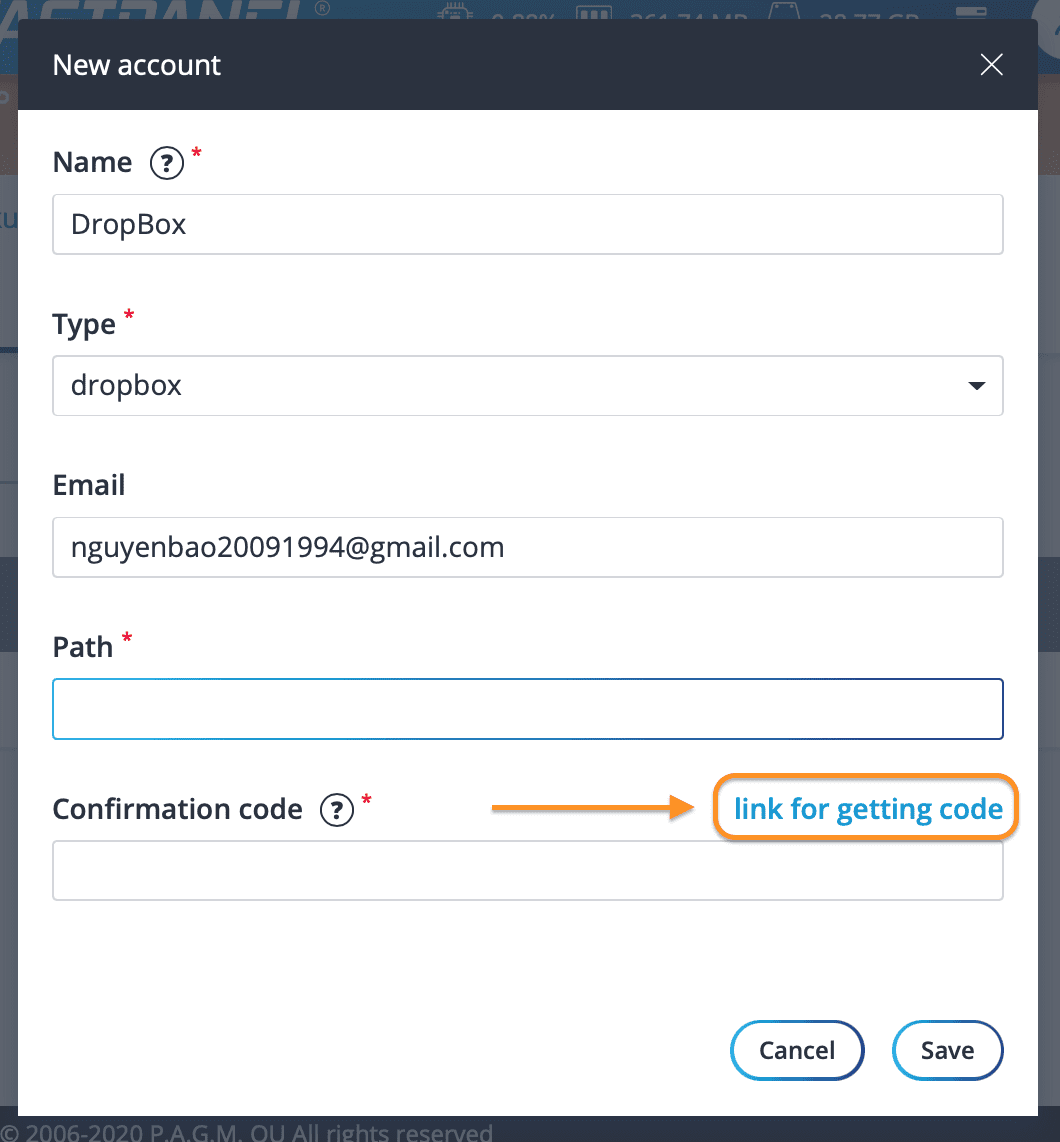
Tại đây khi được hỏi bạn nhớ chọn Allow để cho phép FASTPANEL được phép truy cập vào các thư mục trên DropBox.
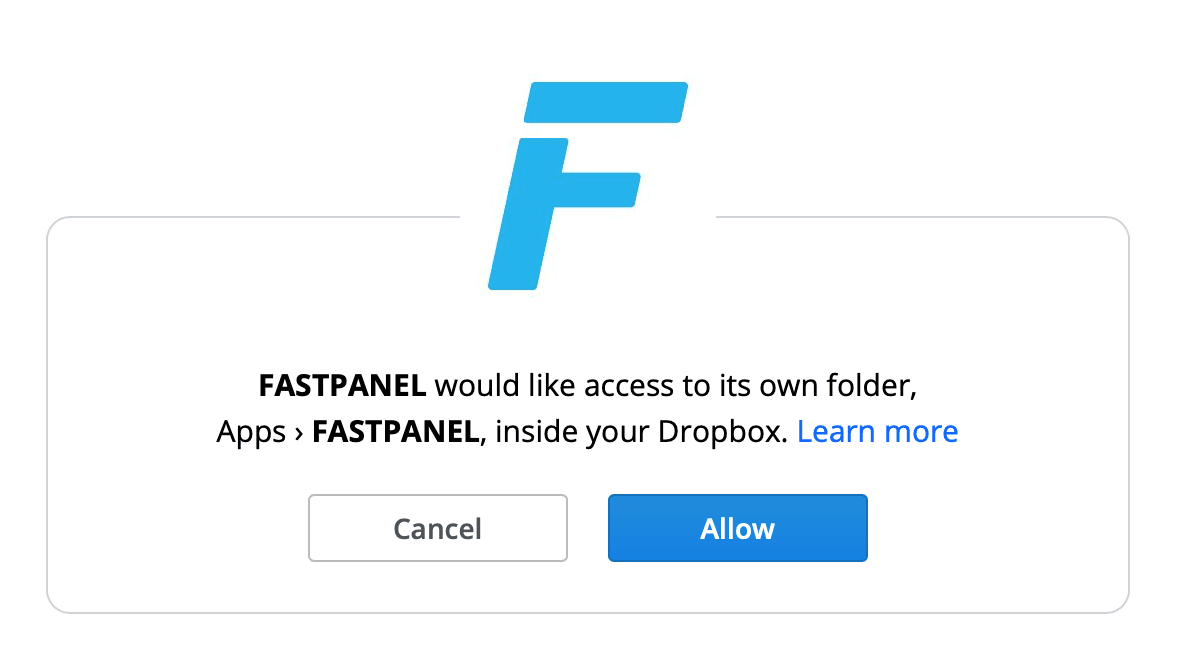
Sau đó bạn sẽ nhận được chuỗi liên kết, sao chép chuỗi liên kết này và dán vào ô Confirmation code.

Sau đó bạn chọn save để lưu lại nhé.
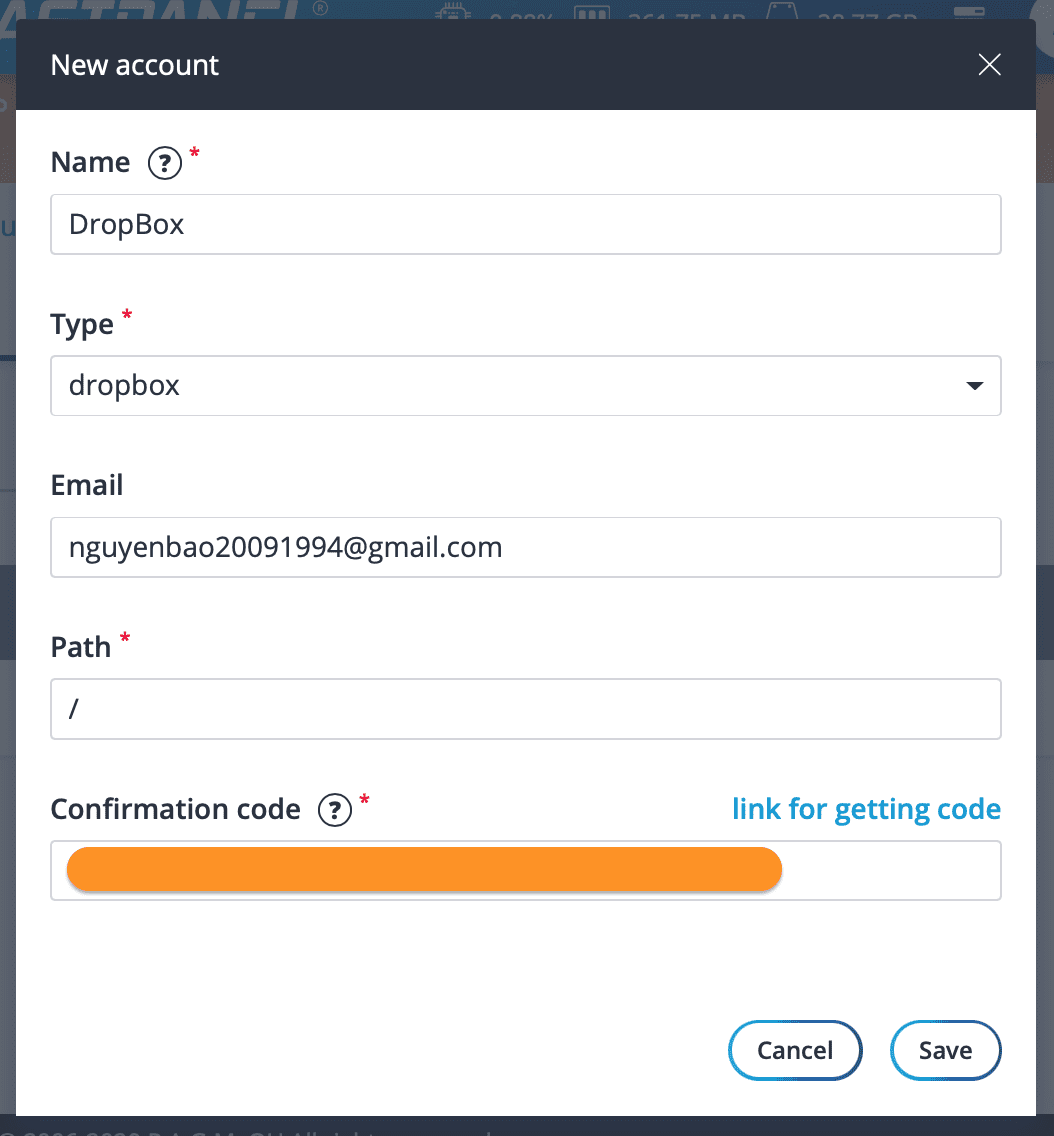
Sau khi lưu trên thư mục DropBox bạn sẽ thấy một thư mục FASTPANEL được tạo ra bên trong thư mục Apps.
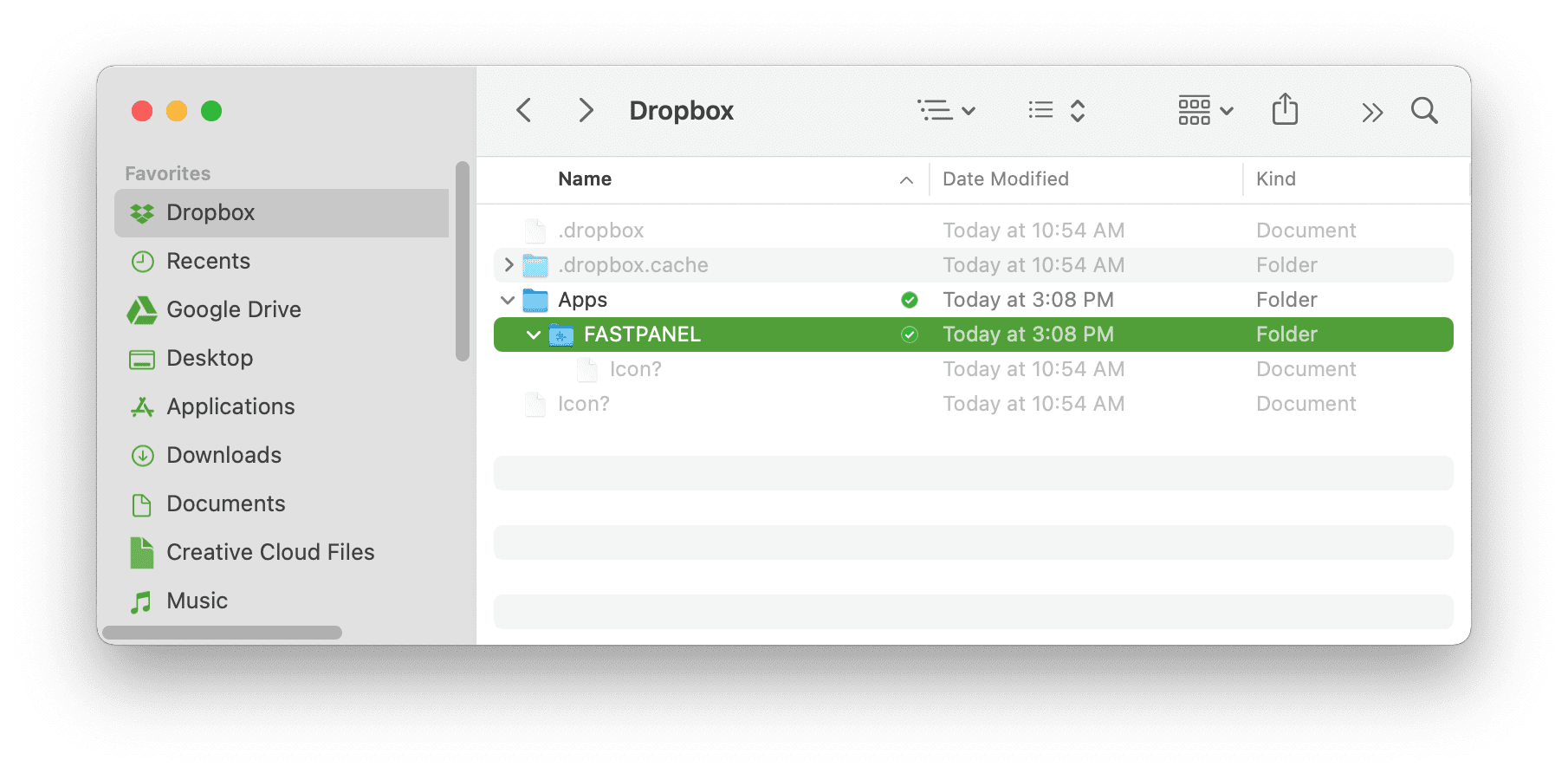
Tuy bạn đã liên kết thành công với DropBox rồi nhưng chúng ta vẫn phải thực hiện thêm một bước nữa thì các bản sao lưu của website mới được đưa lên đây.
Bước 3: Tạo kế hoạch backup
Để tạo kế hạch backup chúng ta vẫn ở giao diện Backup copies và bạn Backup plans sau đó chọn nút New plan để tạo mới.
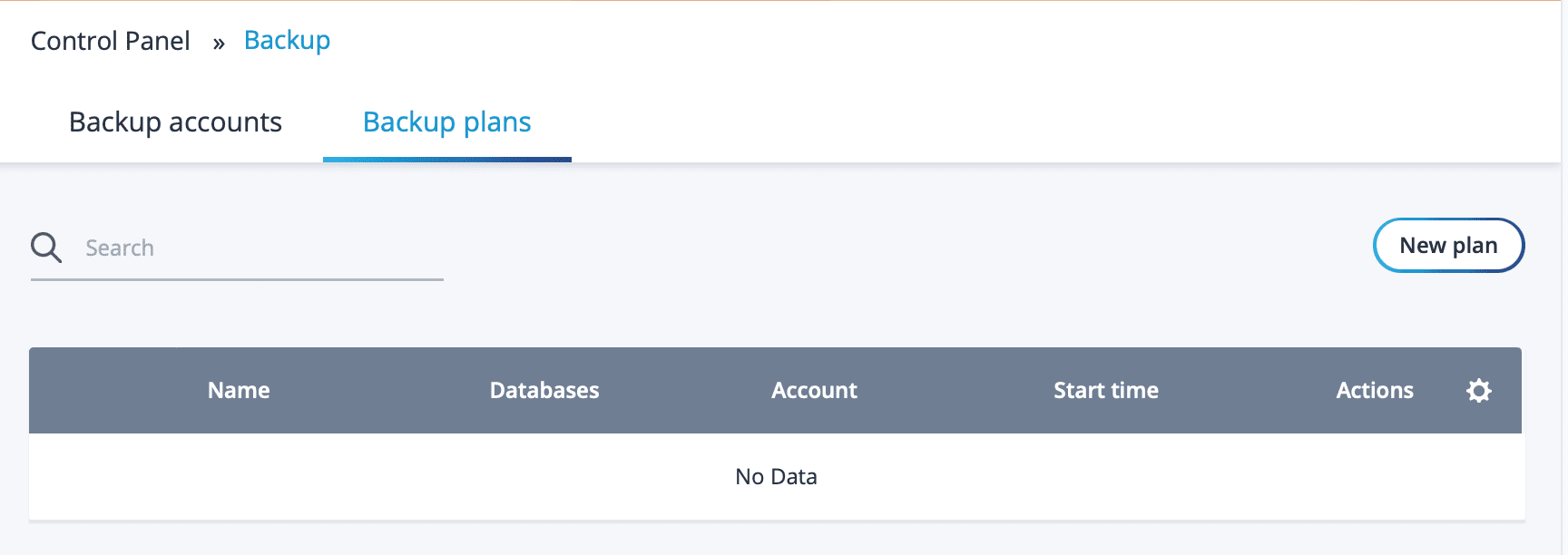
Sau khi chọn nút New plan, sẽ có một khung thông tin hiện lên như hình bên dưới. Các ô thông tin bạn nhập như hướng dẫn sau nhé:
- Name: Bạn đặt tên bất kỳ thế nào cũng được, miễn là phân biệt được các kế hoạch backup khác nếu bạn có nhiều kế hoạch.
- Account: Tại đây bạn lựa chọn tài khoản DropBox đã liên kế ở bước 2.
- Number of simultaneously stored copies: Số lượng phiên bản backup sẽ được lưu trữ.
- Frequency: Tần suất sao lưu theo mong muốn của bạn như theo ngày, theo tuần, theo tháng hoặc bạn muốn tự cấu hình thì chọn vào nút Configure để lên lịch. Theo mình thì nên chọn theo tuần là phù hợp với các website ít cập nhật nội dung.
- Sites: Lựa chọn danh sách website mà bạn muốn sao lưu.
- Databases: Tương tự tùy chọn trên nhưng là lựa chọn database mà bạn muốn sao lưu.
Sau cùng là chọn Save để lưu lại.
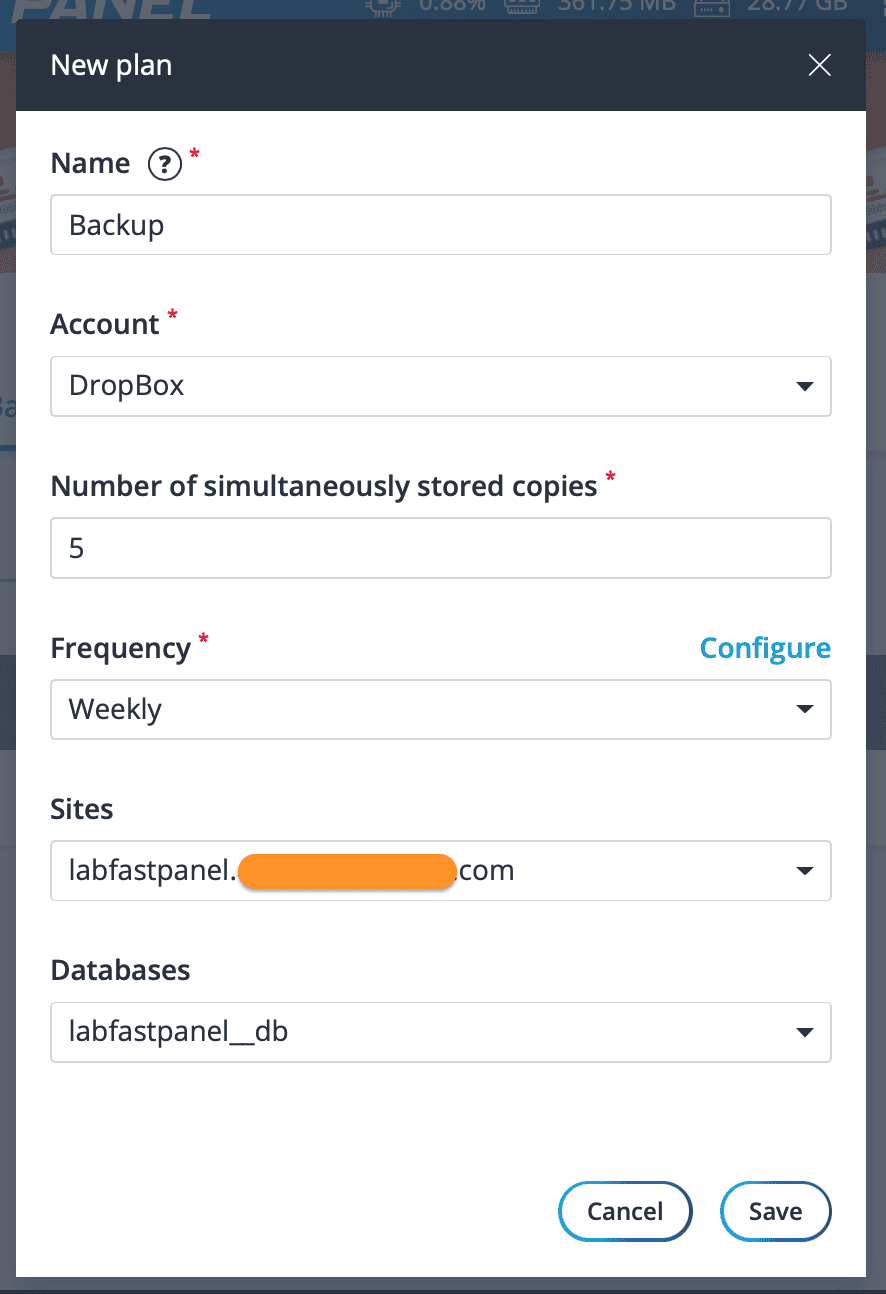
Vì không muốn chờ đợi lâu nên mình đã chọn Configure để tinh chỉnh lại mốc thời gian bắt đầu backup theo gần với thời điểm viết bài để kiểm tra. Qua mốc thời gian mình cấu hình một chút bản backup đã được đưa lên DropBox và thông báo đến mình như hình dưới.
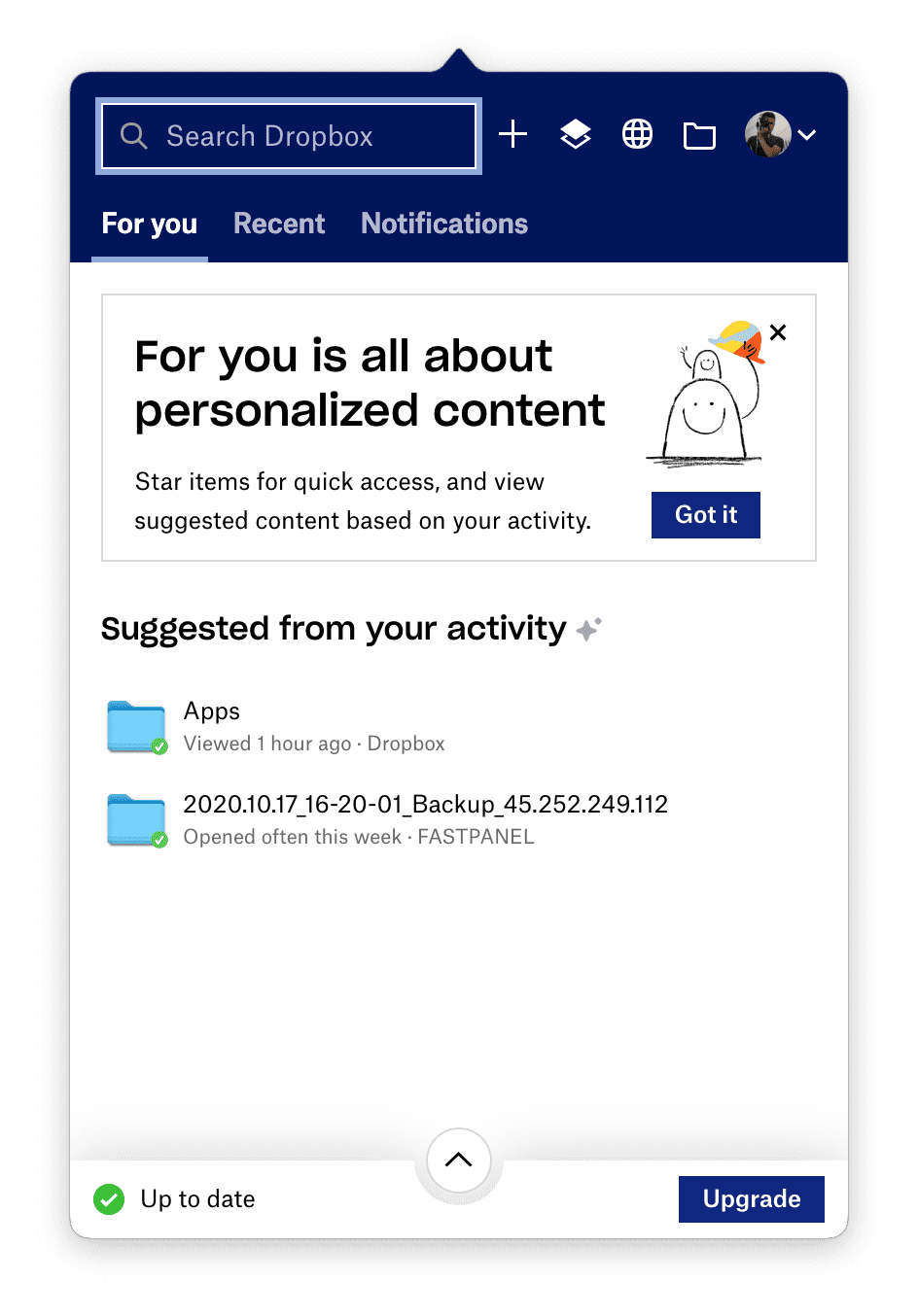
Xem thử FASTPANEL đã backup như thế nào thì mình thấy có hai tệp tin được tạo ra, trong đó một tệp nén mã nguồn và một tệp nén Database(Cơ sở dữ liệu).
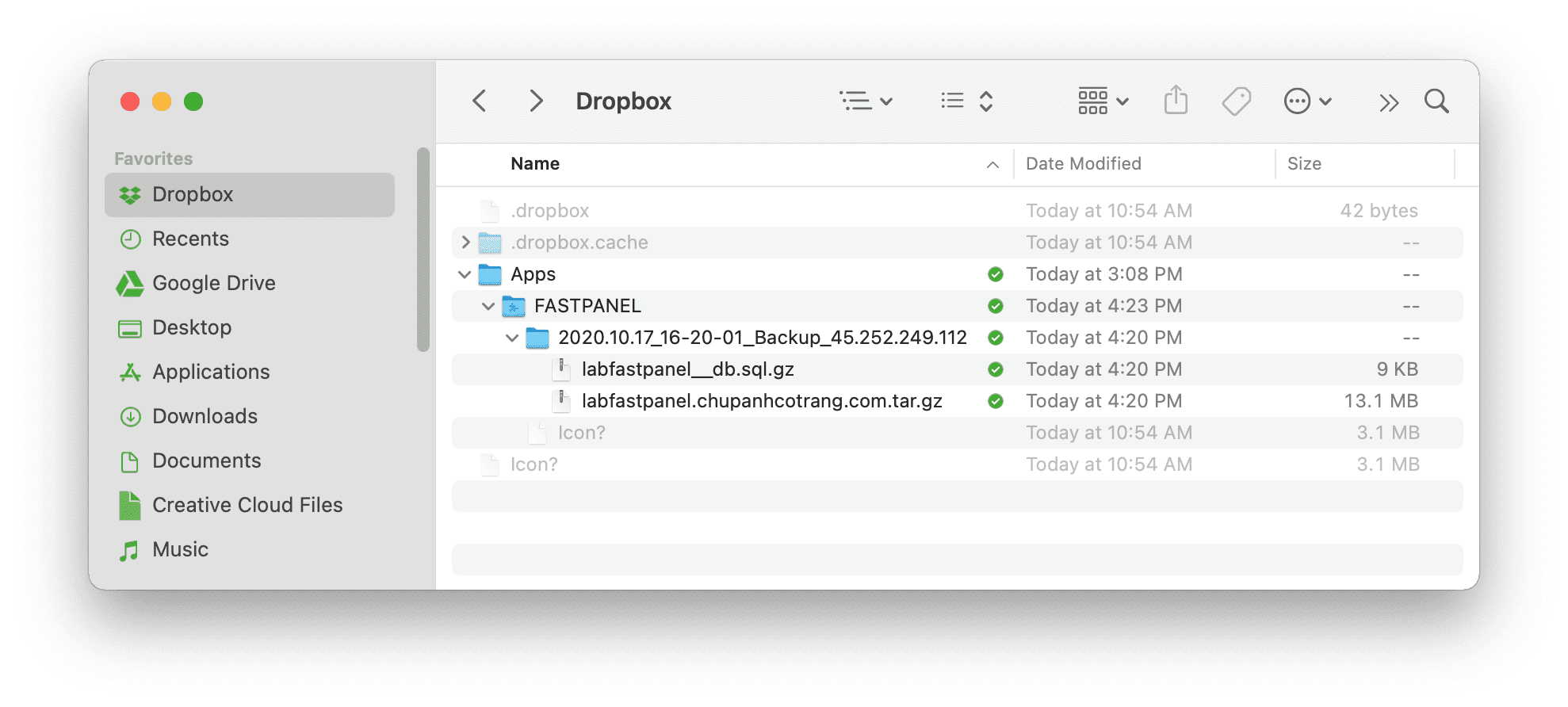
Trường hợp bạn muốn khôi phục lại bản sao lưu trước đó thì chúng ta thực hiện như sau.
Vẫn ở giao diện Backup plans chúng ta chọn biểu tượng mũi tên để xem danh sách các bản sao lưu.
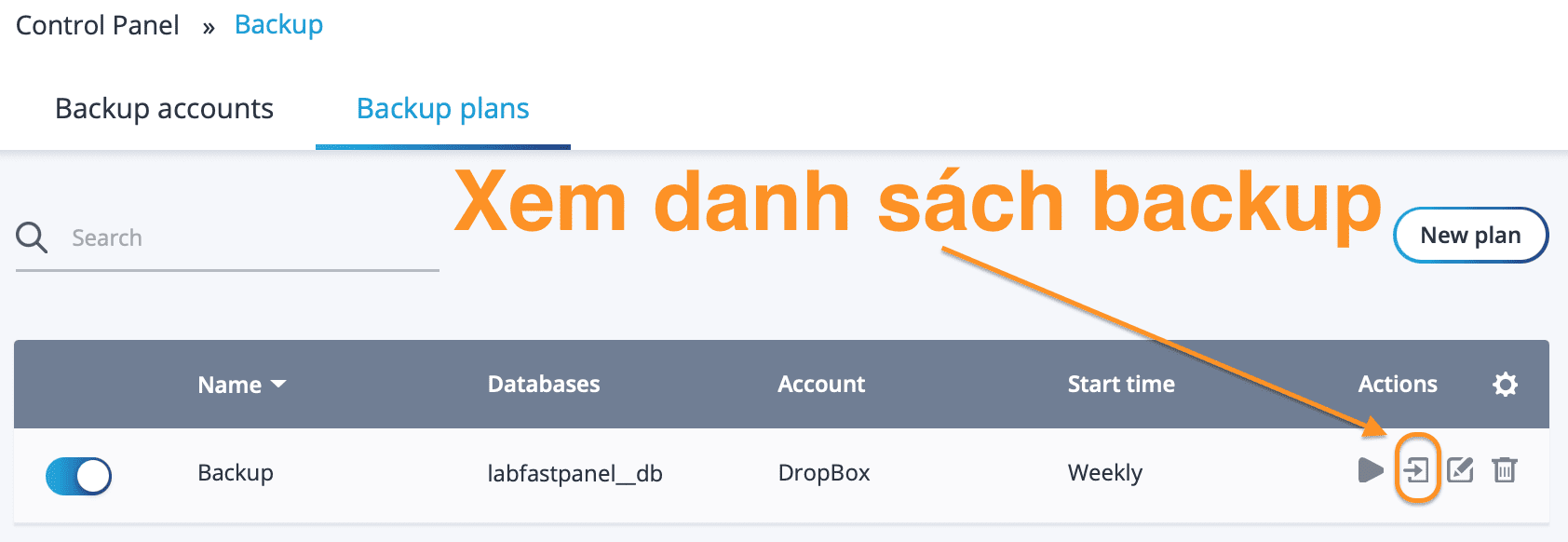
Tại giao diện này bạn hoàn toàn có thể khôi phục trực tiếp từ các bản sao lưu trên DropBox bằng biểu tượng mũi tên tròn.
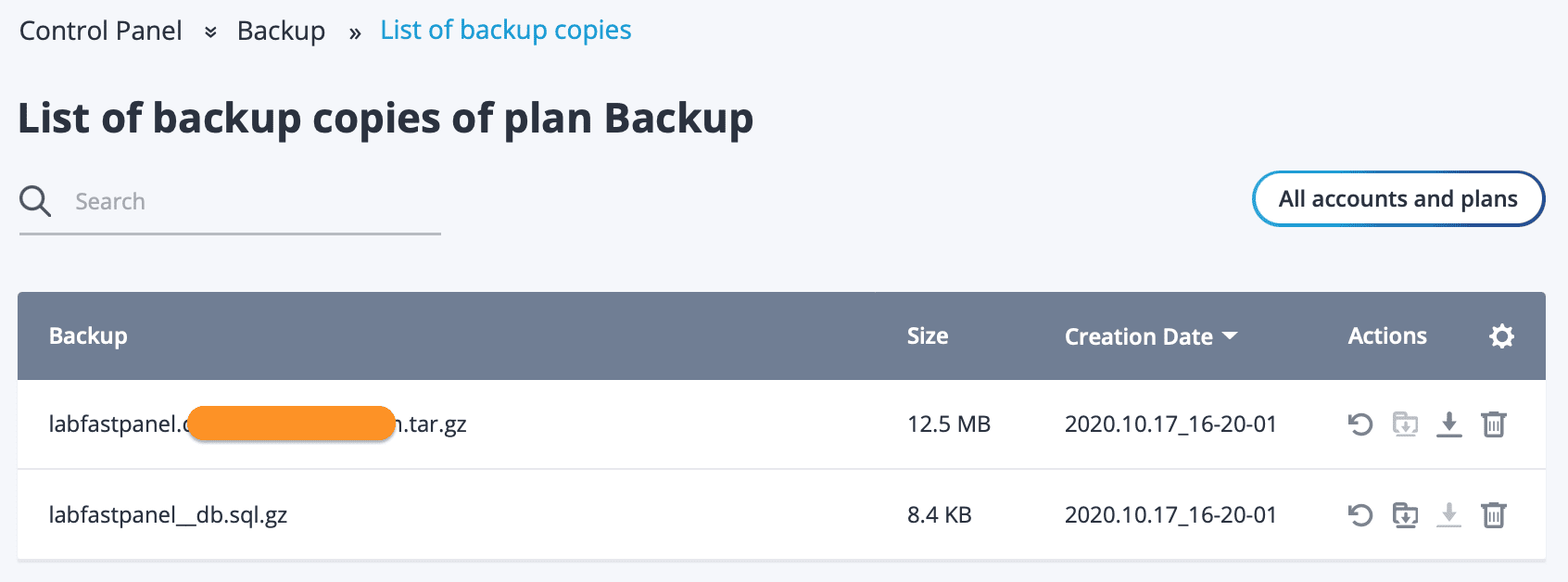
Cũng tại giao diện này bạn có thêm 3 nút khác đó là tải từ DropBox về máy chủ, tải backup từ máy chủ về máy tính cá nhân và nút cuối cùng là xóa bản backup đó trên DropBox.
Vậy là chúng ta đã hoàn thành tất cả các bước backup dữ liệu FASTPANEL lên DropBox.
III. Tổng kết
Qua bài này mình đã hướng dẫn cách backup dữ liệu FASTPANEL lên DropBox một cách đơn giản và dễ hiểu nhất. Việc sao lưu như thế này sẽ cần một đường truyền quốc tế ổn định và không bị gián đoạn.

