Nội dung
Chắc hẳn trong quá trình vận hành sử dụng website, vấn đề backup dữ liệu luôn là vấn đề hàng đầu cần được lưu ý. Việc backup dữ liệu website thường xuyên khiến bạn luôn có một phương án dự phòng tốt nhất cho trường hợp xấu có thể xảy ra với website của mình.
Trong quá trình sử dụng, việc bạn thao tác xoá sửa nhầm dữ liệu hoặc lỗi bị động từ nhà cung cấp dịch vụ đều có thể khiến cho dữ liệu của bạn bị thất thoát và không thể lấy lại được. Đối với các dịch vụ ShareHoting, phần đa các nhà cung cấp dịch vụ sẽ có backup 7 ngày gần nhất để người dùng có thể dễ dàng khôi phục nếu cần. Tuy nhiên ở dịch vụ VPS, các bạn sẽ bị hạn chế vấn đề này vì thường các nhà cung cấp sẽ chỉ hỗ trợ backup hàng tuần. Vậy nếu trong trường hợp các bạn cập nhật dữ liệu liên tục, và chẳng may bị lỗi website cần được khôi phục, nhưng bản backup từ nhà cung cấp lại từ mấy ngày trước thì vấn đề bắt đầu nan giải rồi đúng không.
Vậy làm sao để bạn có thể chủ động thực hiện backup và restore dữ liệu website một cách nhanh chóng , đơn giản mà không cần phụ thuộc vào nhà cung cấp dịch vụ, thì đây chắc hẳn là câu hỏi mà nhiều người thắc mắc cũng như đang tìm phương án cho vấn đề này.
Vậy ở bài viết này AZDIGI sẽ hướng dẫn bạn cách backup và restore dữ liệu website trên VPS sử dụng Cyber Panel để quản trị chỉ với vài thao tác đơn giản, các bạn theo dõi các bước bên dưới để có thể thực hiện nhé.
Backup dữ liệu
Bước 1: Tạo file backup
Đầu tiên các bạn cần đăng nhập vào trang quản trị Cyber Panel của mình , nếu chưa biết cách đăng nhập các bạn có thể xem qua bài viết bên dưới nhé
Sau khi đã đăng nhập thành công, các bạn truy cập Back up => Create Back up

Tại giao diện tiếp theo các bạn tuy chỉnh như sau:
- Select Website (1): Chọn website cần backup.
- Destination (2): Nơi sẽ lưu file backup (ở đây chỉ có tùy chỉnh là lưu tại Home).
- Create Back up (3) : Tạo file backup.
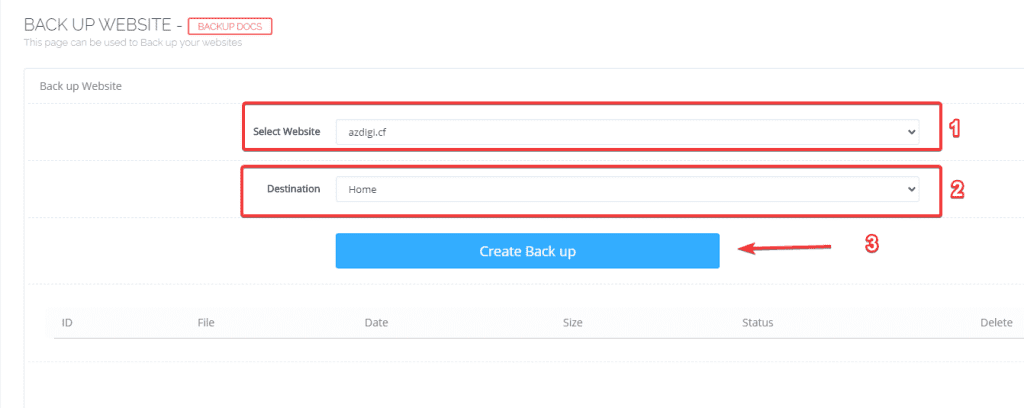
Quá trình backup sẽ chạy như hình bên dưới.
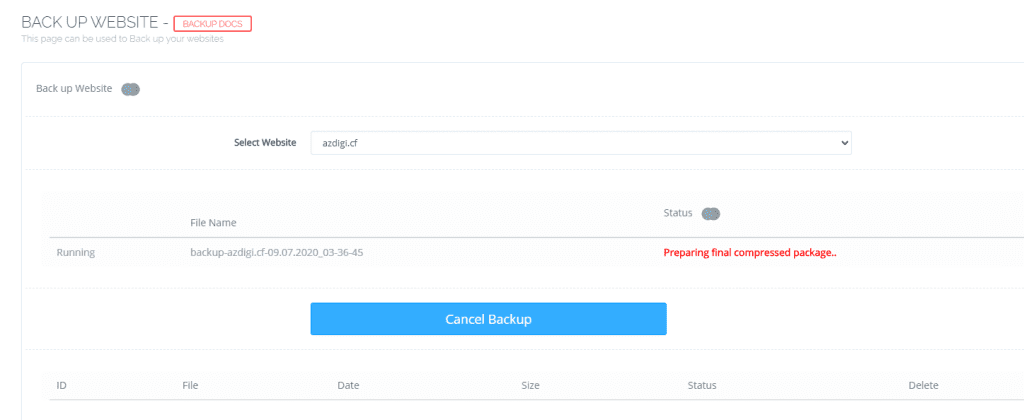
Quá trinh tạo file backup nhanh hay chậm phụ thuộc vào phần dữ liệu của website mà bạn đang backup, khi tạo file backup hoàn tất bạn sẽ nhận được thông báo Completed. Tại đây sẽ được hiển thị đầy đủ các thông tin như: Tên file backup , thời gian file backup được tạo, dung lượng file backup để bạn có thể dễ dàng kiểm tra.
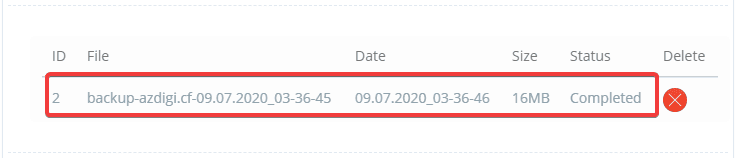
Đường dẫn chứa file backup sẽ lưu tại: Websites (1) => List Website (2) => Chọn website vừa backup (3) => Backup.
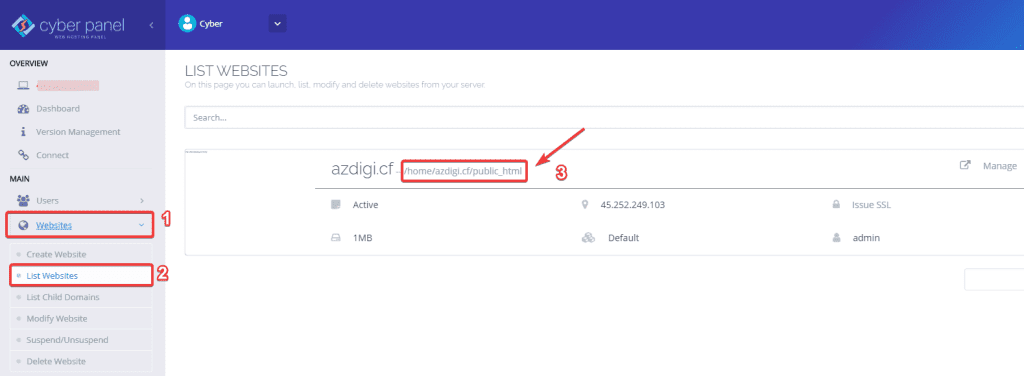

Nếu cần download file backup về máy tính để lưu trữ, bạn click chuột phải vào File backup và chọn Download.
Bước 2: Di chuyển file backup đến đường dẫn /home/backup
Trước khi thực hiện Restore thì các bạn cần thực hiện thêm một bước là di chuyển file backup đến đúng đường dẫn /home/backup mà Cyber Panel yêu cầu, vì mặc định khi tạo backup thì file sẽ được lưu tại /home/azdigi.cf/backup. Vì nếu không làm thêm bước này thì thì các bạn sẽ không tìm thấy file backup để thực hiện Restore và sẽ nhận cảnh báo như hình.
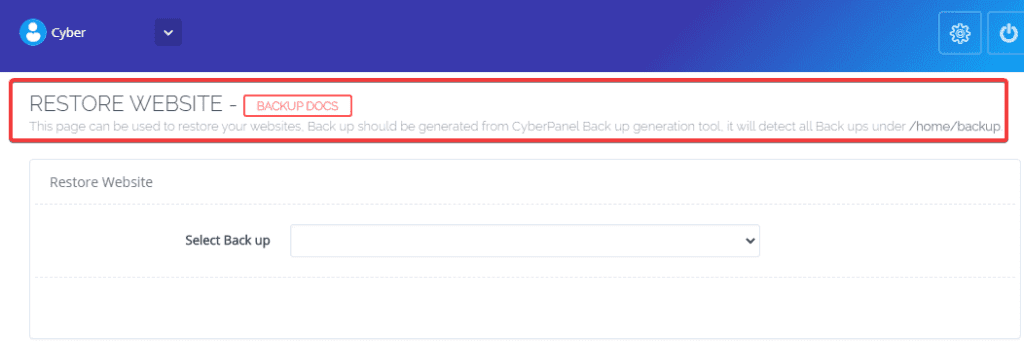
Để di chuyển file backup, bạn cần SSH vào VPS với quyền root, nếu chưa biết cách SSH các bạn có thể xem hướng dẫn bên dưới.
Sau khi đã SSH vào VPS thành công, các bạn thực hiện chạy các lệnh lần lượt như sau:
mkdir /home/backup
mv /home/azdigi.cf/backup/backup-azdigi.cf-09.07.2020_03-36-45.tar.gz /home/backup/
cd /home/backup/
Chú thích lệnh:
- Tạo folder backup tại /home
- Di chuyển file backup từ /home/azdigi.cf/backup/ đến /home/backup
- Truy cập /home/backup để check file backup đã được di chuyển đến thành công chưa.
Lưu ý: Các bạn nhớ thay azdigi.cf thành tên tên website của bạn nhé.
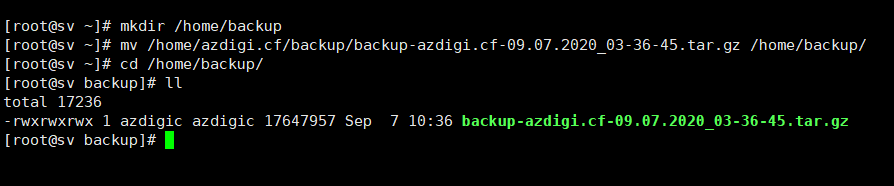
Như vậy là file backup đã được di chuyển đến /home/backup thành công.
Restore dữ liệu từ file backup
Bước 1: Xóa dữ liệu website cần Restore.
Đối với Cyber Panel, khi bạn muốn Restore dữ liệu website, thì bạn cần phải xóa website đó đi trước rồi mới thực hiện Restore được nhé (có vẻ như cơ chế này không được tiện cho lắm).
Để xóa website bạn truy cập vào Cyber Panel , chọn Websites (1) => Delete Website (2) => Chọn website cần xóa (3) => Delete Website (4).
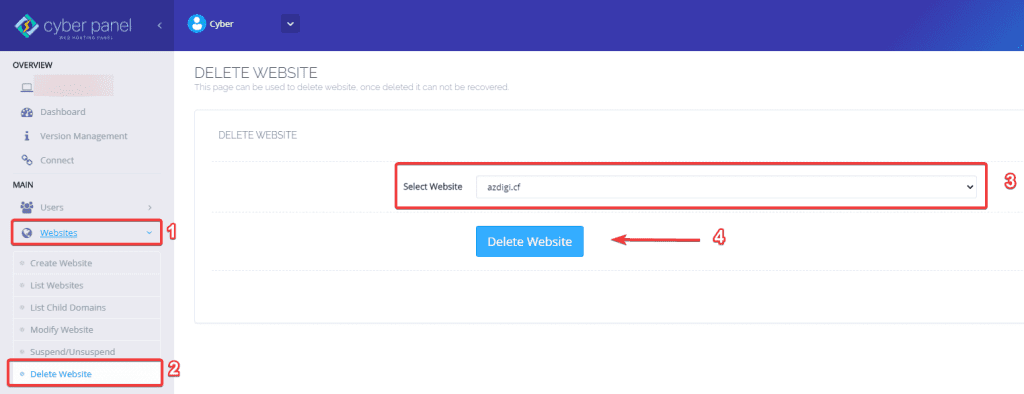
Bước 2: Thực hiện Restore
Các bạn truy cập Back up (1) => Restore Back up (2) => Select Back up (phần này bạn chọn đúng bản backup cần thực hiện Restore) (3) => và chọn Restore (4).
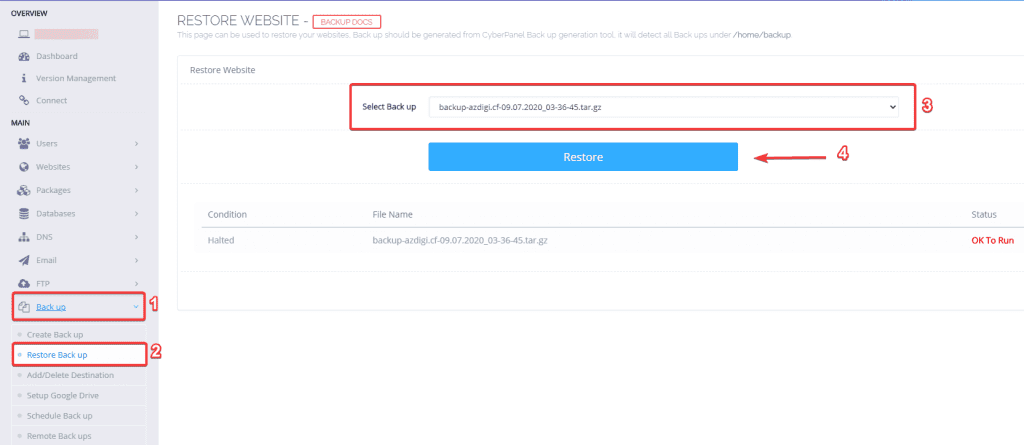
Qúa trình Restore nhanh hay lâu phụ thuộc vào phần dữ liệu của file backup, khi nào bạn nhận được thông báo Completed là hoàn tất nhé.
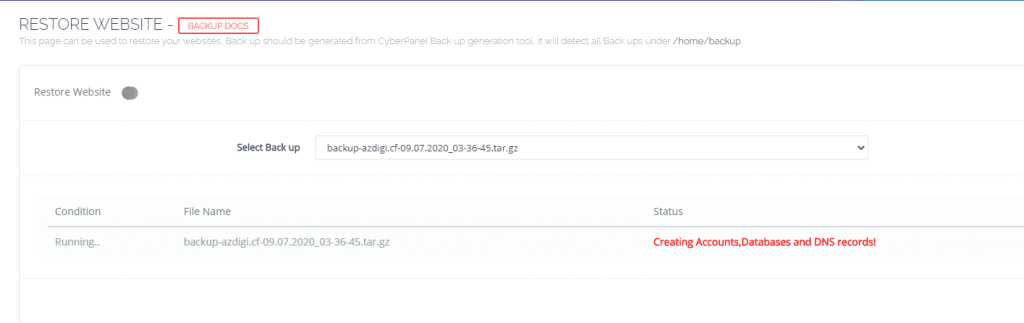

Tổng kết
Như vậy ở bài viết này AZDIGI đã hướng dẫn bạn cách tạo file Backup cho một website và thực hiện Restore dữ liệu từ file backup một cách đơn giản nhất, việc backup thường xuyên giúp các bạn luôn có một phương án dự phòng cho các rủi ro đến với website của bạn. Nếu thấy bài viết hữu ích, các bạn có thể chia sẻ rộng rãi đến mọi người nhé.


