Nội dung
Cách thêm website vào OpenLiteSpeed WebAdmin GUI với các thao tác đơn giản cùng AZDIGI. Mời các bạn cùng xem qua nhé.
I. Giới thiệu
Tiếp tục với các bài viết về OpenLiteSpeed, thì ở bài trước ta đã thực hiện các bước cài đặt hoàn chỉnh OpenLiteSpeed WebAdmin GUI và tối ưu chúng trên máy chủ của mình. Thì tiếp tục ở bài viết này , AZDIGI sẽ hướng dẫn bạn cách thêm một website vào OpenLiteSpeed WebAdmin một cách hoàn chỉnh . Nếu chưa xem qua các bài hướng dẫn trước thì bạn có thể xem lại tại link bên dưới nhé.
Ngoài ra bạn có thể tìm hiểu thêm về giao diện WebAdmin Console tại link bên dưới.
Bây giờ thì mời các bạn cùng xem qua bài viết để cùng thực hiện theo AZDIGI nhé.
II. Các bước thực hiện.
Để thêm một website vào OpenLiteSpeed WebAdmin GUI, các bạn cần thực hiện lần lượt các bước sau.
Bước 1: Thêm Virtual Host cho website trong OpenLiteSpeed
Để thêm Virtual Host thì đầu tiên các bạn cần truy cập vào OpenLiteSpeed WebAdmin GUI thời đường dẫn sau: https://45.252.249.104:7080/. Sử dụng thông tin admin để đăng nhập. Nếu quên thông tin này thì bạn có thể reset lại mật khẩu theo hướng dẫn bên dưới.
Sau khi đăng nhập thành công thì các bạn truy cập như sau: Virtual Host (1) => Add (2)
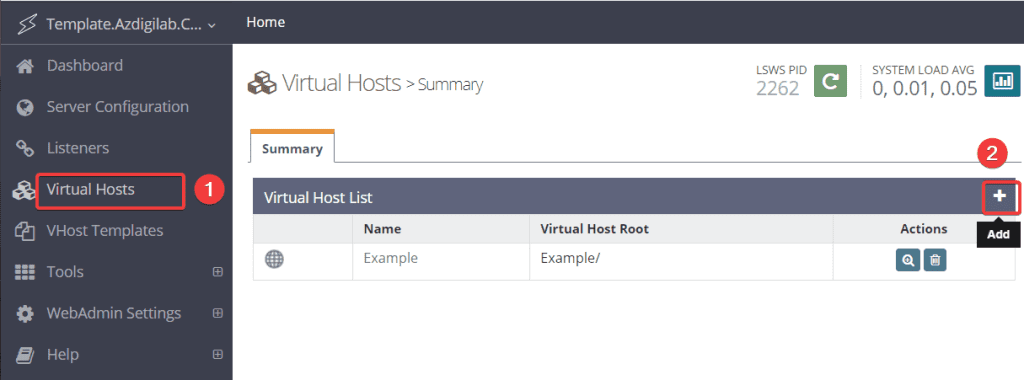
Tiếp theo ở giao diện tiếp theo các bạn cần khai báo các thông tin lần lượt và tương tự như sau. (Các bạn nhớ thay azdigi.cf bằng tên website của mình khi thực hiện)
Virtual Host Name : azdigi.cf
Virtual Host Root : $SERVER_ROOT/azdigi.cf/
Config File: $SERVER_ROOT/conf/vhosts/$VH_NAME/azdigi.cf.conf
Follow Symbolic Link: Yes
Enable Scripts/ExtApps: Yes
Max Keep-Alive Requests: 1000
Restrained: Yes
ExtApp Set UID Mode: Server UID
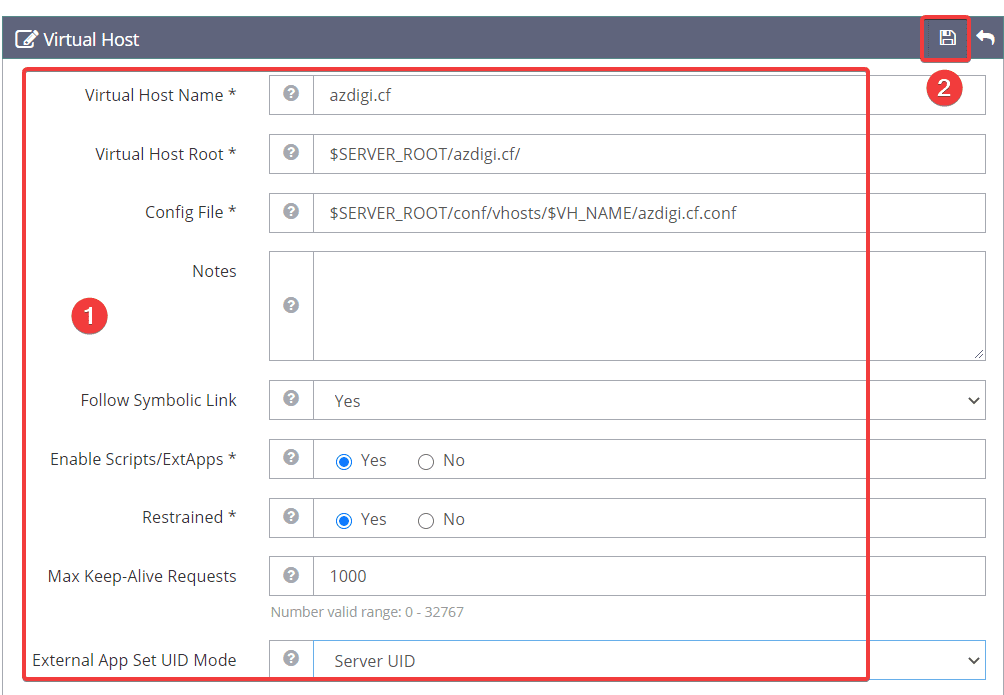
Sau khi điền thông tin ở phần (1) xong, bạn nhấn Save (2) để lưu lại cấu hình.
Tiếp đó bạn sẽ thấy hiển thị dòng cảnh báo màu đó, bạn nhấn tiếp tục nhấn vào CLICK TO CREATE như hình.
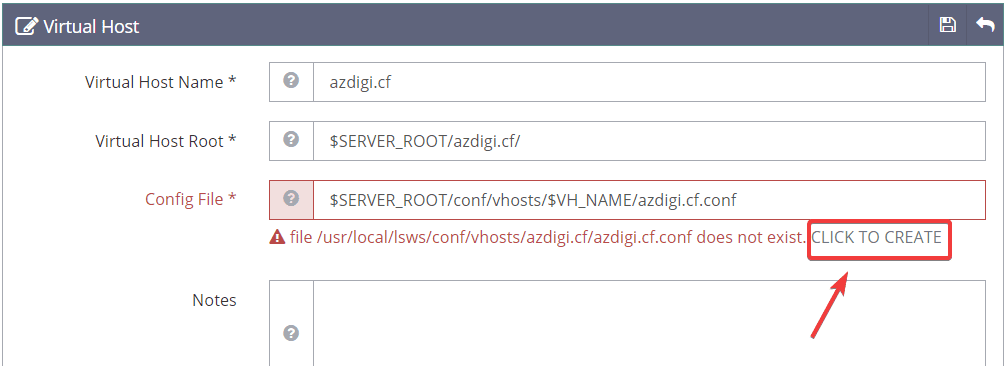
Sau khi click vào và nhận được thông báo has been created successfully, bạn nhấn Save để lưu lại cấu hình lần nữa.
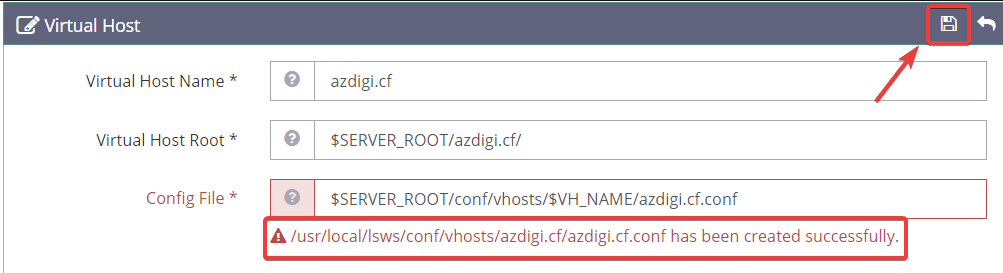
Bước 2: Tuỳ chỉnh Virtual Host
Sau khi tạo Virtual Host cho website ở bước 1, bây giờ ở phần Virtual Hosts các bạn sẽ thấy được Website mà bạn vừa tạo. Các bạn nhấn vào phần View tương ứng của Website để tuy chỉnh một số thành phần trong Virtual Hosts nhé.
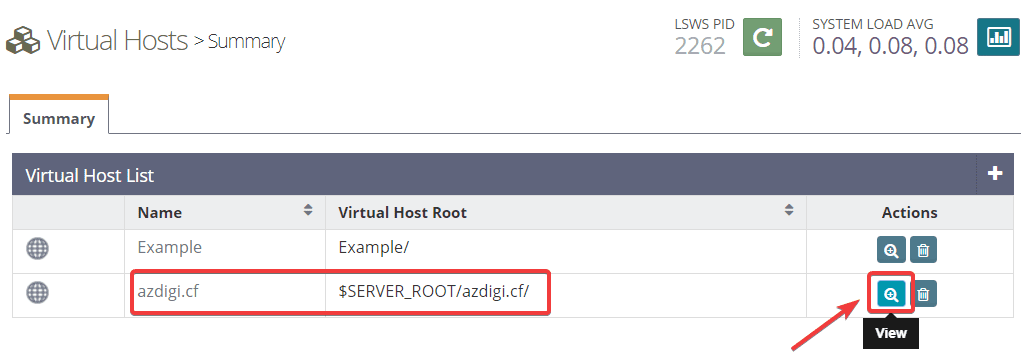
A – Thiết lập tại tab General.
Phần General (1) các bạn nhấn vào phần Edit (2) để thay đổi thông tin như sau.
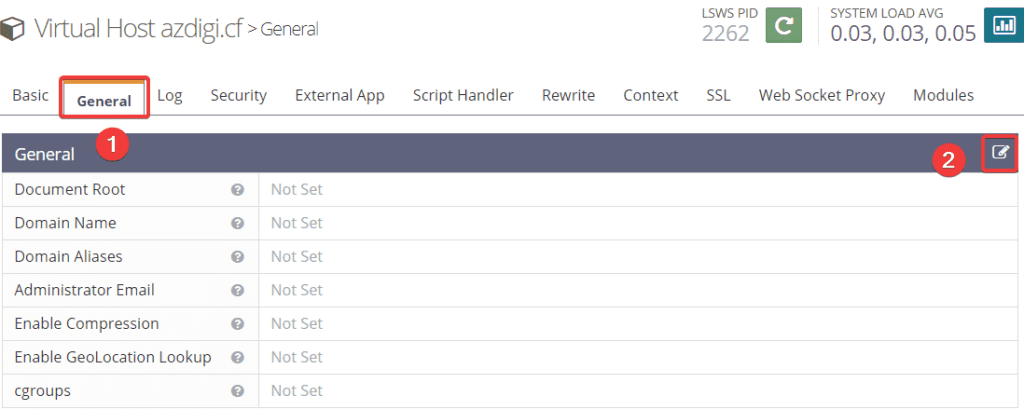
Bạn điền tương tự các thông tin ở mục (1) và nhấn Save (2). (các bạn nhớ thay azdigi.cf bằng tên website của bạn)
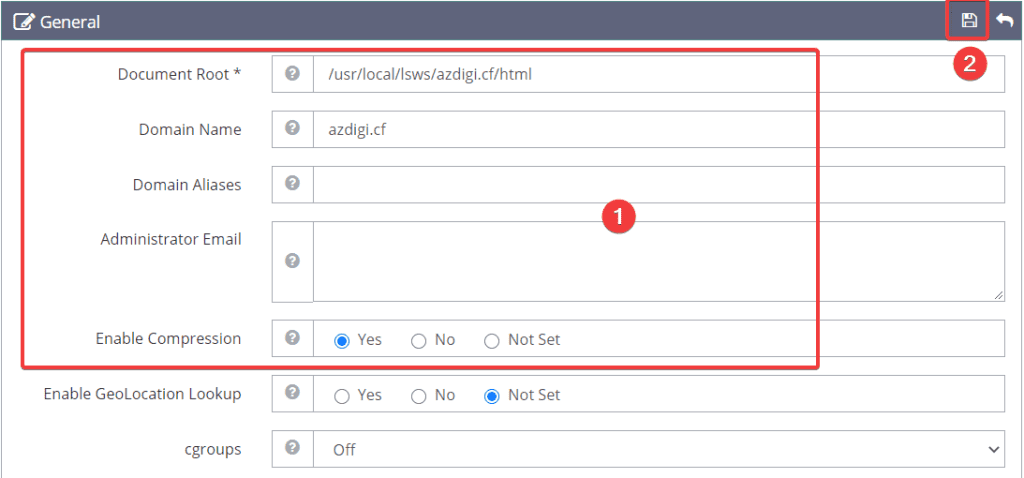
Document Root: /usr/local/lsws/azdigi.cf/html
Domain Name: azdigi.cf
Enable Compression: YES
Phần Index Files (1) các bạn nhấn vào Edit (2) để thay đổi thông tin như sau.

Bạn điền tương tự các thông tin ở mục (1) và nhấn Save (2).
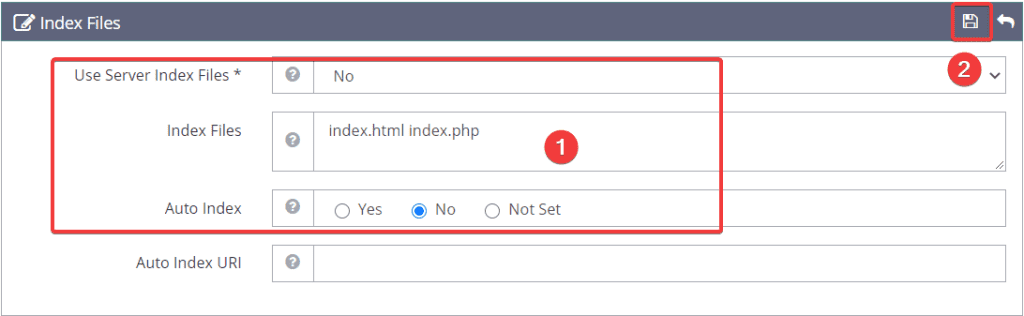
Use Server Index Files: No
Index Files: index.html index.php
Auto Index: No
Phần Expires Settings (1) các bạn nhấn vào Edit (2) để thay đổi thông tin như sau.

Bạn điền tương tự các thông tin ở mục (1) và nhấn Save (2).
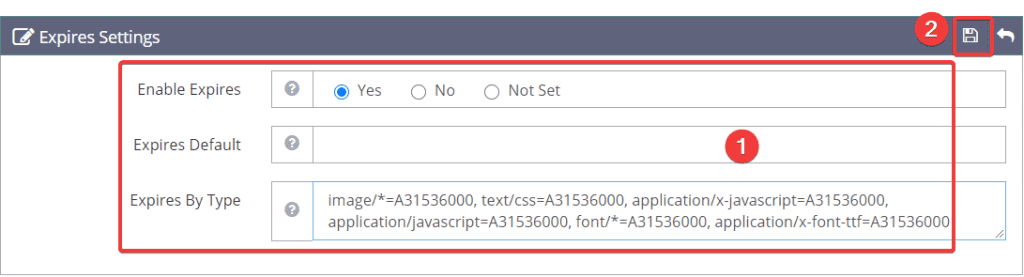
Enable Expires: Yes
Expires By Type: image/=A31536000, text/css=A31536000, application/x-javascript=A31536000, application/javascript=A31536000, font/=A31536000, application/x-font-ttf=A31536000
B – Thiết lập tại tab Log.
Phần Virtual Host Log (1) các bạn nhấn vào phần Edit (2) để thay đổi thông tin như sau.
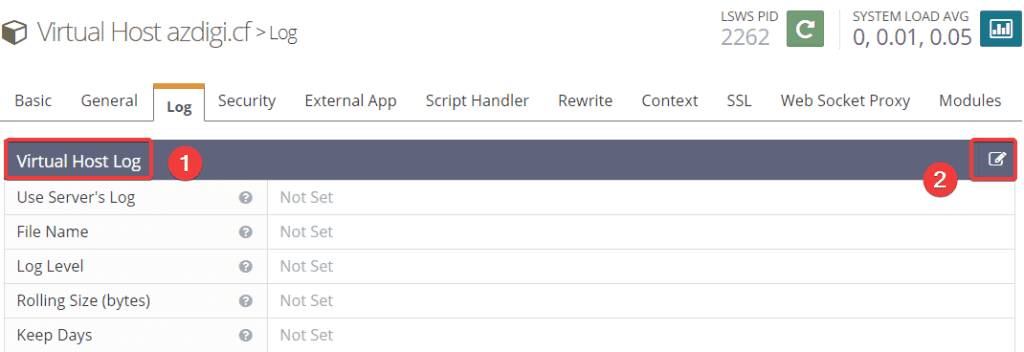
Bạn điền tương tự các thông tin ở mục (1) và nhấn Save (2).
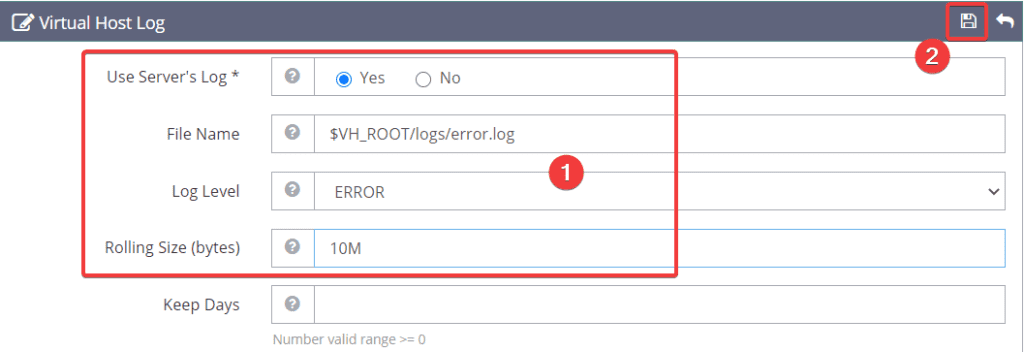
Use Servers Log: Yes
File Name: $VH_ROOT/logs/error.log
Log Level: ERROR
Rolling Size (bytes): 10M
Phần Access Log (1) các bạn nhấn vào phần Add (2) để thay đổi thông tin như sau.

Bạn điền tương tự các thông tin ở mục (1) và nhấn Save (2).
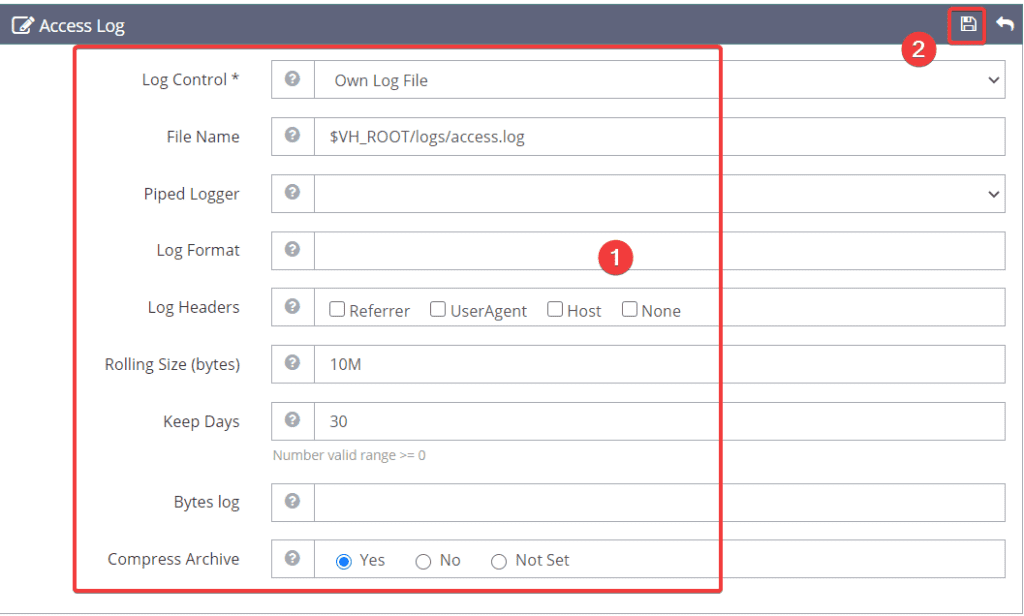
Log Control: Own Log File
File Name: $VH_ROOT/logs/access.log
Rolling Size (bytes): 10M
Keep Days: 30
Compress Archive: Yes
C – Thiết lập tại Security
Phần Access Control (1) các bạn nhấn vào phần Edit (2) để thay đổi thông tin như sau.
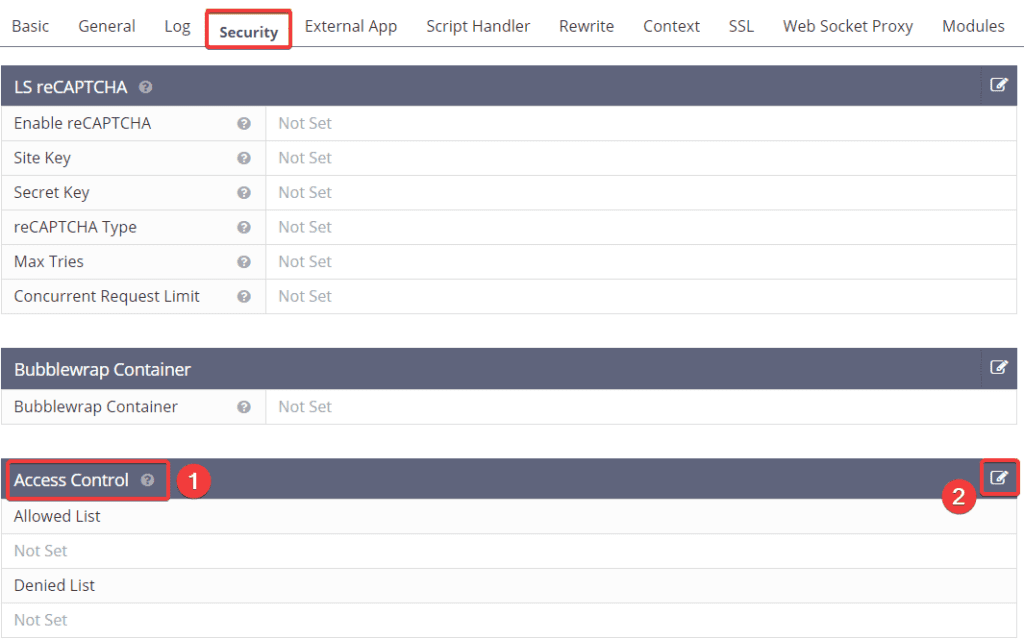
Bạn điền tương tự các thông tin ở mục (1) và nhấn Save (2).
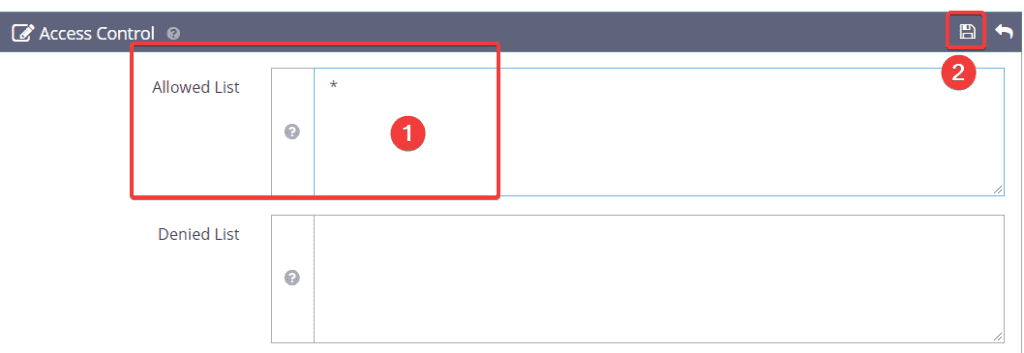
Allowed List: * (Nghĩa là bảo mật tất cả)
D – Thiết lập tại Rewrite
Phần Rewrite Control (1) các bạn nhấn vào phần Edit (2) để thay đổi thông tin như sau.

Bạn điền tương tự các thông tin ở mục (1) và nhấn Save (2).

Enable Rewrite: Yes
Auto Load from .htaccess: Yes
Phần Rewrite Rules (1) các bạn nhấn vào phần Edit (2) để thay đổi thông tin như sau.

Bạn điền tương tự các thông tin ở mục (1) và nhấn Save (2). (Các bạn nhớ thay azdigi.cf bằng tên website của mình khi thực hiện)

Rewrite Rules: rewriteFiler /usr/local/lsws/azdigi.cf/html/.htaccess
Bước 3: Kết nối Vhost với cổng 80
Các bạn truy cập vào Listeners (1) => Nhấn vào phần kính lúp (2)
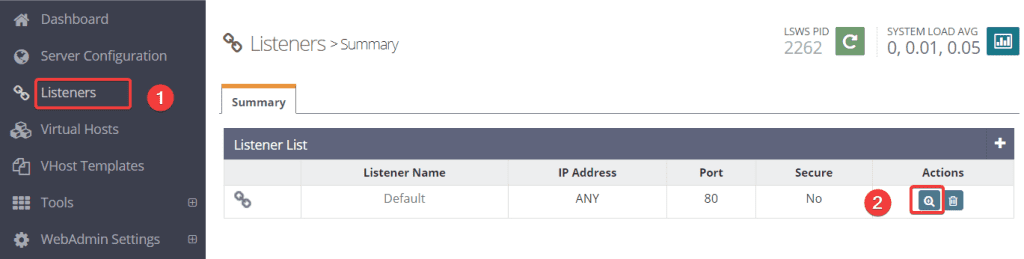
Tiếp đó tại phần Virtual Host Mappings (1) các bạn nhấn vào phần Edit (2) để thay đổi thông tin như sau.
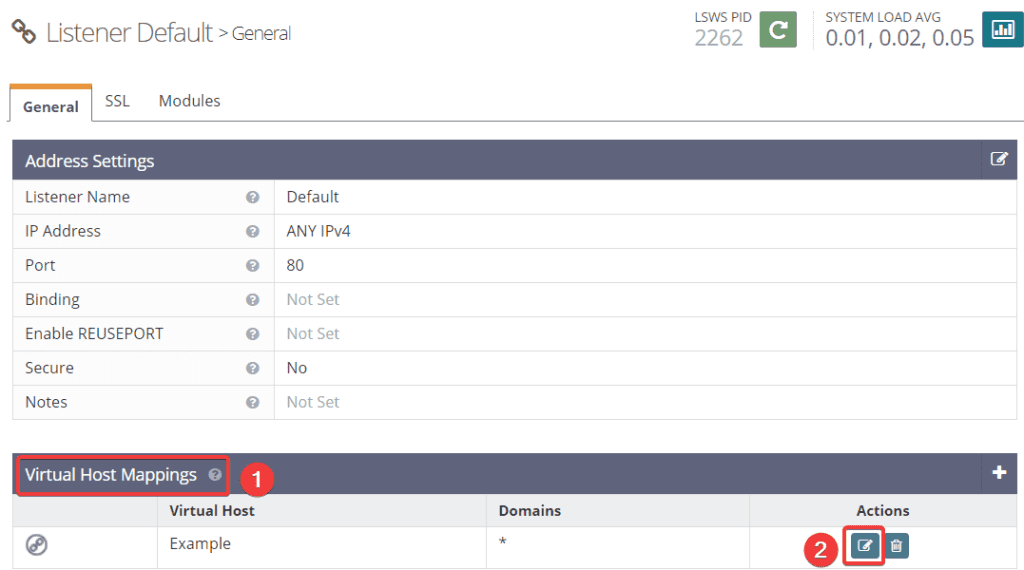
Bạn điền tương tự các thông tin ở mục (1) và nhấn Save (2). (Các bạn nhớ thay azdigi.cf bằng tên website của mình khi thực hiện)

Virtual Host: azdigi.cf
Domains: azdigi.cf
Sau khi hoàn tất chỉnh sửa, bạn nhấn vào biểu tượng Mũi tên như hình để Resart lại Litespeed.
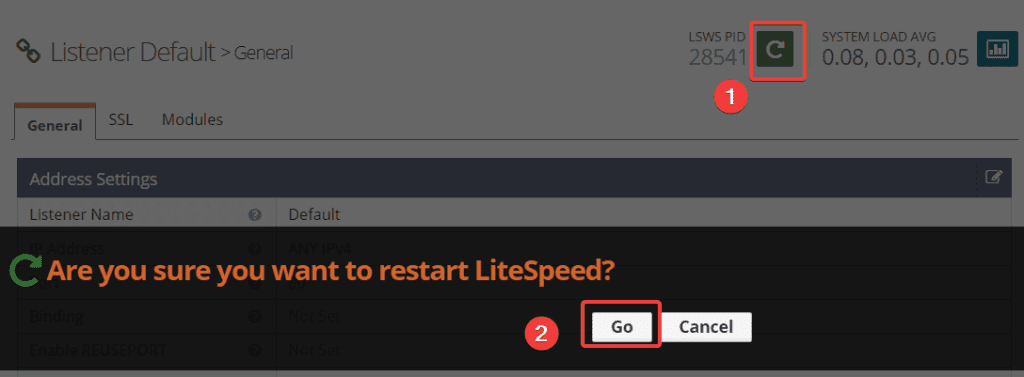
Bước 4: Tạo thư mục website trên Server
Bạn SSH vào server với quyền root dể thực hiện tạo các folder cần thiết cho website của mình. Nếu chưa biết cách SSH thì bạn có thể xem qua hướn dẫn bên dưới để thực hiện
Khi đã SSH thành công, các bạn chạy lần lượt các lệnh sau để tạo Folder cần thiết cho Website
mkdir /usr/local/lsws/azdigi.cf/
mkdir /usr/local/lsws/azdigi.cf/{html,logs}
Chú thích lệnh:
- Lệnh 1: Tạo Folder website tại đường dẫn /usr/local/lsws/
- Lệnh 2: Tạo Folder html & logs tại đường dẫn /usr/local/lsws/azdigi.cf/
- html: Là nơi chứa mã nguồn của Website
- logs: Là nơi chứa log liên quan đến Website
Bước 5: Kiểm tra hoạt động của Website
Sau khi tạo xong các folder cần thiết ở bước 4, để xem Website mình vừa thêm có hoạt động được hay không các bạn tạo thử một file index.html tại đường dẫn /usr/local/lsws/azdigi.cf/html và nhập nội dung vào. Các bạn có thể tạo file và nhập nhanh nội dung bằng lệnh bên dưới.
echo 'AZDIGI XIN KINH CHAO QUY KHACH' > /usr/local/lsws/azdigi.cf/html/index.html
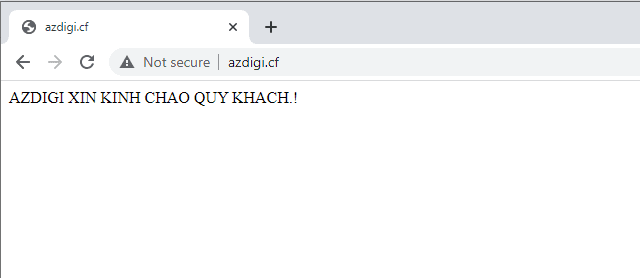
III. Tổng kết
Như vậy, ở bài bài viết này AZDIGI đã hướng dẫn các bạn chi tiết cách để thêm một Website vào OpenLiteSpeed WebAdmin. Tuy các bước hơi dài, nhưng các bạn đừng quá lo lắng và hãy làm từng bước như mình hướng dẫn là được nhé. Sau khi setup xong thì việc vận hành Website của bạn sẽ khác biệt rõ rệt so với việc các bạn sử dụng các control panel khác.
Nếu thấy bài viết hay và hữu ích, đừng quên chia sẻ rộng rãi đến mọi người cùng làm theo nhé. Chúc các bạn thực hiện thành công.!
Nếu các bạn cần hỗ trợ các bạn có thể liên hệ bộ phận hỗ trợ theo các cách bên dưới:
- Hotline 247: 028 888 24768 (Ext 0)
- Ticket/Email: Bạn dùng email đăng ký dịch vụ gửi trực tiếp về: support@azdigi.com.

