Nội dung
FTP (File Transfer Protocol) không chỉ là một công cụ chuyển đổi tệp tin mà còn là một phương tiện quan trọng trong quá trình quản lý và duy trì máy chủ web. Nó cung cấp khả năng di chuyển và truy cập tệp tin một cách dễ dàng, đặc biệt là khi bạn cần thực hiện các thao tác như tải lên, tải xuống, hay thậm chí là quản lý cấu trúc thư mục trên máy chủ của bạn. Trong bài hướng dẫn này, chúng ta sẽ khám phá cách tận dụng sức mạnh của FTP thông qua việc tạo tài khoản và kết nối sử dụng giao diện Monsta-FTP trên Sentora, một Control Panel mã nguồn mở giúp quản lý máy chủ web trở nên thuận tiện và linh hoạt.
Tại Sao FTP Quan Trọng?
FTP đóng vai trò quan trọng trong việc quản lý tệp tin vì nó cho phép chúng ta:
- Chuyển Đổi Tệp Tin: Dễ dàng di chuyển các tệp tin giữa máy tính cá nhân và máy chủ, giúp duy trì cập nhật dữ liệu.
- Quản Lý Thư Mục: Tạo, xóa, và sắp xếp thư mục một cách hiệu quả trên máy chủ web.
- Backup và Phục Hồi: Sao lưu và khôi phục dữ liệu một cách linh hoạt, đặc biệt quan trọng trong trường hợp cần khôi phục lại trạng thái trước đó của trang web.
- Tải Lên và Tải Xuống Nhanh Chóng: Cho phép tải lên và tải xuống tệp tin lớn một cách hiệu quả và nhanh chóng.
Lợi Ích của Việc Sử Dụng Monsta-FTP trên Sentora
Monsta-FTP không chỉ là một công cụ đơn thuần để quản lý FTP mà còn mang lại các lợi ích như:
- Giao Diện Trực Quan: Dễ sử dụng và thân thiện với người dùng.
- Quản Lý Tệp Tin Từ Xa: Có thể quản lý tệp tin trên máy chủ mọi nơi có kết nối internet.
- Tính Năng Glacial Upload: Cho phép tải lên các tệp tin lớn mà không bị gián đoạn.
Với sức mạnh của FTP và tính thuận lợi của Monsta-FTP trên Sentora, quá trình quản lý tệp tin và dữ liệu trên máy chủ web của bạn trở nên đơn giản và hiệu quả. Hãy khám phá và tận dụng các công cụ này để duy trì trang web của bạn một cách mạnh mẽ và an toàn.
Tạo Tài Khoản FTP
Bước 1: Đăng Nhập vào Sentora
Login vào Sentora với đường dẫn http://your_domain.com
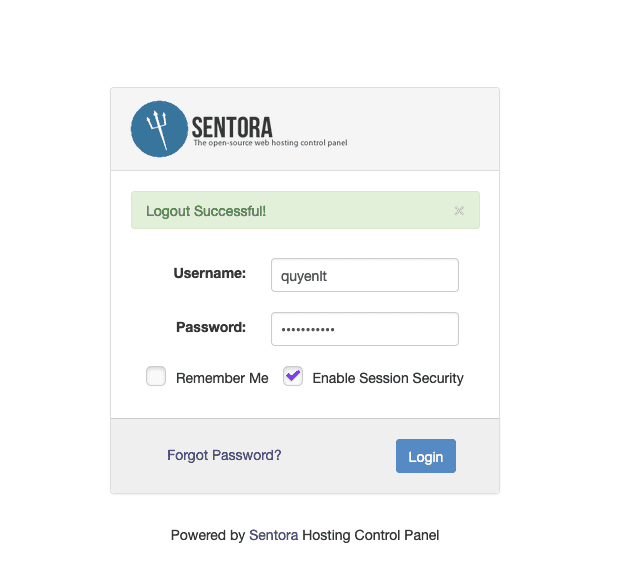
Bước 2 : Tạo tài khoản
Ở giao diện Sentora các bạn tìm và chọn vào FTP Accounts nhé :

Ở đây các bạn diền tài khoản và mật khẩu sau đó chọn Full access tức là full quyền đọc và viết, ở phần Home directory các bạn tích vào Use Domain directory và chọn thư mục mà tài khoản FTP này có thể quản lý nhé :
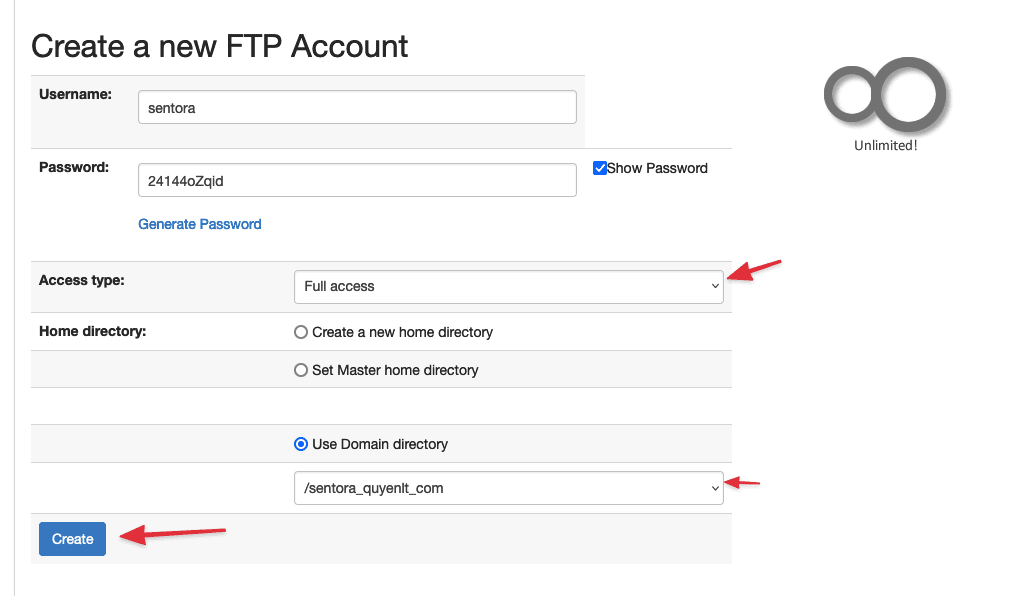
Sau khi tạo xong bạn có thể xem lại password hoặc reset lại password nếu bạn không nhớ.
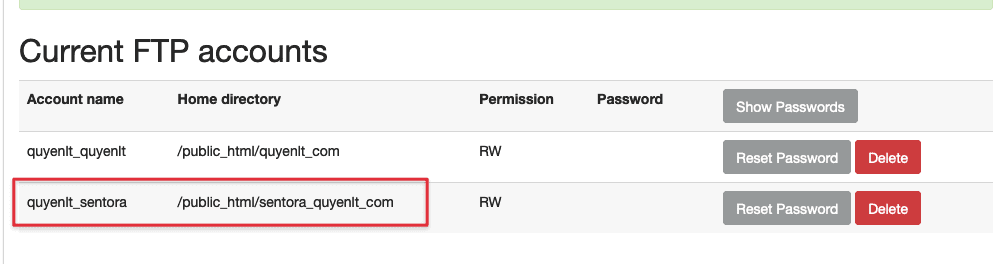
Như vậy là bạn đã hoàn tất các bước để tạo 1 tài khoản FTP, bây giờ bạn có thể dùng tài khoản để kết nối FTP tới hosting qua các ứng dụng như FileZilla, WinSCP …v.v
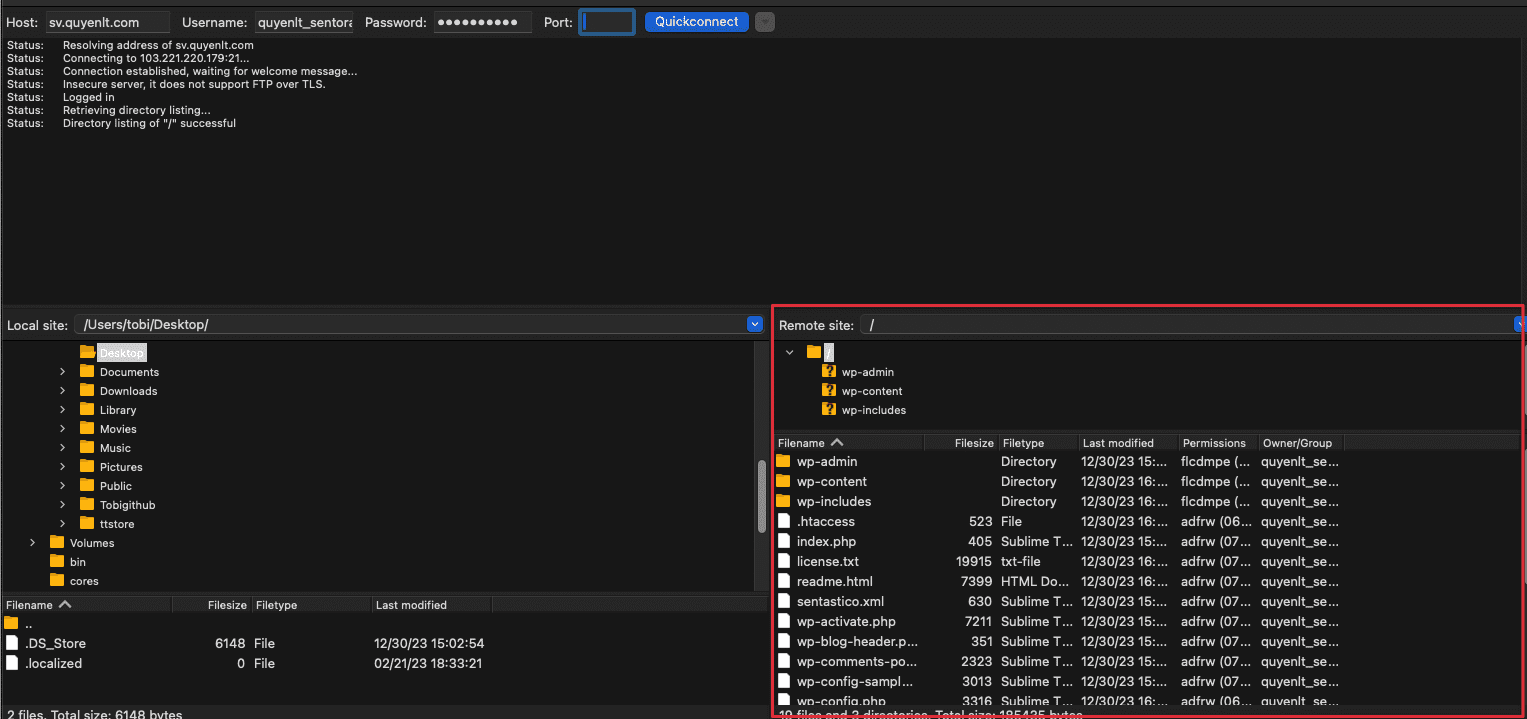
Cài đặt và sử dụng Monsta-FTP
Bước 1 : Cài Monsta-FTP
Đầu tiên bạn cần kết nối tới VPS thông qua SSH, sau đó dùng lệnh sau để di chuyển tới thư mục panel của Sentora :
cd /etc/sentora/panel/modules/Tải Monsta-FTP từ kho lưu trữ của Github :
git clone https://github.com/MonstaApps/Monsta-FTP.git
chmod 777 Monsta-FTPLưu ý : các bạn cần cài git lên VPS thì mới chạy được lệnh git nhé !
Bước 2 : Kết nối với Monsta-FTP
Sau khi cài hoàn tất bạn truy cập vào đường dẫn : http://your_domain.com/modules/Monsta-FTP
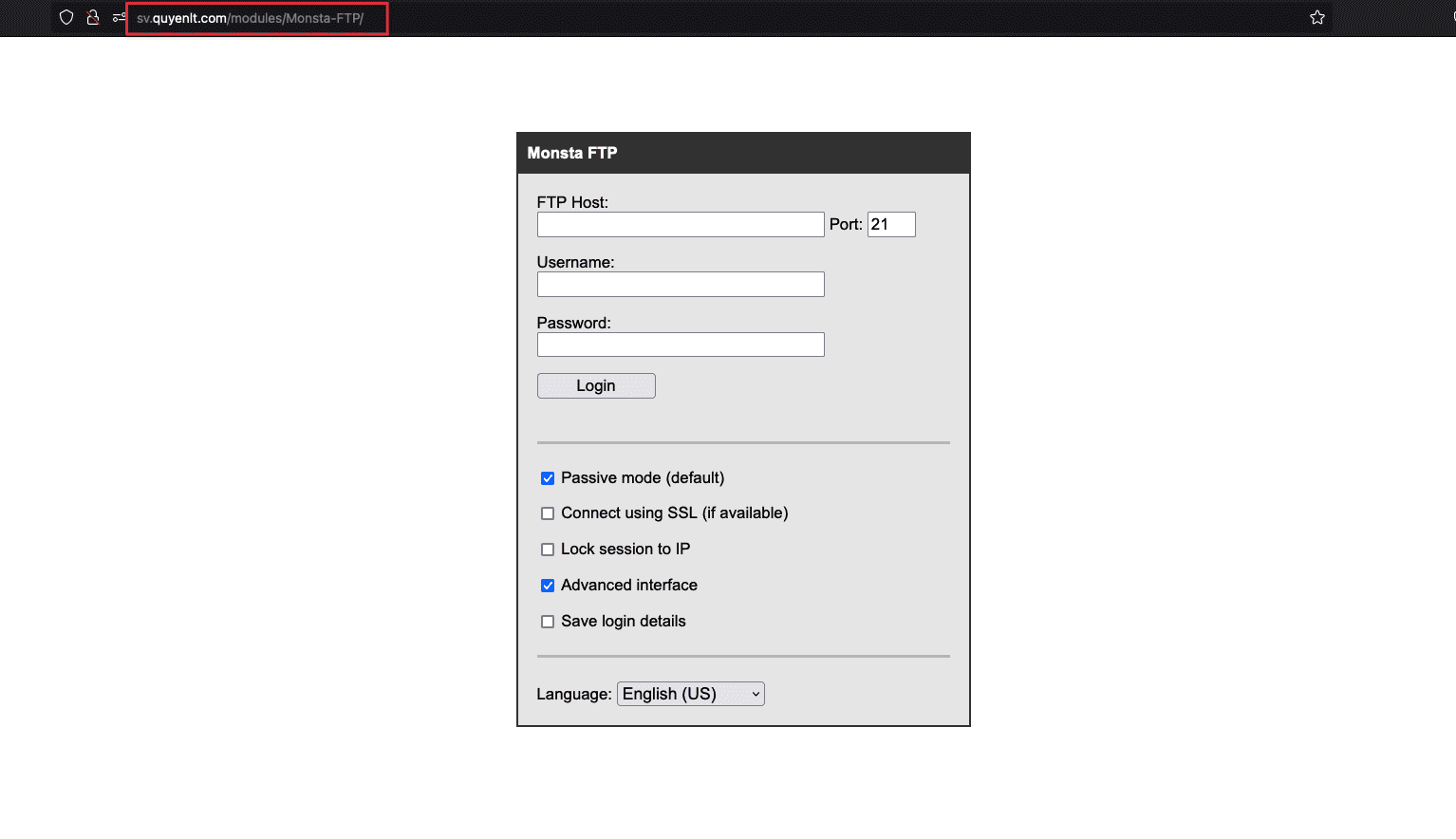
Tiếp theo bạn chỉ cần điền thông tin tài khoản FTP vào với thông tin tương tự như hình :
- FTP Host : Điền domain hoặc IP VPS
- Username : Điền tài khoản FTP
- Password : Điền mật khẩu của tài khoản FTP
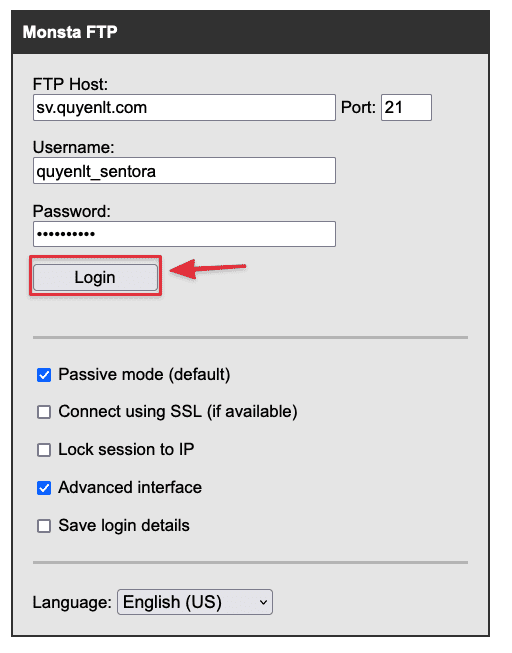
Sau khi kết nối bạn đã có thể quản lý dữ liệu mà không cần ứng dụng thứ ba nào khác :
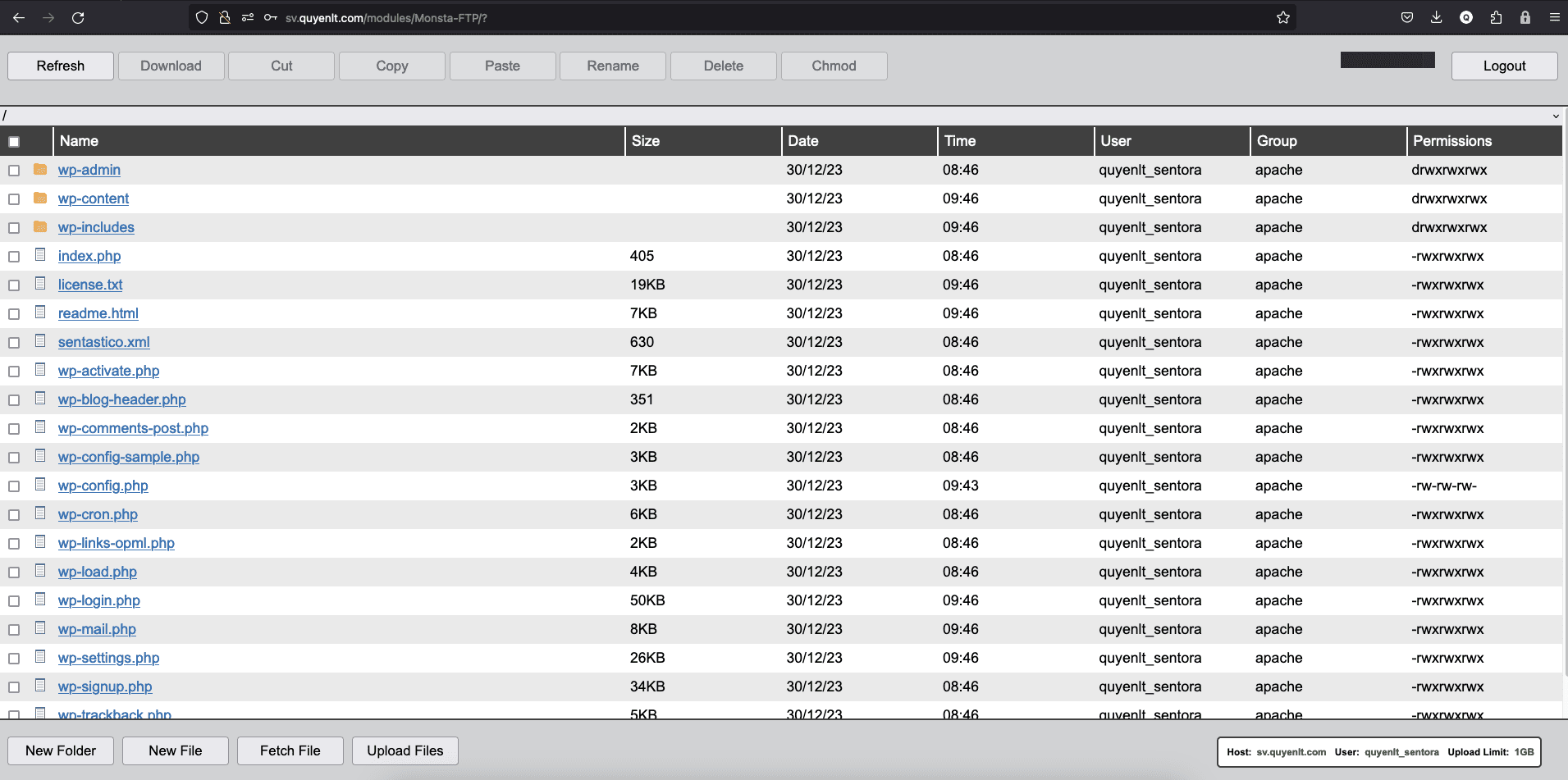
Kết luận
Bằng cách này, bạn đã vững vàng trong quá trình tạo tài khoản FTP và kết nối vào máy chủ của mình thông qua Monsta-FTP trên Sentora. Điều này mở ra cánh cửa cho nhiều cơ hội quản lý tệp tin và dữ liệu một cách linh hoạt và hiệu quả.
Hãy khám phá tiềm năng của tài khoản FTP của bạn khi sử dụng Monsta-FTP. Giao diện trực quan của nó không chỉ giúp bạn dễ dàng di chuyển giữa các thư mục mà còn cung cấp nhiều tính năng mạnh mẽ. Bạn có thể thực hiện các thao tác như tải lên, tải xuống, xóa, đổi tên, và quản lý quyền truy cập một cách thuận lợi.
Nếu các bạn cần hỗ trợ các bạn có thể liên hệ bộ phận hỗ trợ theo các cách bên dưới:
- Hotline 247: 028 888 24768
- Ticket/Email: Bạn dùng email đăng ký dịch vụ gửi trực tiếp về: support@azdigi.com.

