Nội dung
Trong quá trình sử dụng bất kể hệ điều hành nào thì chúng ta cũng nên thường xuyên nâng cấp lên phiên bản mới, không nhất thiết phải là phiên bản mới nhất nhưng các bạn cũng đừng sử dụng các phiên bản quá cũ. Bởi vì việc này rất kém bảo mật và cũng an toàn cho dữ liệu của chúng ta.
Tương tự với hệ điều hành Ubuntu cũng vậy, Ubuntu đã được ra mắt khá lâu rồi nên chúng ta cần nâng cấp Ubuntu 20.04 lên Ubuntu 22.04 nếu muốn sử dụng về lâu về dài.
Điều kiện thực hiện:
- Sử dụng user root hoặc đặc quyền sudo
- OS đang chạy 20.04
Lưu ý: Để tránh những rủi ro phát sinh không mong muốn. Bạn nên chủ động sao lưu dữ liệu quan trọng trước khi thực hiện nâng cấp hoặc thay đổi hệ thống.
Bước 1: Kiểm tra phiên bản Ubuntu
Bước này chúng ta sẽ sử dụng lệnh sau:
root@chamcong:~# uname -r
5.4.0-107-generic
root@chamcong:~# cat /etc/lsb-release
DISTRIB_ID=Ubuntu
DISTRIB_RELEASE=20.04
DISTRIB_CODENAME=focal
DISTRIB_DESCRIPTION="Ubuntu 20.04.4 LTS"
Bước 2: Cài đặt tất cả các bản cập nhật của các gói đã cài đặt
Chúng ta tiếp tục sử dụng hai lệnh sau để cài đặt tất cả các bản cập nhật của các gói đã cài đặt:
apt-get update && apt-get upgrade -y
apt dist-upgrade
Thực hiện xoá các gói không cần thiết khỏi hệ thống
apt autoremove
Sau đó thực hiện khởi động lại máy chủ để áp dụng các bước đã thao tác
reboot
Bước 3: Nâng cấp Ubuntu 20.04 lên Ubuntu 22.04
Ở đây mình sẽ sử dụng gói update-manager-core để nâng cấp hệ thống ên phiên bản phát hành mới nhất.
apt install update-manager-core
Với gói được tải xuống thành công, mình sẽ chạy tiện ích nâng cấp Ubuntu. Và để kiểm tra các bản cập nhật có sẵn mà không cần áp dụng chúng bạn có thể chạy lệnh sau:
do-release-upgrade --check-dist-upgrade-only
Checking for a new Ubuntu release
There is no development version of an LTS available.
To upgrade to the latest non-LTS development release
set Prompt=normal in /etc/update-manager/release-upgrades.
Tiếp theo bạn chạy lệnh sau để bắt đầu quá trình nâng cấp
do-release-upgrade -d
Nếu bạn muốn nâng cấp với mirrors và repositories của bên thứ ba bạn hãy thêm tùy chọn --allow-third-party vào sau lệnh
do-release-upgrade -d --allow-third-party
Nếu được hỏi và yêu cầu nhập vào Y/N(Yes/No) bạn hãy chọn Y/Yes để đồng ý cài đặt và nâng cấp.
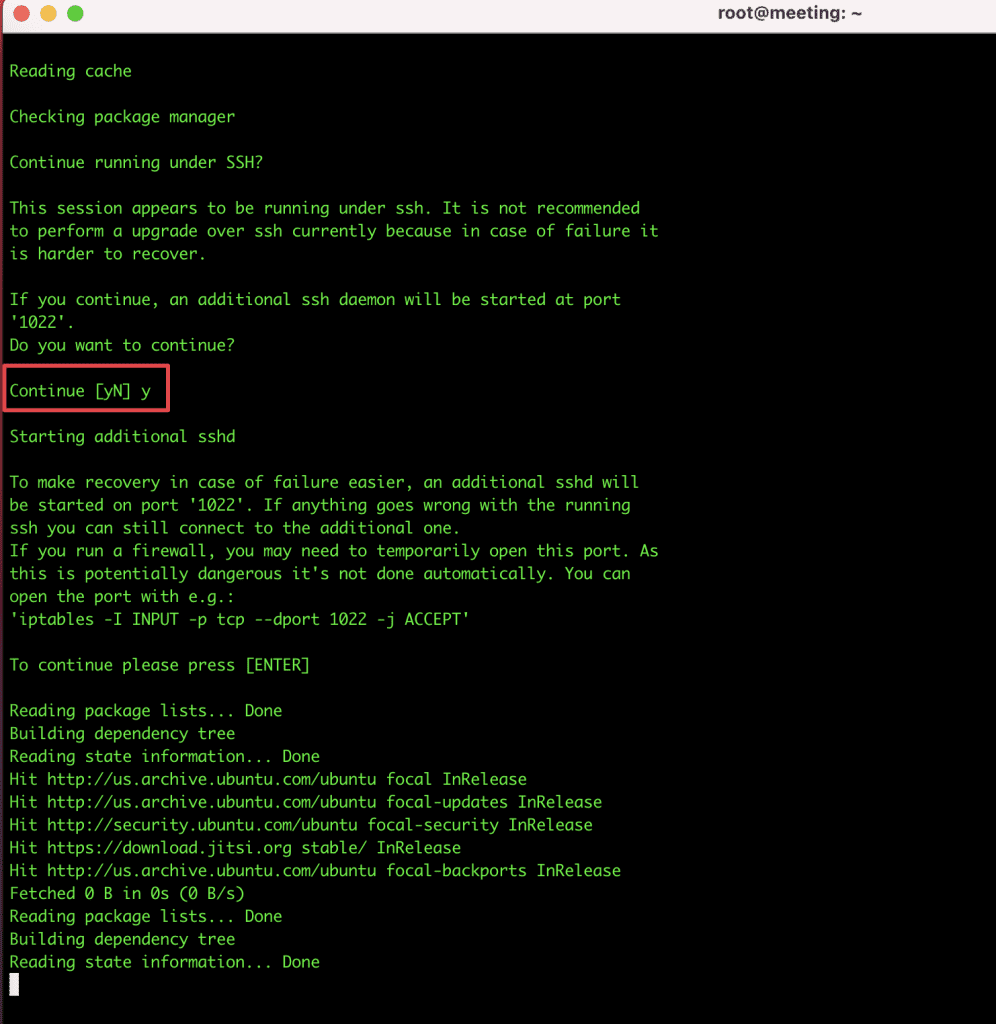
Chọn tiếp Y/Yes khi được hỏi và thời gian cập nhật sẽ mất khá lâu. Và trong thời gian nâng cấp bạn không tắt cửa sổ SSH cho đến khi tiến trình hoàn tất.
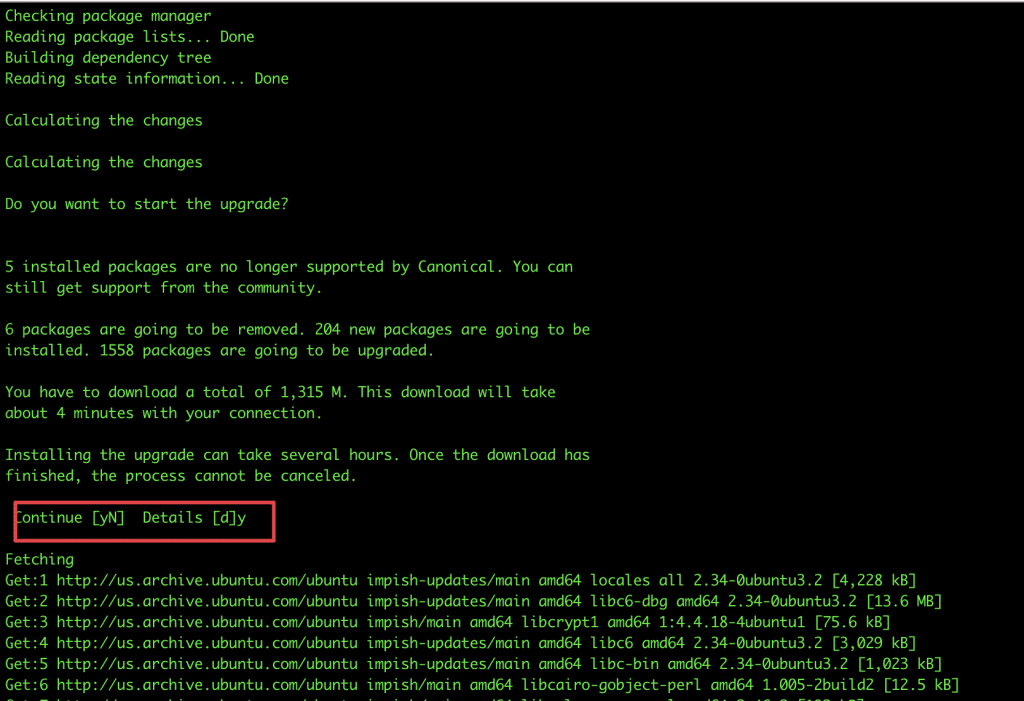
Một thông báo xuất hiện với cấu hình Postfix để gửi thư. Nếu bạn muốn cấu hình thực hiện sau bạn hãy chọn No configuration và chọn Next để tiếp tục.
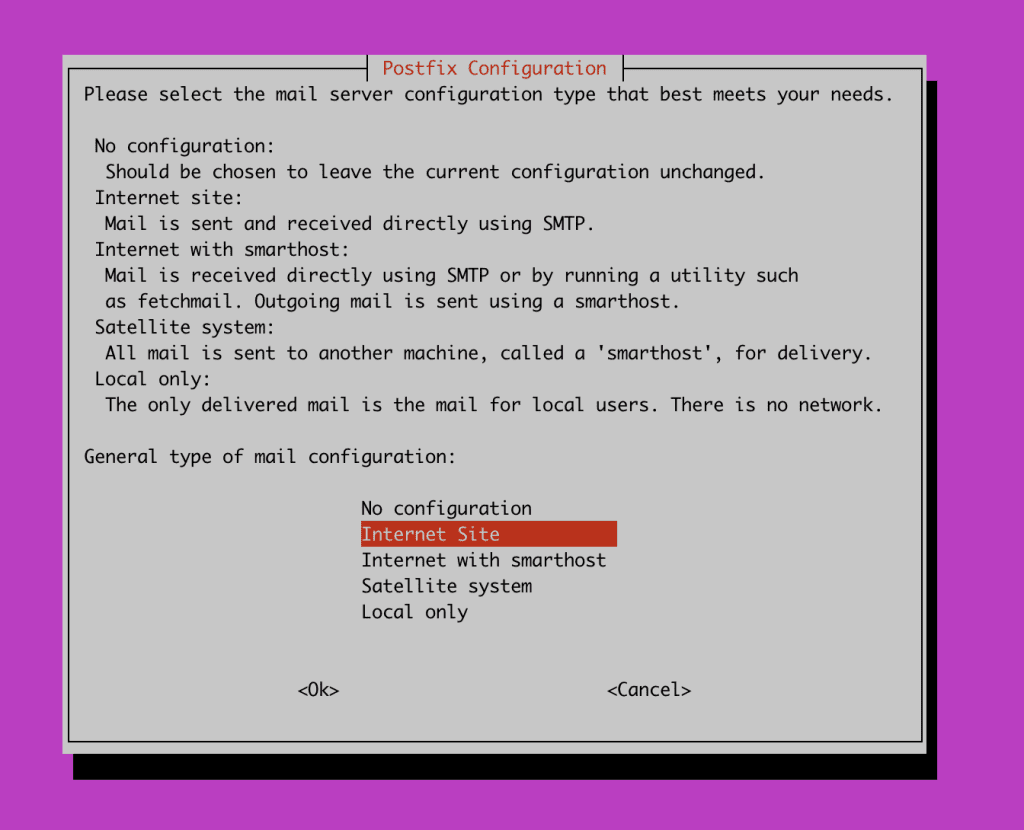
Khi nhận được thông báo System upgrade is complete và hỏi bạn có muốn khởi động lại máy chủ không. Bạn hãy chọn Y để khởi động lại máy chủ
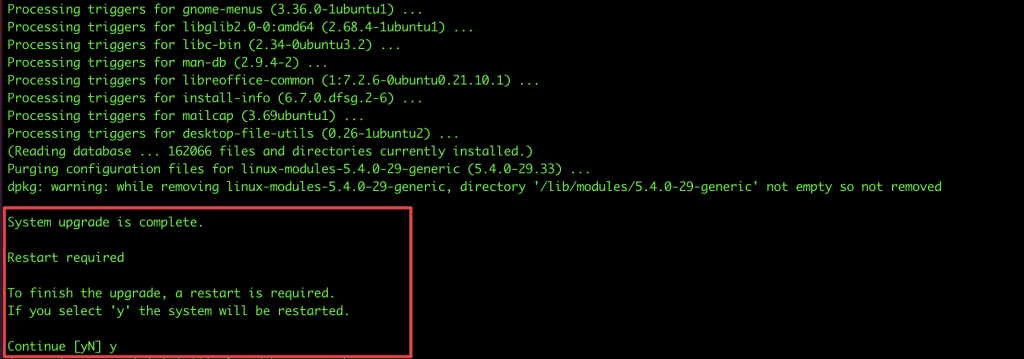
Sau khi reboot lại máy chủ. Bạn SSH lại vào server và kiểm tra bằng lệnh cat /etc/lsb-release. Nếu hiện thông báo như ảnh bên dưới thì đã nhân cấp hoàn tất.
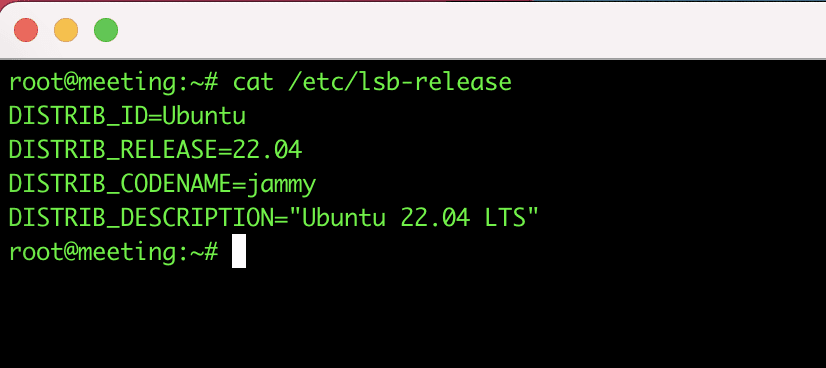
Chúc các bạn thực hiện thành công
Các bạn có thể tham khảo thêm các hướng dẫn sử dụng khác tại link bên dưới
Nếu các bạn cần hỗ trợ các bạn có thể liên hệ bộ phận hỗ trợ theo các cách bên dưới:
- Hotline 247: 028 888 24768 (Ext 0)
- Ticket/Email: Bạn dùng email đăng ký dịch vụ gửi trực tiếp về: support@azdigi.com

