Nội dung
Trong bài hướng dẫn này mình giúp các bạn backup CyberPanel lên Google Drive bằng Rclone. Việc này sẽ giúp các bạn bảo toàn dữ liệu một cách an toàn nhất.
I. Giới thiệu
Ở thời điểm hiện tại thì CyberPanel đã hỗ trợ sao lưu dữ liệu lên Google Drive hay trong giao diện CyberPanel rồi. Tuy nhiên mình đã gặp một vài trường hợp tính năng này bị lỗi vào không thể sử dụng được nữa.
Và giải pháp mình mang lại cho những khách hàng này là sử dụng một phần mềm bên thứ 3 có tên là Rclone để tải lên các dữ liệu đã được sao lưu trước đó lên Google Drive.
II. Backup CyberPanel lên Google Drive bằng Rclone
Để backup CyberPanel lên Google Drive bằng Rclone chúng ta cần thực hiện theo 4 bước sau.
Bước 1: SSH vào hệ thống CyberPanel của bạn
Để backup CyberPanel lên Google Drive bằng Rclone, đầu tiên chúng ta cần SSH hoặc truy cập VPS hoặc máy chủ của bạn với quyền root trước. Nếu bạn chưa biết cách SSH vào VPS hoặc Server của bạn thì bạn có thể tham khảo bài viết hướng dẫn sau:
Sau khi đã SSH thành công chúng ta tiếp tục với bước 2 để cấu hình sao lưu CyberPanel vào mỗi ngày.
Bước 2: Cấu hình sao lưu CyberPanel vào mỗi ngày
Tại giao diện CyberPanel của bạn thì các bạn hãy chọn vào Back up > Schedule Back up để lên lịch sao lưu dữ liệu. Các bạn hãy chọn như hình sau.
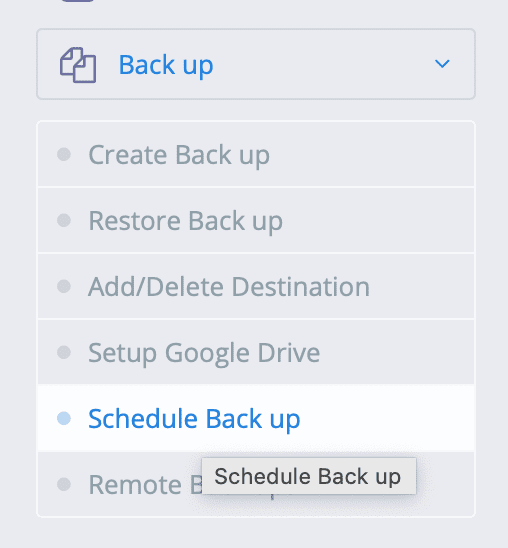
Tại giao diện lên lịch sao lưu thì các bạn cần cấu hình như sao lưu theo ngày hoặc tuần, tùy theo nhu cầu của bạn, và đường dẫn lưu tệp sao lưu phải là ở “/home/backup“. Vì ở các bước sau chúng ta sẽ cầu cấu hình lệnh tải dữ liệu lên Google Drive có liên quan đến đường dẫn này.
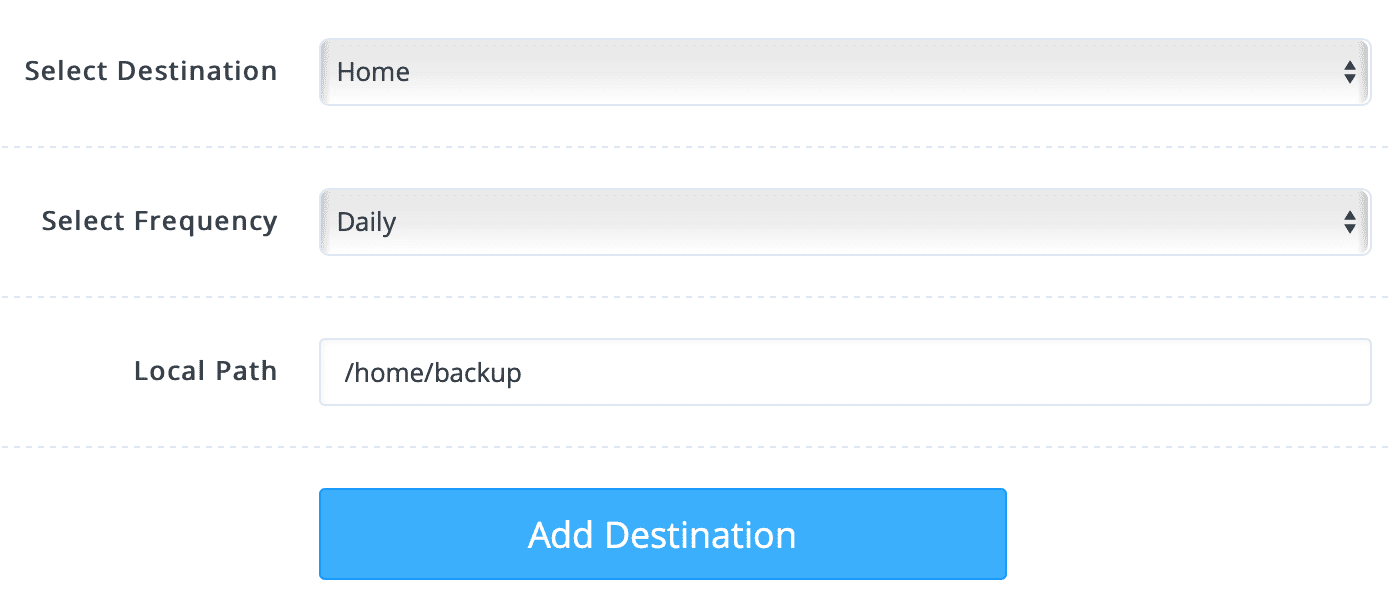
Sau đó chọn Add Destination để hoàn tất việc cấu hình sao lưu CyberPanel vào mỗi ngày. Sau khi thêm thành công bạn sẽ thấy có một lịch sao lưu như sau. Nếu bạn muốn xóa lịch sao lưu này chỉ cần chọn dấu X đỏ là được.

Chỉ như vậy là vào mỗi CyberPanel sẽ sao lưu tất cả các website của bạn vào đường dẫn /home/backup và nhật ký sao lưu sẽ được lưu tại đường dẫn /usr/local/lscp/logs/back_log.x.x.x.
Chúng ta tiếp tục đến với bước 3 để cài đặt Rclone vào máy chủ.
Bước 3: Cài đặt Rclone vào máy chủ linux
Để cài đặt Rclone vào máy chủ linux chúng ta chỉ cần thực hiện các lệnh sau.
cd /root/
wget https://downloads.rclone.org/v1.53.3/rclone-v1.53.3-linux-amd64.zip
unzip rclone-v*.zip
cp rclone-v*-linux-amd64/rclone /usr/sbin/
Giải thích các lệnh trên:
- Lệnh 1: Di chuyển đến thư mục root
- Lệnh 2: Tải xuống Rclone phiên bản 1.53.3 dành cho Linux. Các bạn có thể xem thêm các phiên bản khác tại đường dẫn
https://downloads.rclone.org. - Lệnh 3: Giải nén tệp Rclone vừa tải về.
- Lệnh 4: Sao chép tệp rclone vào thư mục sbin để sau này có thể sử dụng lệnh rclone trực tiếp.
Bước 4: Cấu hình Rclone với tài khoản Drive
Đầu tiên các bạn chạy lệnh sau để khởi chạy trình cấu hình Rclone.
rclone config
Tại bước đầu tiên bạn hãy chọn n và đặt tên kết nối này là backup, tên này bạn hoàn toàn có thể đặt khác nếu muốn, nhưng các bước sau cần làm theo tên của bạn.
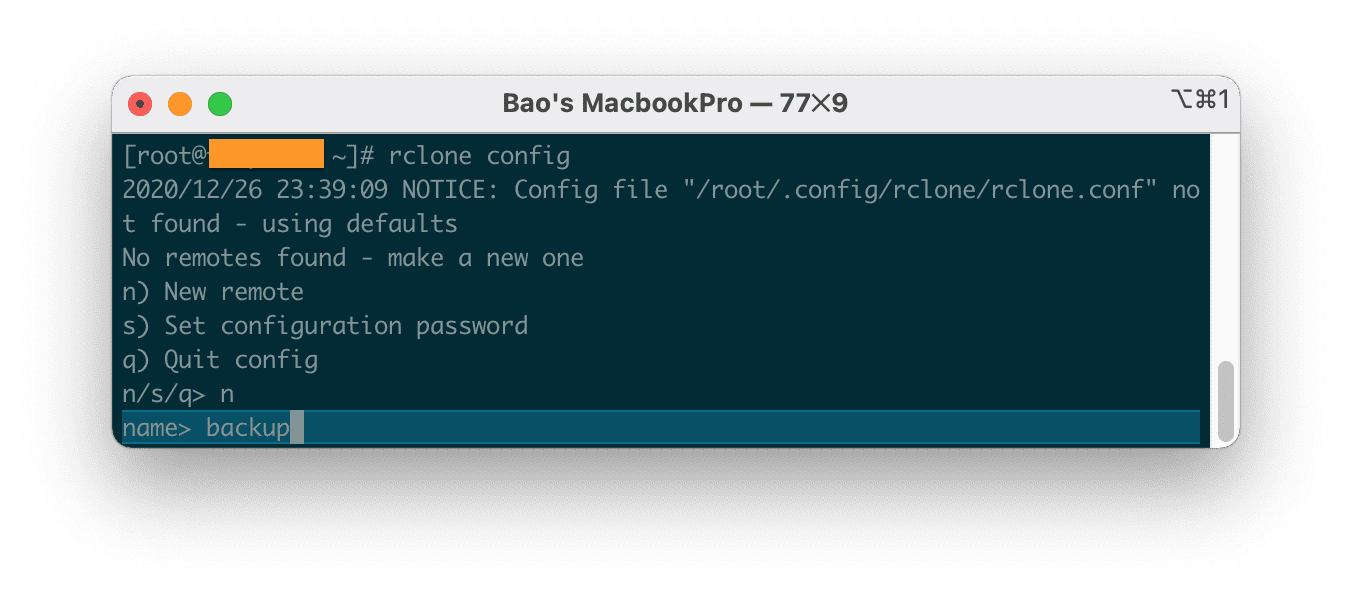
Sau khi bạn nhập tên xong và chọn Enter để tiếp tục thì chúng ta sẽ có danh sách rất nhiều nhà cung cấp dịch vụ lưu trữ mà bạn có thể chọn. Nhưng ở đây chúng ta đang làm về Google Drive nên mình sẽ chọn ID là 13.
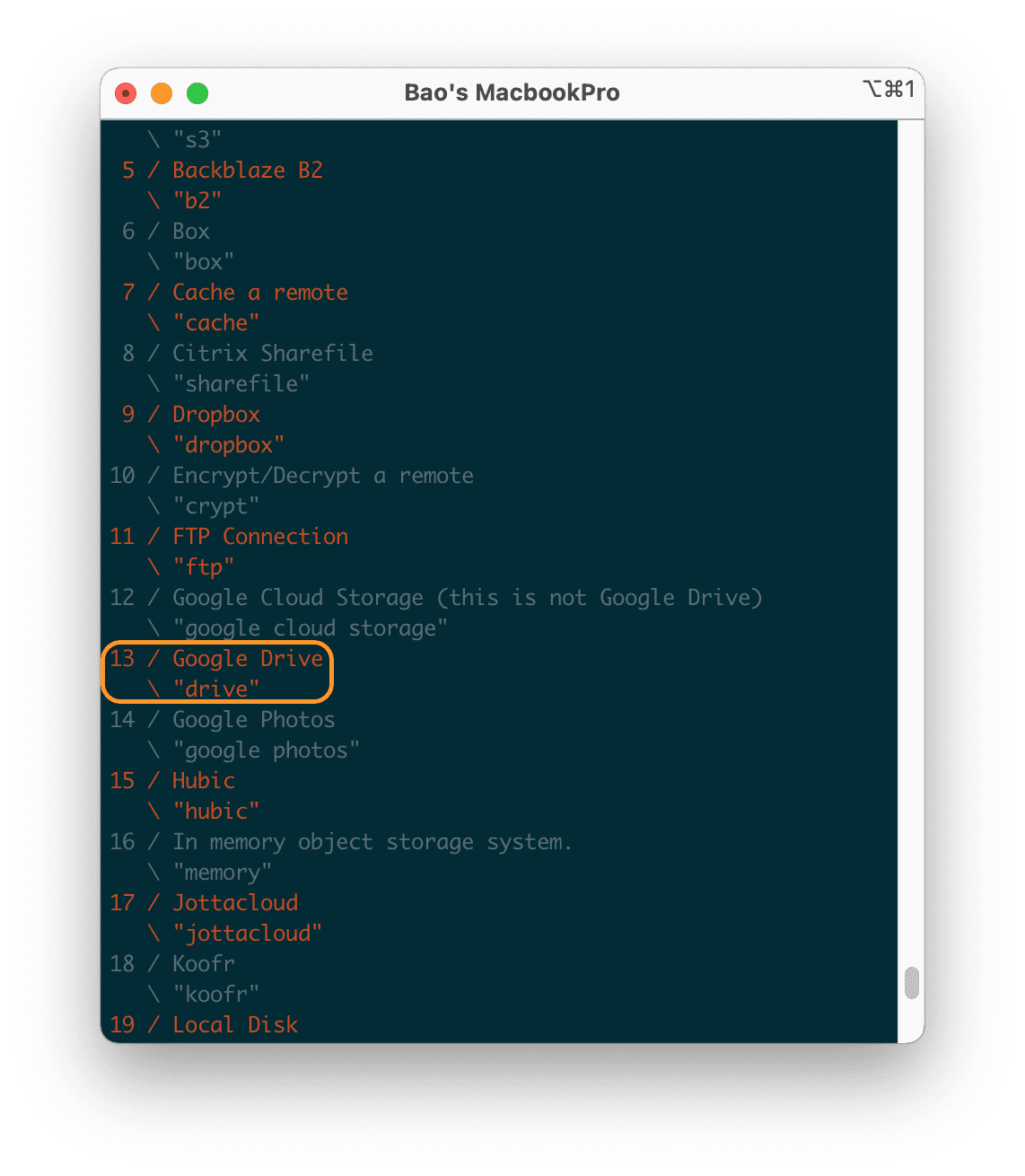
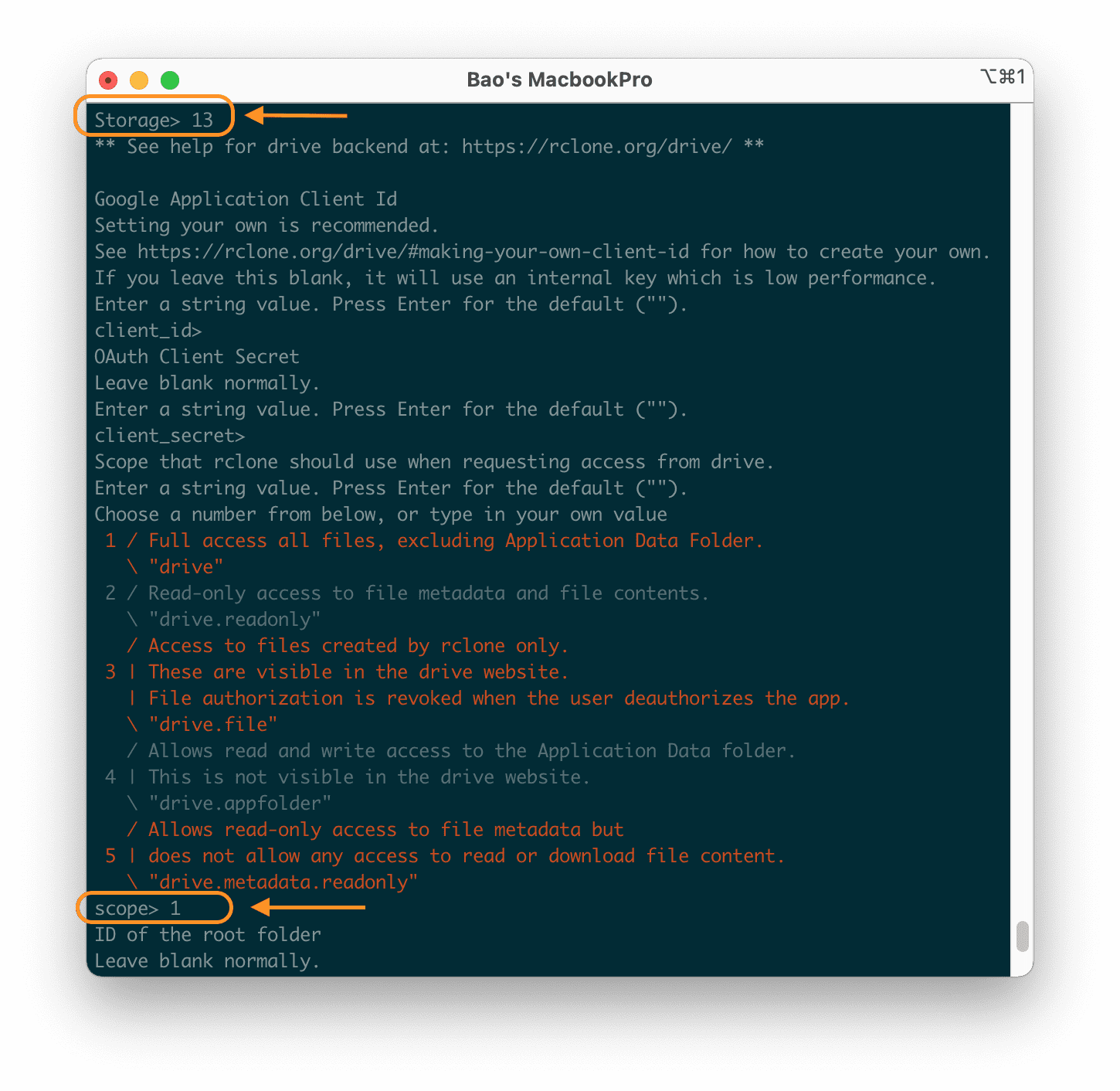
Tại các mục sau các bạn nên Enter bỏ qua để Rclone sử dụng cấu hình mặc định.
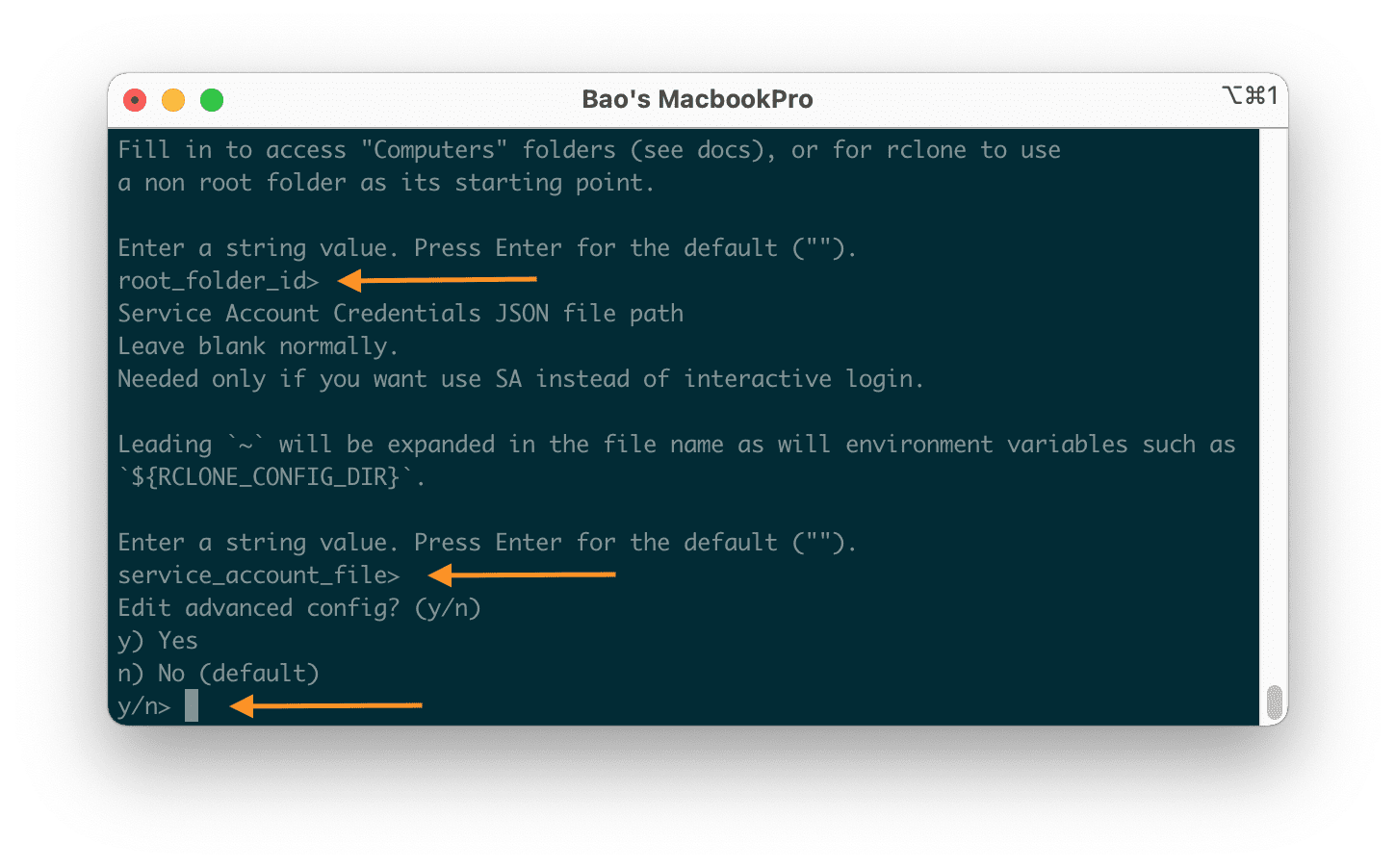
Các tùy chọn tiếp theo cũng tương tự, các bạn nên để mặc định. Sau đó bạn sẽ nhận được một đường dẫn truy cập. Các bạn hãy sử dụng đường dẫn này để truy cập với tài khoản Google Drive của mình nhé.
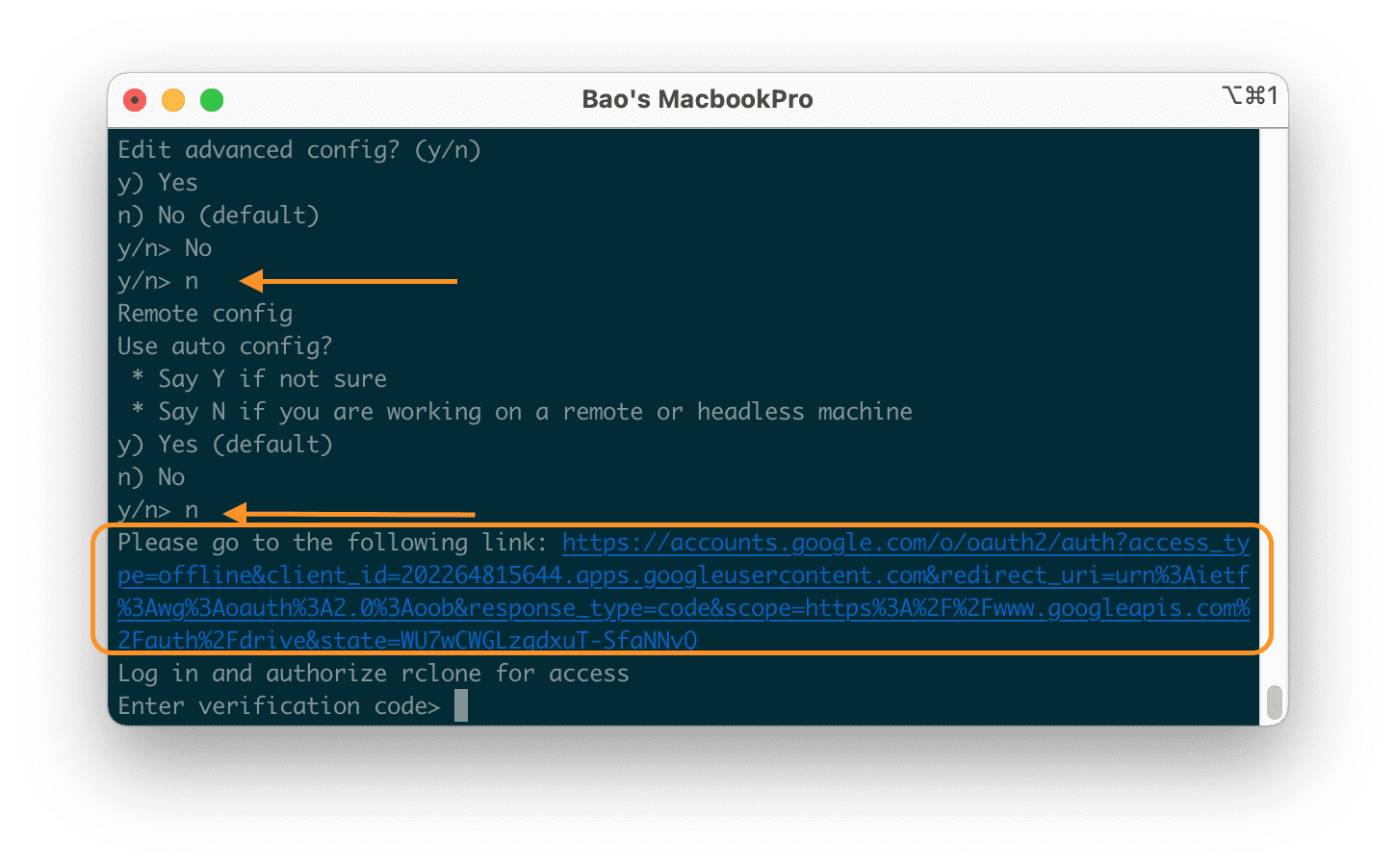
Khi truy cập đường dẫn đó các bạn nhớ chọn đúng tài khoản mà mình cần liên kết nhé.
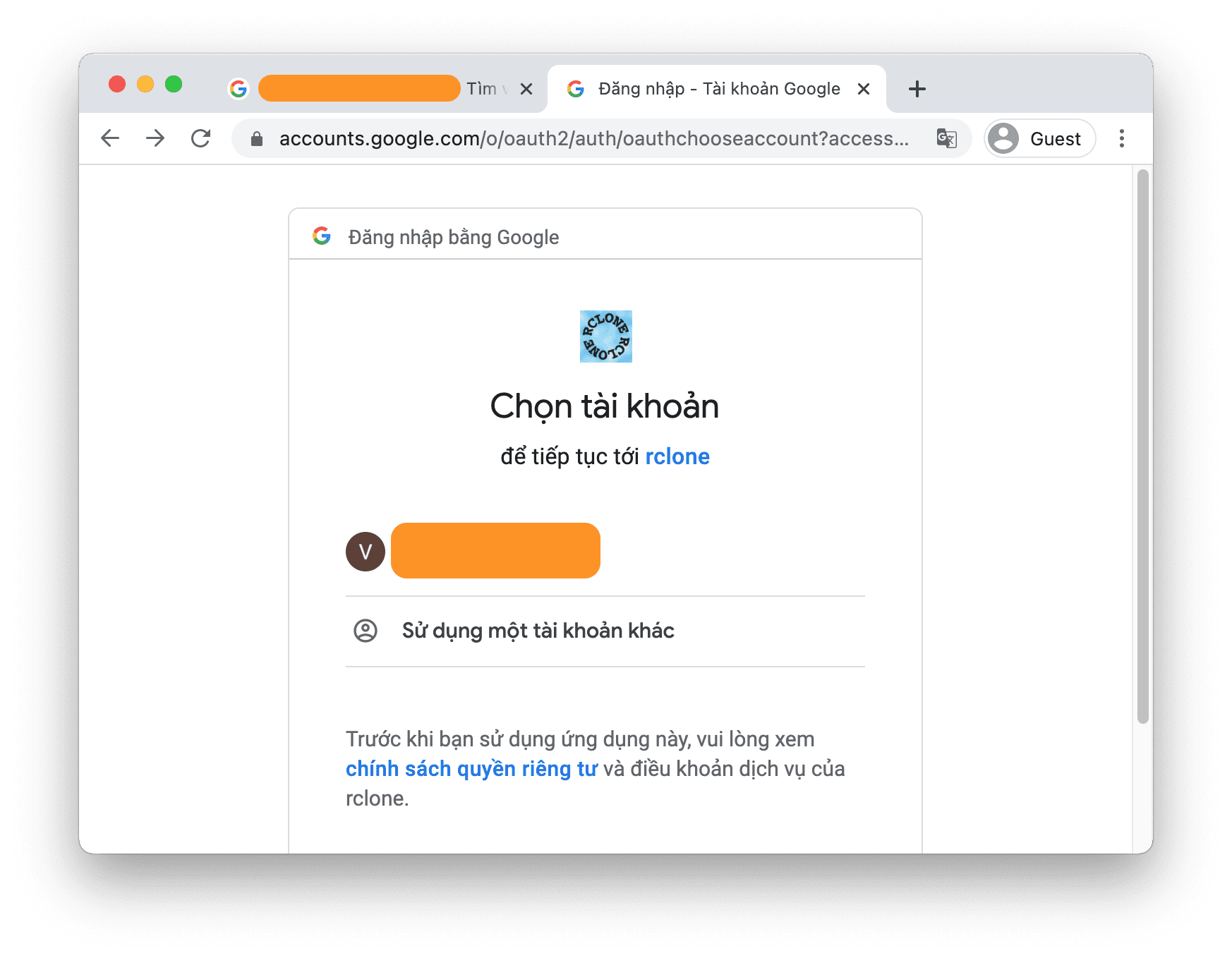
Sau đó các bạn chọn cho phép Rclone truy cập vào Drive như hình sau.
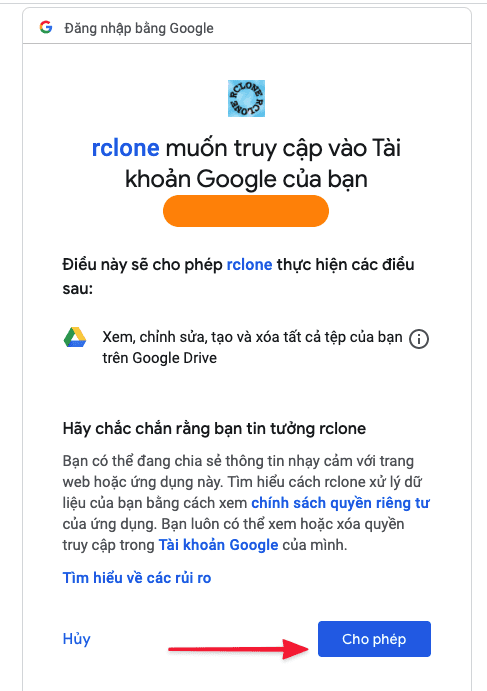
Sau khi cho phép, các bạn sẽ nhận được một đoạn mã xác thực.

Các bạn hãy sao chép mã này và thả vào tại Verification code của Rclone như hình sau.
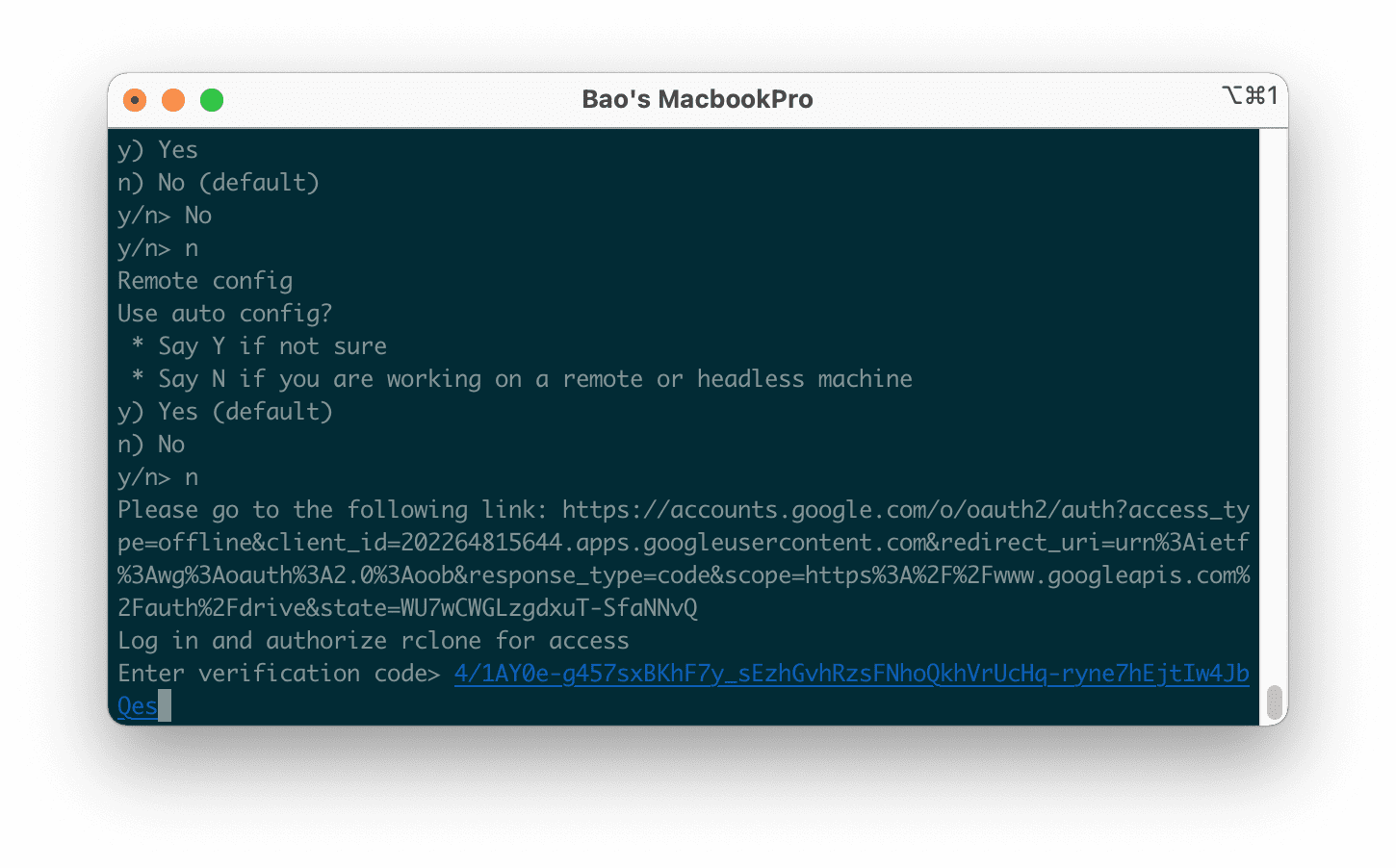
Sau đó Rclone sẽ hỏi bạn có đang sử dụng bộ nhớ dùng chung không. Nếu có thì bạn chỉ cần chọn y, và sau đó danh sách các bộ nhớ dùng chung sẽ hiển thị ra để chúng ta lựa chọn với số tương ứng.
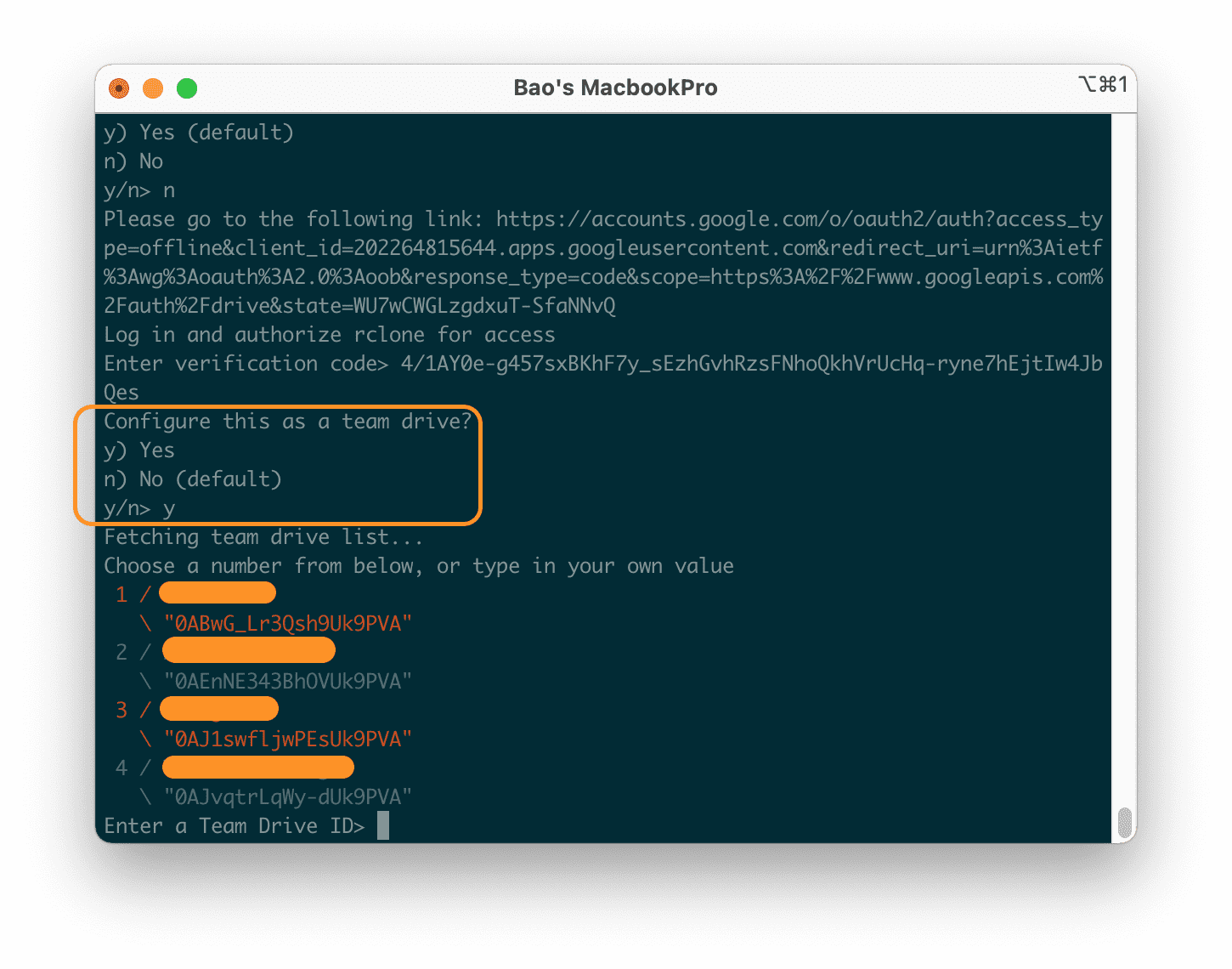
Còn nếu bạn sao lưu lên chính tài khoản cá nhân thì chỉ cần chọn n và các bước sau cũng tương tự như cấu hình với bộ nhớ dùng chung.
Bước tiếp theo chúng ta tiếp tục enter để sử dụng cấu hình mặc định và cuối cùng là chọn q để hoàn tất quá trình cấu hình Rclone.
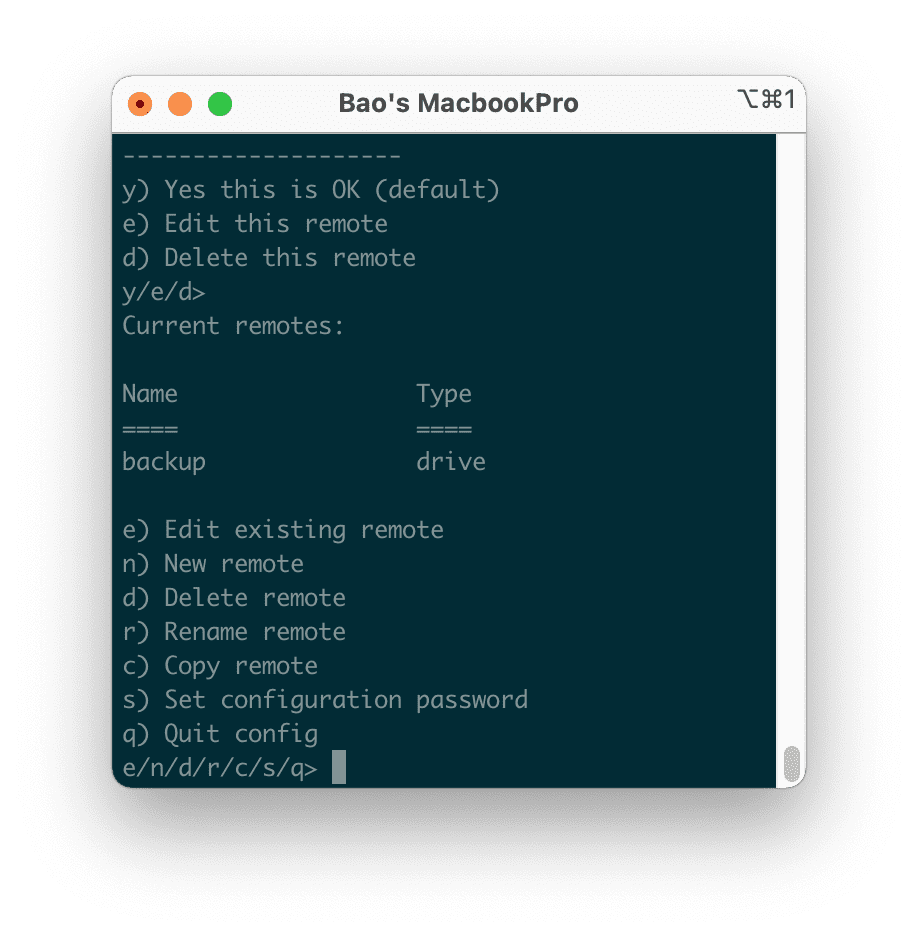
Vậy là quá tình cấu hình Rclone đã xong, bây giờ chúng ta chỉ còn bước cuối cùng là kiểm tra việc tải file lên Gdrive đã hoạt động chưa với bước sau.
Bước 4: Kiểm tra tải lên tệp tin Google Drive
Cách kiểm tra rất đơn giản, các bạn chỉ cần tạo một tệp tin bất kì ở thư mục /home/backup và sau đó chạy lệnh sau.
/usr/sbin/rclone moveto /home/backup/ backup:TENTHUMUC/
Ở đây TENTHUMUC sẽ là tên thư mục bạn tạo trên Google Drive cá nhân hoặc Drive nhóm.
Dưới đây mình có tạo một tệp có tên là test.txt, và sau đó mình chạy lệnh đẩy lên Google Drive thì tệp tin đã không còn tồn tại ở đó nữa mà đã được đưa lên Google Drive thành công.
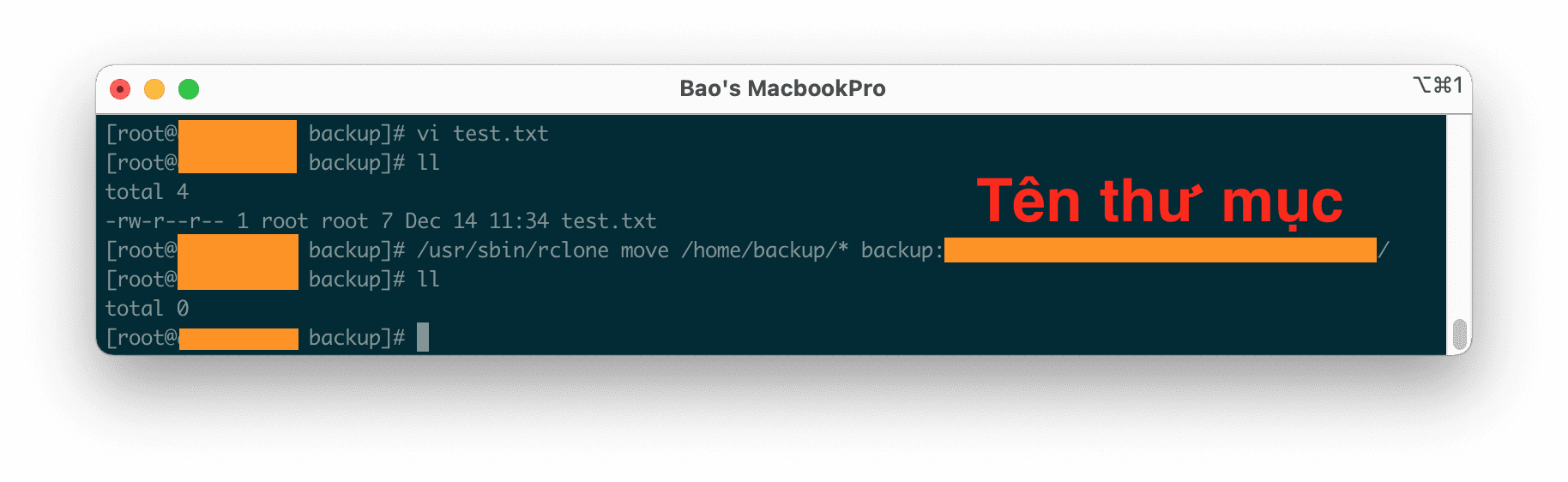

Sau khi đã kiểm tra thành công thì chúng ta chỉ cần thêm lệnh đó vào crontab nữa là xong.
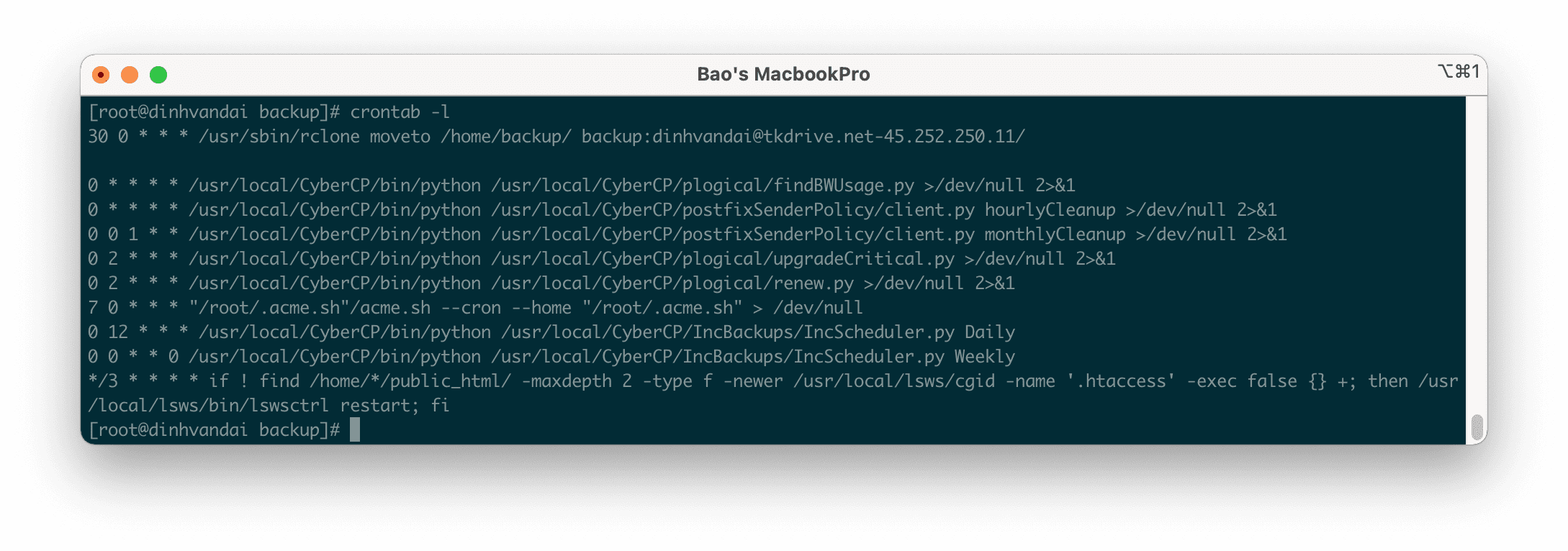
Ở đây mình sẽ đặt lệnh cho Crontab chạy vào 0h30 phút sáng để đảm bảo CyberPanel đã backup đầu đủ dữ liệu.
III. Tổng kết
Chỉ với 4 bước tuy hơi dài dòng một chút nhưng ít ra chúng ta cũng đã backup CyberPanel lên Google Drive với Rclone thành công.
Hy vọng với bài viết backup CyberPanel lên Google Drive của mình sẽ giúp các bạn xử lý được vấn đề của mình.
Chúc các bạn thực hiện thành công.
- Xem thêm: Series hướng dẫn CyberPanel.
Nếu các bạn cần hỗ trợ các bạn có thể liên hệ bộ phận hỗ trợ theo các cách bên dưới:
- Hotline 247: 028 888 24768 (Ext 0)
- Ticket/Email: Bạn dùng email đăng ký dịch vụ gửi trực tiếp về: support@azdigi.com.

