Nội dung
In this article, AZDIGI will outline ways to increase the upload limit in WordPress.
I. Introduction
WordPress is the world’s most popular open-source software, with many themes and plugins that allow you to build any type of website. From e-commerce to a simple blog, WordPress can support you.
And with the popularity of WordPress, there are also many issues surrounding WordPress. In this article, I will cover the issue of increasing the upload limit in WordPress, when you want to upload a file that is larger than WordPress allows.
II. Increase WordPress upload limit
By default, the maximum upload size in WordPress ranges from 2MB to 150MB, depending on the settings of your web hosting solution provider.
To check the current maximum upload size limit on your WordPress website, go to WP Admin → Media → Add New. You will see the current maximum upload size limit at the bottom as shown below:
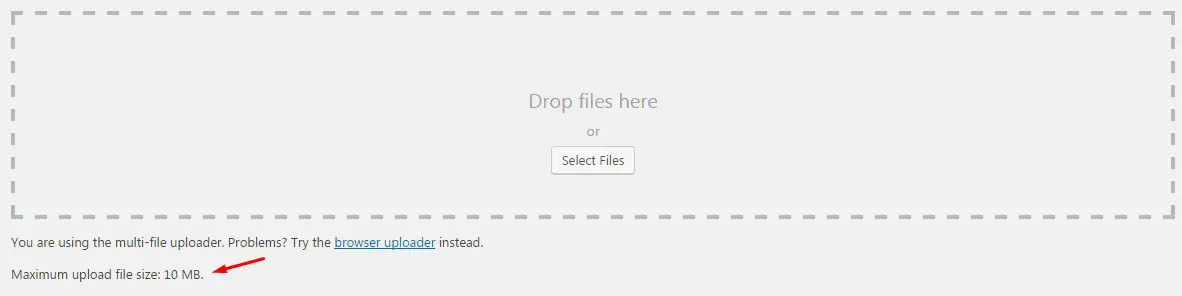
If the current maximum upload size limit meets your needs, you can leave it as is. However, if it doesn’t, don’t worry, there are many ways you can increase the maximum upload size in WordPress. I will outline those ways in this tutorial.
Note: This tutorial is written to provide all feasible solutions. However, some may not work on most web servers. In this case, the best solution is to contact your hosting service provider.
Method 1: Update the .htaccess file
If your web server is using Apache, LiteSpeed, or another Webserver that supports the .htaccess file, you can add the following code to your WordPress .htaccess file to increase the maximum upload size in WordPress.
php_value upload_max_filesize 64M
This code will change the upload file size to 64MB. Or you can also replace the numbers as you require.
Method 2: Edit the Functions.php file
In some cases, you may have permission to edit the .htaccess file, and instead, you will edit the functions.php file of the theme you are using.
However, remember that if you change the theme, the WordPress upload limit increase will revert to the default value until you edit the functions.php file of the new theme.
@ ini_set ( 'upload_max_size' , '64M' ) ;
Method 3: Create and edit the php.ini file
This is a default file used to configure any application running on PHP. This file contains the necessary parameters for timeout, upload size, and resource limits. Go to your WordPress root directory using File Manager or FTP and find the php.ini file. In some cases, this file does not exist so you will need to create a new file.
Open any text editor and create a new file. Copy the following code and save it as php.ini.
upload_max_filesize = 64M
Method 4: Increase upload size with Multisite
If you are running WordPress multisite, you can completely increase your upload size from Settings. This increase depends on your hosting settings. For example, if your server is set to 128MB, you cannot increase the WordPress upload size to 256MB. However, if your server is set to 128MB and your Multisite installation is set to 20MB, then you can increase the upload size to 128MB.
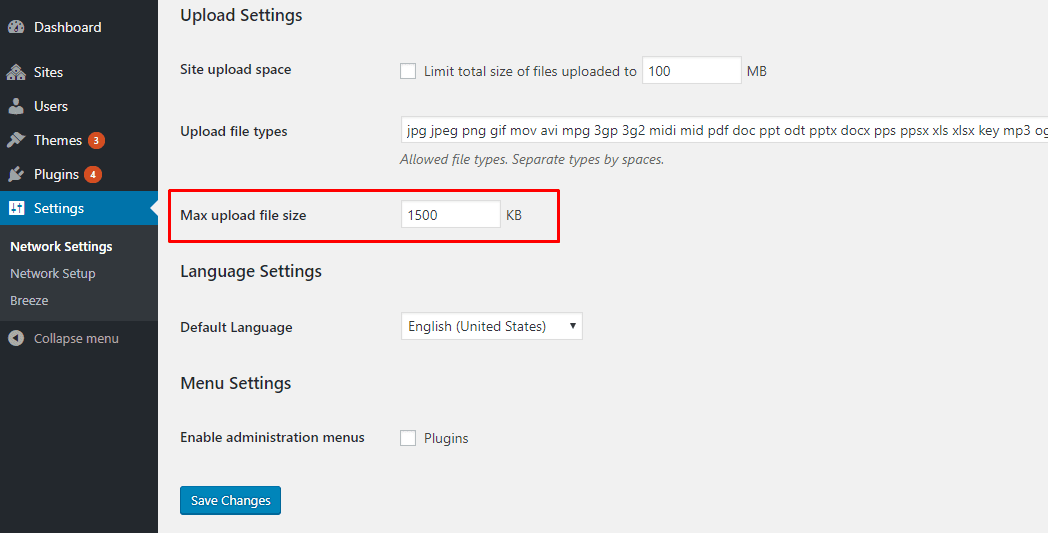
Method 5: Edit the file wp-config.php
Another way to increase the upload size in WordPress is to define the upload size parameter in the wp-config.php file. To do that, visit your WordPress root directory using File Manager or FTP and start editing the wp-config.php file.
@ini_set( 'upload_max_size' , '64M' );
Remember to save the file after editing.
Method 6: Use support plugin
Not everyone likes editing source files or accessing original files using File Manager or FTP. For that situation, the plugin is handy; luckily, a WordPress plugin is available to increase WordPress upload size. The plugin that I will use is the Increase Maximum Upload File Size plugin.
Go to your WordPress Dashboard → Plugins → Add New, search for “Increase Max Upload Filesize”, then activate and install the plugin. Once installed, go to plugin settings and simply enter a value for the upload size and save it.
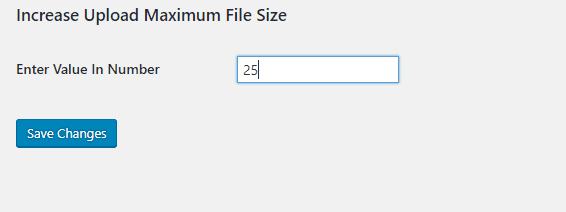
Method 7: Adjustment at PHP Selector
With this way, you just need to access the PHP Selector on your cPanel, then change the following two parameters to a higher number:
- post_max_size
- upload_max_filesize
Method 8: Contact your hosting provider
If you have tried many ways to increase the upload limit on WordPress, but it still doesn’t work, then you should contact the technical department at the provider you are using for support.
III. Summary
Hopefully, the above methods will help you raise the WordPress upload limit. Wishing you success!
See more useful website tutorial articles at the following link:
If you need assistance, you can contact support in the ways below:
- Hotline 247: 028 888 24768 (Ext 0)
- Ticket/Email: You use the email to register for the service and send it directly to: support@azdigi.com .
- Click on the AZDIGI website to refer to the best Hosting/VPS service in Vietnam.

