Nội dung
Overview
Surely in the process of operating and using the website, the data backup is always the top issue that needs to be noted. Backing up your website data regularly helps you always have the best backup plan in case something bad can happen to your website.
In the process of using, your wrong manipulation of data deletion or error or passive error from the service provider can cause your data to be lost and cannot be restored. For Shared Hosting services, most service providers will have backups of the most recent days so that users can easily restore them if needed. However, in VPS service, you will be limited to this problem because providers often only support weekly backups or do not support backups, but you have to pay extra. So if the case that you update your data continuously, and unfortunately, the website needs to be restored, but the backup from the provider is back from a few days ago, then the problem begins to be difficult.
So how can you proactively backup website data quickly and simply without depending on service providers? This is a question that many people wonder about and are looking for a solution to.
In this article, AZDIGI will guide you on how to backup website data on VPS using aaPanel for administration. This backup will help you back up your data with just a few simple steps and the backup file will be uploaded directly to Google Drive for you to store more conveniently.
Implementation guide
Step 1: Install Google Drive Plug-ins on aaPanel
You access the App Store => Google Drive => click Install to install Google Drive.

Next, click confirm.
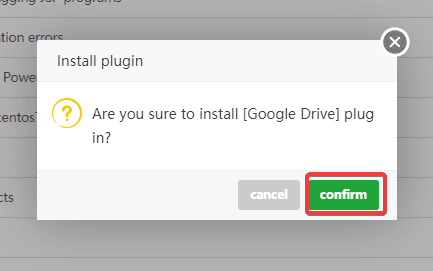
The installation process will take about 5-10 minutes.
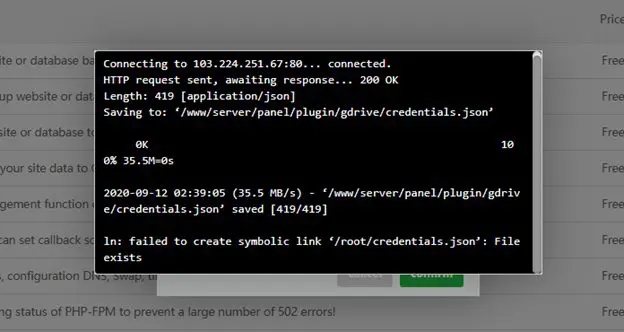
After successful installation, click on Google Drive to proceed with the next setup steps.
Click Open link.
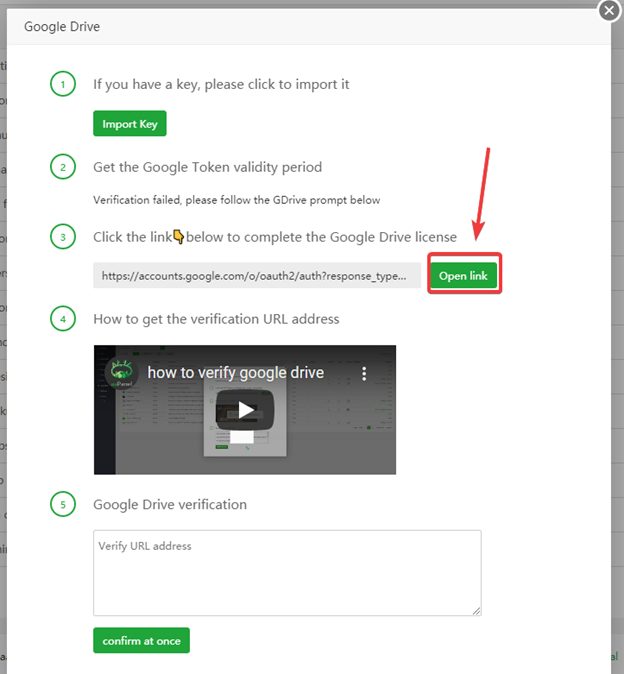
At this point, the system will open an additional browser tab for you to set up allowing aaPanel to access your Google Drive.
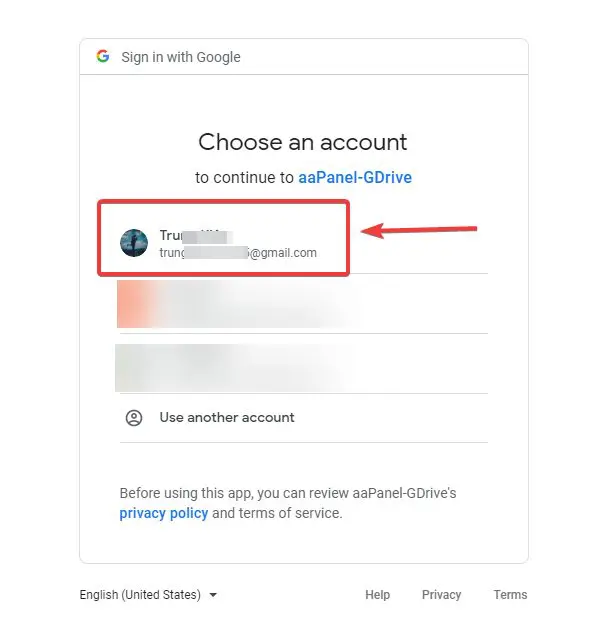
Click Allow.
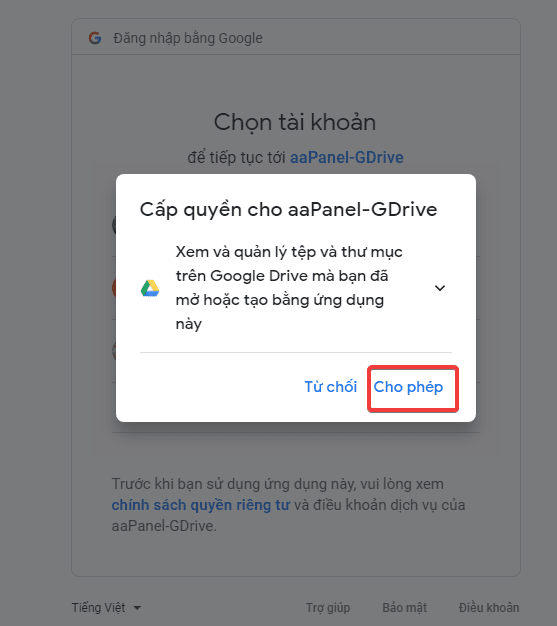
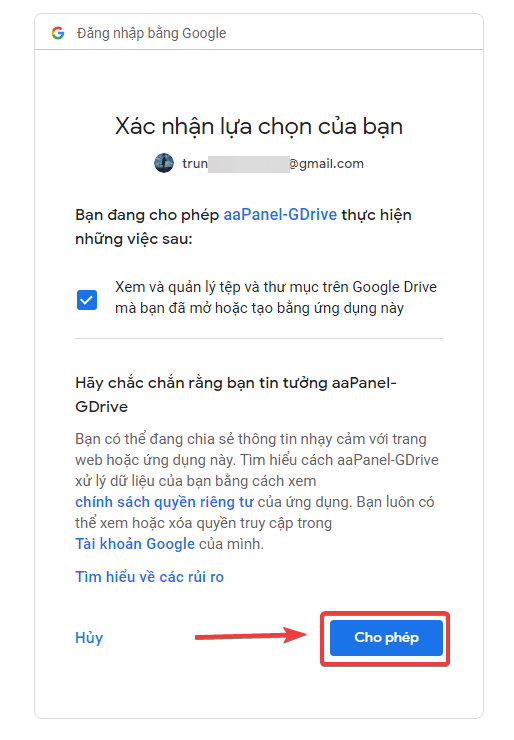
You will be directed to the page shown below. Next, you proceed to copy the link in the browser address bar.
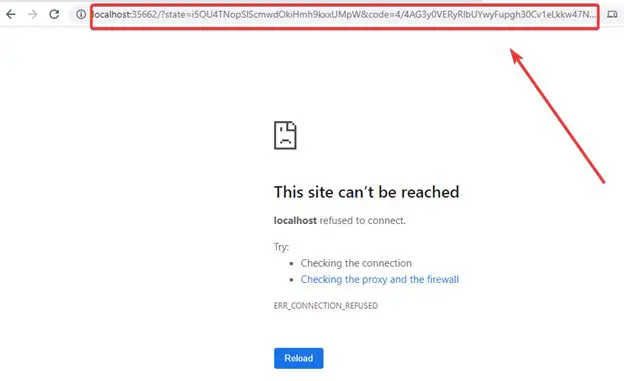
Now go back to the Google Drive tab and paste the above link into the Google Drive Verification (1) => Confirm at once (2).
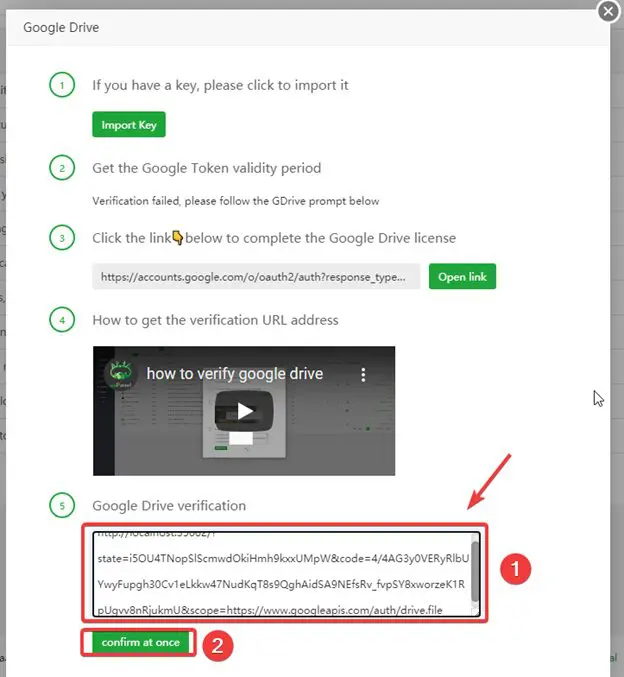
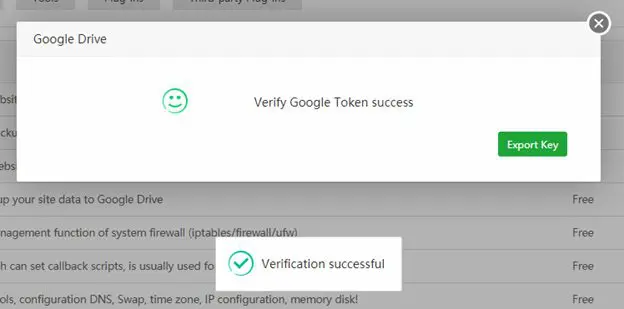
So you have successfully connected to Google Drive.
Step 2: Set up Cron Backup
You access Cron and set the following:
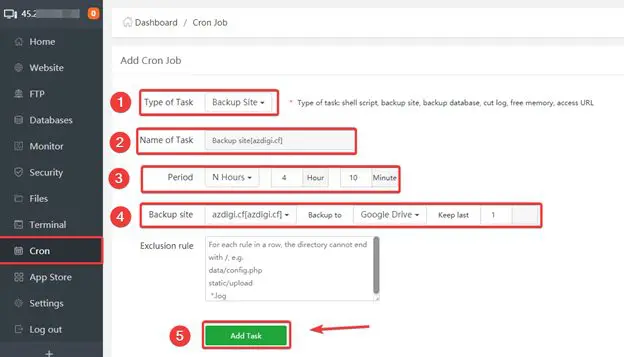
This section will have the following options:
- Type of Task: Backup type.
- Shell Scrip: Create a Cron to run Script.
- Backup Site: Backup website source code.
- Backup Database: Backup database website.
- Backup Directory
- Free Memory
- Access URL: Create a Cron to run the URL.
- Name of Task
- Period: There are options for backup time: Daily/Hour/Min/Week/Month…
- Backup site: Select the website to backup. Backup toSelect Google Drive.
As shown below, I created Cron to run a backup of azdigi.cf website source code and uploaded to Google Drive at 04:10. And Cron has been put on the list.

After the configuration is complete, follow up on the time that you have set up and check if the backup is created and pushed to your Google Drive.
AZDIGI checked the Google Drive account, in the correct time frame was set, the backup file was uploaded successfully.
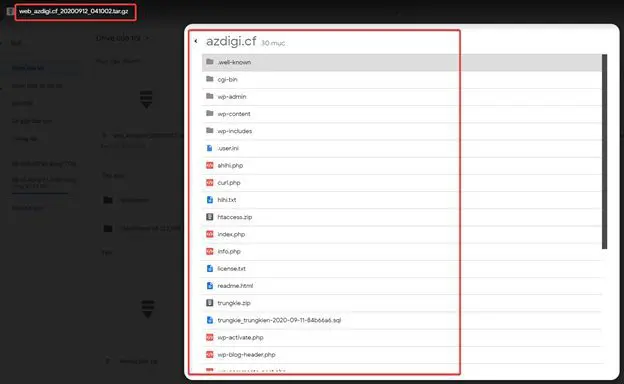
Summary
Thus, AZDIGI has shown you how to backup website data when using a VPS with aaPanel control installed most simply. This backup helps you actively backup your data without waiting for the service provider’s backups. If you find this article useful, please share it widely.

