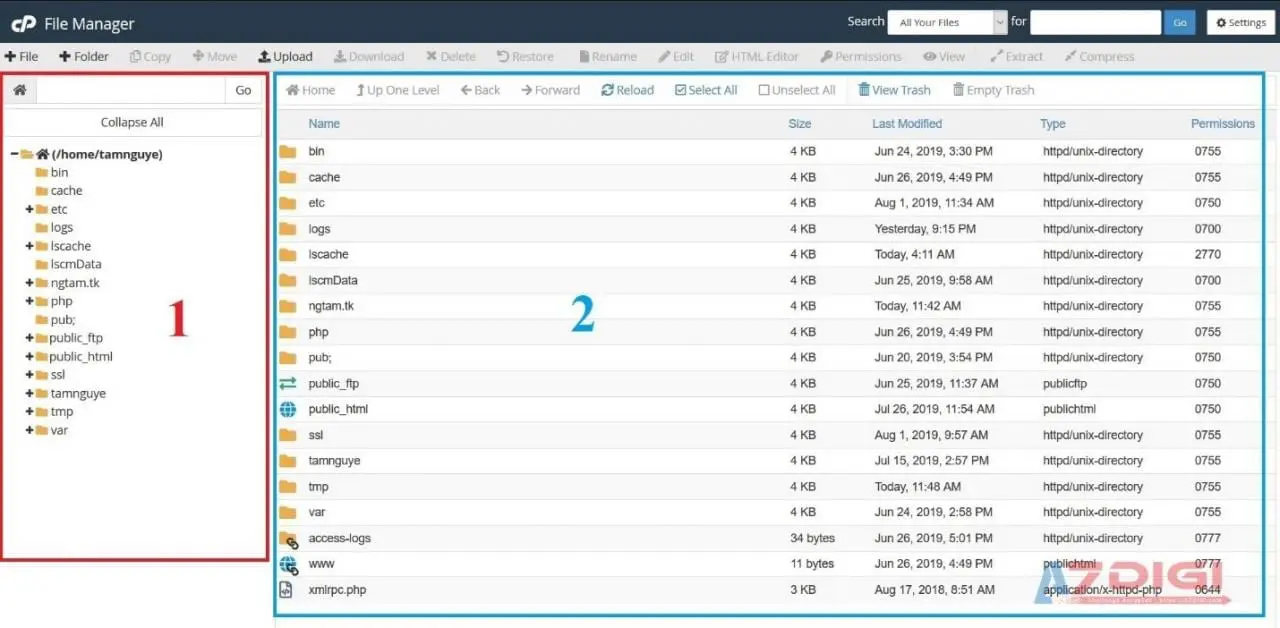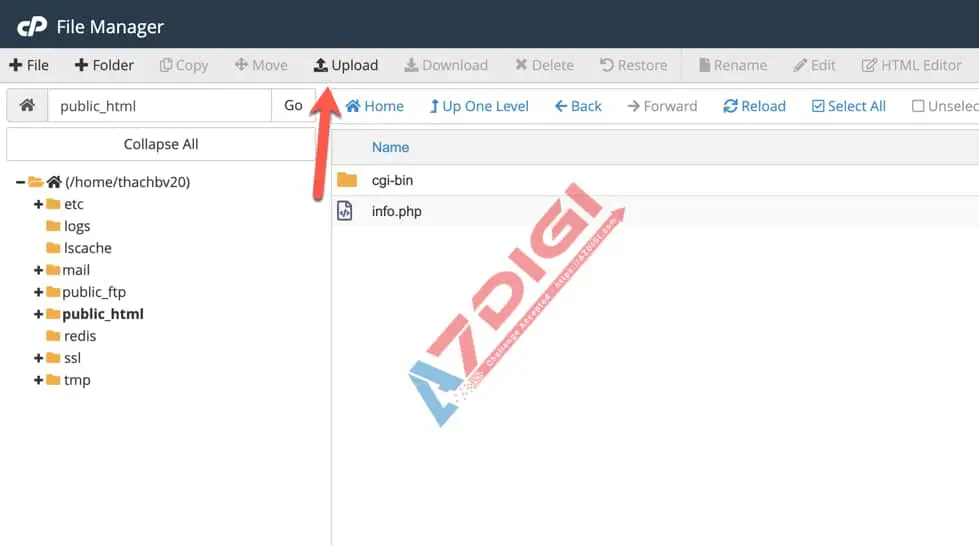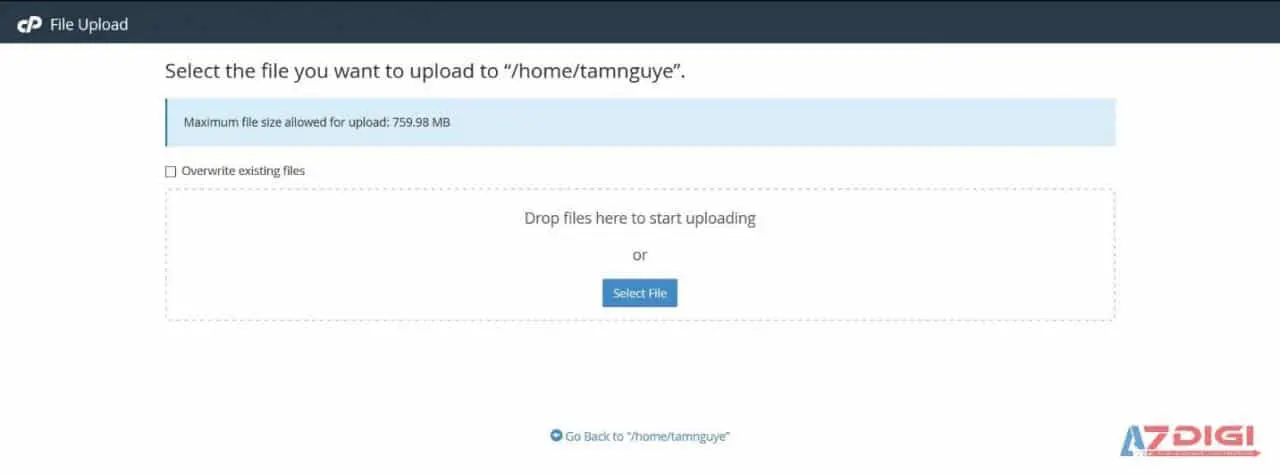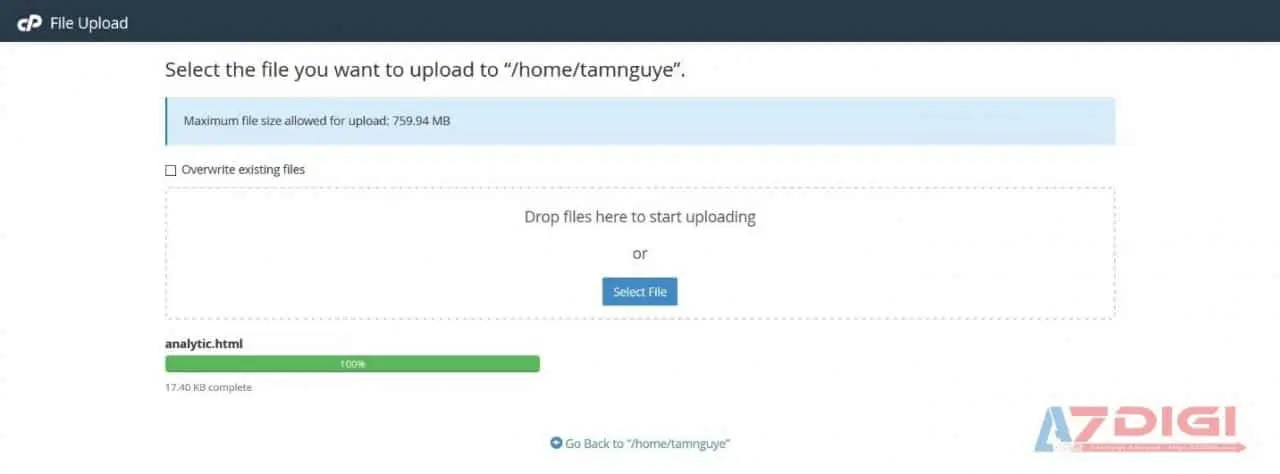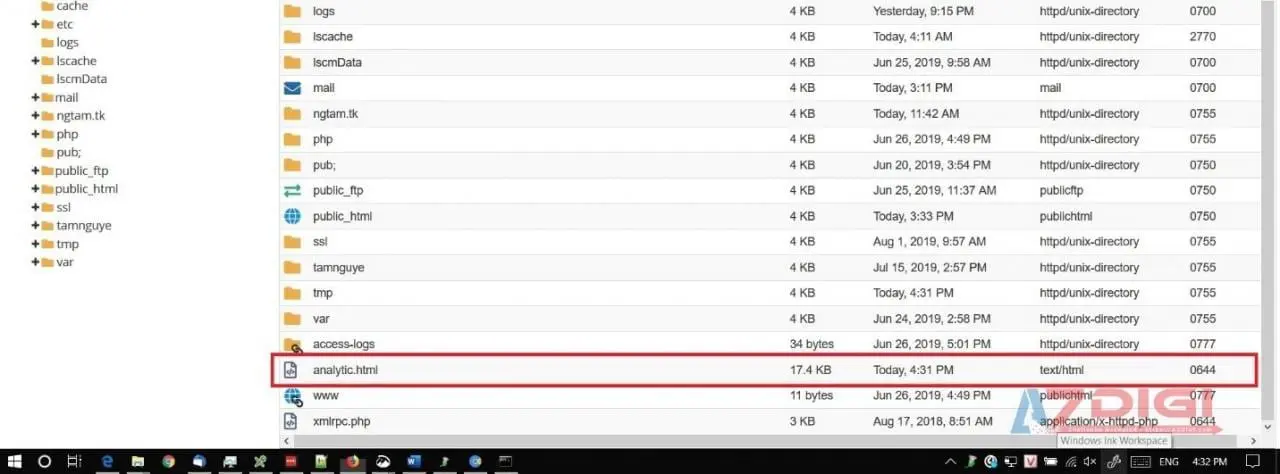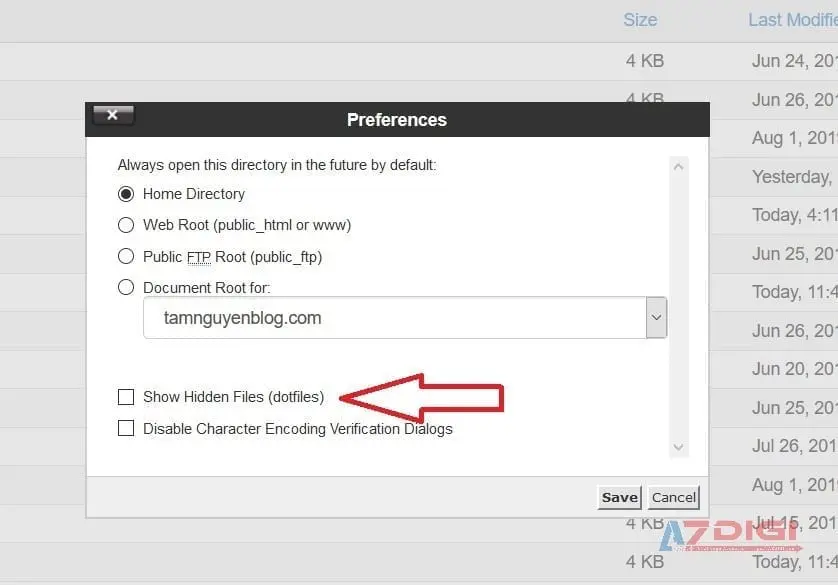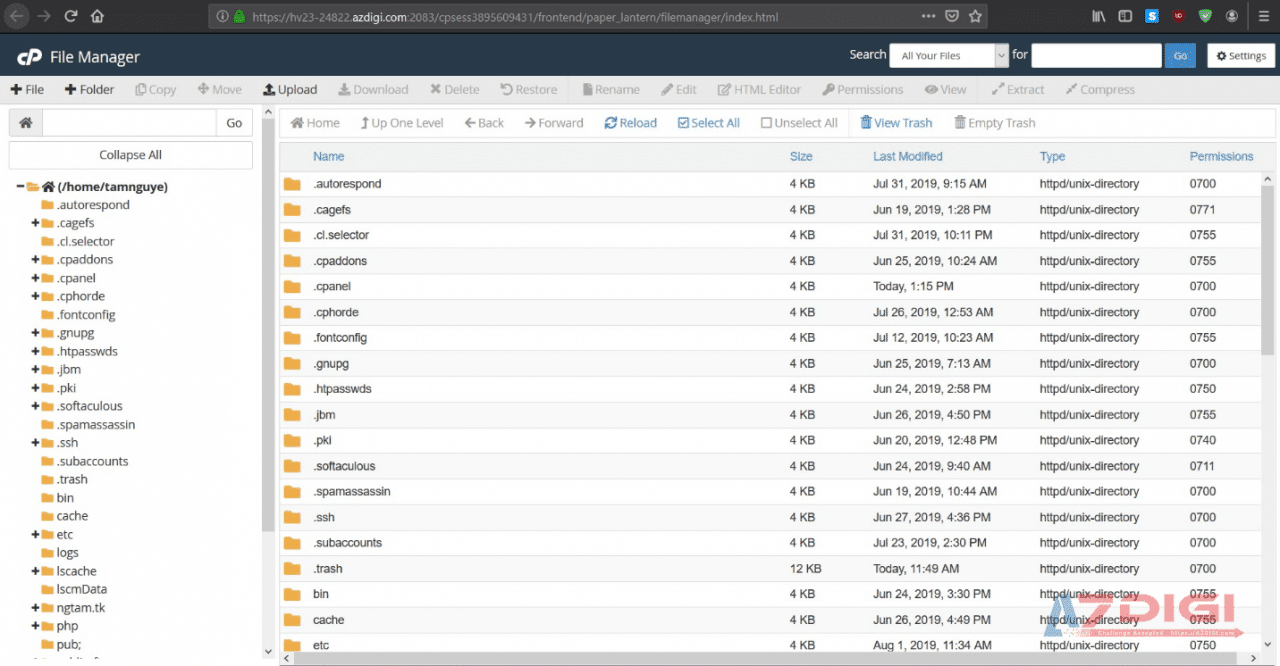Nội dung
File Manager in cPanel is a small built-in tool to manipulate files/folders on the host without using third-party protocols such as FTP. Here, you can perform operations such as create/delete/edit, move, copy, and assign file and folder permissions.
To access this tool, go to cPanel => File Manager as shown below.
The main interface of File Manager is quite simple and easy to use:
- Section 1 (on the left contains) the directory tree contained in your host.
- Section 2 (on the right) contains detailed list of folders and files,
- In addition, at the top, there is a control bar used to add files, folders, upload data,… The right corner is the search bar and additional settings of cPanel.
Upload data
First, you need to access the folder you want to upload data to in File Manager by browsing to the folder you want. Next, at the folder where you need to upload data, click the Upload button on the toolbar to go to the upload interface.
File Manager will switch to another interface used to upload files. You can press the Select File button to select the file to upload on your computer or drag and drop the file to upload into the frame as shown below.
After selecting the file, the file will be uploaded to the hosting and the status bar will notify the upload status.
After the file is uploaded, click “Go Back to…” to return to File Manager
You will be able to see your file once it’s uploaded.
Execution
Right-click on the file, you will have the parameters:
- Download: used to download files to your personal computer.
- View: used to view the contents of the file.
- Edit: used to edit the contents of the file.
- Move: used to move files to another place.
- Copy: used to copy files.
- Rename: used to change the name of the file.
- Change Permissions: used to change file or directory permissions.
- Delete: used to delete files or folders.
- Compress: used to compress files or folders.
Because File Manager only supports displaying simple files, normal users will not be able to see hidden files, which are files with a dot (.) in front, like .htaccess. To display, users need to select Settings in the right corner of the main interface, then tick “”Show Hidden Files (dotfiles)”.
Below is the main interface after selecting to view all hidden files and folders
Thank you for reading this article, if you have not worked or need support, please contact AZDIGI Technical Department directly through the following 2 channels:
- Hotline 247: 028 888 24768 (Ext 0)
- Ticket/Email: You use the email to register for the service and send it directly to: support@azdigi.com