Nội dung
iRedMail ở bài trước mình đã có hướng dẫn cài đặt iRedMail trên Ubuntu 22.04. Bài này mình sẽ hướng dẫn cài SSL Let’s Encrypt cho tên miền với Certbot. Không chỉ cải thiện tính bảo mật mà còn tăng cường sự tin cậy cho máy chủ email của bạn. Trong hướng dẫn này, chúng ta sẽ tìm hiểu cách thức đơn giản để triển khai chứng chỉ SSL Let’s Encrypt từ Certbot cho iRedMail, tạo ra một môi trường truyền thông an toàn và bảo mật hơn cho các email gửi và nhận.
I. Yêu cầu.
- Máy chủ Ubuntu 22.04 với iRedMail đã được cài đặt và cấu hình.
- Tên miền đã được trỏ đến địa chỉ IP của máy chủ.
II. Các bước thực hiện.
Bước 1: Cài đặt Certbot.
Đầu tiên chúng ta cần cài certbot, bạn dùng lệnh bên dưới để cài đặt certbot.
sudo apt update
sudo apt install certbot
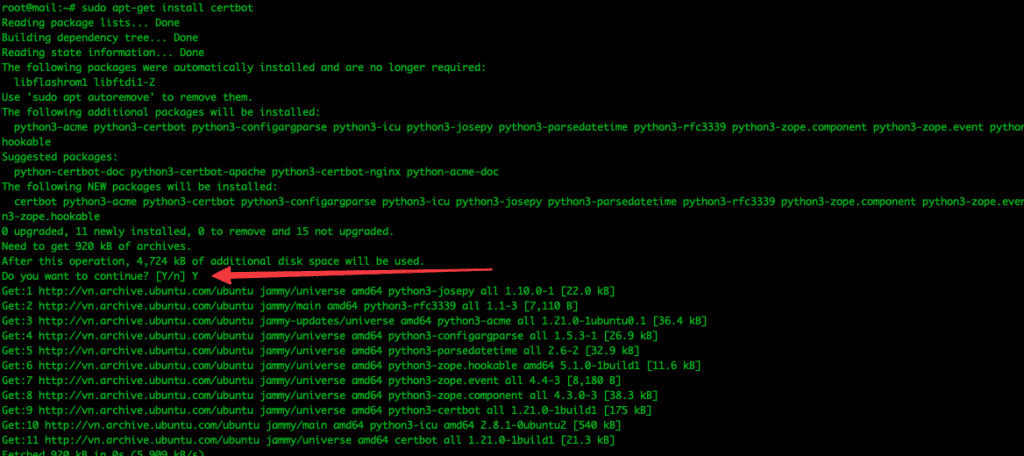
Bạn bấm Y để tiếp tục quá trình cài đặt certbot.
Bước 2: Cài đặt SSL Let’s Encrypt.
Lưu ý:
Bạn phải đảm bảo tên miền đã được trỏ về IP VPS hoặc máy chủ server.
Để cài đặt SSL cho website, bạn sử dụng câu lệnh sau. (Bạn nhớ thay mail.mydomain.com thành tên miền của bạn).
certbot certonly --webroot -w /var/www/html -d mail.mydomain.com
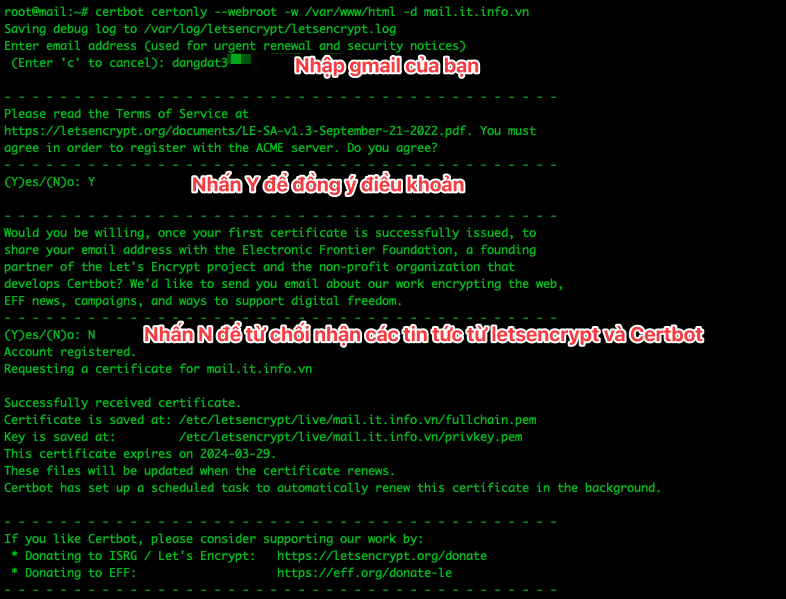
Như vậy đã cài đặt thành công SSL thông qua Certbot, đường đẫn lưu file chứng chỉ của website sẽ nằm tại đường dẫn tương ứng.
Certificate: /etc/letsencrypt/live/mail.it.info.vn/fullchain.pem
Private Key: /etc/letsencrypt/live/mail.it.info.vn/privkey.pemVì mặc định hai đường dẫn thư mục /etc/letsencrypt/live/ và /etc/letsencrypt/archive được sở hữu bởi nhóm và người dùng root với quyền 0700 do chương trình certbot thiết lập. Điều này có nghĩa là người dùng khác, kể cả các người dùng daemon dùng để chạy các dịch vụ như Postfix/Dovecot/OpenLDAP/MariaDB/PostgreSQL, không thể truy cập vào chúng. Để cho phép các ứng dụng khác truy cập, cần thiết lập quyền thành 0755.
chmod 0755 /etc/letsencrypt/{live,archive}
Bước 3: Triển khai chứng chỉ SSL.
Sau khi đã có chứng chỉ SSL rồi ở bước này chung ta sẽ triển khai sử dụng SSL cho tên miền. Bạn thực hiện như sau:
Thay đổi tên hoặc xoá hai file nằm ở hai đường dẫn sau:
# Xoá hai file.
rm -f /etc/ssl/private/iRedMail.key
rm -f /etc/ssl/certs/iRedMail.crt
Sau khi xoá hai file xong chúng ta tạo symbol links chứng chỉ như bên dưới:
ln -s /etc/letsencrypt/live/domain/privkey.pem /etc/ssl/private/iRedMail.key
ln -s /etc/letsencrypt/live/domain/fullchain.pem /etc/ssl/certs/iRedMail.crt
Bạn thay thế <domain> bằng tên miền của bạn.
Sau đó bạn khởi động lại nginx để cập nhật chứng chỉ SSL.
systemctl restart nginx
Truy cập giao diện quản trị và kiểm tra kết quả:
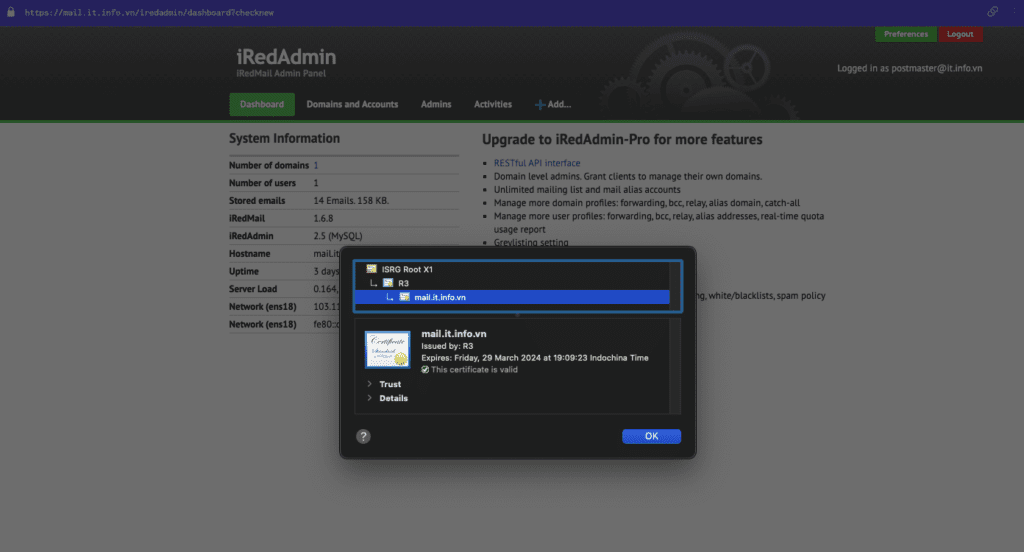
Hoặc bạn có thể sử dụng công cụ online để kiểm tra, bạn truy cập link bên dưới và điền hostname vào để kiểm tra:
- Link: https://www.sslshopper.com/
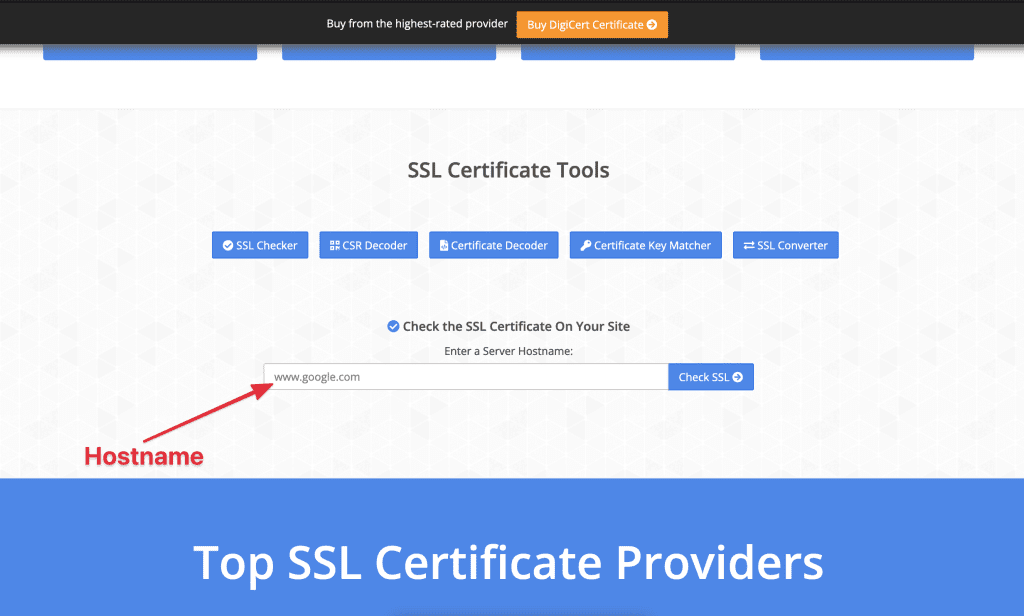
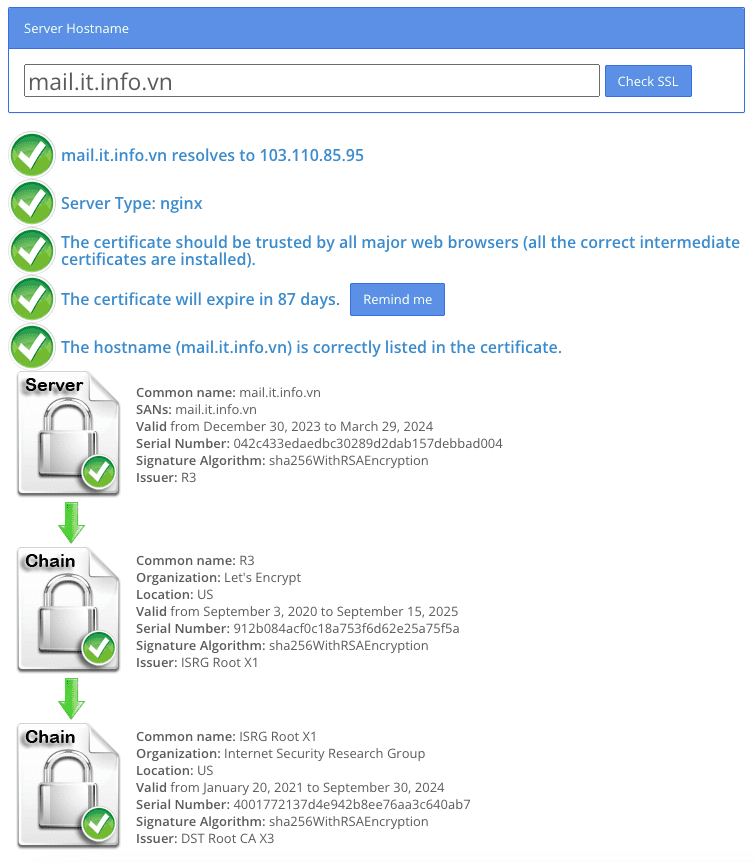
Hy vọng bài viết này sẽ giúp các bạn thiết lập chứng chỉ SSL cho dịch vụ iRedmail thành công và thuận lợi.
Nếu các bạn cần hỗ trợ các bạn có thể liên hệ bộ phận hỗ trợ theo các cách bên dưới:
- Hotline 247: 028 888 24768
- Ticket/Email: Bạn dùng email đăng ký dịch vụ gửi trực tiếp về: support@azdigi.com.


