Nội dung
Đối với các giải pháp cài đặt VPN Server hiện nay có rất nhiều lựa chọn khác nhau, như OpenVPN, WireGuard mà trước đó AZDIGI đã có các bài hướng dẫn chi tiết. Trong nội dung bài này, AZDIGI tiếp tục giới thiệu đến các bạn thêm một giải pháp khác để cài đặt VPN Server đó là sử dụng bộ phần mềm Outline VPN.
Outline VPN cũng có cách thức hoạt động như các loại máy chủ VPN khác, tuy nhiên có ưu điểm là khó bị các công cụ phát hiện VPN nhìn thấy để ngăn chặn hơn nhưng vẫn đảm bảo tốc độ cao, không quá chậm như giao thức TOR, cùng với cách thức cài đặt và sử dụng đơn giản hơn nhưng vẫn không kém phần bảo mật và chuyên nghiệp.
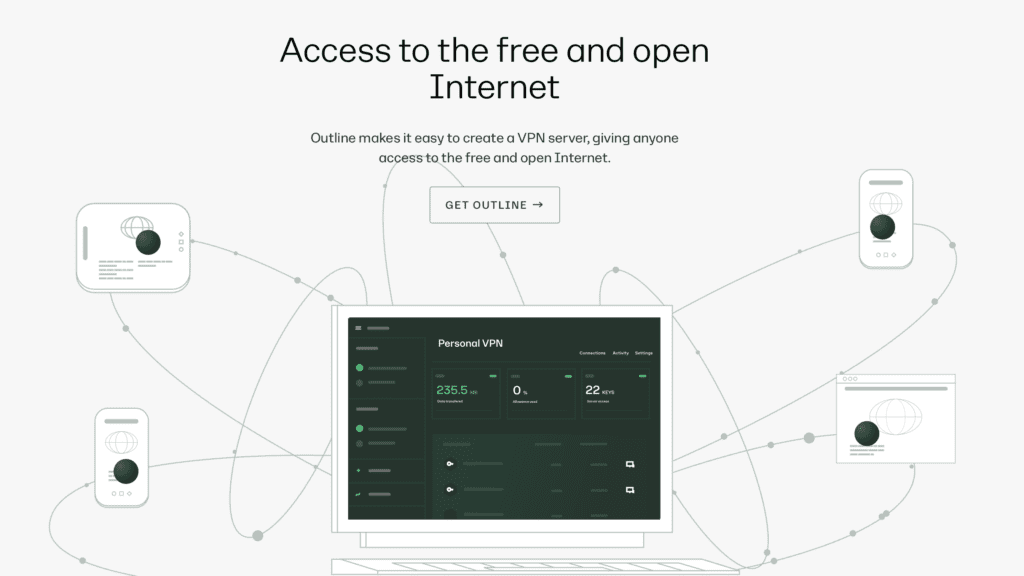
I. Chuẩn bị
Outline VPN có thể cài đặt trên các hệ điều hành như Windows, Linux và MacOS. Trong bài này chúng ta sẽ cài đặt lên môi trường VPS nên sẽ chọn hệ điều hành Ubuntu 22.06 để sử dụng nhé.
VPS để sử dụng phần mềm này không cần cấu hình cao, bạn hoàn toàn có thể sử dụng các gói VPS giá rẻ như Pro VPS 1 để sử dụng.
II. Cài đặt và sử dụng Outline VPN
2.1) Cài đặt Docker vào VPS
Cách nhanh và dễ dàng nhất là bạn có thể sử dụng Docker để cài đặt Outline VPN. Sử dụng lệnh sau để cài nhanh Docker vào VPS Ubuntu 22.06 sau khi đăng nhập vào VPS thông qua SSH.
sudo curl -sS https://get.docker.com/ | sh2.2) Cài đặt Outline VPN Server
Sau khi Docker được cài đặt xong, bạn sử dụng tiếp lệnh sau để cài đặt Outline VPN Server vào VPS.
sudo wget -qO- https://raw.githubusercontent.com/Jigsaw-Code/outline-server/master/src/server_manager/install_scripts/install_server.sh | bashQuá trình cài đặt hoàn tất nó sẽ cung cấp cho bạn một API Key giống thế này:
Please copy the following configuration to your Outline Manager:
{
"apiUrl": "https://1.2.3.4:1234/XXXXXXXXXXXX",
"certSha256": "XXXXXXXXXXXXXXXXXXXXXXXXXXXXXXXXXXXXXXXXXXXXXXXXXXXXXXXXXXXX"
}Bạn hãy copy và lưu trữ lại đoạn này ở một nơi an toàn nhé.
2.3) Kết nối Outline Manager vào máy chủ
Để có thể quản lý máy chủ VPN của mình sau khi cài đặt xong, bạn sẽ cần cài đặt phần mềm Outline Manager vào máy, tải Outline Manager theo hệ điều hành đang sử dụng tại đây.
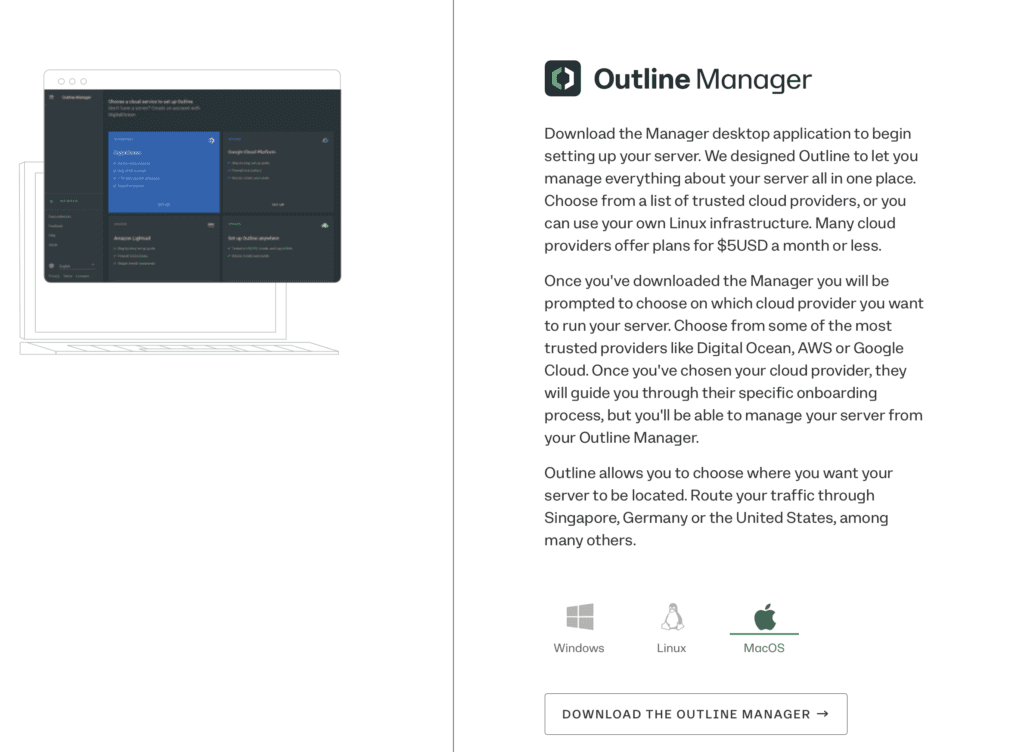
Sau khi cài đặt xong trên máy tính, bạn tiến hành mở lên và kết nối máy chủ Outline VPN Server vào bằng cách ấn vào mục ADVANCED như hình dưới.
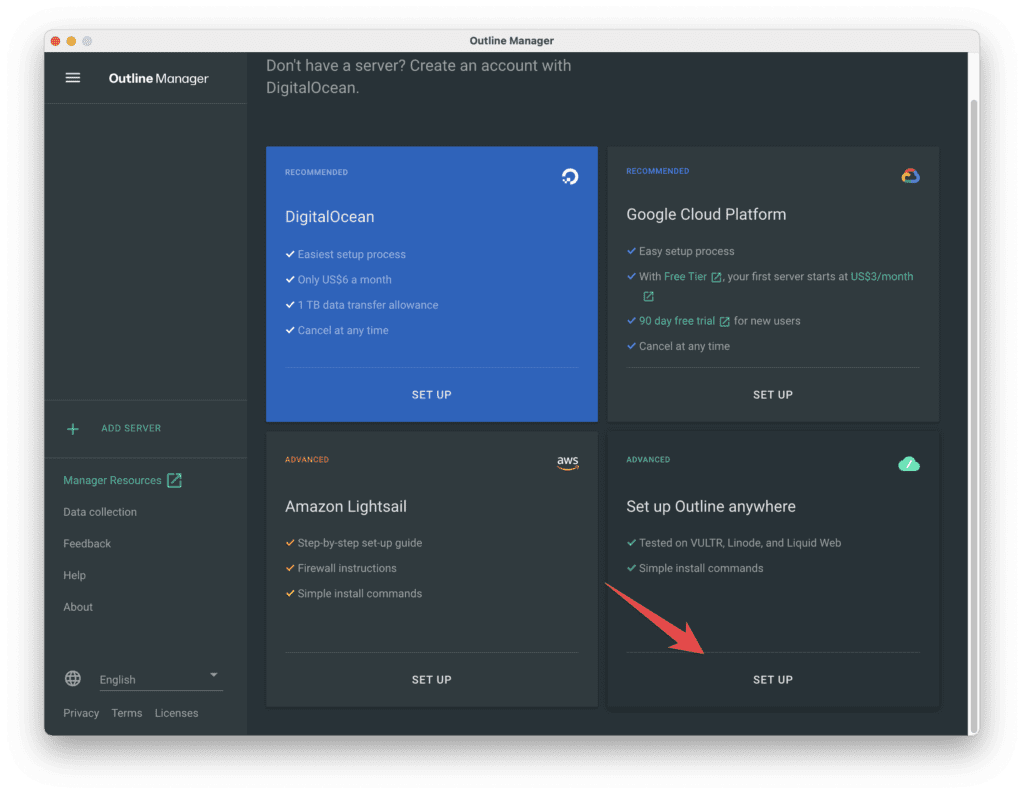
Sau đó copy đoạn nội dung mà bạn nhận được khi hoàn tất cài đặt Outline VPN Server ở mục 2.2 vào và ấn Done.
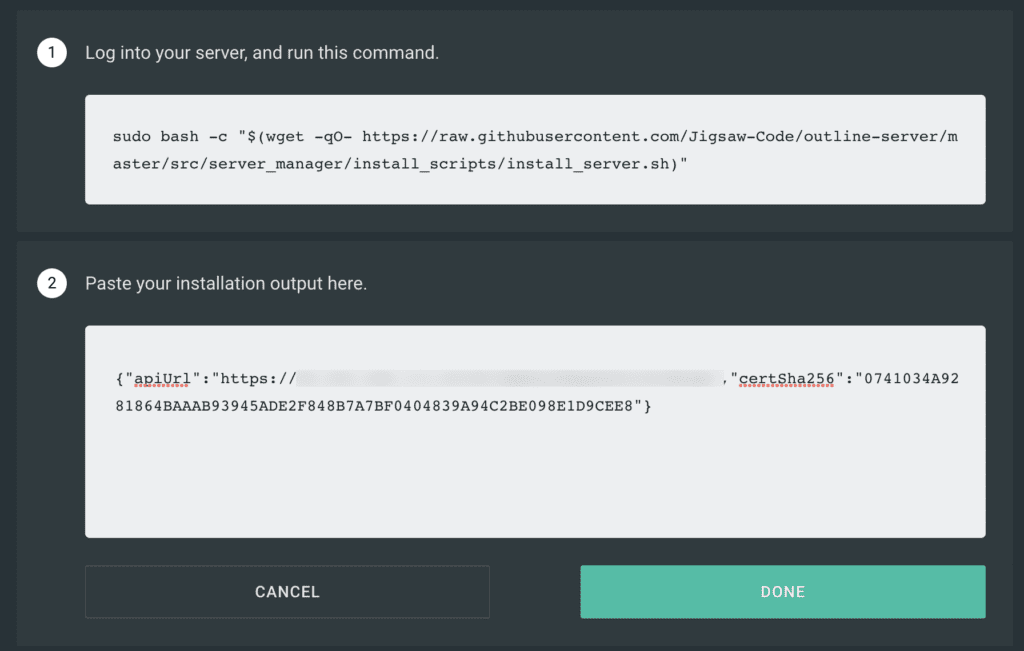
Sau khi kết nối xong, bạn có thể tiến hành quản lý key truy cập hoặc xem thống kê băng thông đang sử dụng trên máy chủ VPN.
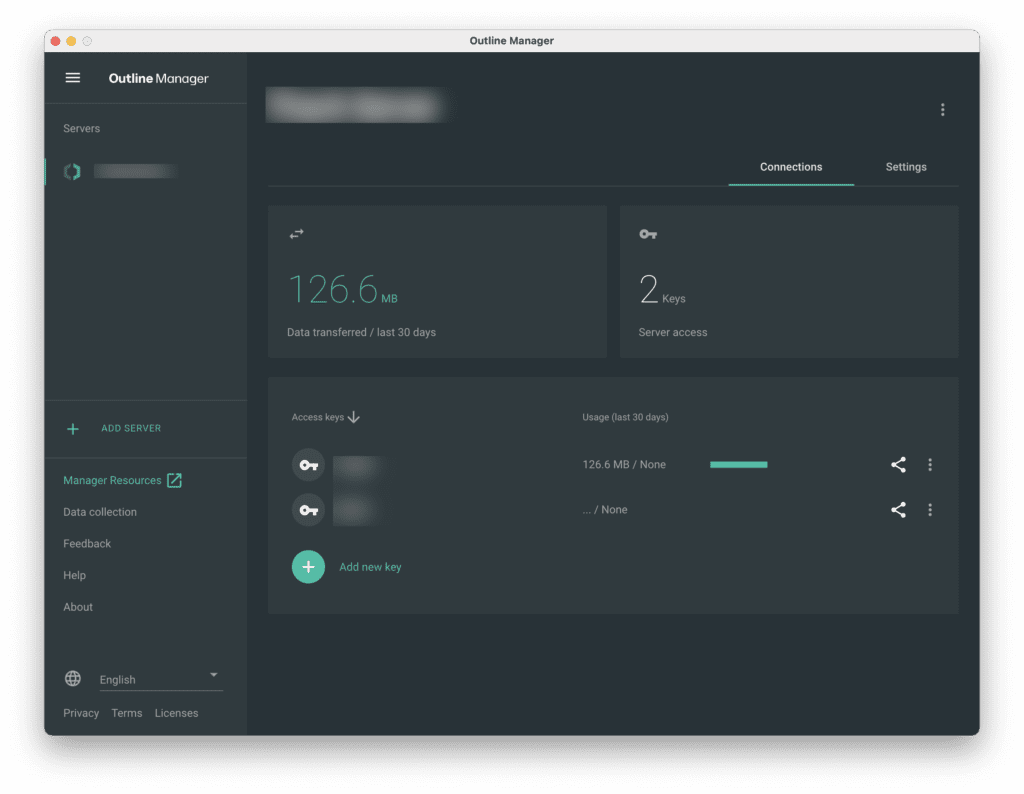
Dĩ nhiên bạn có thể quản lý nhiều máy chủ VPN cùng một lúc trên máy tính mà không ảnh hưởng gì đến hoạt động của nó.
2.3) Tạo khoá truy cập cho người dùng
Để có thể kết nối vào hệ thống VPN từ máy tính, thì cần phải có khoá truy cập cho người sử dụng, bạn có thể tạo nhiều khoá truy cập cho nhiều người kết nối vào cùng lúc.
Để tạo khoá truy cập, bạn ấn vào nút Add new key ở Outline Manager và nhập tên hiển thị của khoá là đã hoàn tất.
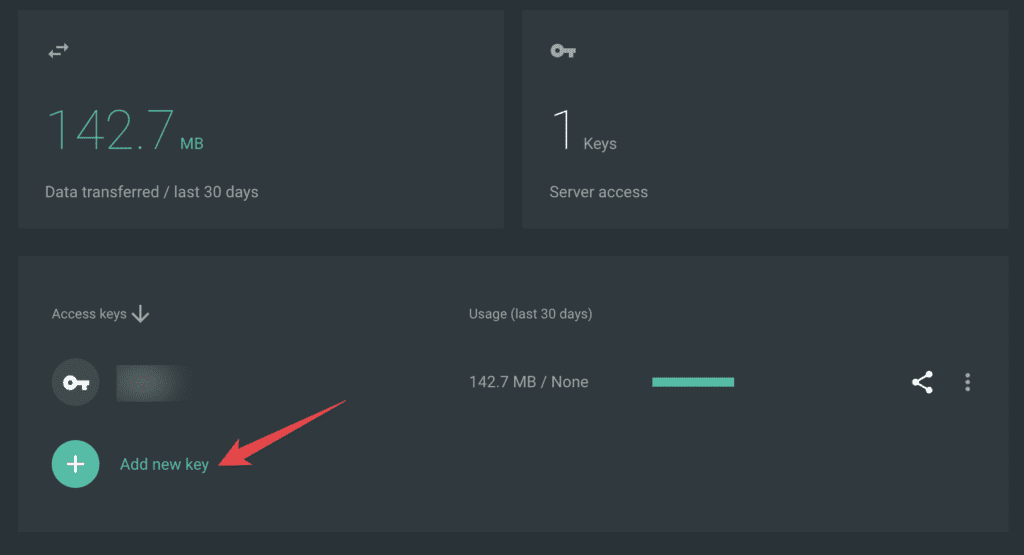
Sau đó ấn vào biểu tượng chia sẻ bên phải và chia sẻ khoá truy cập (người dùng nên lưu trữ khoá này ở nơi bí mật).
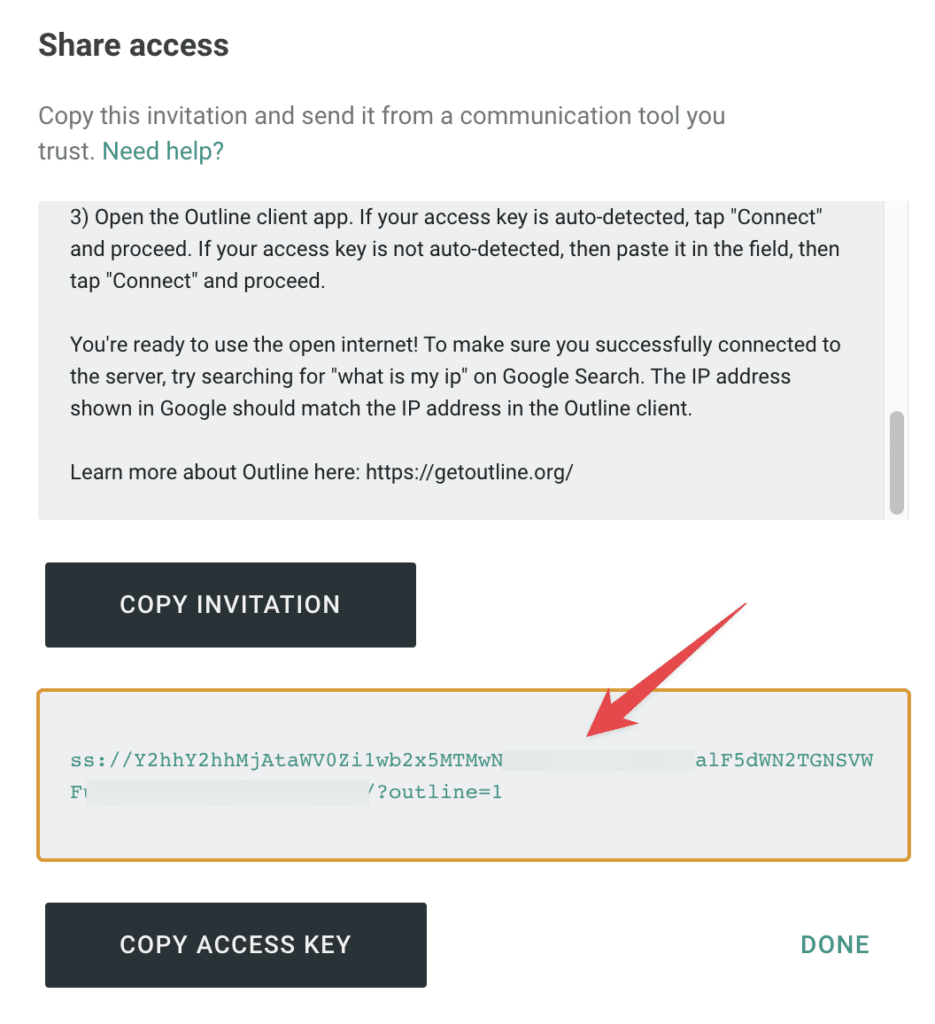
2.4) Kết nối vào VPN từ thiết bị máy tính/di động
Sau khi người dùng đã có khoá truy cập, thì sẽ cần tải phần mềm Outline Client dành cho thiết bị cần kết nối vào, hiện tại nó đã hỗ trợ gần như tất cả các hệ điều hành phổ biến hiện nay như Windows, macOS, Android, iOS và Linux.
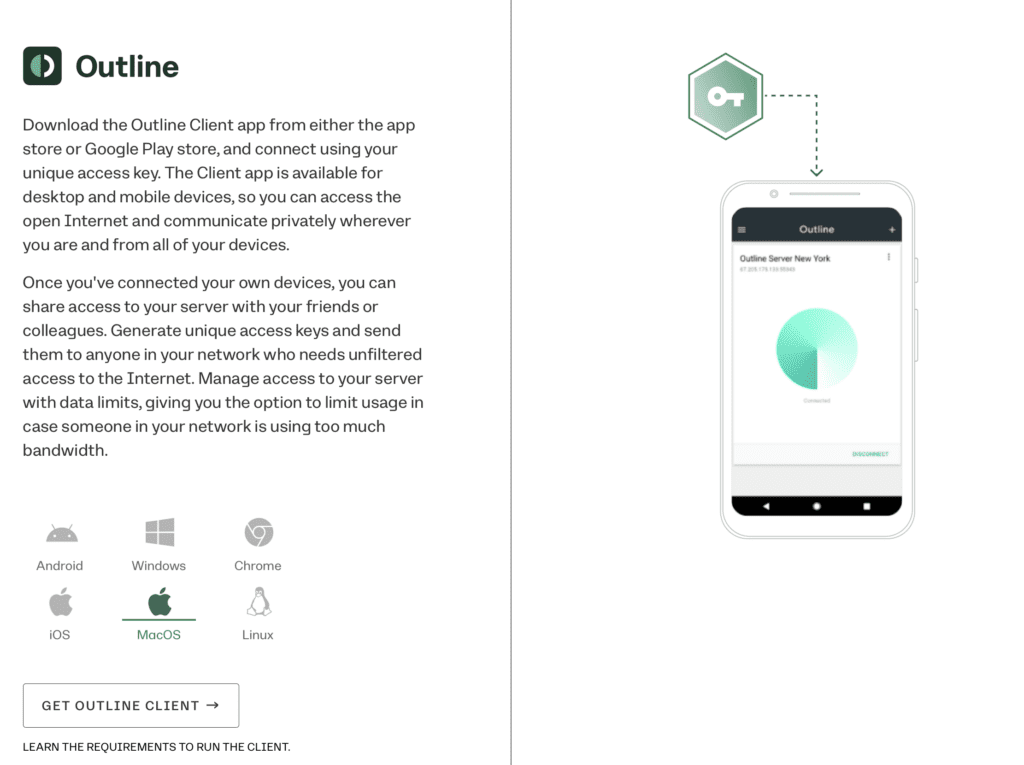
Sau khi cài đặt xong, chúng ta mở phần mềm và thêm khoá truy cập vào và kết nối để bắt đầu sử dụng.

Lưu ý nếu mạng của bạn đang sử dụng có thiết lập tường lửa, hãy đảm bảo mở các cổng sau:
- TCP: 1024:65535
- UDP: 1024:65535
Ngay sau khi kết nối xong thì các truy cập từ thiết bị đã đi qua hệ thống VPN, để kiểm tra bạn có thể truy cập vào website https://www.whatismyip.com để kiểm tra kết nối đã thông qua địa chỉ IP của máy chủ VPN chưa nhé.
Chúc các bạn thành công, và hãy liên hệ bộ phận kỹ thuật của AZDIGI qua email support@azdigi.com để được hỗ trợ nhanh nhất nhé.

