Nội dung
I. GIỚI THIỆU
Với PHP được sử dụng trên nền tảng Linux là chủ yế, hiệu suất của code PHP sẽ được tối ưu hoá nhất.
Tuy nhiên, trong một số trường hợp đặc thù, với nhu cầu cần sử dụng cả hai PHP và ASP. Phải cần cài đặt sử dụng chung PHP và IIS trên Windows Server.
Ở bài viết này hướng dẫn cài đặt IIS MySQL trên Windows Server , đối với các phiên bản IIS và Windows Server khác, có thể làm tương tự.
II Thực Hiện Cài Đặt IIS, PHP Và MySQL
1. Cài Đặt Webserver IIS trên windows.
Bạn chọn Server Manager bằng nhiều cách ở hình
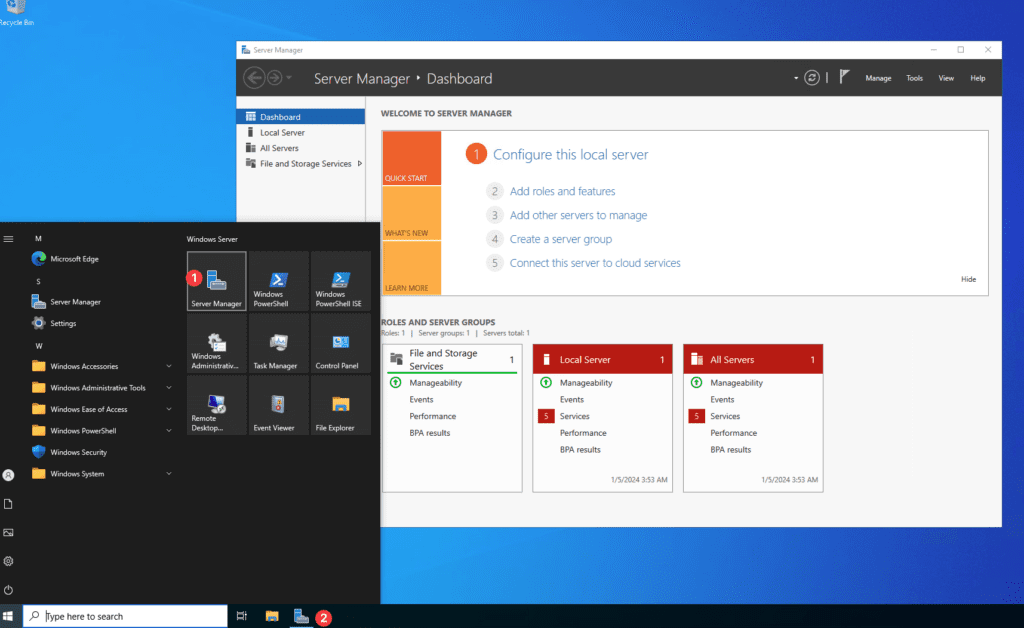
Sau đó chọn Add Roles and Features
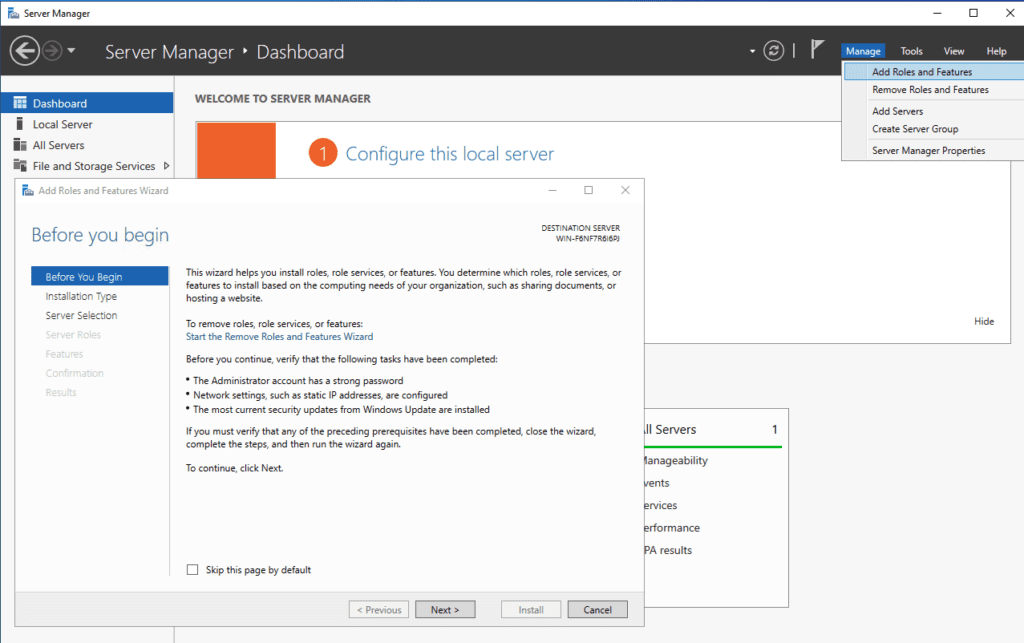
Tiếp theo bạn chọn Next khi được hỏi.
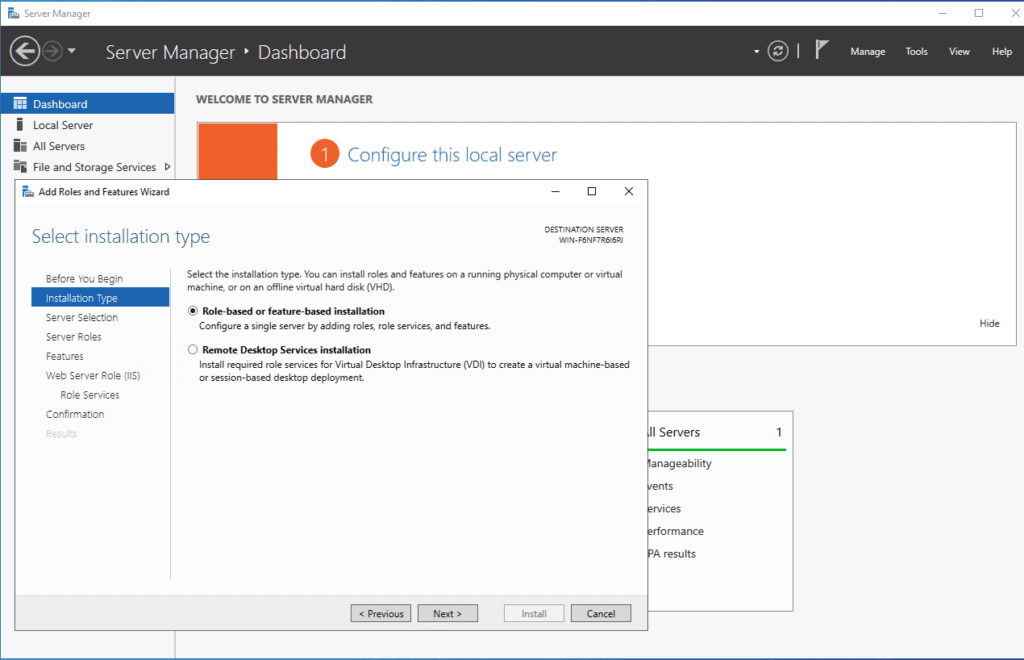
Tiếp tục chọn Next
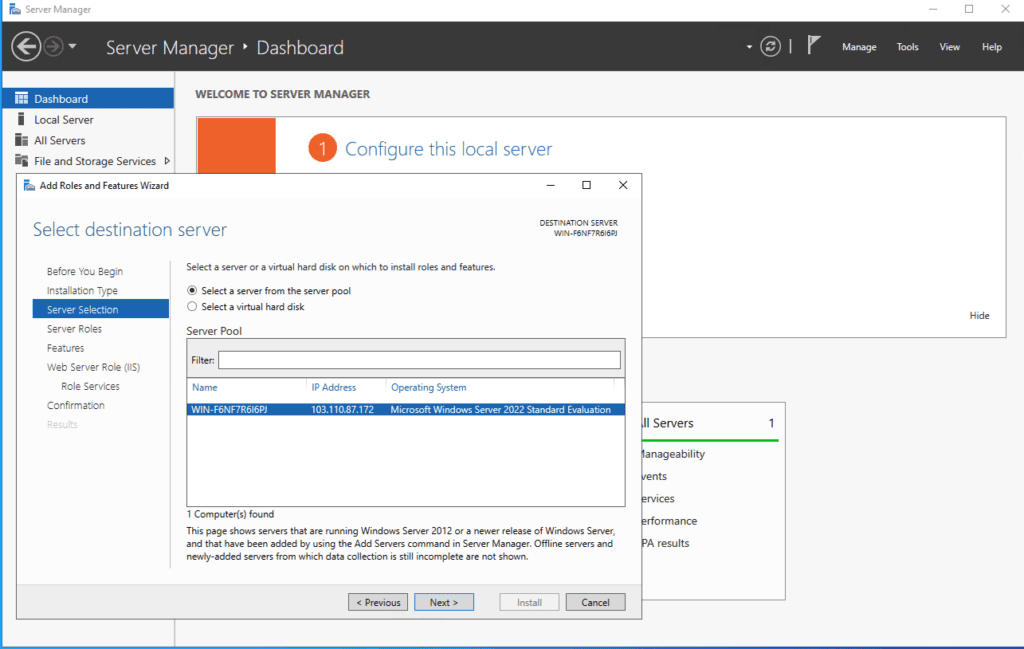
Tiếp tục chọn Next
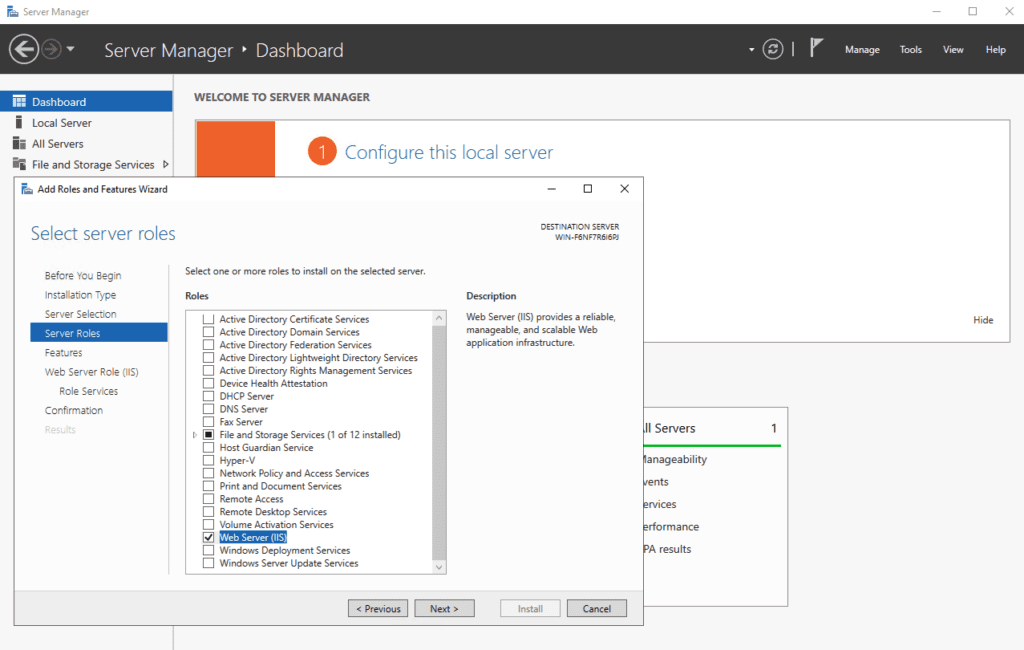
Chọn Web Server (IIS) => Chọn Next
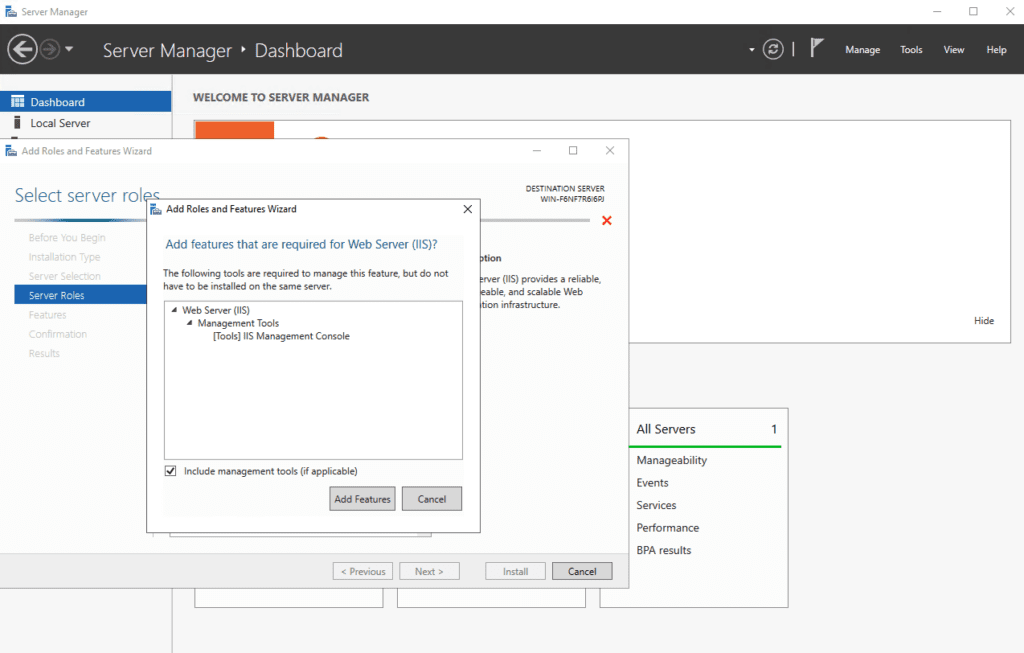
Chọn Add Features => Chọn Next
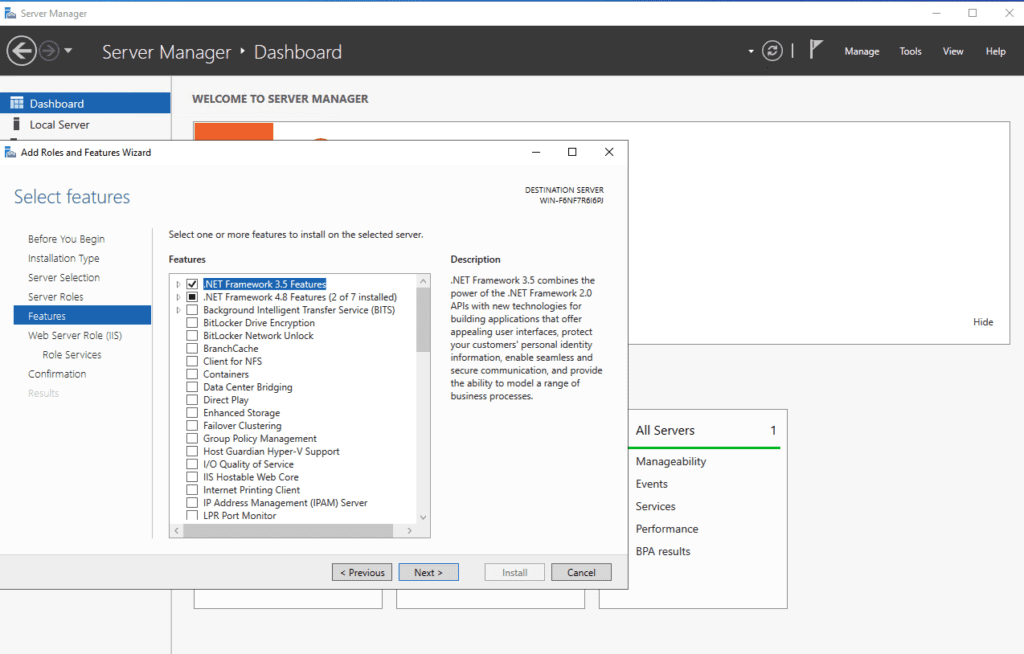
Chọn .NET Framework 3.5 Features => Chọn Next

Tiếp tục chọn Next
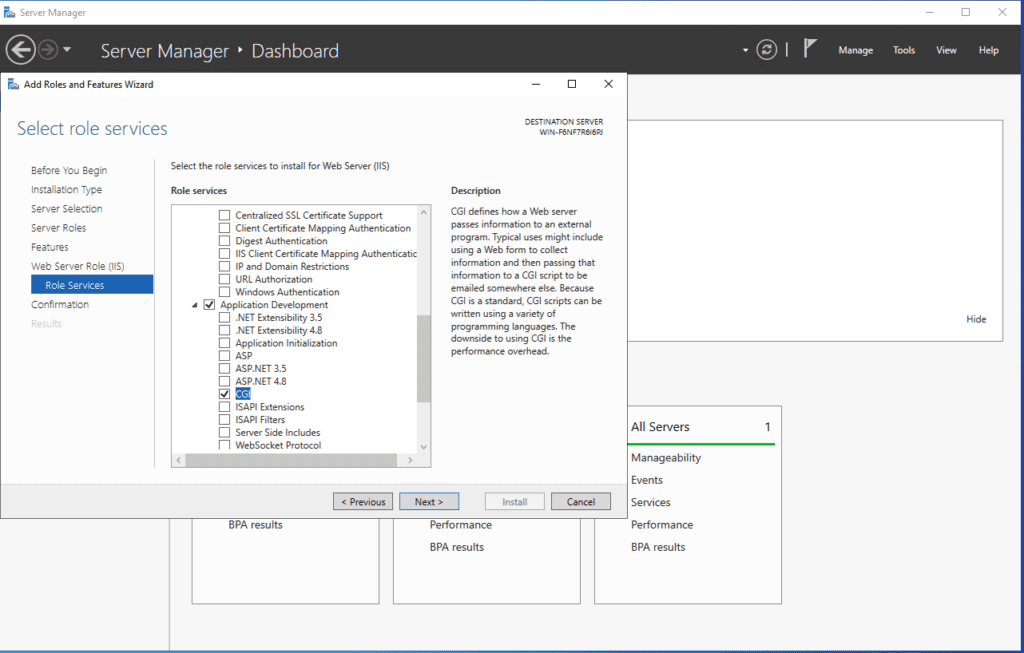
Chọn Application Development ==> chọn CGI ==> Chọn Next
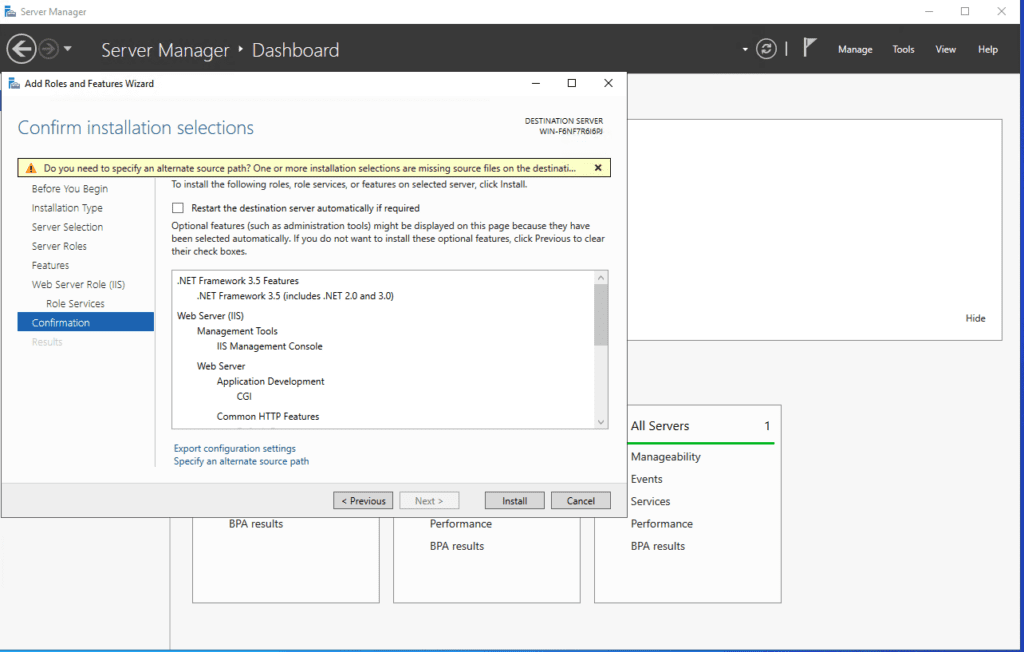
Chọn Install để cài đặt
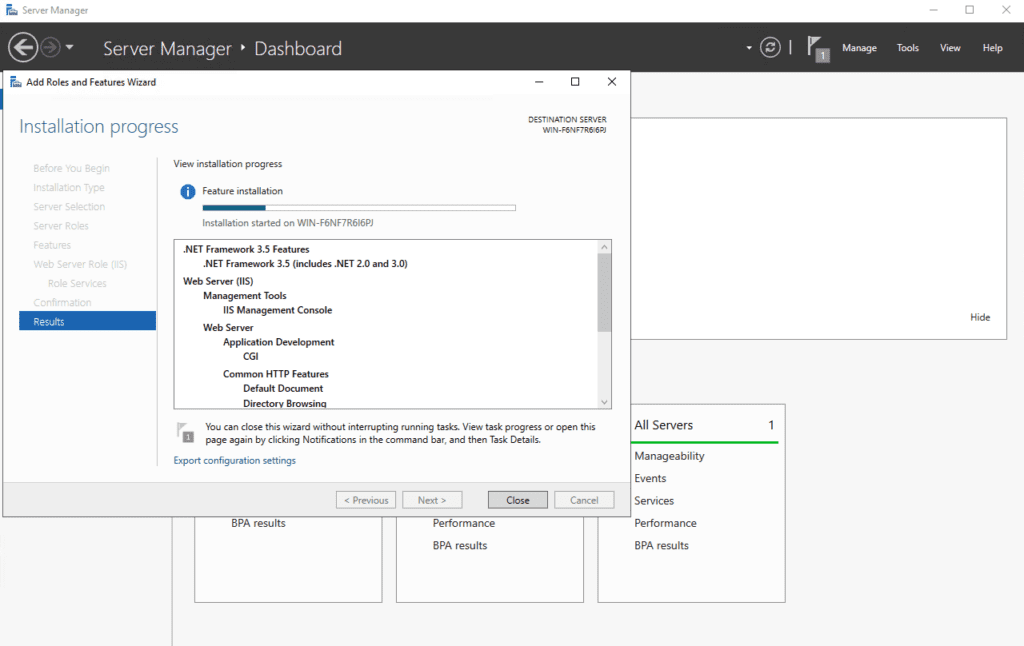
Tại đây bạn chờ ít phút để tiến trình cài đặt webserver IIS
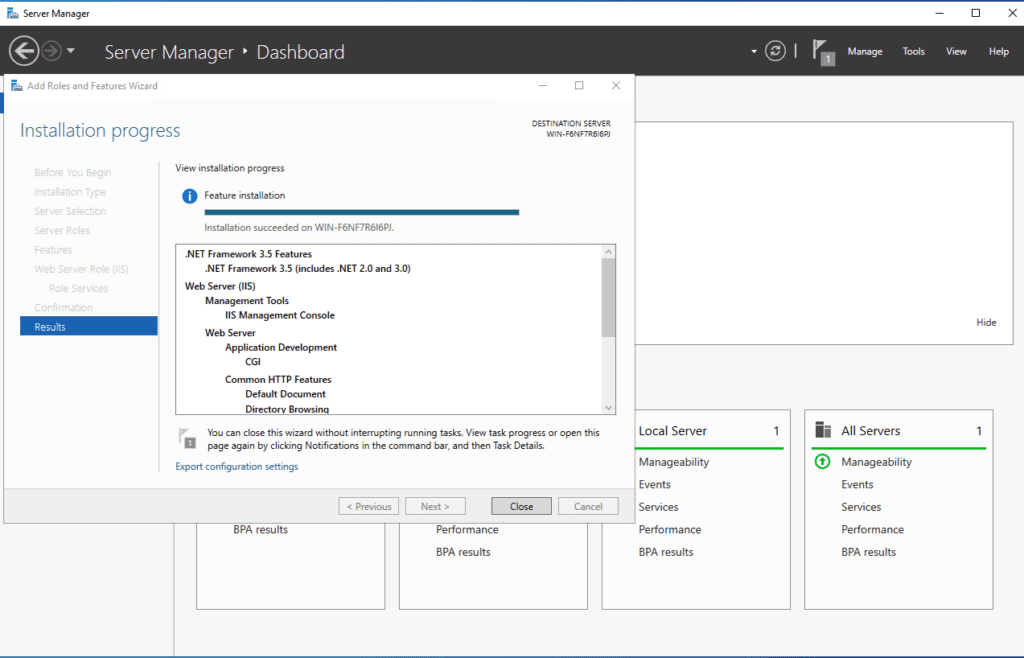
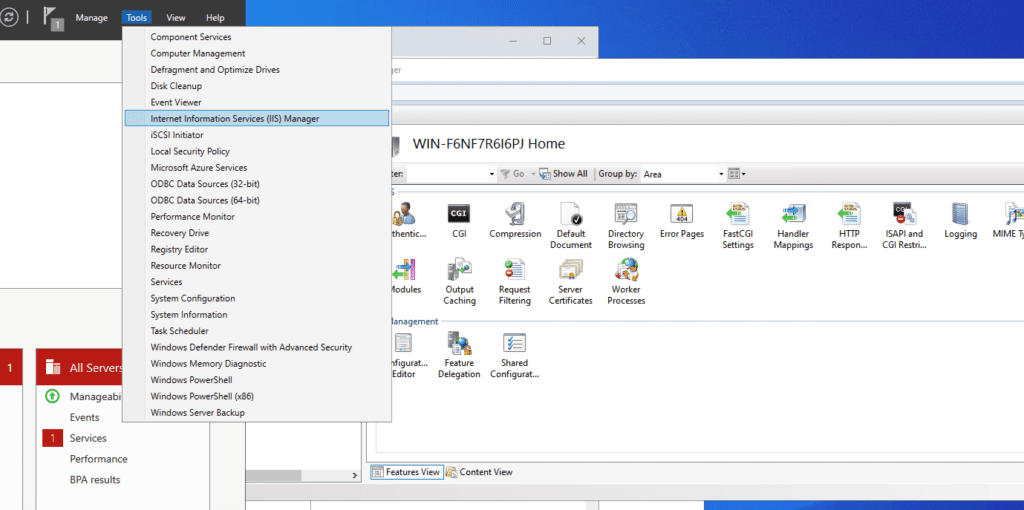
Sau đó bạn truy cập vào IP, nếu xuất hiện như ảnh bên dưới với dòng thông báo Internet Information Services là bạn đã cài thành công.
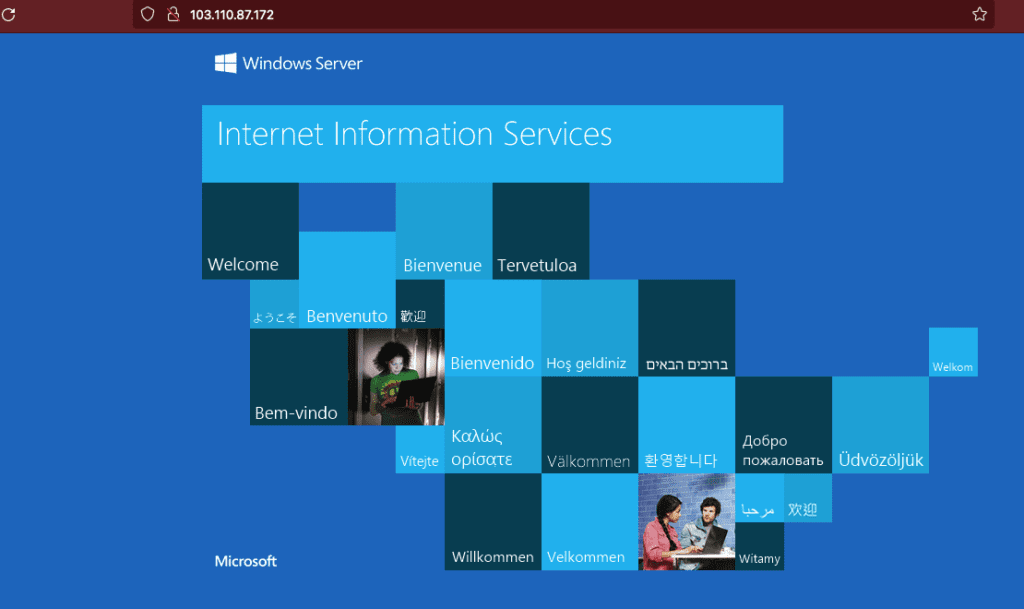
2. Cài Đặt PHP Để Wordpress Hoạt Động.
Bạn cần truy cập link ở đây để tải các phiên bản php muốn sử dụng. Và trong bài viết này AZDIGI sử dụng phiên bản PHP 8.0
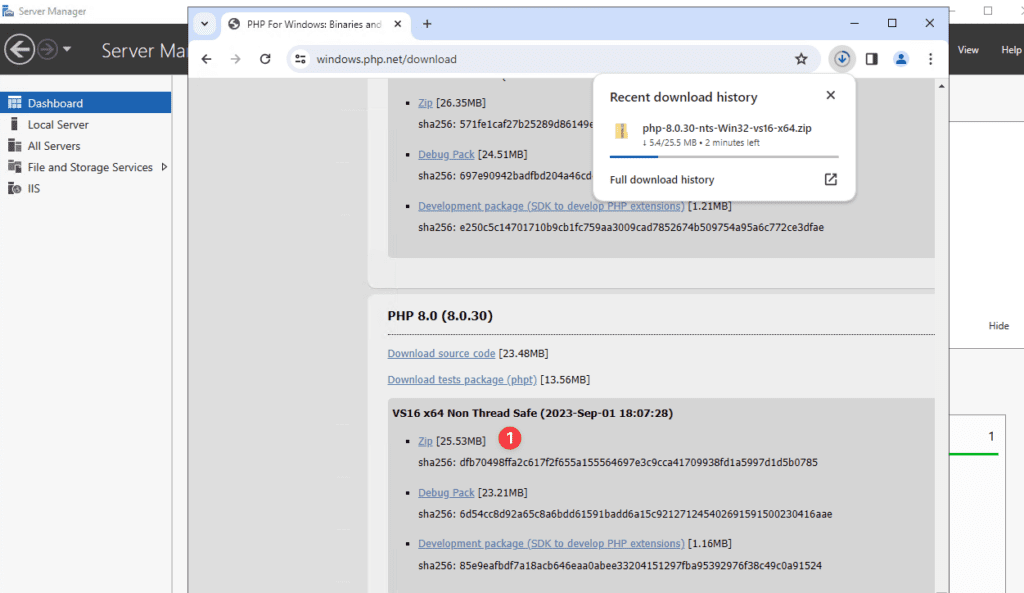
Download file zip về. Bạn hãy giải nén và đổi tên php-8.0.30-nts-Win32-vs16-x64 thành php-8.0.30 cho dễ nhớ.
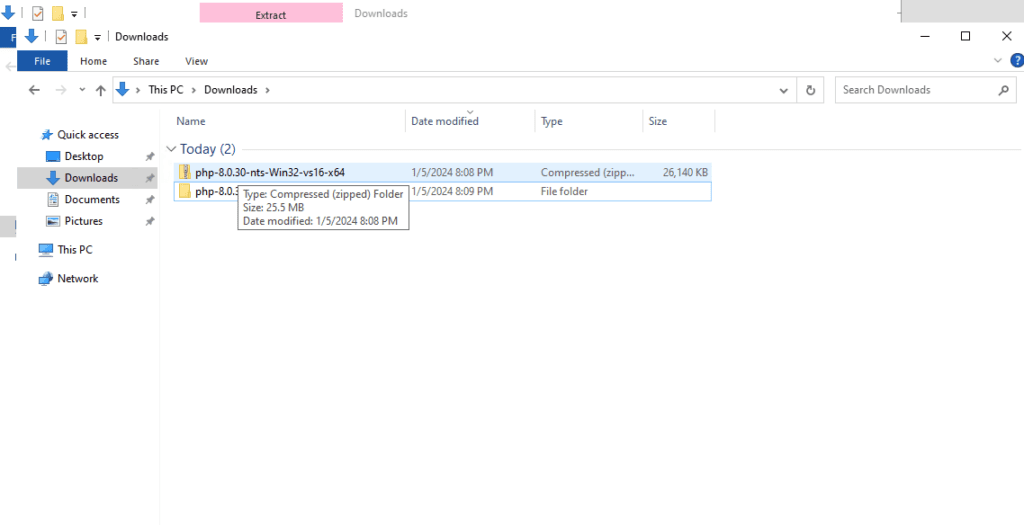
Tiếp theo tuy cập link bên dưới để cài đặt Phần quản lý PHP cho IIS
https://www.iis.net/downloads/community/2018/05/php-manager-150-for-iis-10
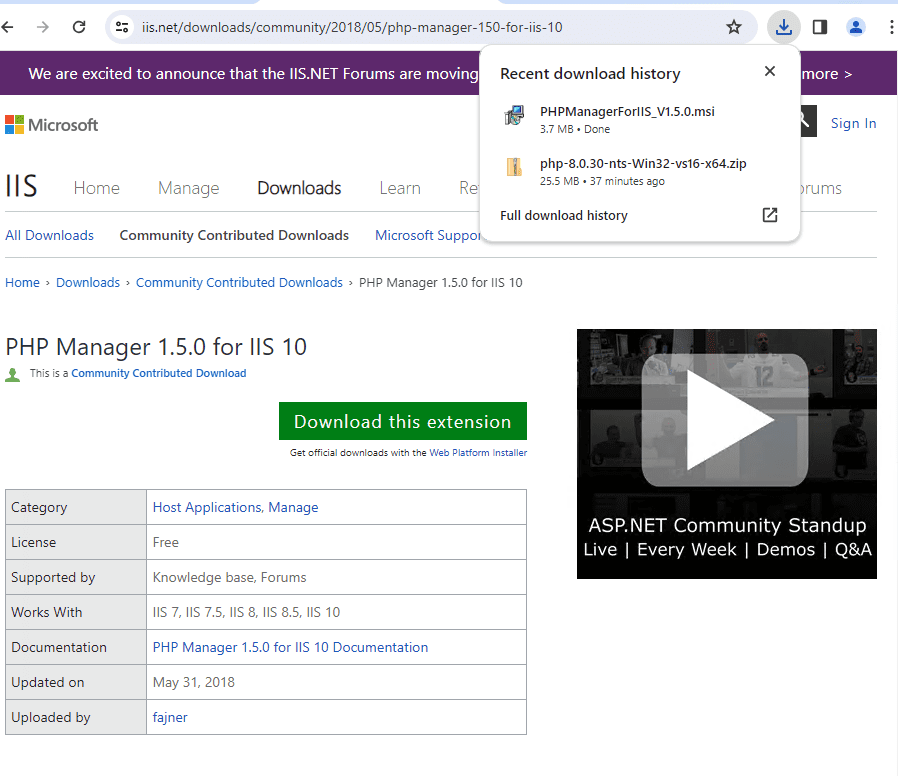
Tiến hành cài đặt php-manager-150
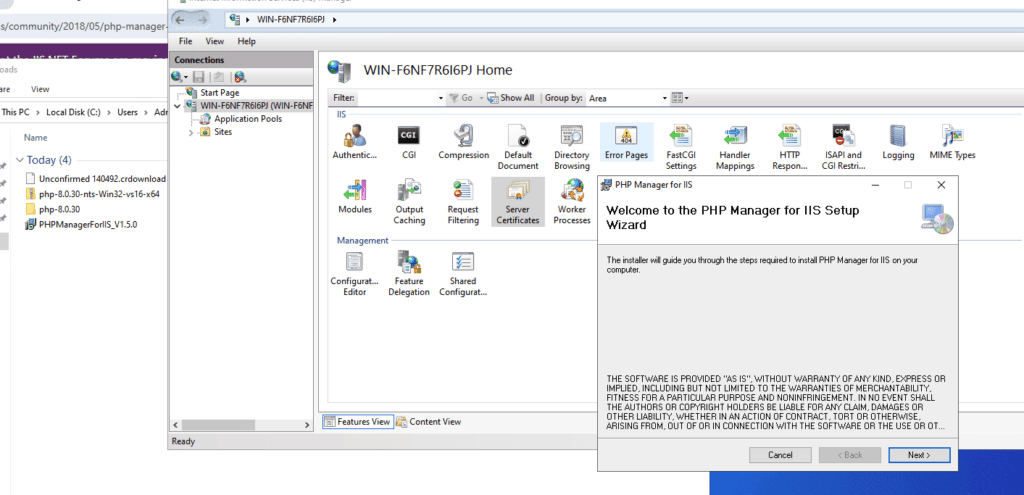
Sau khi cài đặt thành tắt hết mở lại phần quản lý IIS sẽ có thêm PHP Manager
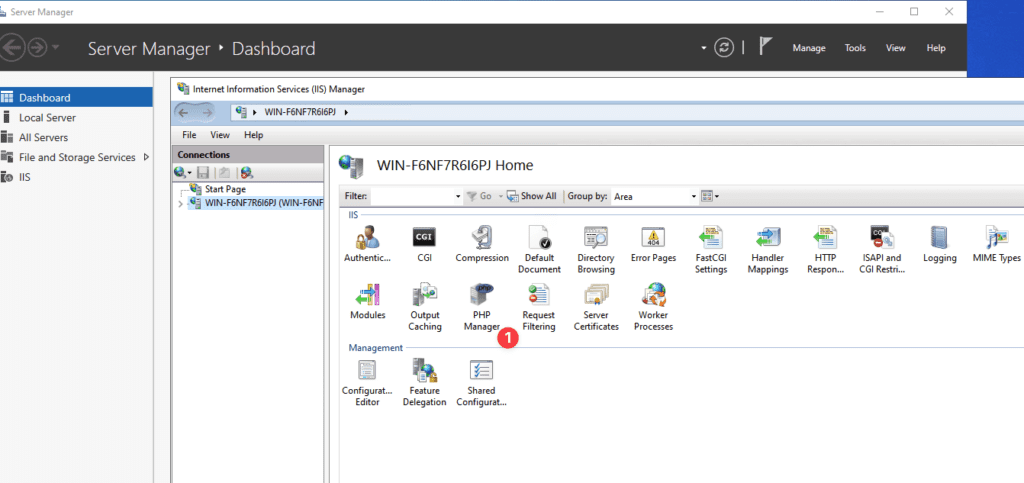
Chọn PHP Manager => Register new PHP version => thư mục đang lưu php-8.0.30 đã giải nén => OK
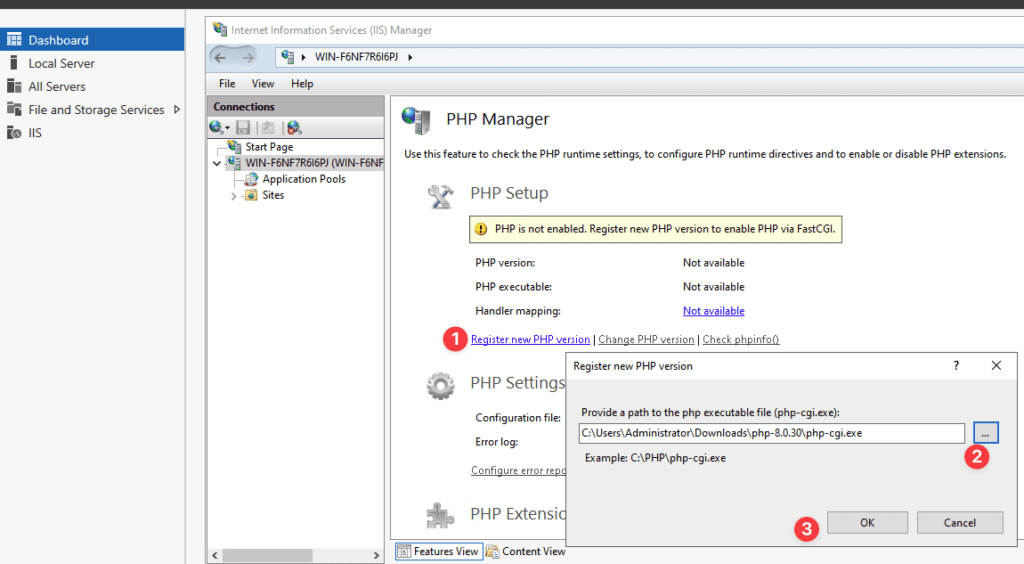
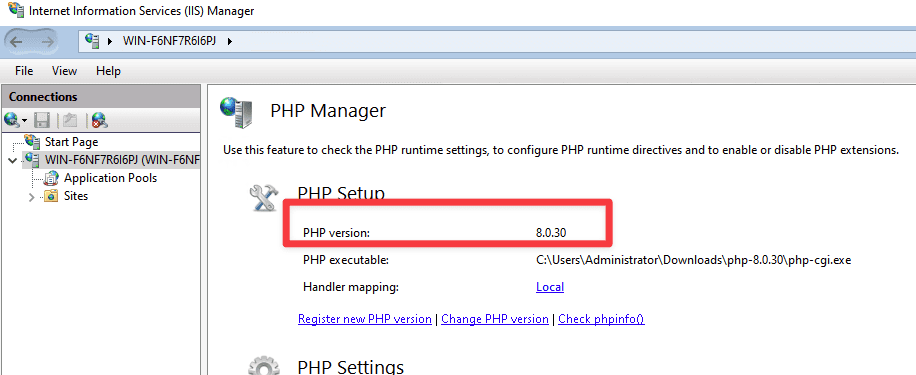
Thông tin PHP version 8.0.30 là đã thành công.
3 Cài Đặt MySQL
Bạn truy cập link bên dưới để tải file cài đặt MySQL về, và trong bài này AZDIGI sử dụng MySQL 5.7
- Link download: https://dev.mysql.com/downloads/windows/installer/5.7.html
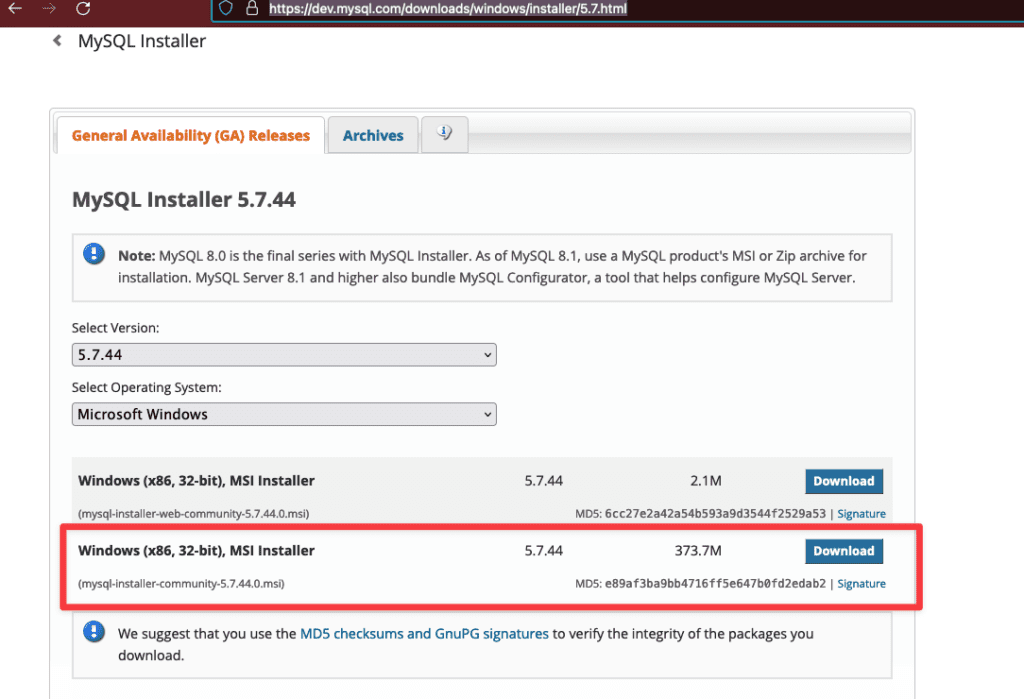
Tiến hành cài đặt MySQL 5.7
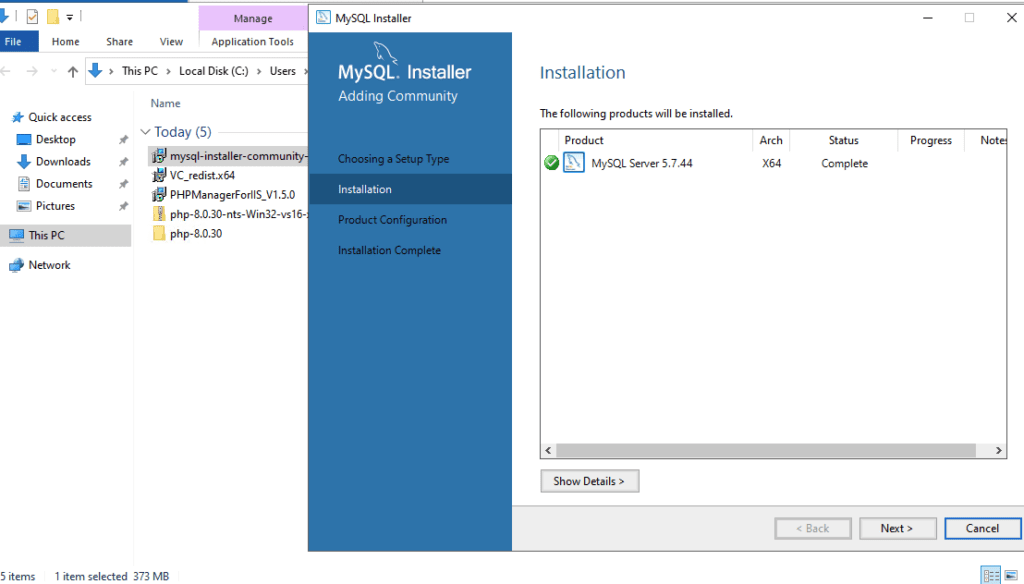
Chọn Server only
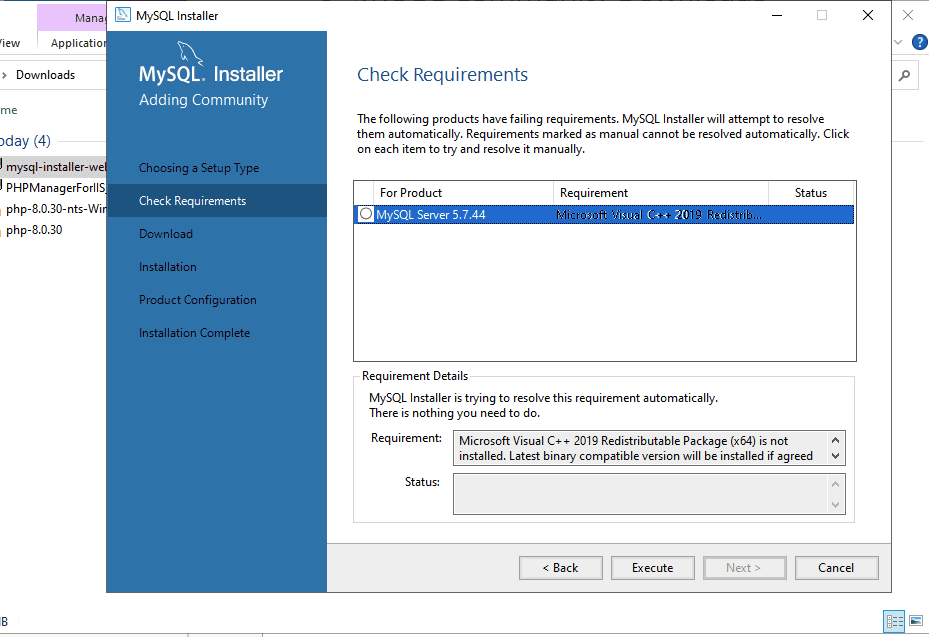
Ở bước cài đặt này yêu cài gói Microsoft Visual C++ 2019 Redistributable Package (x64) is not installed. Latest binary compatible version will be installed if agreed. Bạn truy cập vào link ở đây để chọn đúng theo gói cài đặt nhé.
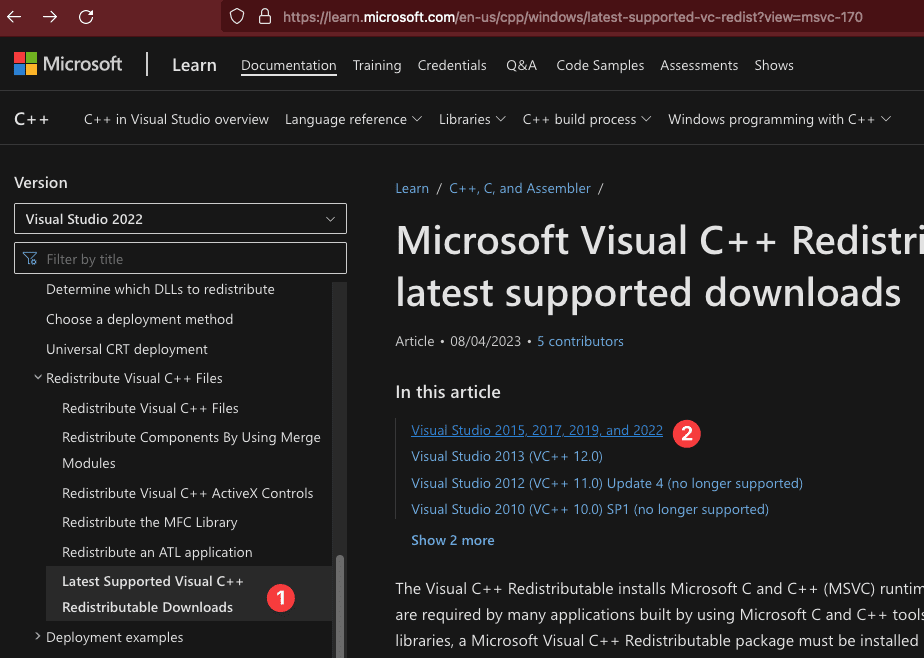
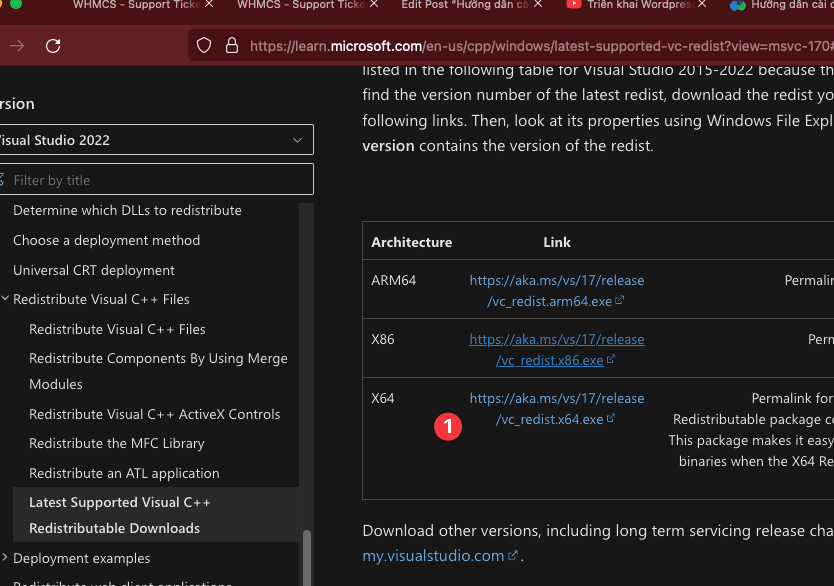
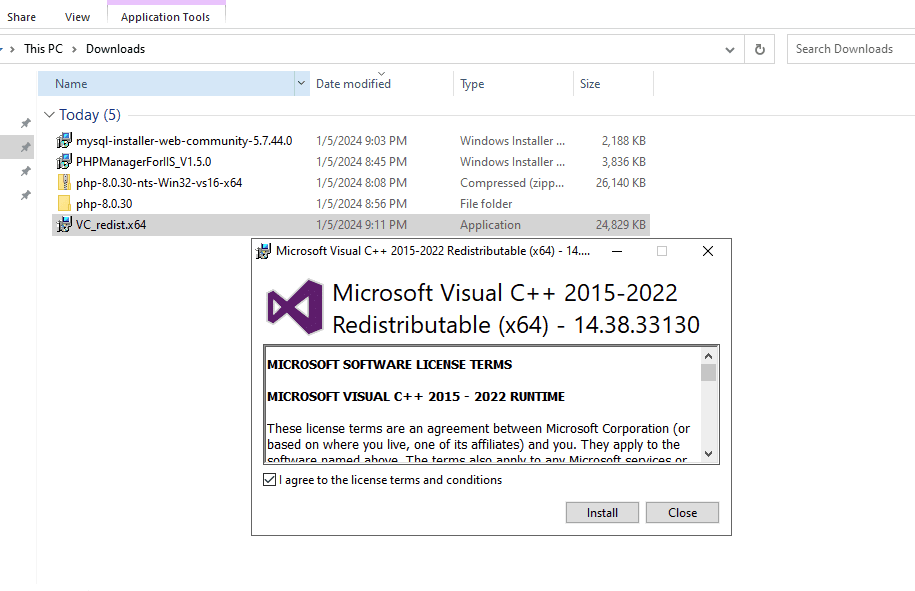
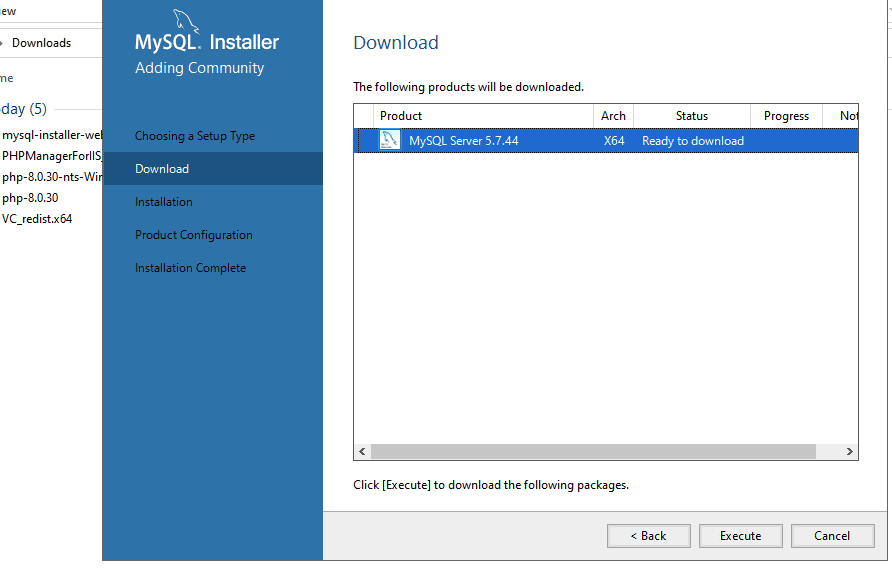
Sau khi đã cài đặt được Visual C++ 2019 chọn Execute để cài đặt MySQL
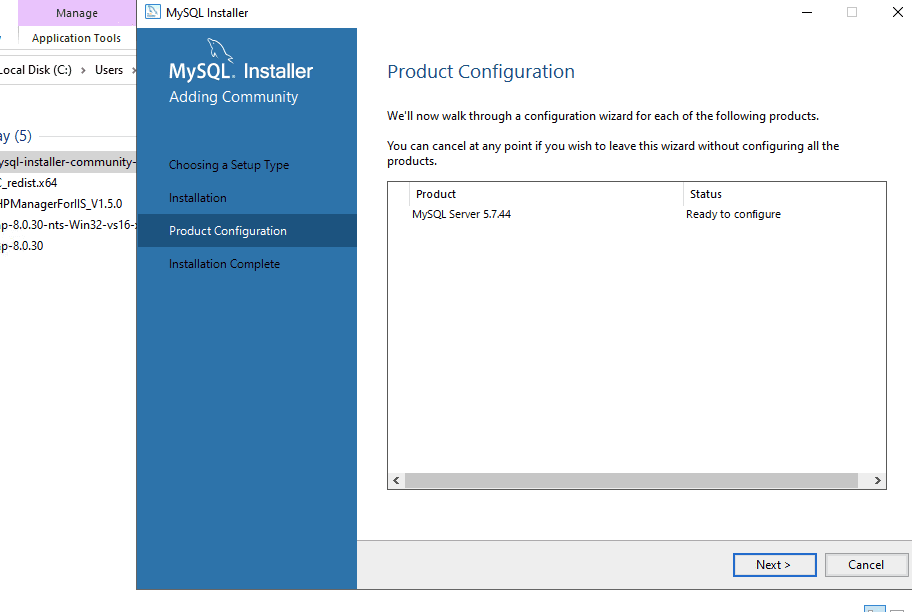
Thực hiện Chọn Next để tiếp tục cài đặt
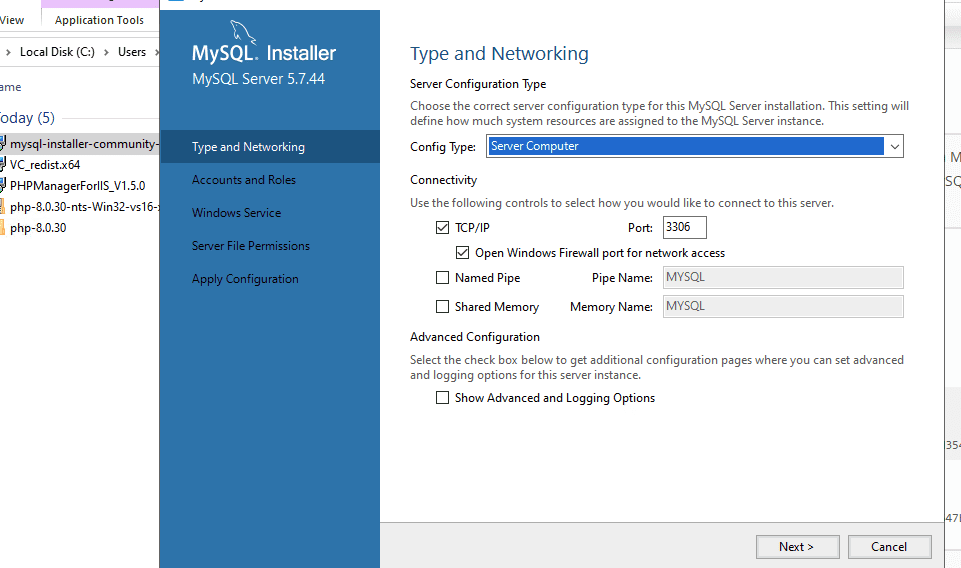
Chọn Server Computer các tuỳ chọn khác để mặc định => Next .
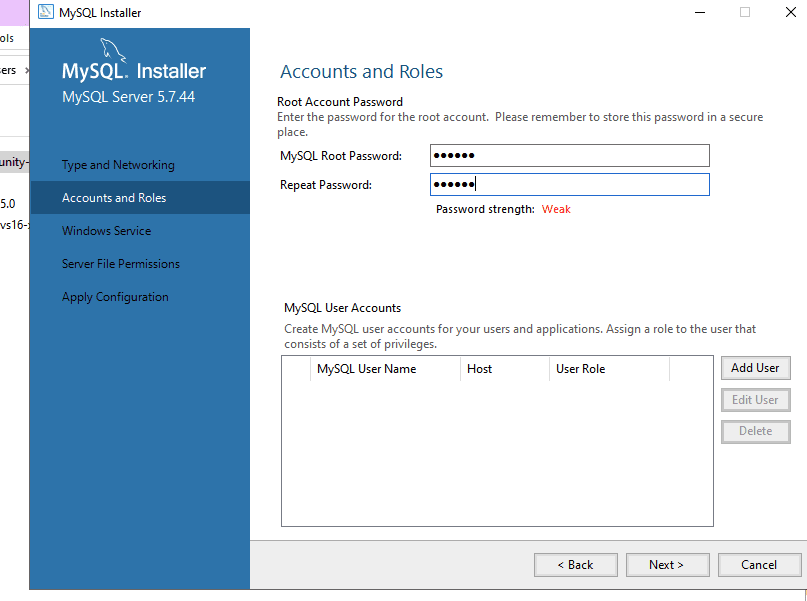
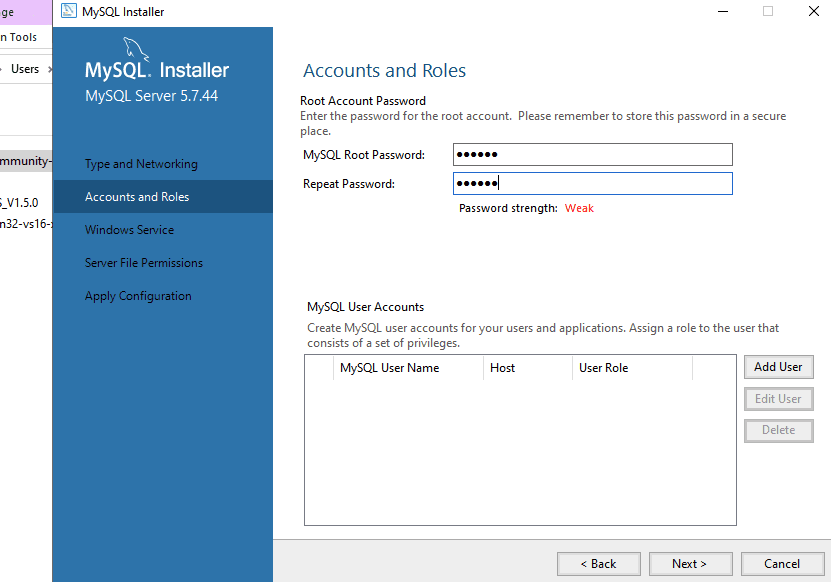
Đặt passwd root cho mysql, lưu lý passwd này bạn cần nhớ để sử dụng cho những lần sau.

Thực hiện Chọn Next để tiếp tục cài đặt
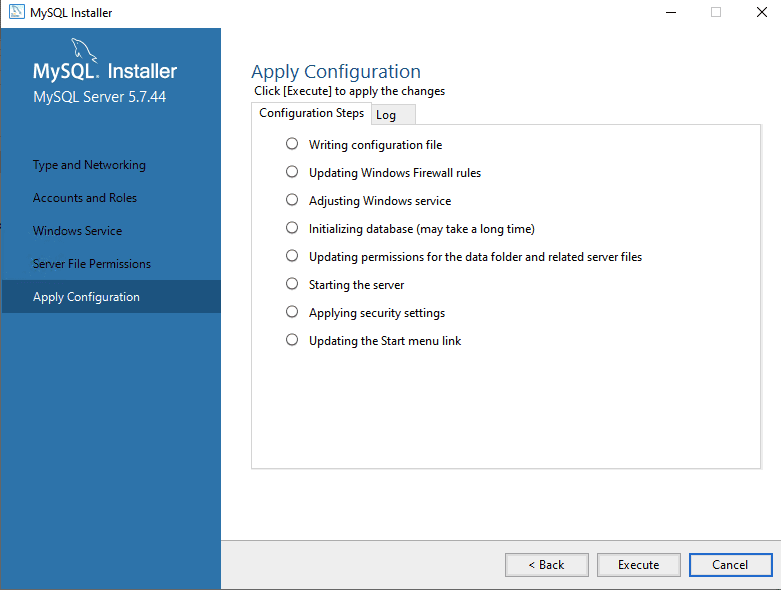
Chọn Execute để check lại phần cấu hình
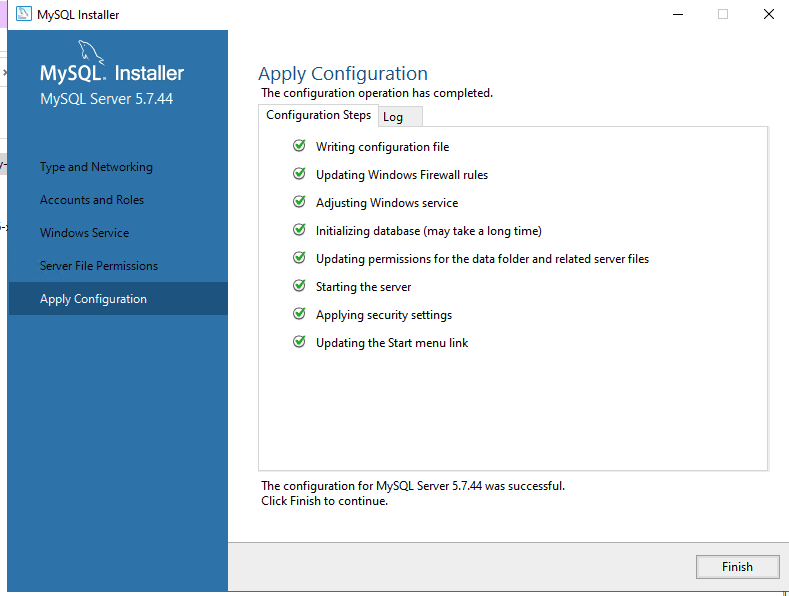
Chọn Finish là hoàn tất.
III. Tiến Hành Tạo Database Và Tạo Website WordPress.
1. Tiến hành tạo database bằng lệnh
Bạn mở MySQL 5.7 Command Line Client và chạy các lệnh sau. Và hãy thay namnhwp bằng tên DB của bạn, namnh@123 bằng mật khẩu của bạn.
create database namnhwp;
grant all privileges on namnhwp.* to namnhwp@'localhost'
identified by 'namnh@123' ;
flush privileges;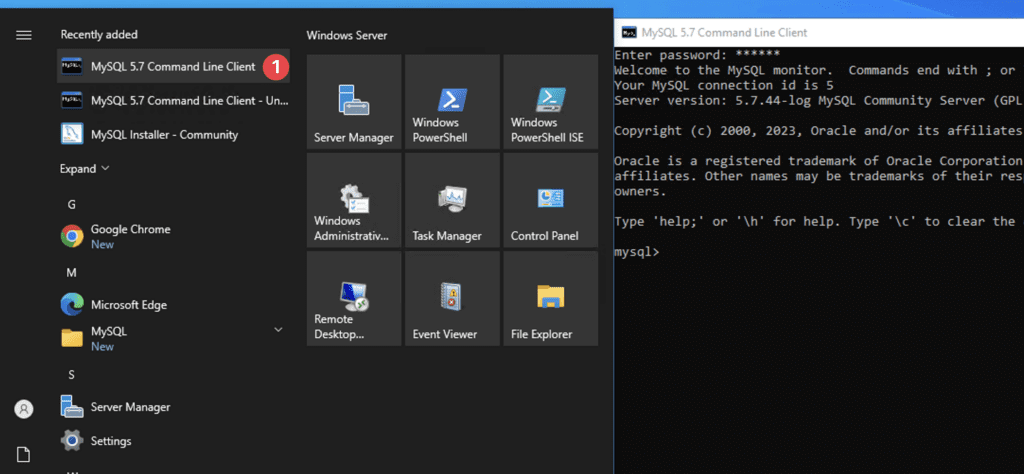
Ở hình (1) cần nhập passwd root và (2) nhập câu lệnh tạo database và gán quyền.
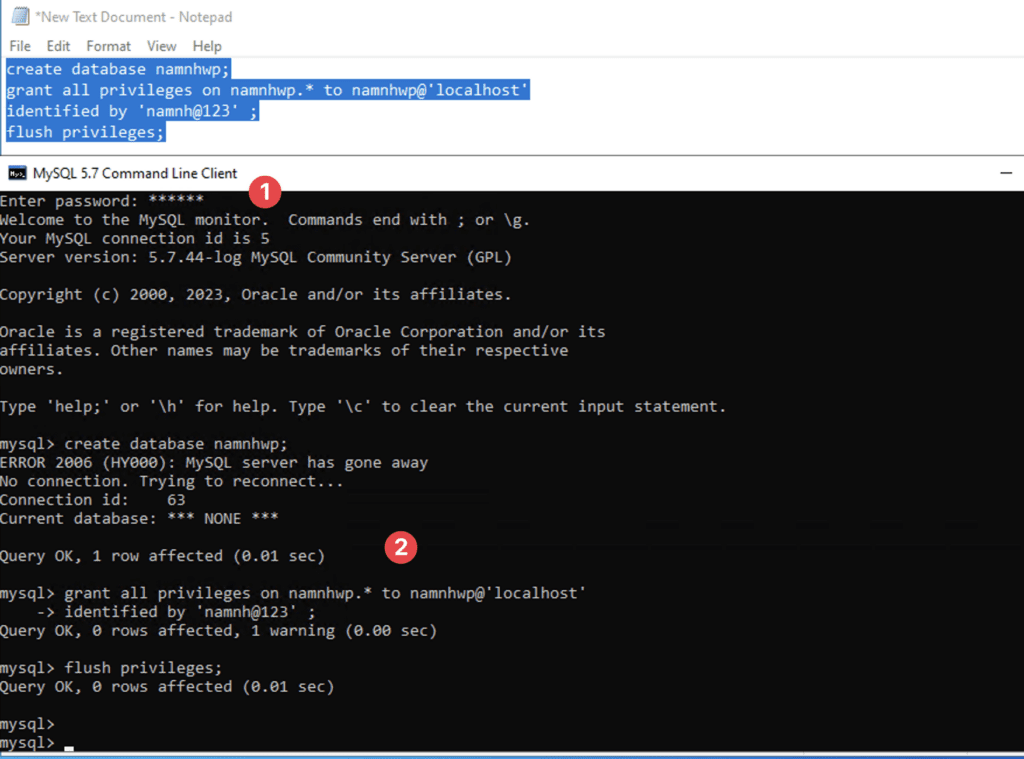
2. Tạo Website Và Tải mã Nguồn WordPress
Đầu tiên bạn hãy mở Internet Information Services (IlS) Manager
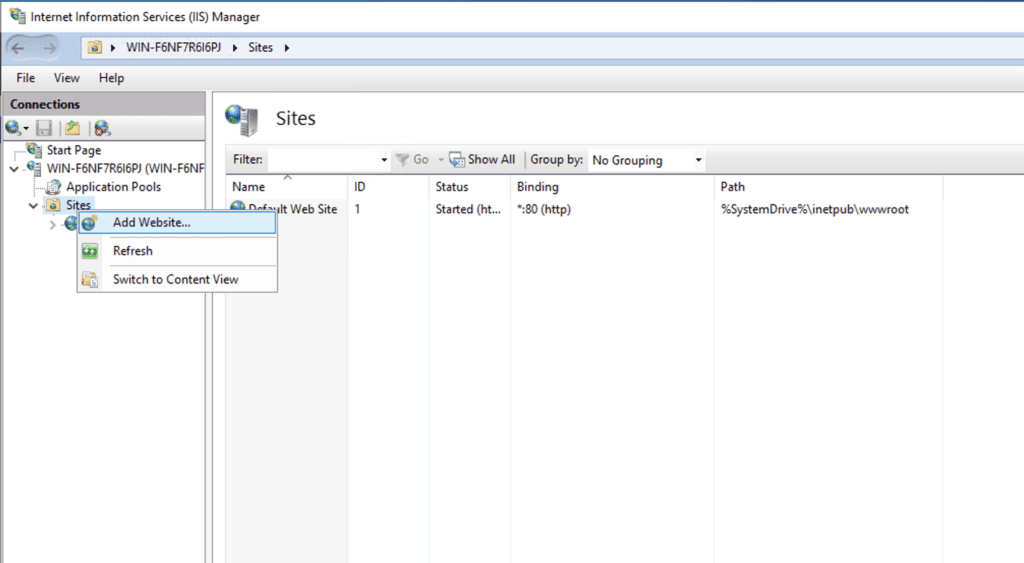
Chọn Add Website để thêm site mới vào. Và trong bài viết này tôi lựa chọn tên miền có tên softvn.info để làm ví dụ

Chọn OK là đã hoàn tất tạo website
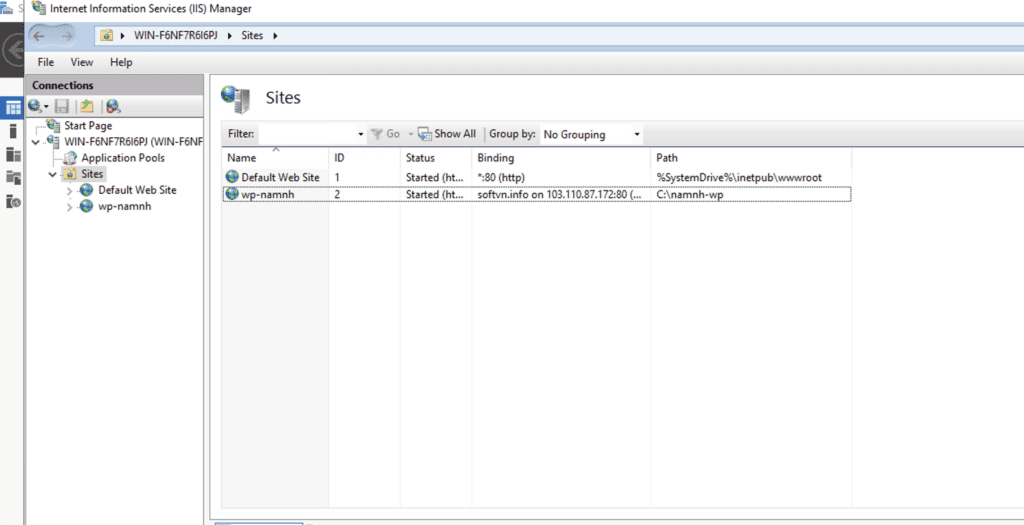
3. Tải Mã Nguồn WordPress
Để tải mã nguồn wordpress truy cập tại đây
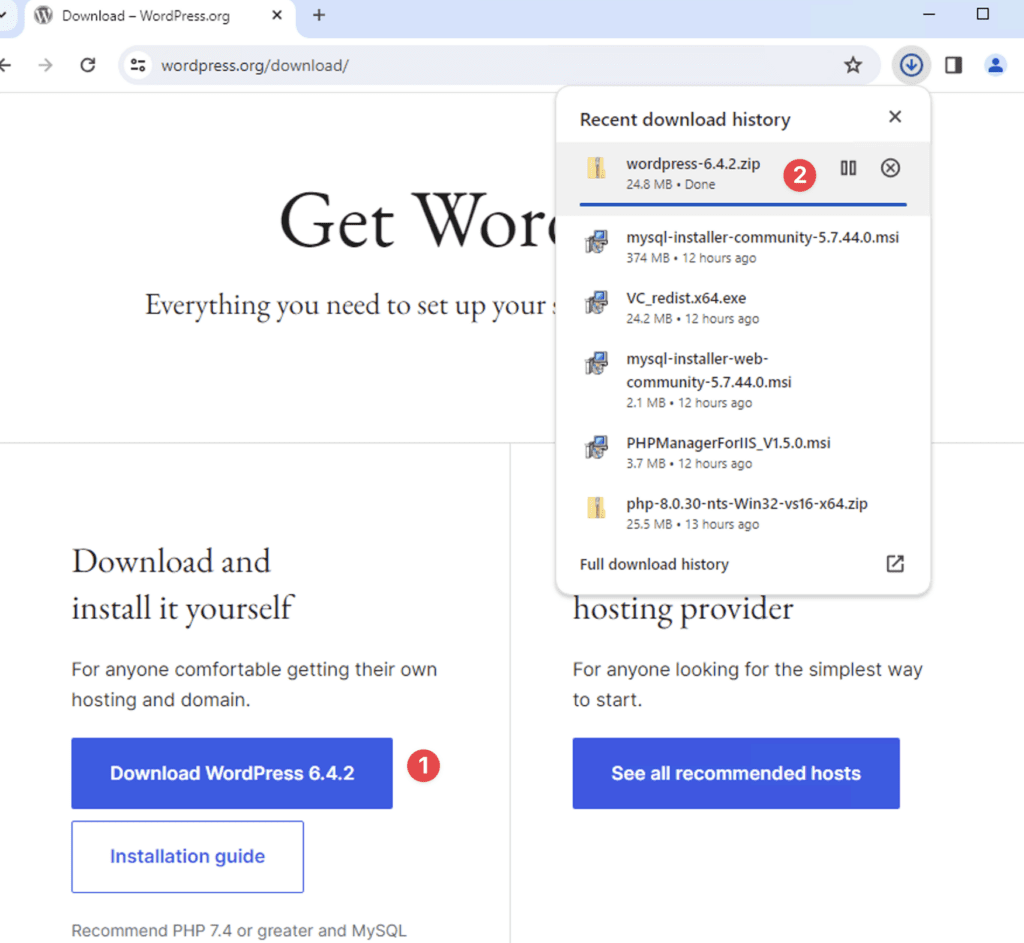
Tiến hành giải nén mã nguồn ngay thư mục namnh-wp. Bạn nhớ thay namnh-wp bằng tên của bạn
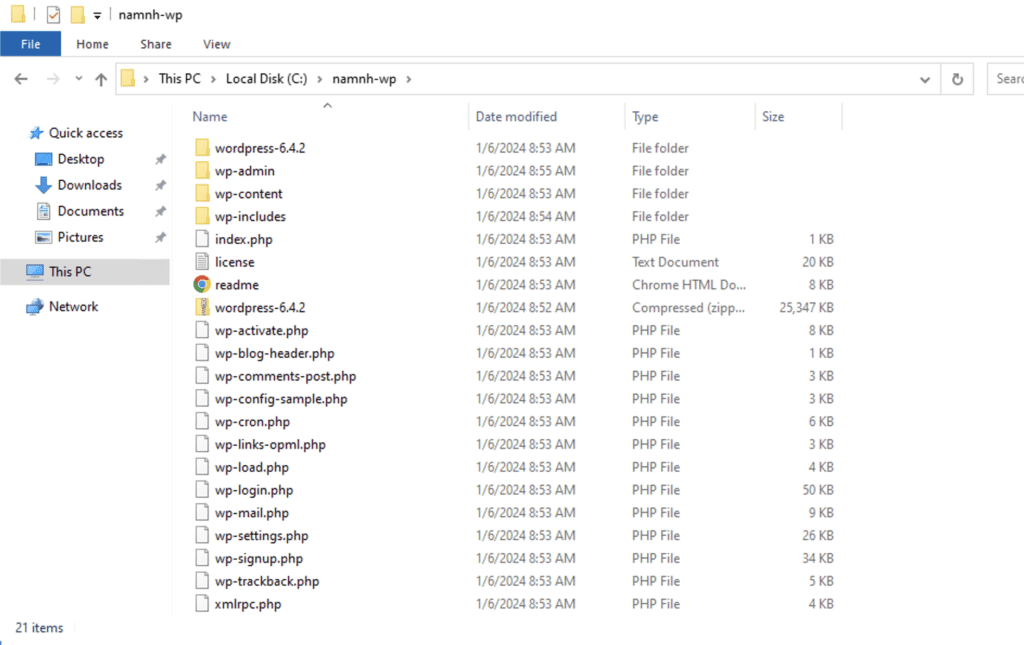
Tiến thành truy cập vào tên miền đã đặt để cài WordPress
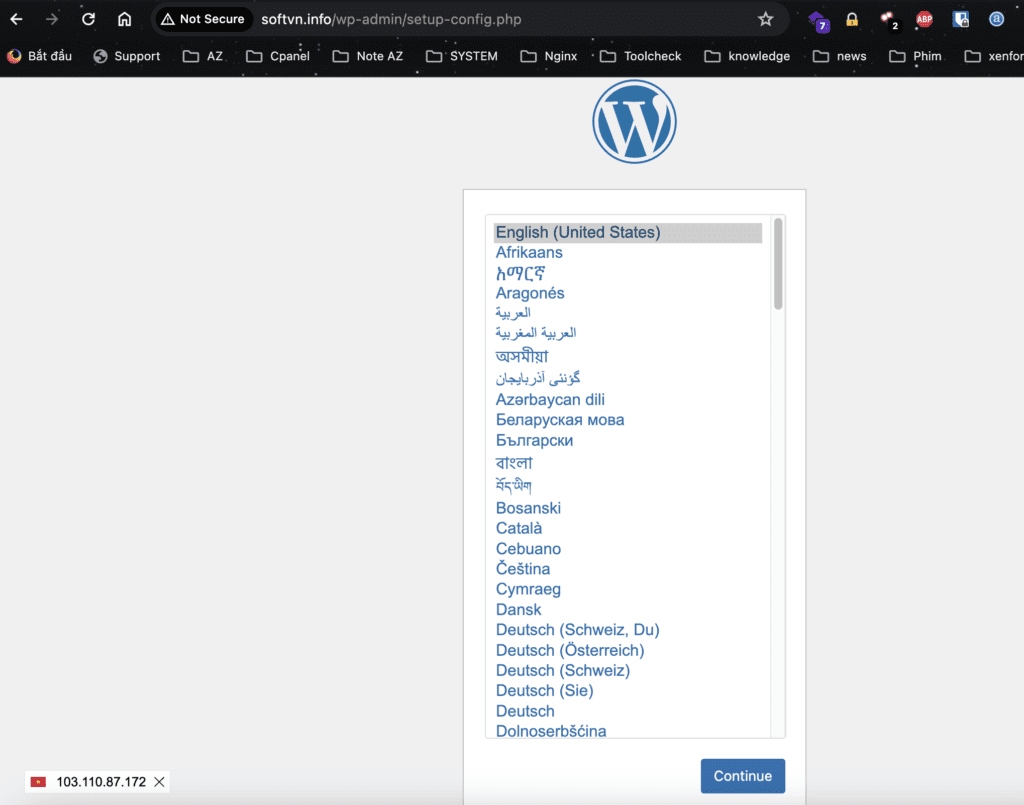
Nhập vào thông tin Database đã tạo ở trước trên vào.
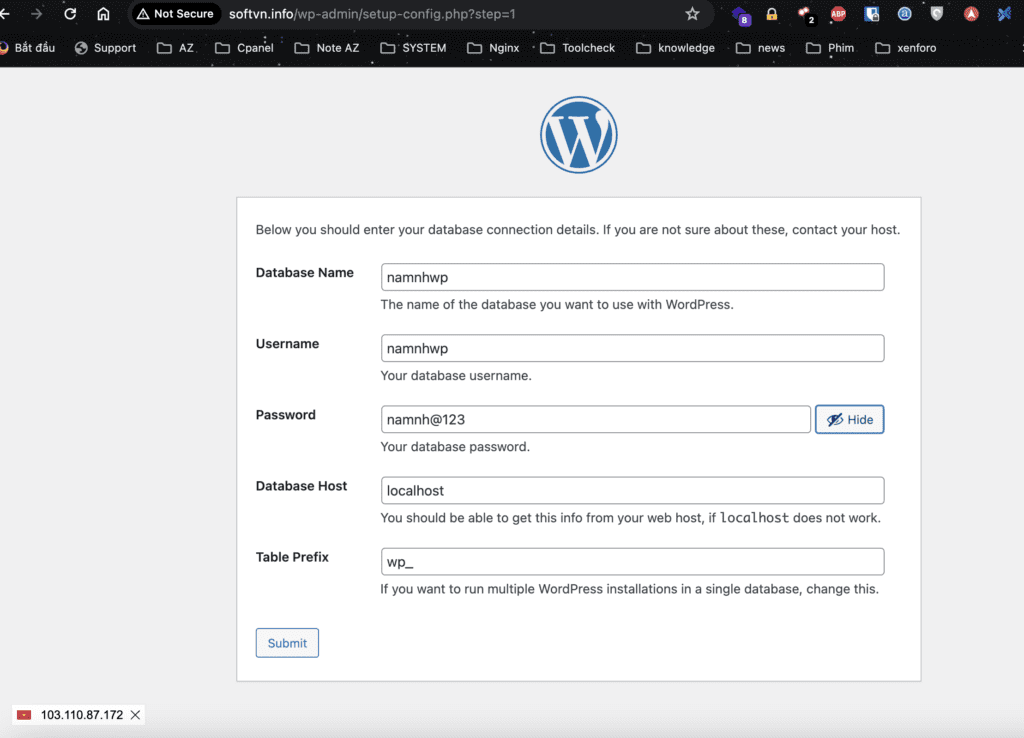
Chọn submit để cài đặt bước cuối cùng tạo user admin cho website.
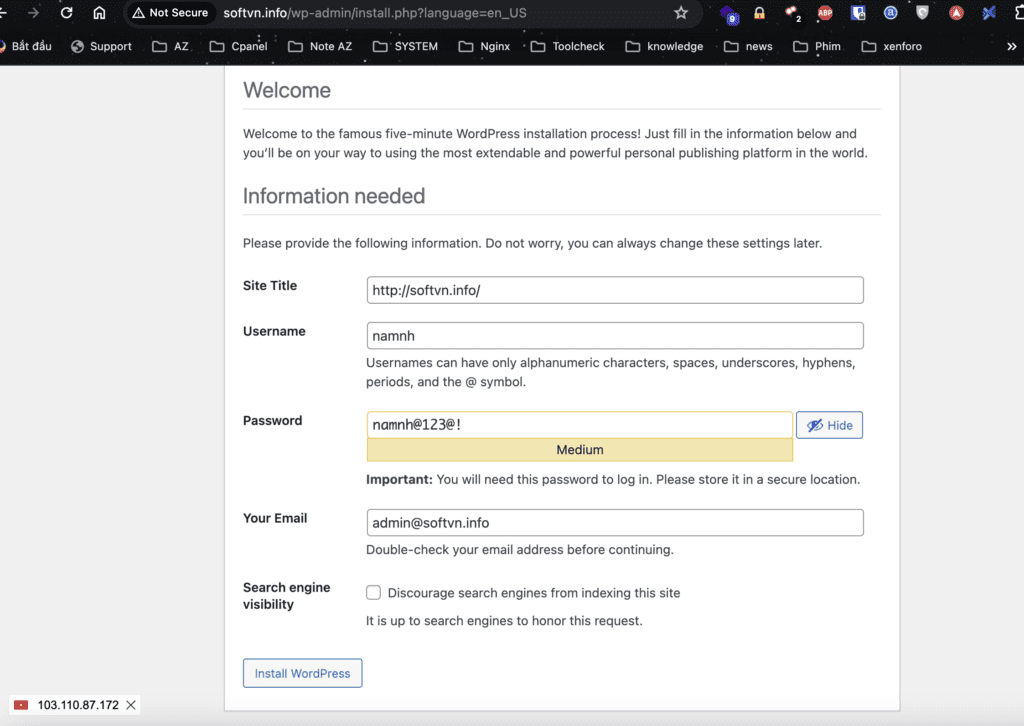
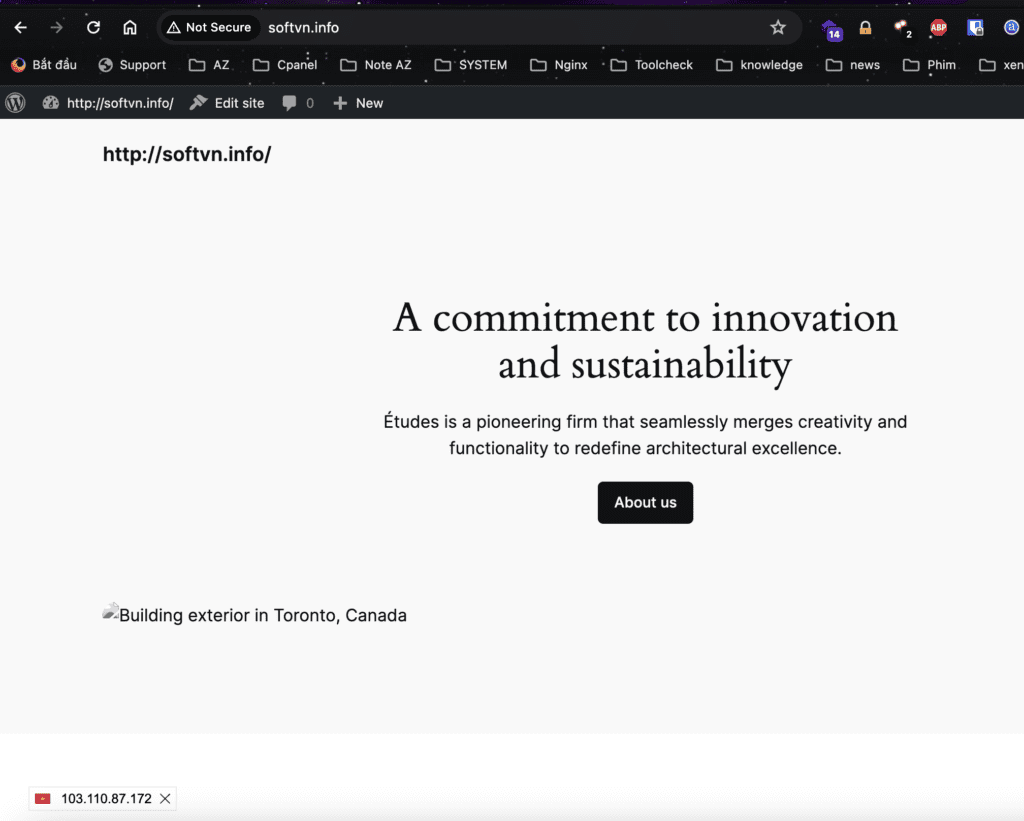
Kiểm tra website đã truy cập thành công.
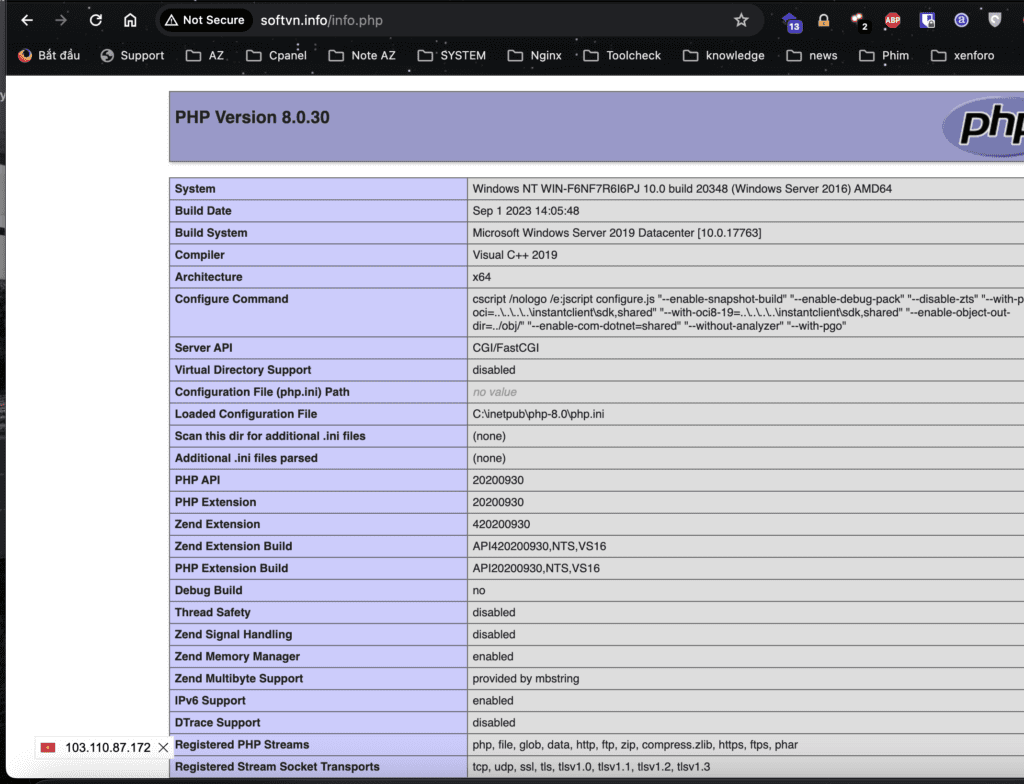
Tạo file info.php để kiểm tra phiên bản php đang sử dụng. (không bắt buộc)
<?php phpinfo();III. Lời Kết
Cảm ơn bạn đã xem hướng dẫn cài đặt WordPress trên IIS Windows Server. Việc triển khai thành công trang web WordPress không chỉ mở ra nhiều cơ hội mới mà còn là bước quan trọng trên hành trình xây dựng và quản lý nội dung trực tuyến.
Dưới đây là một số điều bạn có thể xem xét thêm để đảm bảo rằng trang web của bạn hoạt động hiệu quả và an toàn:
- Bảo mật:
- Xem xét cài đặt SSL để đảm bảo kết nối an toàn.
- Sử dụng plugin bảo mật WordPress và thực hiện các biện pháp bảo mật như giới hạn số lần đăng nhập, tắt XML-RPC nếu không cần thiết, và theo dõi các bản cập nhật bảo mật.
- Hiệu suất:
- Tối ưu hóa ảnh trên trang web để giảm thời gian tải.
- Sử dụng caching để cải thiện hiệu suất trang web.
- Sao lưu và Khôi phục:
- Đặt lịch trình tự động cho việc sao lưu dữ liệu và mã nguồn.
- Kiểm tra quy trình khôi phục để đảm bảo rằng bạn có thể phục hồi trang web nhanh chóng khi cần thiết.
- Giám sát và Đánh giá:
- Sử dụng công cụ giám sát để theo dõi hiệu suất và kiểm tra sự khả dụng của trang web.
- Thu thập và phân tích dữ liệu để hiểu rõ hành vi của người dùng và cải thiện trải nghiệm của họ.
- Cộng đồng và Hỗ trợ:
- Tham gia cộng đồng WordPress để học hỏi và chia sẻ kinh nghiệm với người dùng khác.
- Luôn kiểm tra các diễn đàn hỗ trợ và tài liệu để giải quyết vấn đề nhanh chóng.
Và luôn luôn hãy nhớ rằng việc duy trì và cập nhật thường xuyên là quan trọng để bảo vệ trang web của bạn và đảm bảo rằng nó luôn hoạt động mạnh mẽ. Chúc bạn thành công với trang web WordPress mới của mình!
Chúc bạn thực hiện thành công.
Nếu các bạn cần hỗ trợ các bạn có thể liên hệ bộ phận hỗ trợ theo các cách bên dưới:
- Hotline 247: 028 888 24768
- Ticket/Email: Bạn dùng email đăng ký dịch vụ gửi trực tiếp về: support@azdigi.com.

