Nội dung
Hướng dẫn sử dụng File Manager trên Centos Web Panel một cách hiệu quả và an toàn cùng với AZDIGI.
I. Tổng quan
File Manager là một công cụ quản lý File/Folder mạnh mẽ và tiện dụng, với File Manager bạn chỉ cần thực hiện mọi thao tác đơn giản chỉ bằng vài thao tác Click chuột. Qua đó File Manager đã trỏ thành một công cụ gần như không thể thiếu trên các Control Panel thông dụng hiện nay. Với các control thông dụng hiện nay như ( cPanel , DirectAdmin , Cyber Panel , aaPanel, HestiaCP ) thì đều đã tích hợp sẵn File Manager , tuy nhiên chúng sẽ có giao diện quản lý và các thao tác khác nhau.
Và ngoài các control panel thông dụng mình đã nêu trên, thì còn có một control khác cũng được tích hợp sẵn File Manager với giao diện và thao tác cực kỳ dễ dùng và trực quan đó là control Centos Web Panel. Vậy cụ thể giao diện và cách quản lý dữ liệu trên File Manager ra sao thì mời các bạn cùng xem qua bài viết hướng dẫn chi bên dưới nhé.
Các bạn có thể tham khảo thêm thông tin và cách cài đặt Centos Web Panel với link bên dưới.
II. Sử dụng File Manager trên Centos Web Panel
Để sử dụng hiệu quả File Manager trên CWP, các bạn có thể xem qua từng bước bên dưới để hiểu kỹ hơn.
Bước 1: Truy cập vào File Mangager
Để truy cập vào phần File Manager, đầu tiên các bạn cần truy cập vào quyền User với đường dẫn sau: https://địa-chỉ-ip:2083/ , sử dụng thông tin User để đăng nhập. Đăng nhập thành công các bạn sẽ truy cập vào File Manager như hình.

Tiếp đó tại giao diện bên dưới, bạn cần lưu ý và chỉ nên thao tác ở các file/folder có được liệt kê theo dạng bên dưới để tránh thao tác nhầm đến các file hệ thống gây lỗi. Tuỳ từng VPS mà sẽ các file sẽ hiển thị khác nhau, tuy nhiên bạn chỉ nên thao tác đến các file/folder có dạng tương tự như bên dưới.
Trong đó:
- 1 – Đây là Addon domain được thêm vào host
- 2 – Thư mục chứa các file backup (Nếu có)
- 3 – Đây là các Subdomain được thêm vào host
- 4 – Đây là thư mục chứa mã nguồn của domain chính (Nghĩa là Domain bạn điền khi khởi tạo cùng với User)
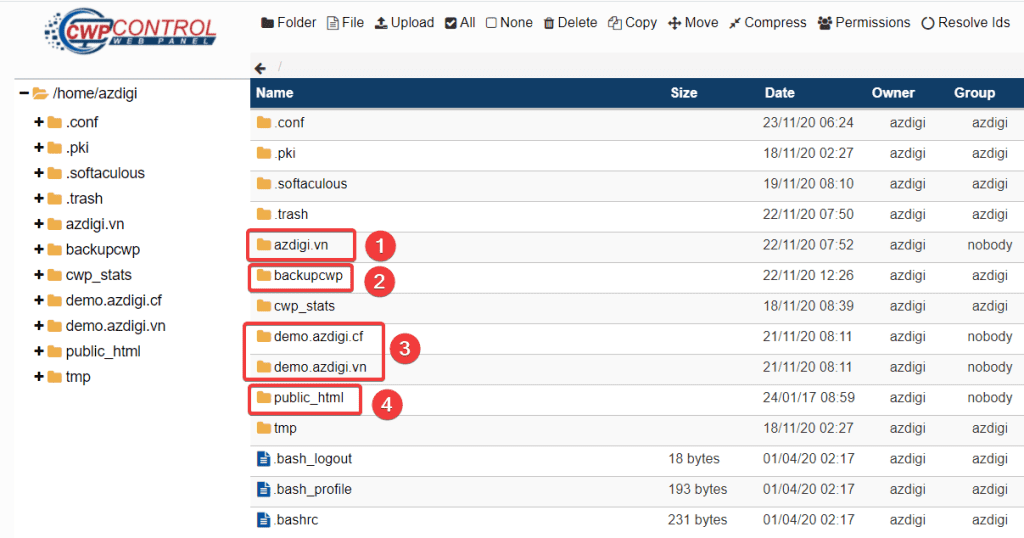
Bước 2: Các thao tác trên File Manager
Với các thao tác thao tác trên File Manager, các bạn cần xác định được nơi cần thao tác và di chuyển đến đúng đường dẫn đó và bắt đầu sử dụng các thao tác như sau:
1. Tạo Folder trên CWP
Bạn di chuyển đến đúng đường dẫn cần tạo Folder, chọn Folder (1) => Đặt tên Folder (2) => Save (3).
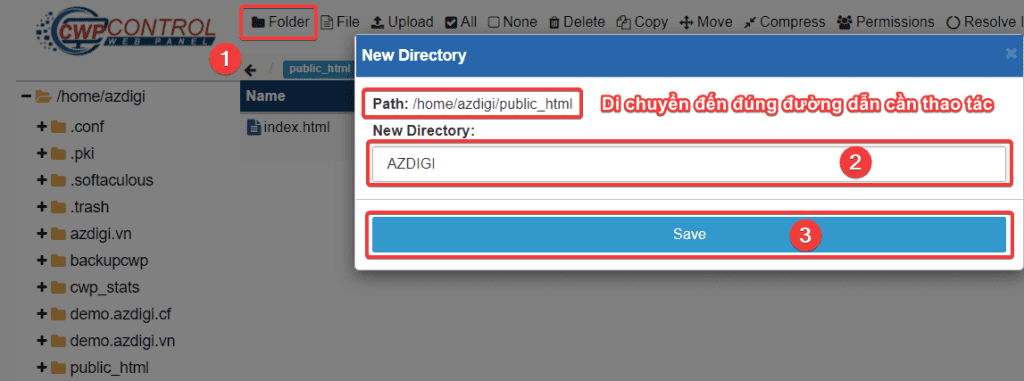
2. Tạo File trên CWP
Bạn di chuyển đến đúng đường dẫn cần tạo File, chọn File (1) => Đặt tên FIle (2) => Save (3).
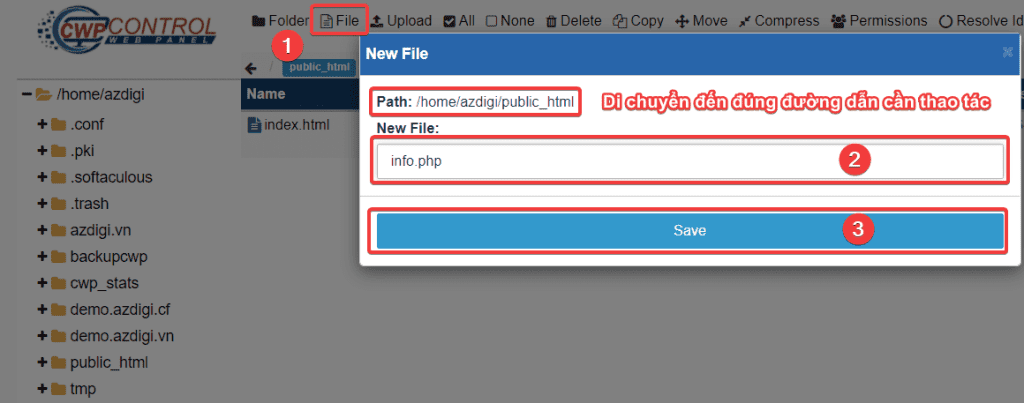
Với File thì bạn có thêm thao tác là chỉnh sửa File, bạn chỉnh sửa bằng cách click chuột phải vào File vừa tạo chọn Edit Content. Nhập nội dung cần chỉnh sửa và nhân Save.
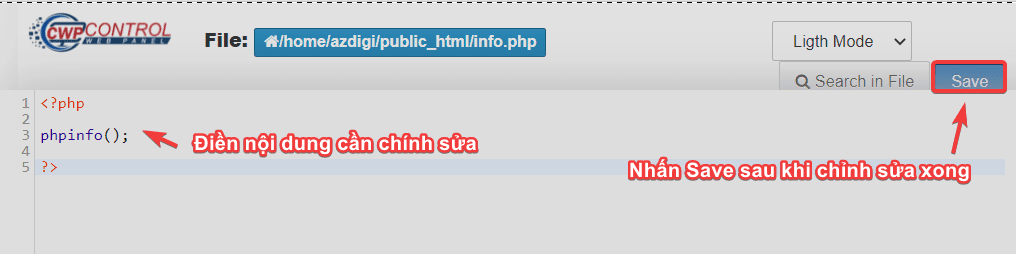
3. Xóa File/Folder trên CWP
Để xoá File. Folder trên CWP, các bạn có thể xoá bằng 2 cách như sau
- 1 – Click chọn File/Folder cần xoá và nhấn Delete ở thanh menu của CWP.
- 2 – Chuột phải vào File/Folder cần xoá và chọn Delete.
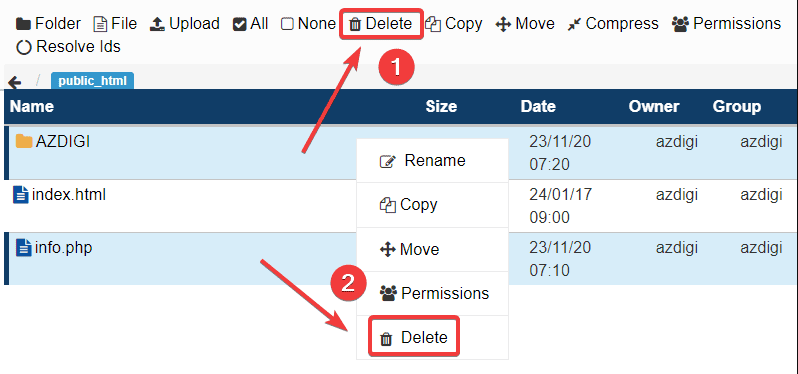
Tiếp đó bạn các xác nhận thêm lần nữa trước khi thực hiện xoá.
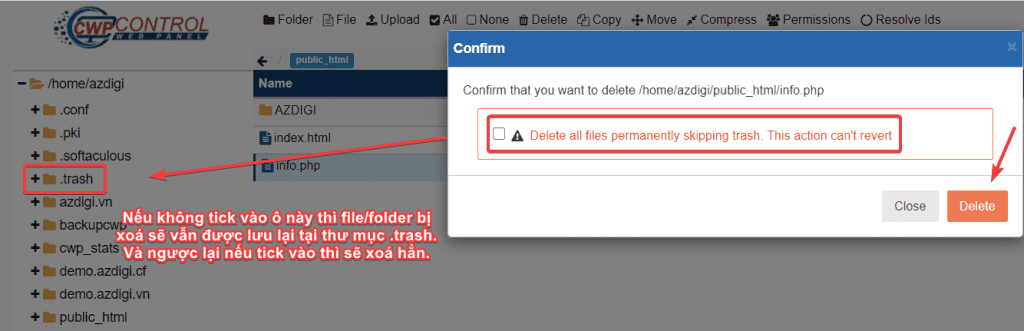
4. Nén File/Folder trên CWP
Ở đây ví dụ bạn cần backup lại mã nguồn website để download về máy tính, thì bạn tick chọn vào file cần nén hoặc chọn nén tất cả bằng cách nhấn vào All. Các bạn có thể thao tác lần lượt như hình nhé
- 1 – Chọn File/Folder cần nén.
- 2 – Chọn Compress để nén.
- 3 – Chọn đường dẫn lưu File nén.
- 4 – Chọn định dạng File nén, các bạn nên chọn Zip Archive nhé.
- 5 – Đặt tên cho File nén
- 6 – Nhấn Compress File để băt đầu nén
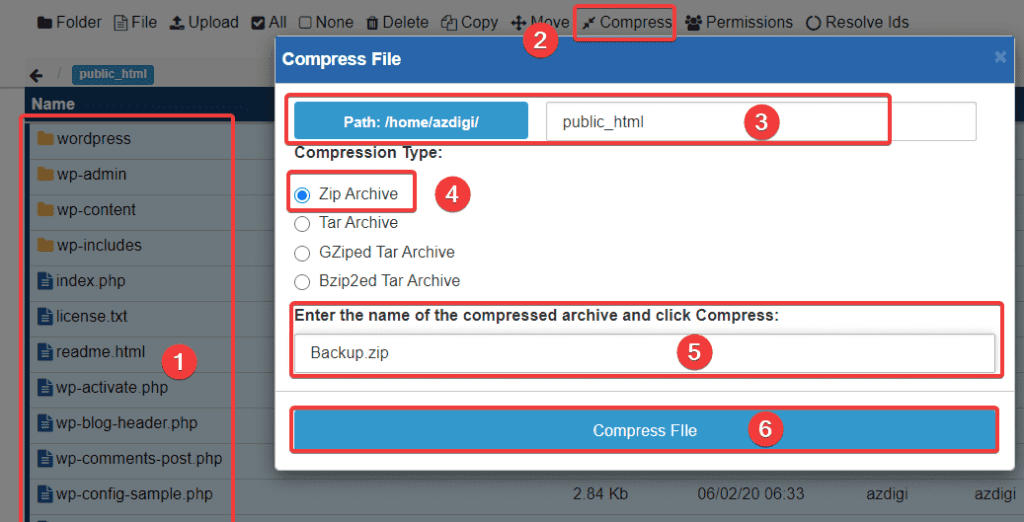
5. Giải nén File/Folder trên CWP
Để giải nén File trên CWP, các bạn có thể giải nén theo 2 cách sau:
- 1 – Tại File cần giải nén, các bạn nhấn vào biểu tượng 2 mũi tên để giải nén.
- 2 – Tại File cần giải nén, các bạn nhấn chuột phải và chọn Decompress để giải nén.
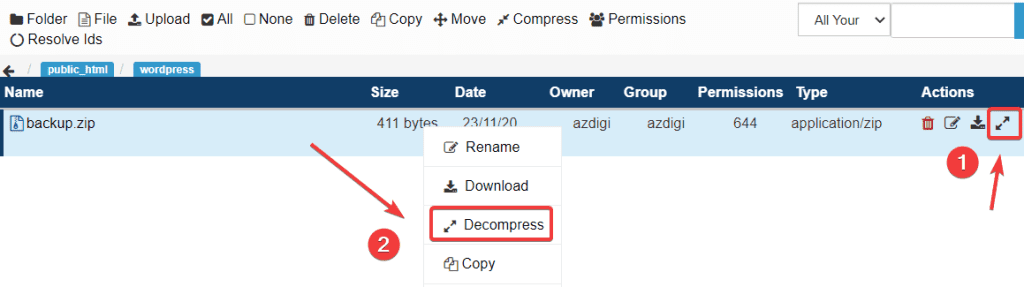
Tiếp tục nhấn Descompress File để giải nén.
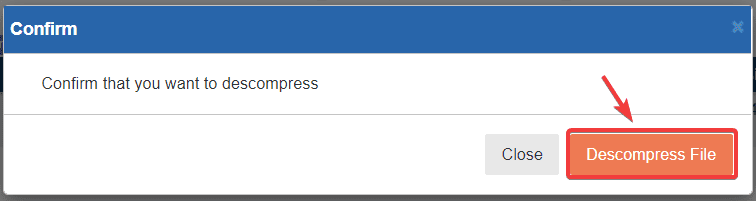
6. Upload File trên CWP
Để thực hiện Upload File lên CWP, các bạn thực hiện như sau
- 1 – Chọn Upload tại gia diện File Manager.
- 2 – Click here to select Files
- 3 – Chọn File cần upload trên máy tính (local)
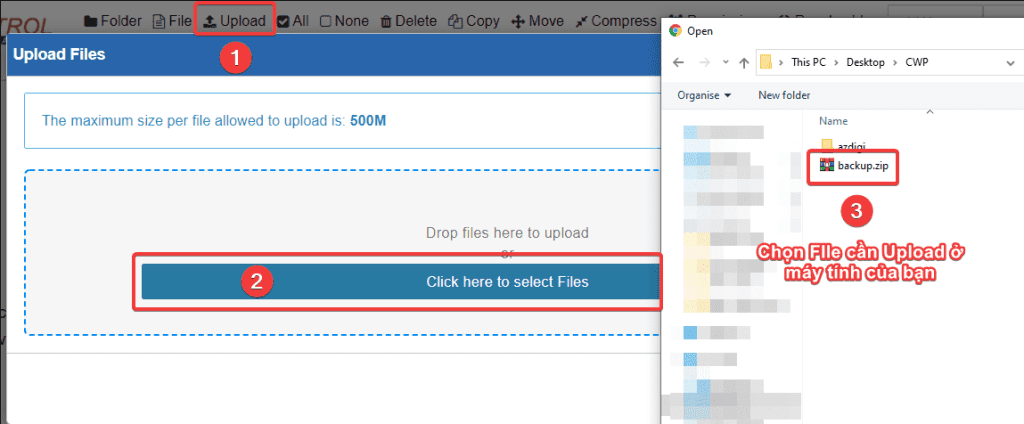
Như hình là đã upload thành công, quá trình upload nhanh hay lâu tuỳ thược vào kích thước File upload của bạn.
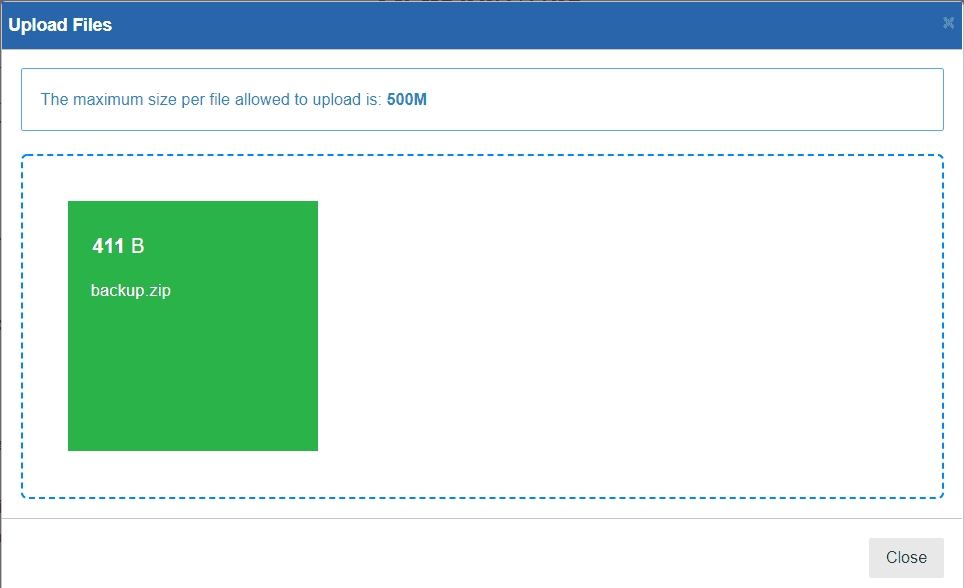
7. Download File trên CWP
Để Download File trên CWP, các bạn có thể thực hiện theo 2 cách sau:
- 1 – Tại File cần Download, các bạn nhấn vào biểu tượng mũi tên để Download.
- 2 – Tại File cần Download, các bạn nhấn chuột phải và chọn Download.
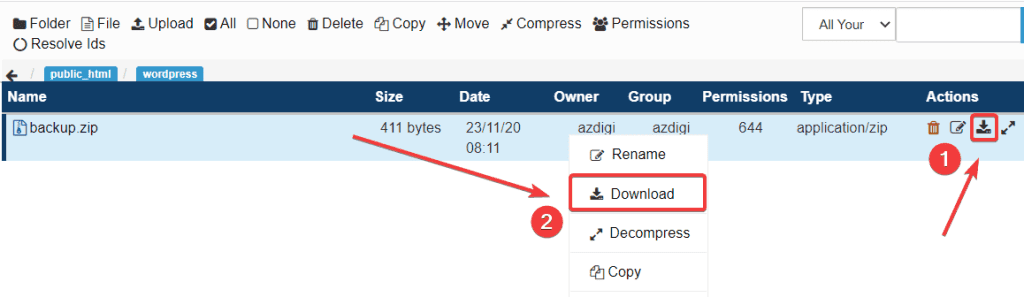
8. Đổi tên File/Folder trên CWP
Để đổi tên File/ Folder trên CWP, các bạn có thể thực hiện theo 2 cách sau:
- 1 – Tại File cần đổi tên, các bạn nhấn vào biểu tượng cây viết để đổi tên.
- 2 – Tại File cần đổi tên, các bạn nhấn chuột phải và chọn Rename.
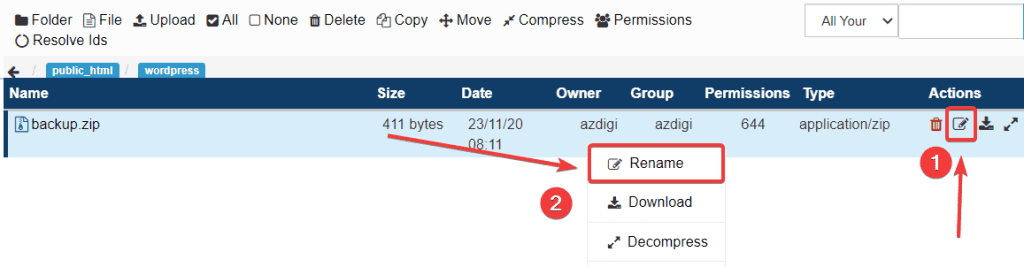
, Tiếp theo bạn điềnTên mới cần đổi (1) => Save (2).
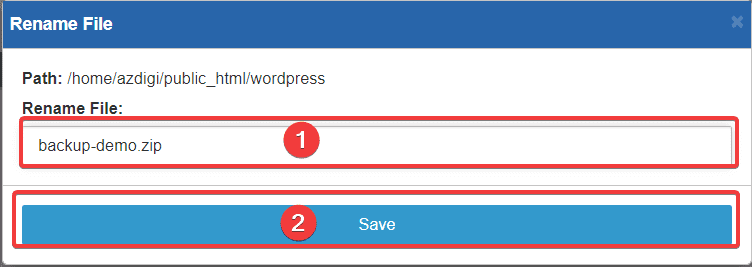
9. Copy File/Folder trên CWP
Để Copy File/ Folder trên CWP, các bạn có thể thực hiện theo 2 cách sau:
- 1 – Tại File cần Copy, các bạn nhấn vào Copy ở thanh Menu File Manager
- 2 – Tại File cần Copy, các bạn nhấn chuột phải và chọn Copy.
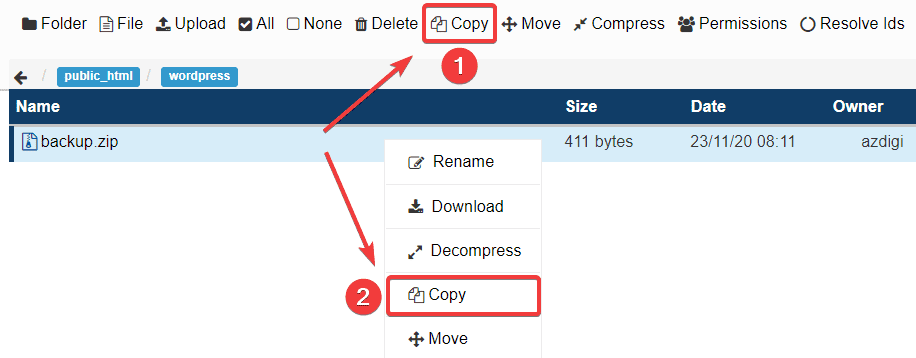
Tiếp theo bạn cần chọn đường dẫn để dán File/Folder mà bạn vừa Copy (Để mở rộng các Folder thì bạn nhấn vào dấu +). Ở đây mình chọn dán File vào đường dẫn /home/azdigi/public_html (1) => Copy Selected Files (2).
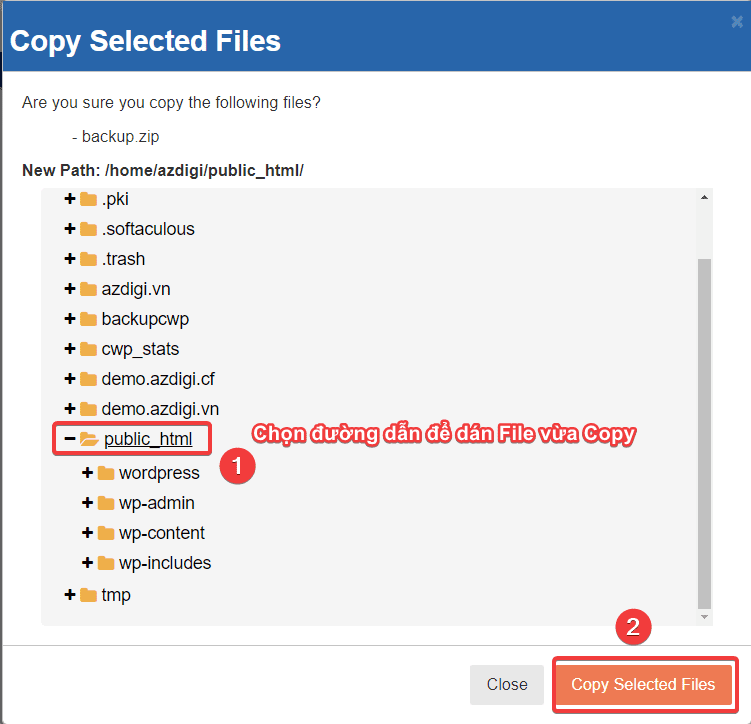
Và kết quả sau khi thực Copy xong.
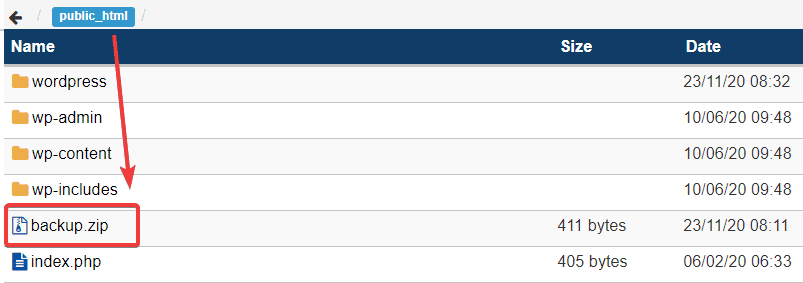
10. Move File/Folder trên CWP
Để Move File/ Folder trên CWP, các bạn có thể thực hiện theo 2 cách sau:
- 1 – Tại File cần Move, các bạn nhấn vào Move ở thanh Menu File Manager
- 2 – Tại File cần Move, các bạn nhấn chuột phải và chọn Move.
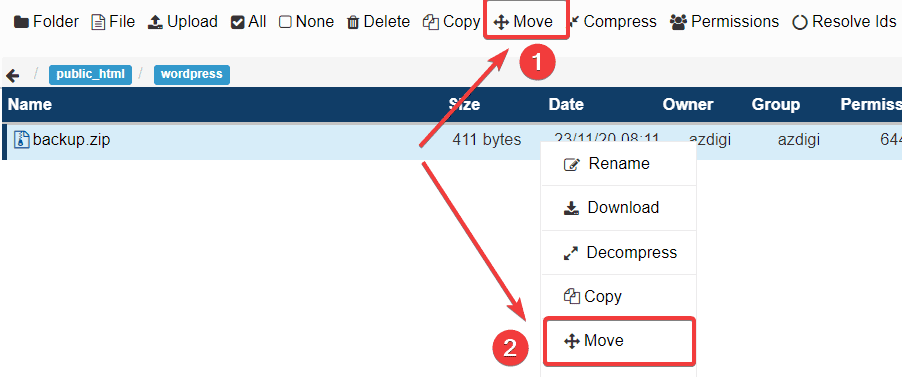
Tiếp theo bạn cần chọn đường dẫn để dán File/Folder mà bạn vừa Move (Để mở rộng các Folder thì bạn nhấn vào dấu +). Ở đây mình chọn dán File vào đường dẫn /home/azdigi/public_html (1) => Move Selected Files (2).
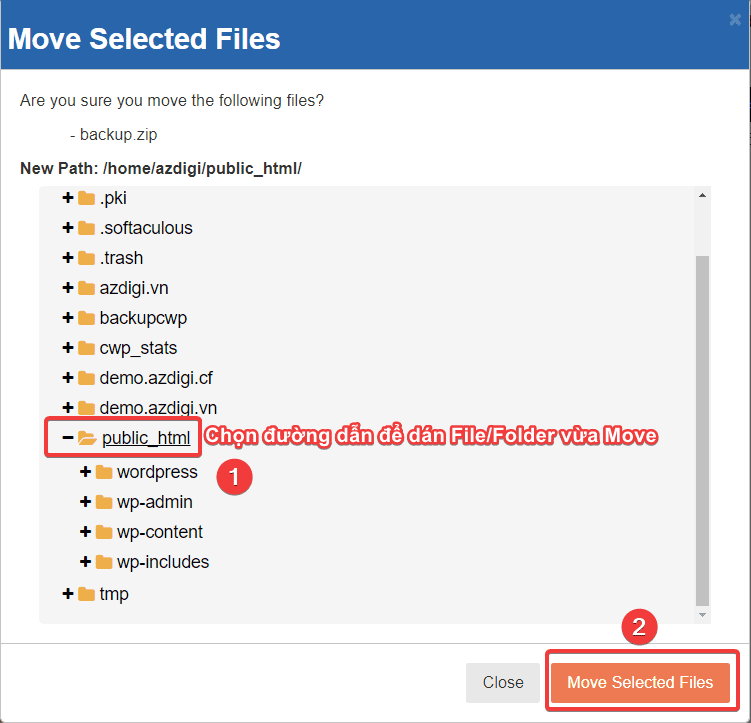
Và kết quả sau khi thực Move xong.
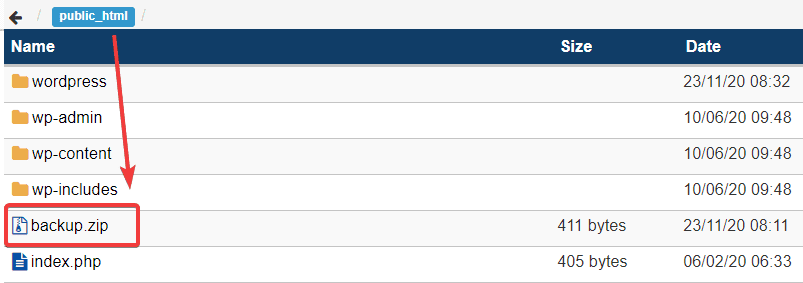
III. Tổng kết
Như vậy ở bài viết này, AZDIGI đã hướng dẫn bạn sử dụng File Manager trên Centos Web Panel một cách chi tiết và cụ thể nhất. Với bài hướng dẫn này hy vọng sẽ giúp ích cho bạn trong việc thao tác , quản trị dữ liệu của mình trở nên đơn giản và an toàn hơn.Nếu thấy bài viết hữu ích, hãy chia sẻ rộng rãi đến mọi để cùng xem qua và thực hiện nhé.
Ngoài ra các bạn có thể xem qua một số bài viết khác về CWP tại link bên dưới.
Nếu các bạn cần hỗ trợ các bạn có thể liên hệ bộ phận hỗ trợ theo các cách bên dưới:
- Hotline 247: 028 888 24768 (Ext 0)
- Ticket/Email: Bạn dùng email đăng ký dịch vụ gửi trực tiếp về: support@azdigi.com

