Nội dung
Thêm website mới vào LOMP Stack trên Ubuntu 22.04 với 4 bước
Giới thiệu
Tiếp tục với series về LOMP Stack, thì ở bài viết này mình sẽ hướng dẫn các bạn cách thêm một website mới vào LOMP Stack trên Ubuntu 20.04.
Điều kiện cần đáp ứng:
- Máy chủ Ubuntu 20.04
- Sử dụng quyền Root và đã được cài đặt LOMP Stack
- Domain cần cấu hình đã trỏ về IP máy chủ.
Các bước cấu hình
Bước 1: SSH vào máy chủ
Việc đầu tiên chúng ta cần làm là SSH hoặc truy cập VPS hoặc máy chủ của bạn với quyền root trước. Nếu bạn chưa biết cách SSH vào VPS hoặc Server của bạn thì bạn có thể tham khảo bài viết hướng dẫn sau:
Bước 2: Tạo thư mục lưu website
Ví dụ ở bài viết này mình sẽ làm demo với website có tên lomp.azdigi.space thì cấu trúc tạo sẽ như sau
Lưu ý: Bạn nhớ sửa lomp.azdigi.space thành tên website của bạn.
- Tạo thư mục lưu dữ liệu website
mkdir /usr/local/lsws/lomp.azdigi.space
sudo chmod -R 755 /usr/local/lsws/lomp.azdigi.space
- Tạo nội dung cho website
Ở đây mình sẽ tạo nhanh một file index.html cho website
sudo nano /usr/local/lsws/lomp.azdigi.space/index.html
Thêm nội dung bên dưới và save lại.
<html>
<head>
<title>Welcome to LOMP Stack</title>
</head>
<body>
<h1>Success! lomp.azdigi.space virtual host is working!</h1>
</body>
</html>Bước 3: Tạo Virtual Host cho website mới
Để tạo Virtual Host cho website mới, bạn cần đăng nhập vào Admin Panel với theo liên kết http://IP-Server:7080/ .
- Tạo Virtual Hosts
Tại giao diện GUI bạn truy cập vào Virtual Hosts >> và nhấn dấu + để thêm Virtual Host mới.
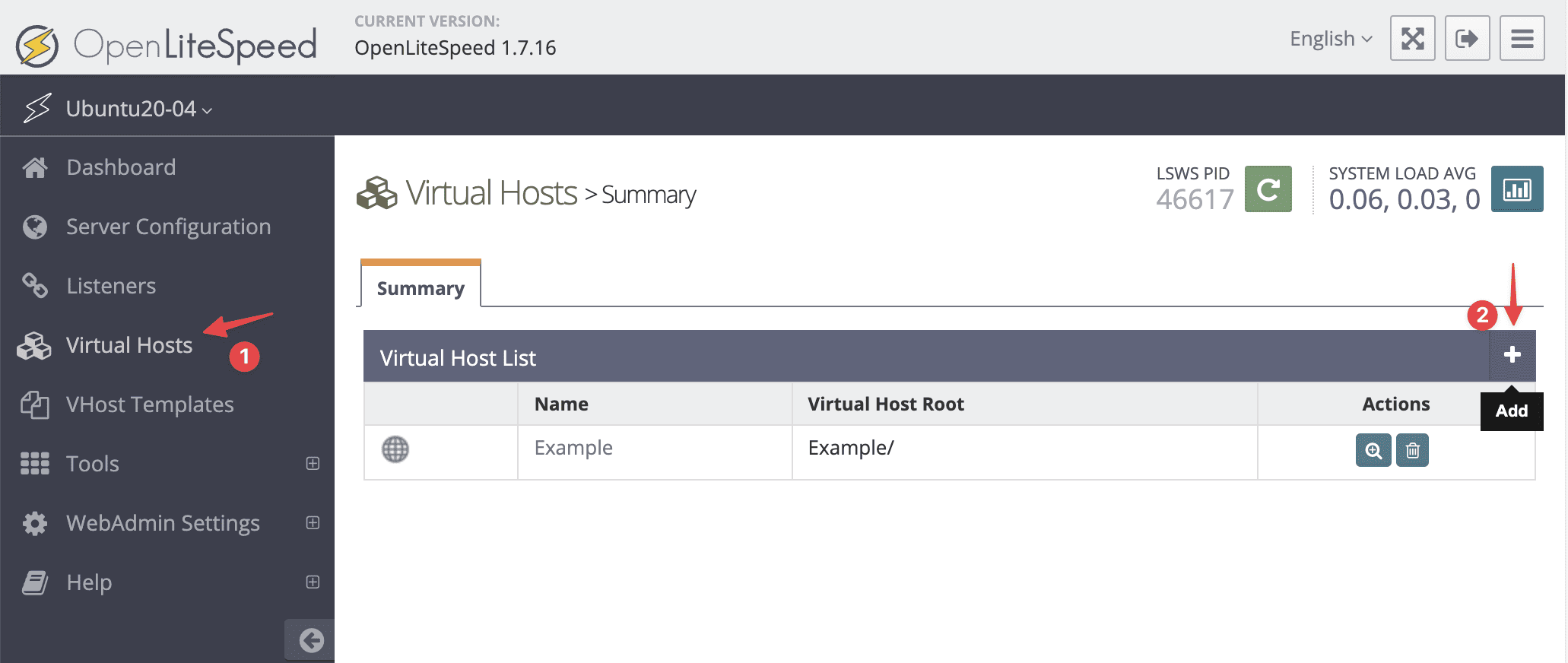
Ở giao diện tiếp theo , các bạn cần điều các thông tin chi tiết sau
- Virtual Host Name:
Tên website của bạn. - Virtual Host Root:
$SERVER_ROOT/websitecuaban - Config File:
$SERVER_ROOT/conf/vhosts/websitecuaban/vhconf.conf - Enable Scripts/ExtApps:
Yes - Restrained:
Yes
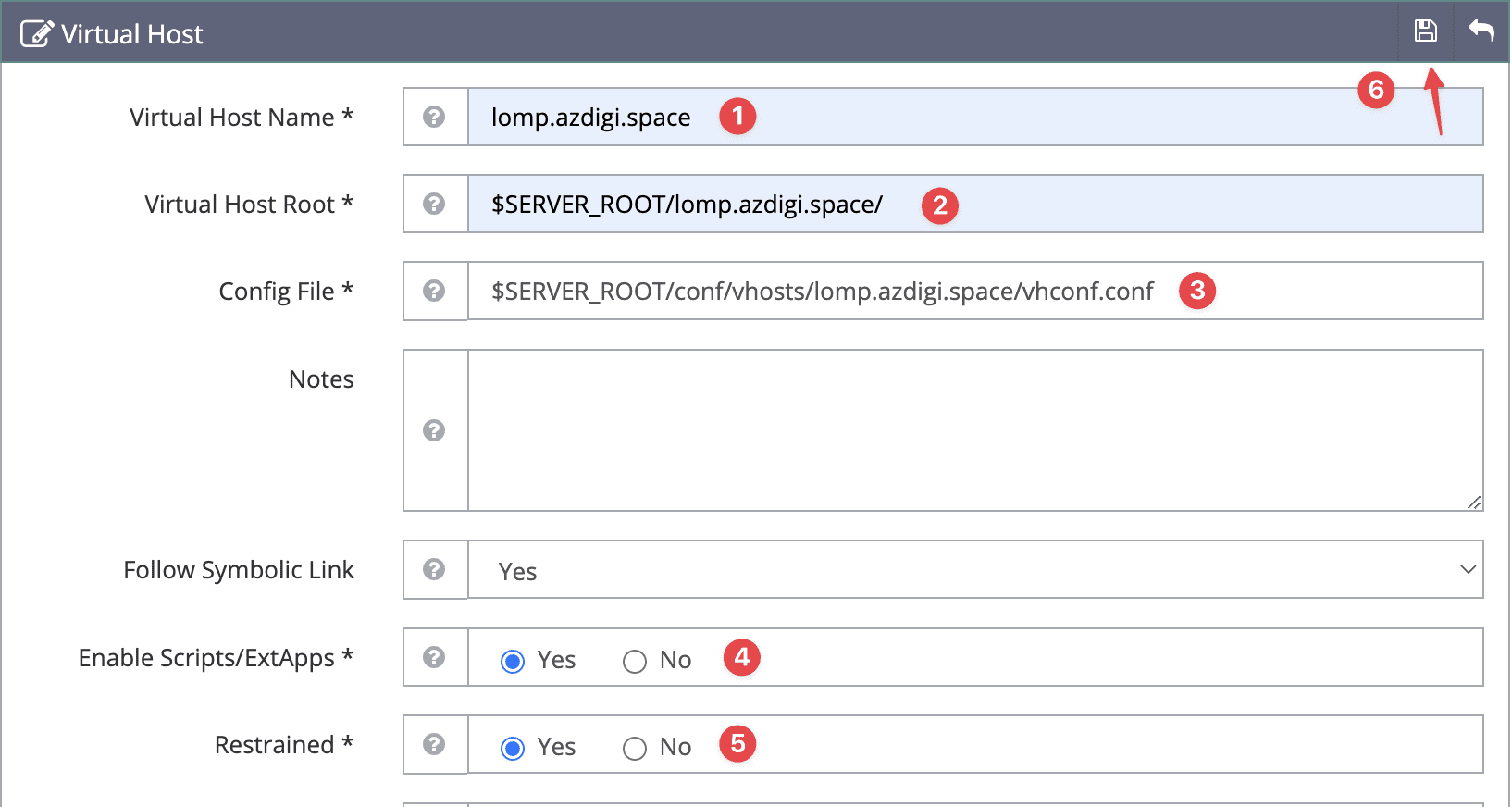
Tiếp đó bạn cần khởi động lại Openlitespeed để nhận cấu hình mới.

Nếu thêm thành công, bạn sẽ thấy Virtual Host mới như sau
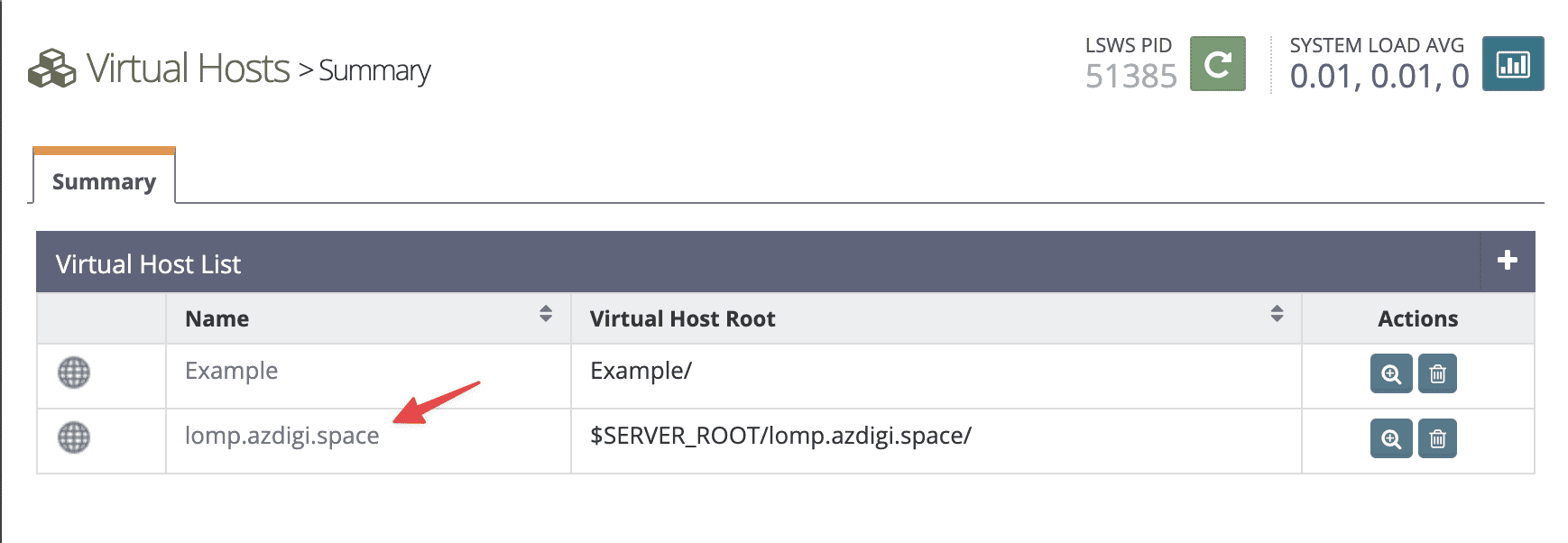
- Set đường dẫn Document root cho website
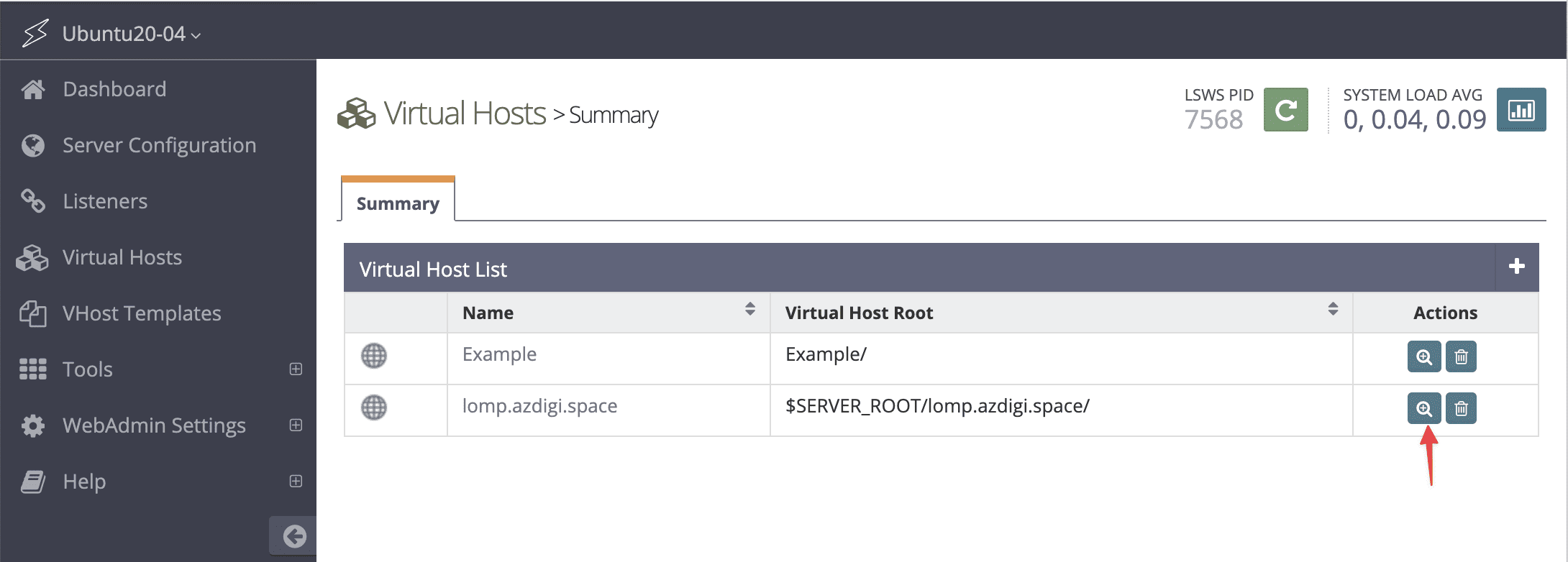
Chọn tab General và chọn chỉnh sửa.
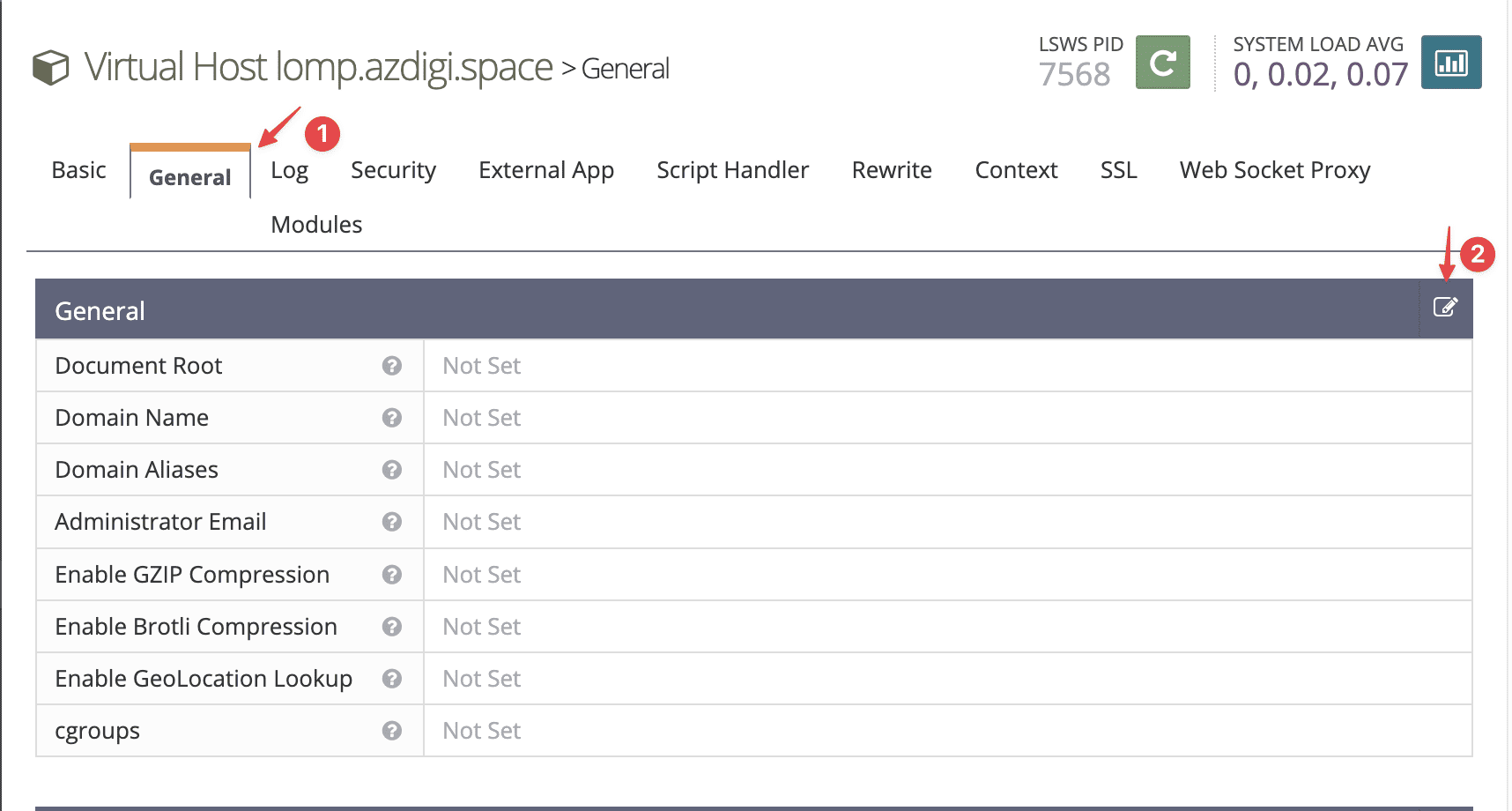
Tại phần General >> Document Root hãy điền đường dẫn mà bạn đã tạo ở Bước 2: Tạo thư mục lưu website
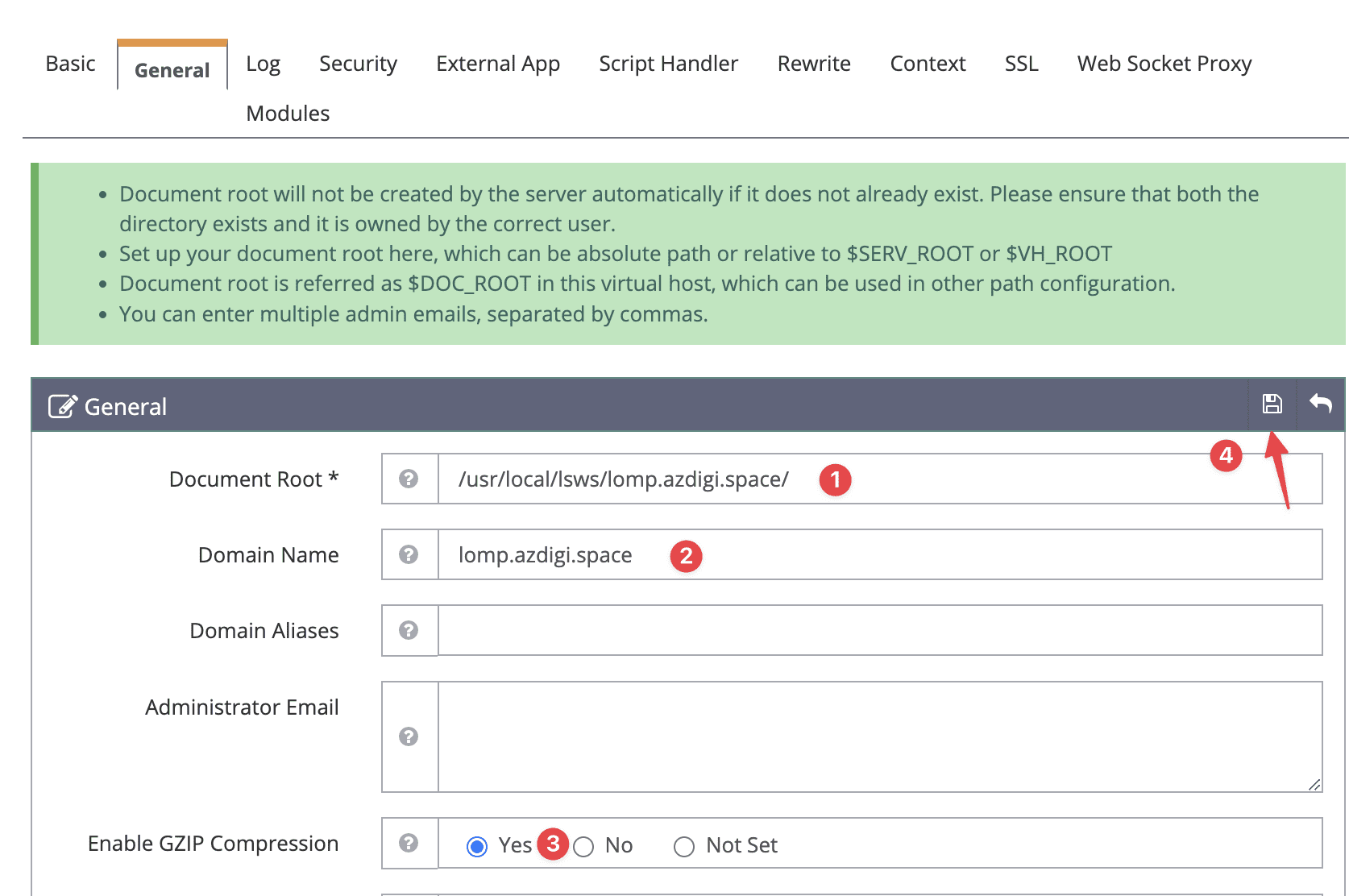
Tại phần Index Files , bạn cũng chọn chỉnh sửa và thay đổi thông tin như sau.
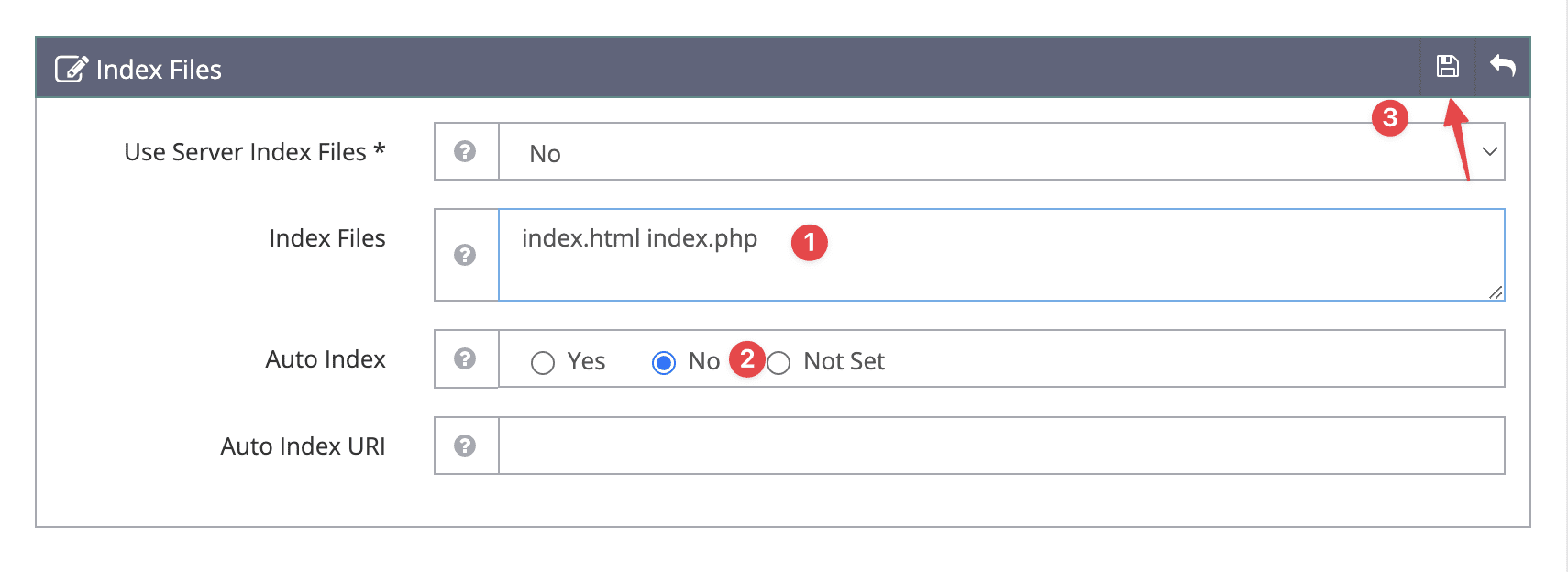
Tại tab Rewrite, phần Rewrite Control bạn chỉnh sửa như sau
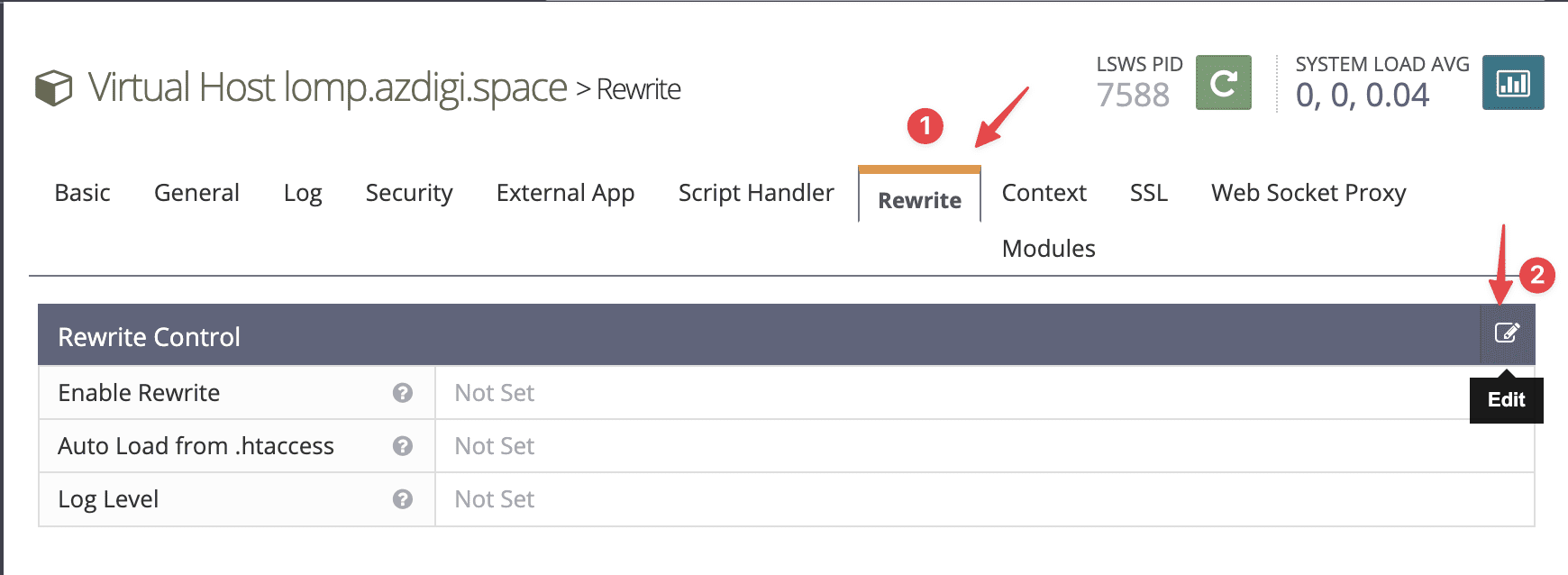
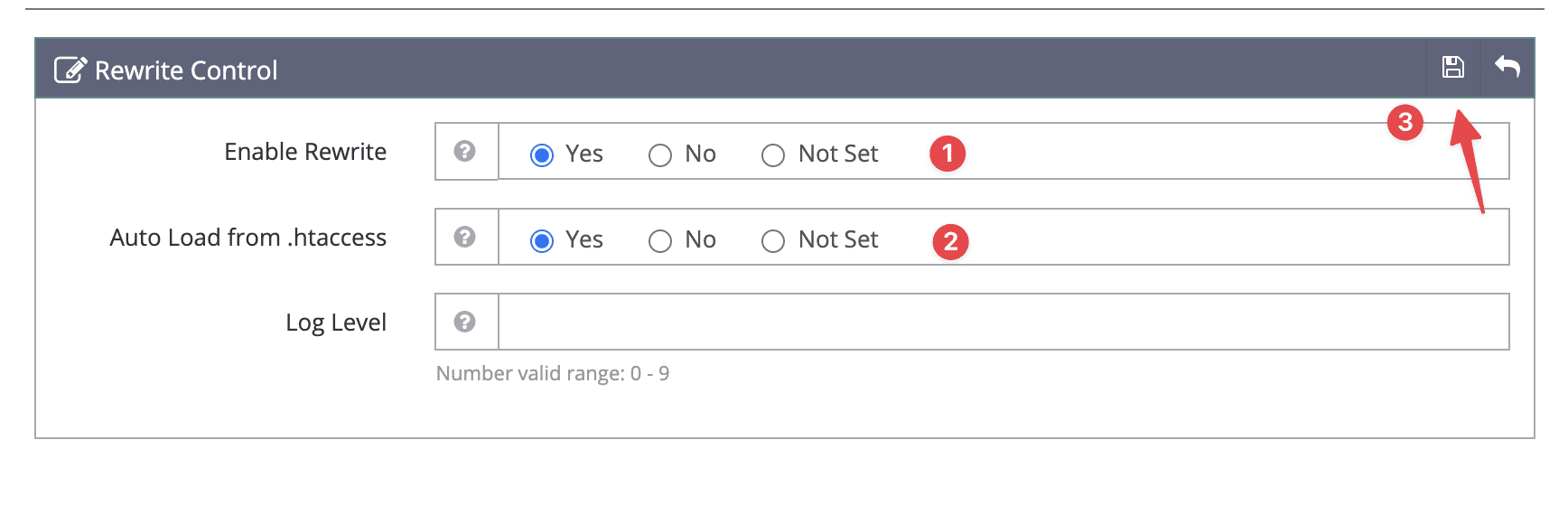
Tiếp đến bạn kéo xuống phần Rewrite Rules, chọn chỉnh sửa và thêm nội dung bên dưới vào.
rewriteFiler /usr/local/lsws/lomp.azdigi.space/.htaccessLưu ý: Nhớ thay phần bôi đậm bằng đường dẫn website của bạn.
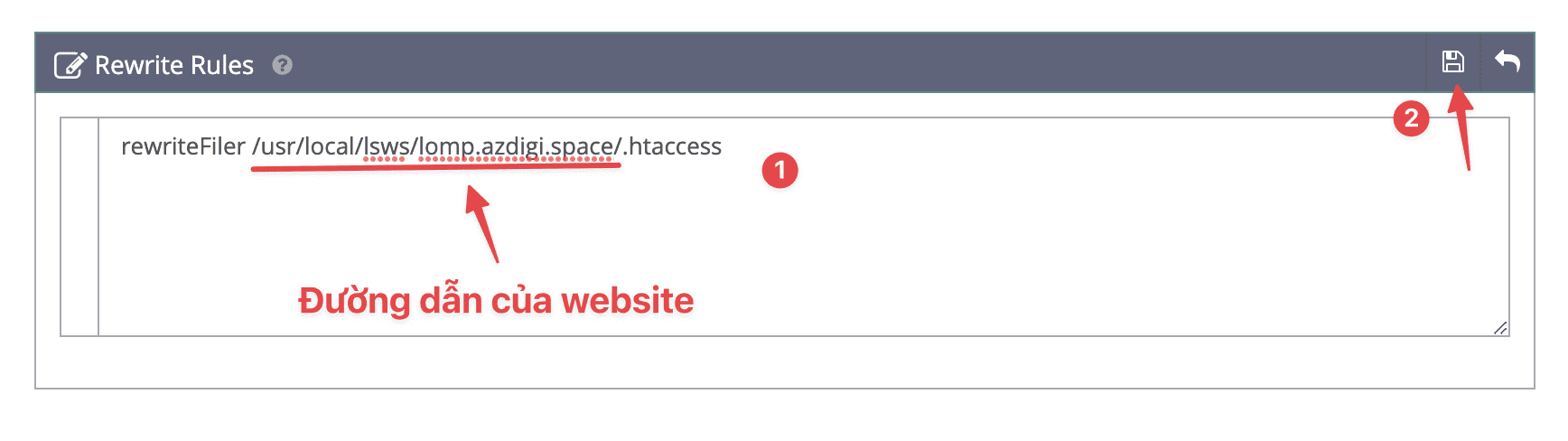
- Kết nối Vhost mới với cổng 80
Ở đây các bạn cần kết nối cho website với cổng 80 để có thể truy cập. Để cấu hình bạn truy cập vào Listeners >> nhấn dấu + để thêm cấu hình.
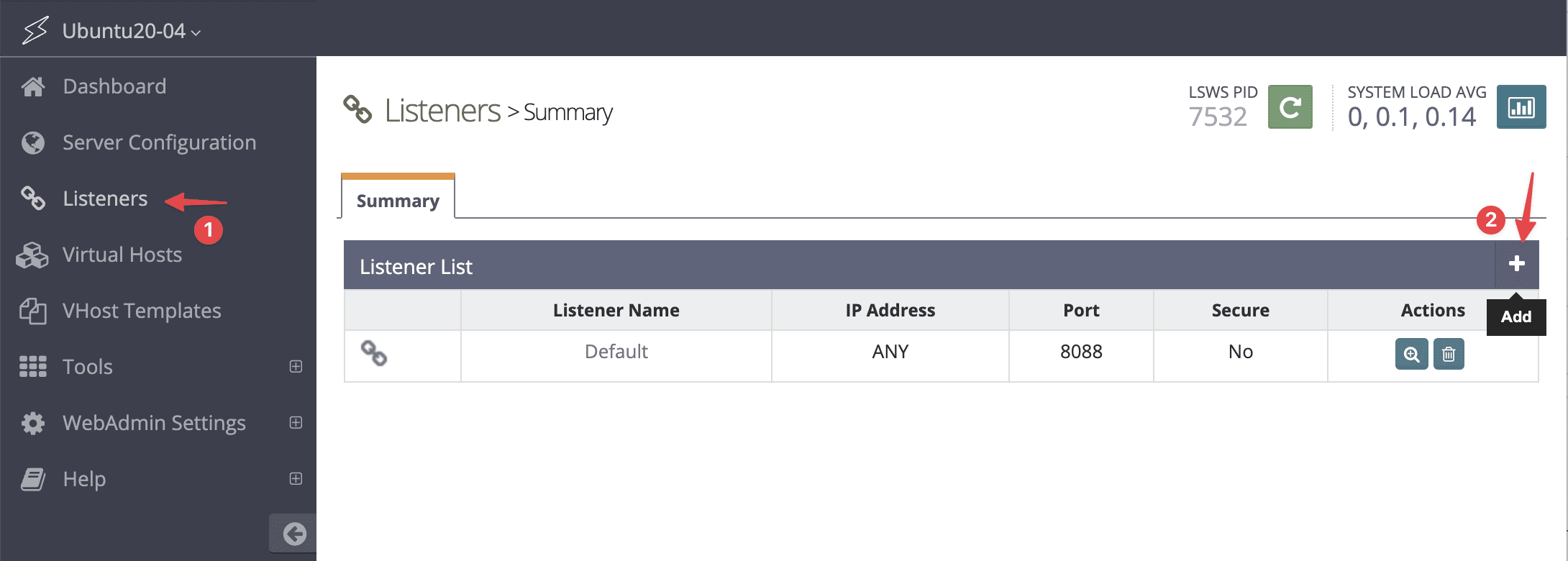

Tiếp tục chỉnh sửa như sau
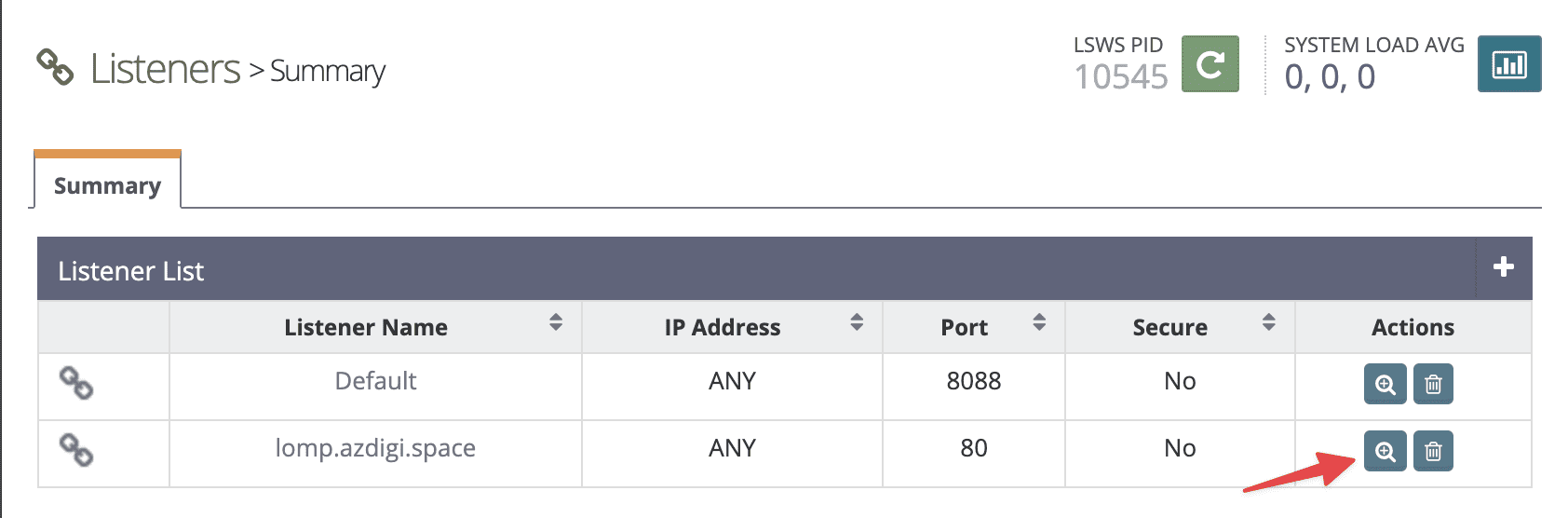
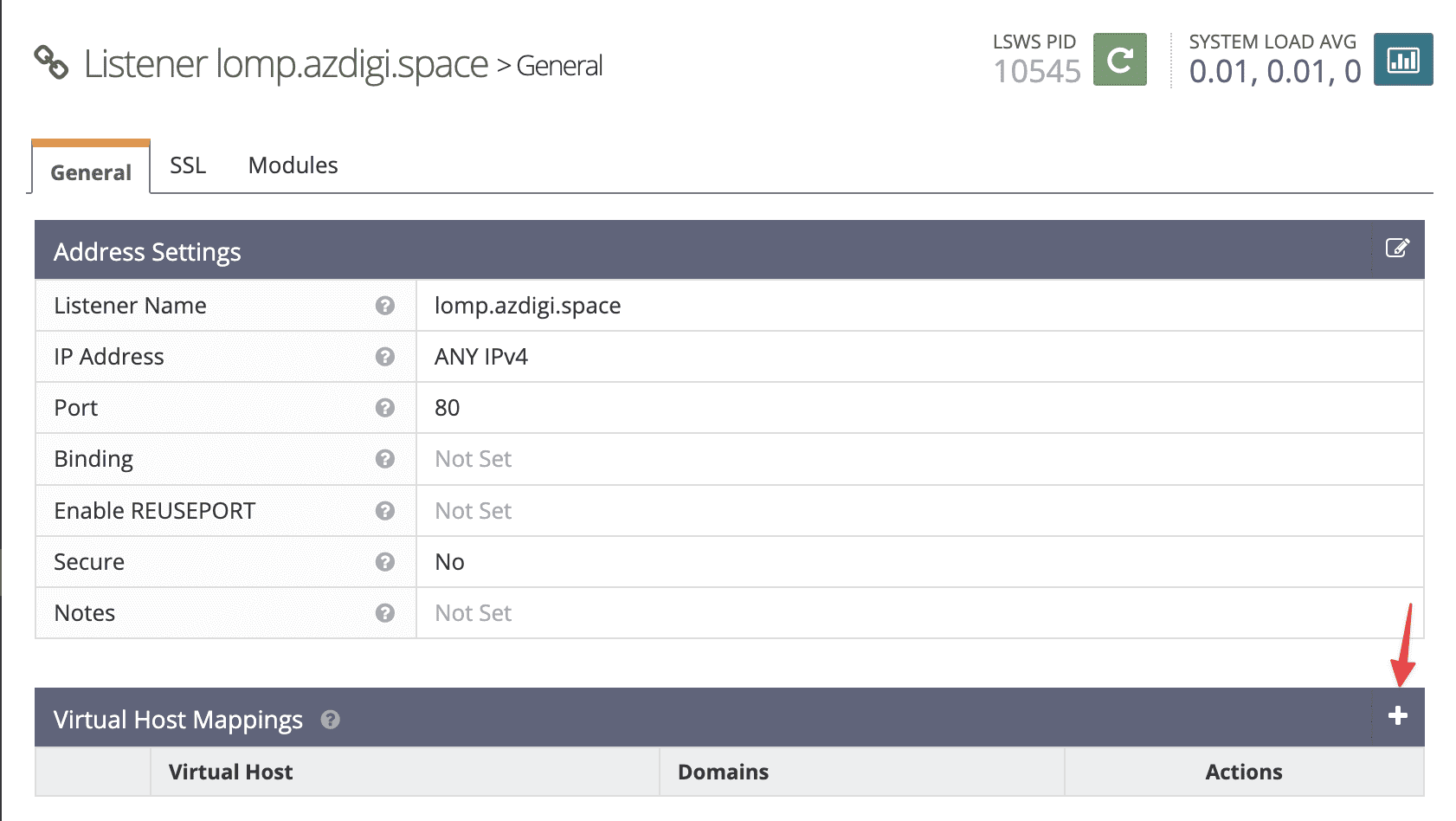
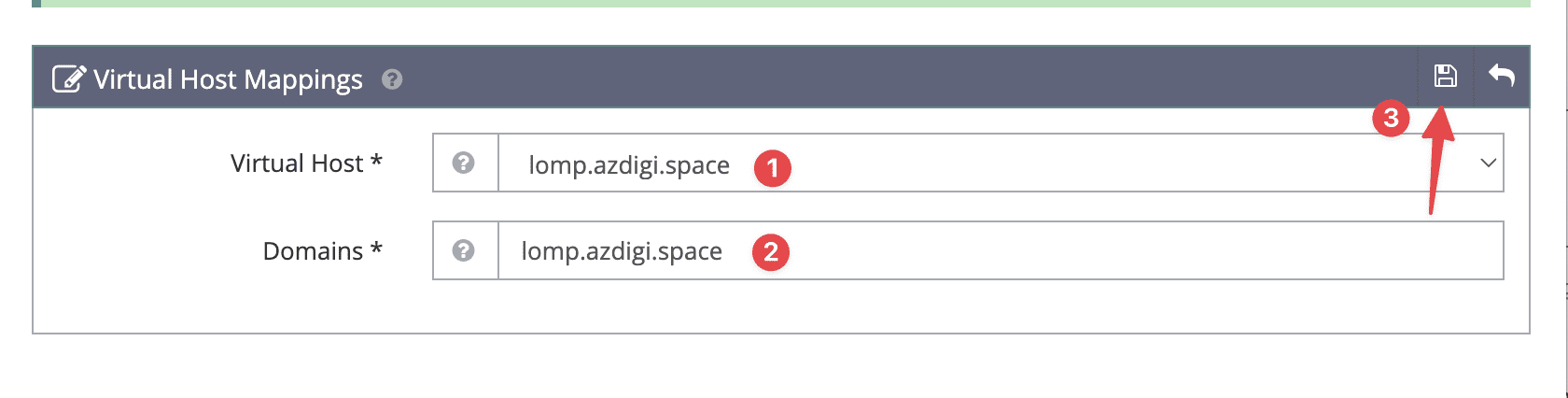
Bước 4: Cài đặt SSL cho website
Để website được bảo mật và nhìn chuyên nghiệp hơn, các bạn nên cài đặt SSL cho website của mình. Và mình sẽ cài đặt SSL thông qua công cụ tự động Cerbot với các lệnh sau
- Cài đặt Cerbot
sudo apt-get install -y certbot
- Tạo chứng chỉ Let’s Encrypt cho website
certbot certonly --webroot -w /usr/local/lsws/lomp.azdigi.space/ -d lomp.azdigi.space

Sau khi cài đặt thành công, bạn sẽ nhận được 2 đường dẫn Certificate và Private key như phần mình khoanh ở trên. Bạn tiến hành lưu lại 2 đường dẫn này để cấu hình ở phần tiếp theo nhé.
Đử sử dụng được SSL, trước tiên bạn cần điều chỉnh lại cấu hình để cho phép sử dụng SSL như sau.
- Đổi Port thành 443 và set trạng thái Secure sang Yes
Bạn truy cập Listeners >> và chọn chỉnh sửa Listener tương ứng với website của bạn.

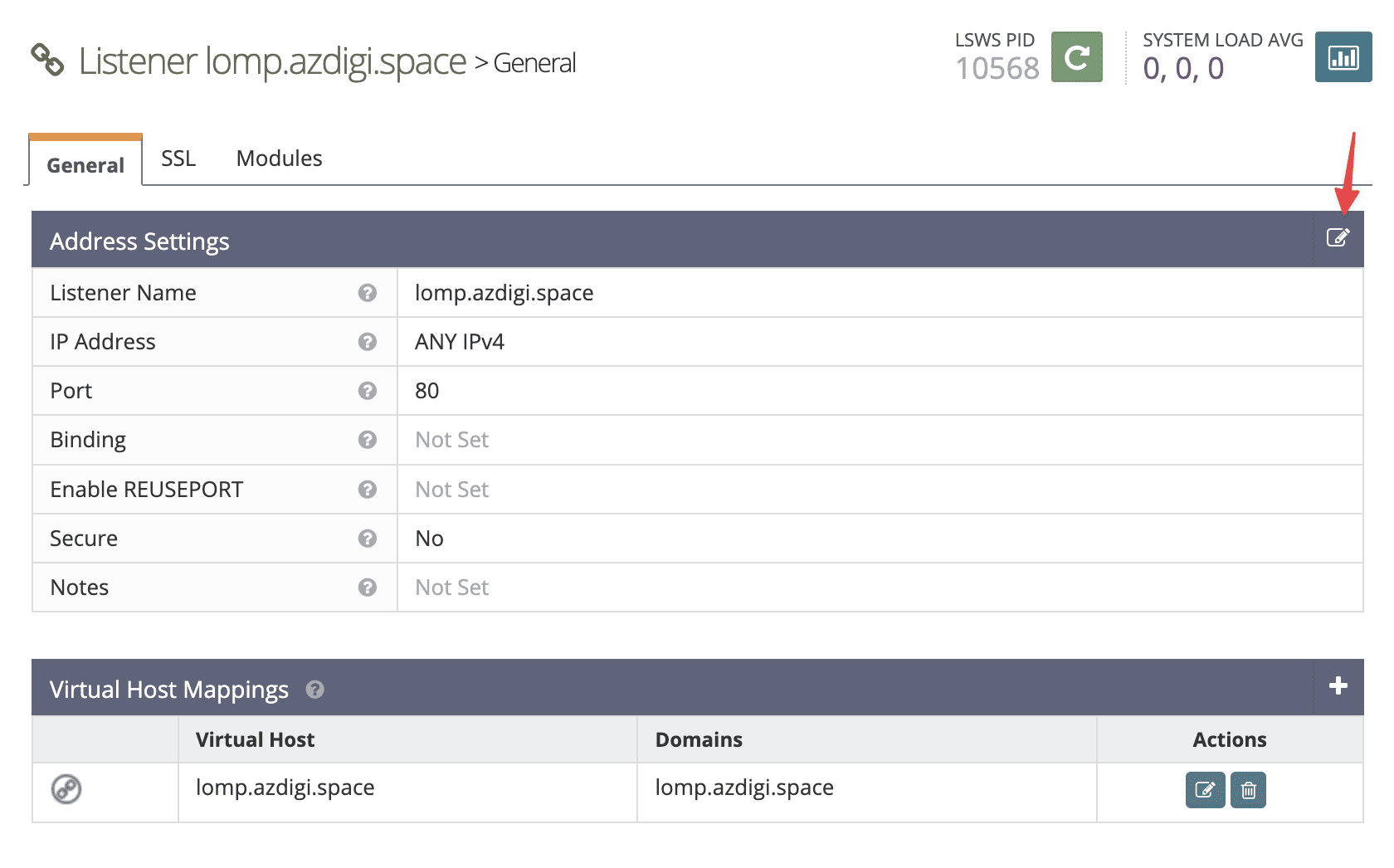
Bây giờ bạn hãy chỉnh sửa lại cấu hình như bên dưới.
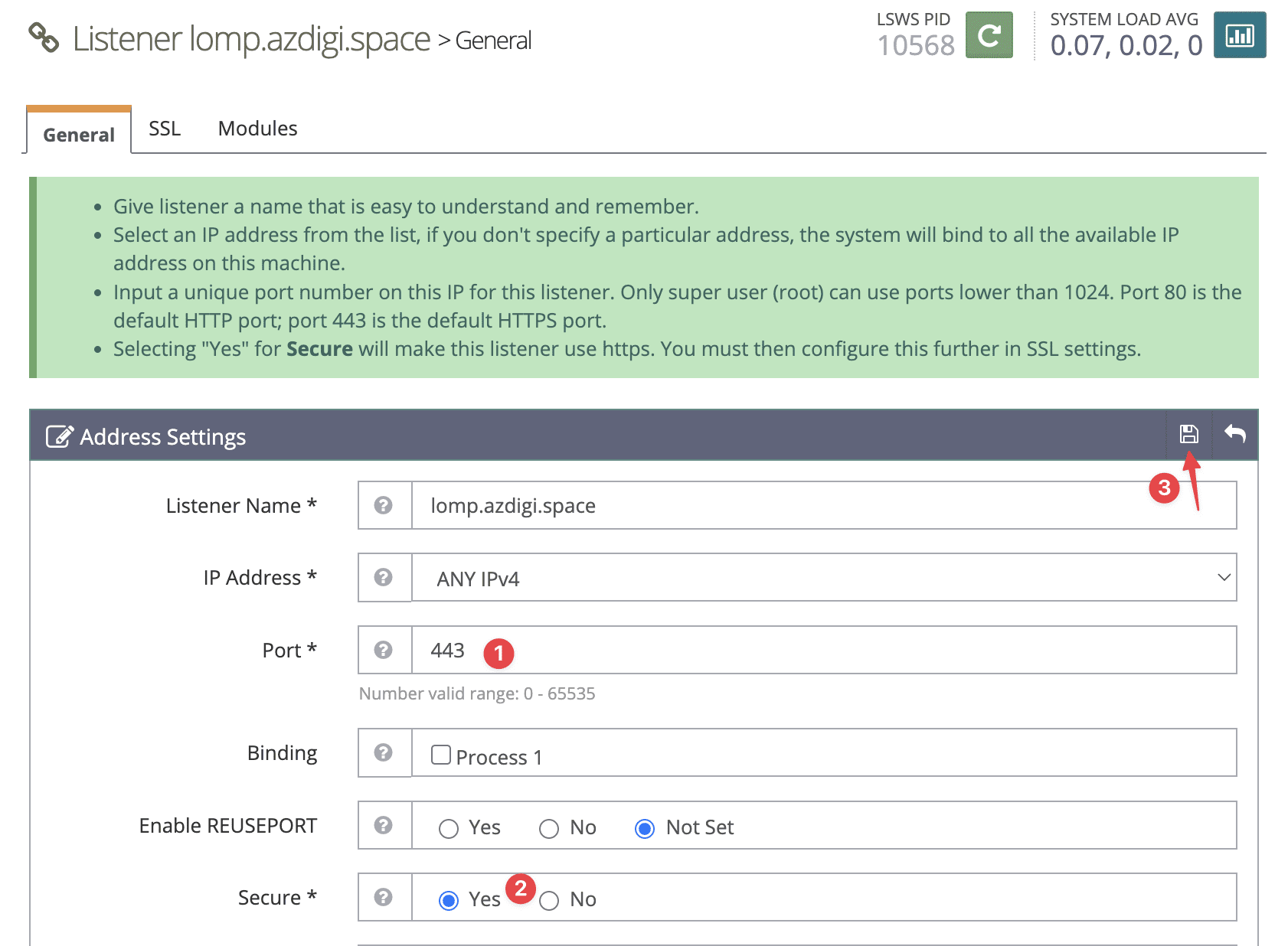
- Set đường dẫn chứa chứng chỉ SSL
Ở bước này, bạn cần set đường dẫn chứa chứng chỉ SSL vừa cài đặt ở trên cho website bằng cách truy cập vào tab SSL >> SSL Private Key & Certificate.
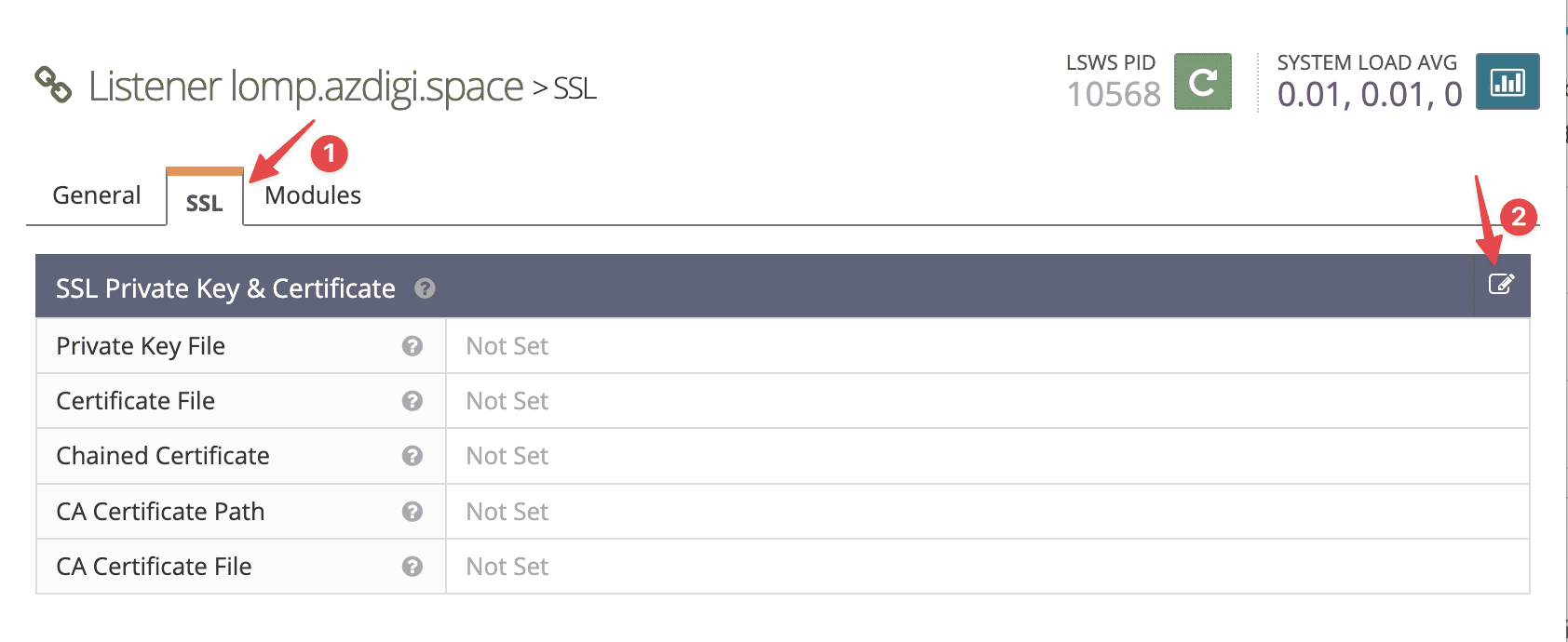
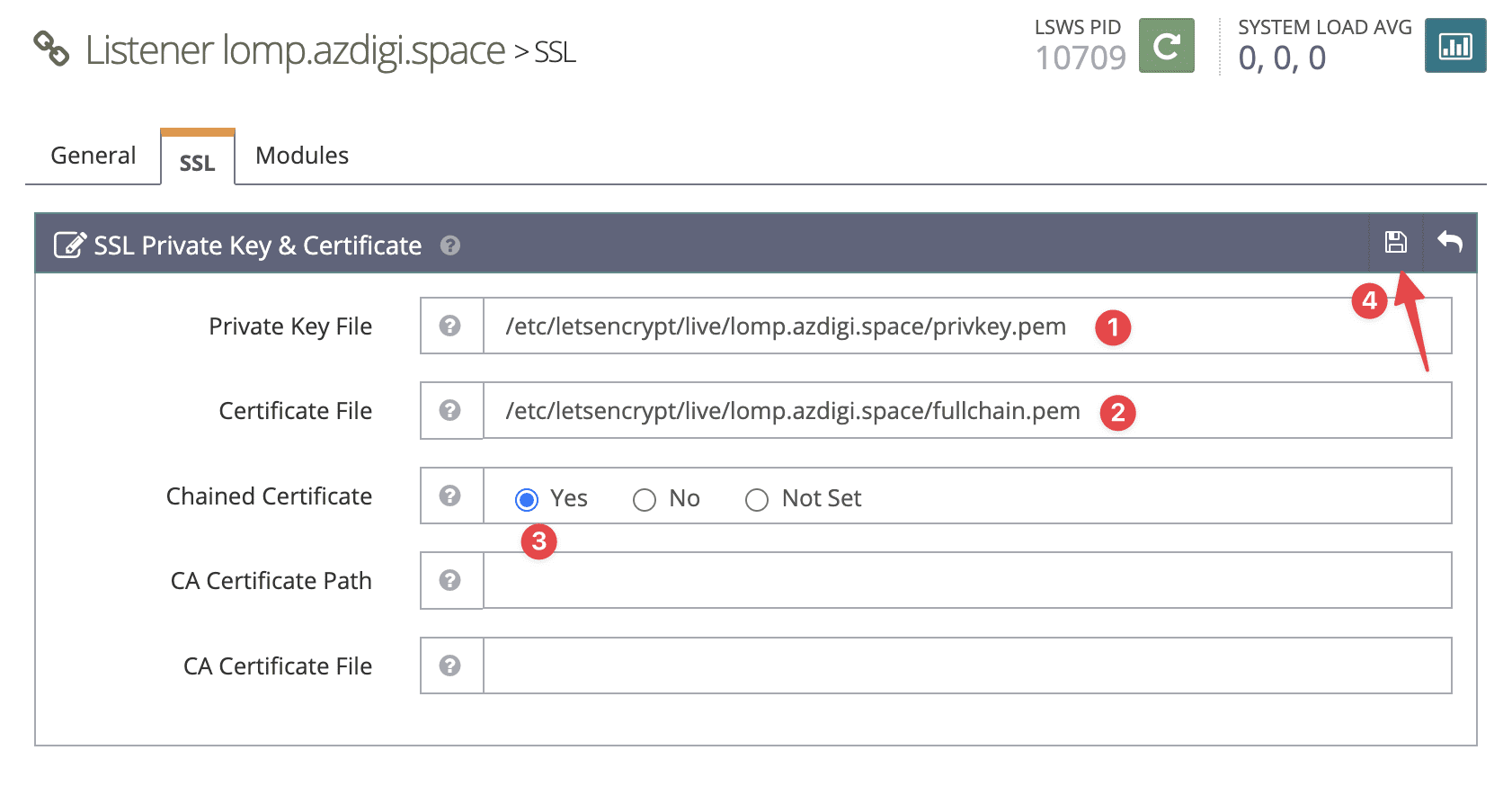
Tiếp đến bạn kéo xuống phần SSL Protocol, chọn chỉnh sửa.
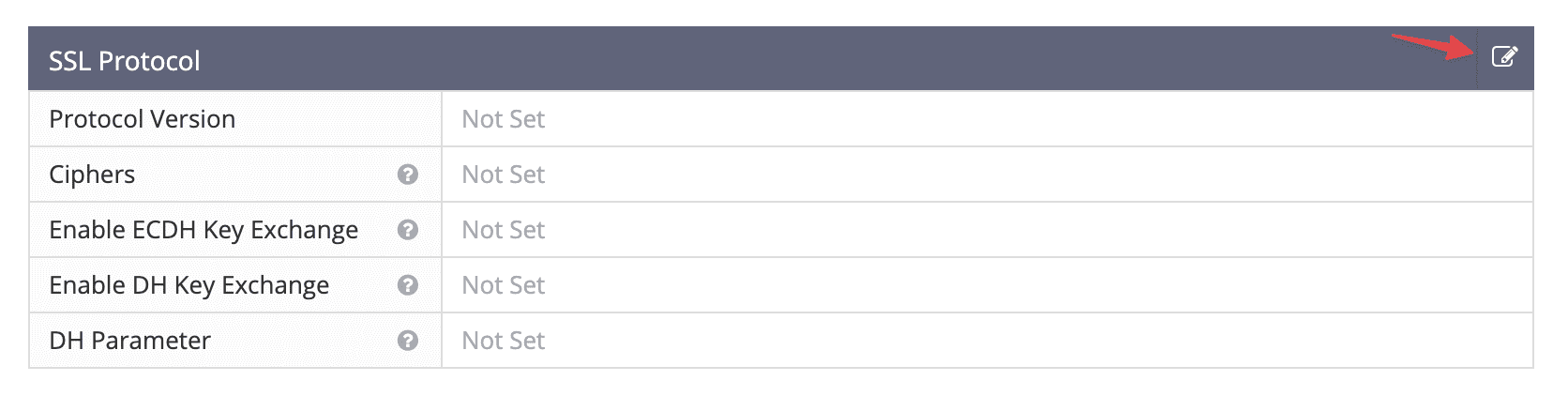

Khi đã hoàn tất việc chỉnh sửa cấu hình, bạn thực hiện Restart lại Openlitespeed bằng cách click vào nút Graceful Restart.

Bây giờ bạn hãy truy cập website của mình để kiểm tra thành quả. Và kết quả là mình đã truy cập website thành công với SSL và nội dung index.html đã tạo trước đó.
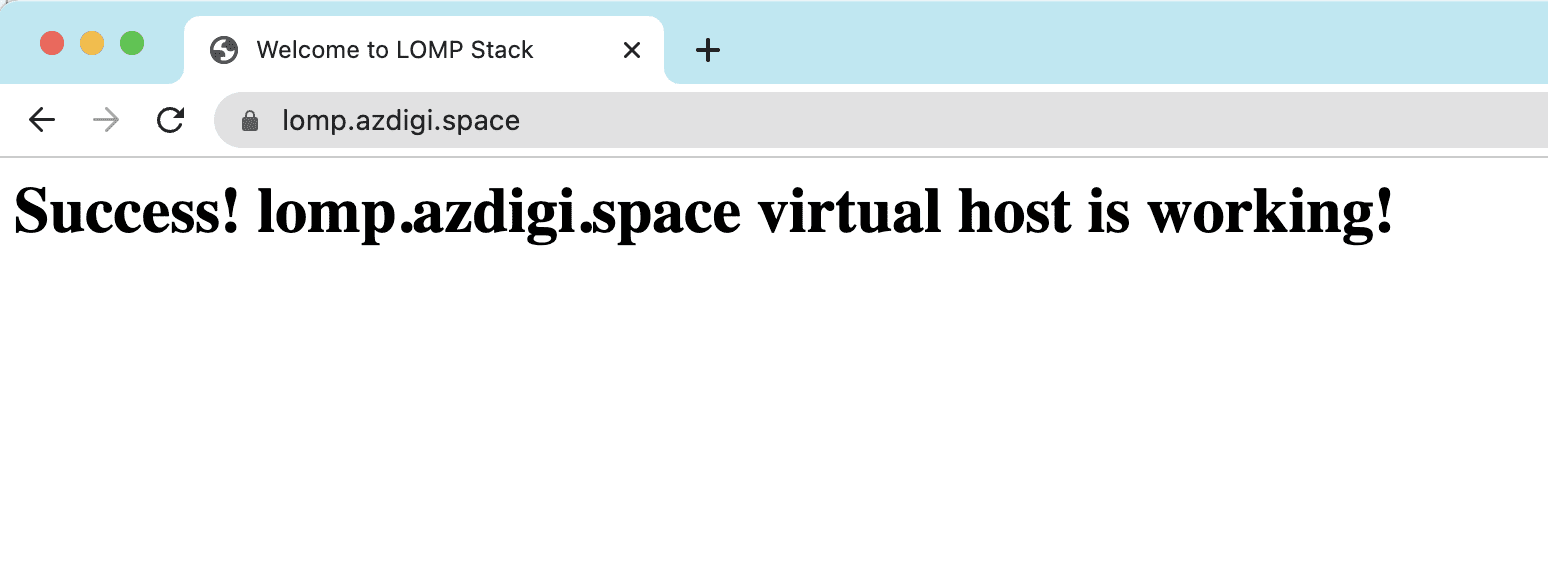
Ở trên là toàn bộ các bước để thêm một website vào LOMP Stack trên máy chủ Ubuntu 20.04. Hy vọng bài viết này hữu ích với các bạn và chúc các bạn thực hiện thành công.

