Nội dung
For VPN Server installation solutions today, there are many different options, such as OpenVPN , WireGuard , for which AZDIGI previously had detailed instructions. In this article, AZDIGI continues to introduce to you another solution to install VPN Server, which is to use the Outline VPN software suite.
Outline VPN also works like other types of VPN servers, but has the advantage that it is harder for VPN detection tools to see and prevent but still ensures high speed, not too slow like the TOR protocol, along with a simpler installation and usage method, is no less secure and professional.
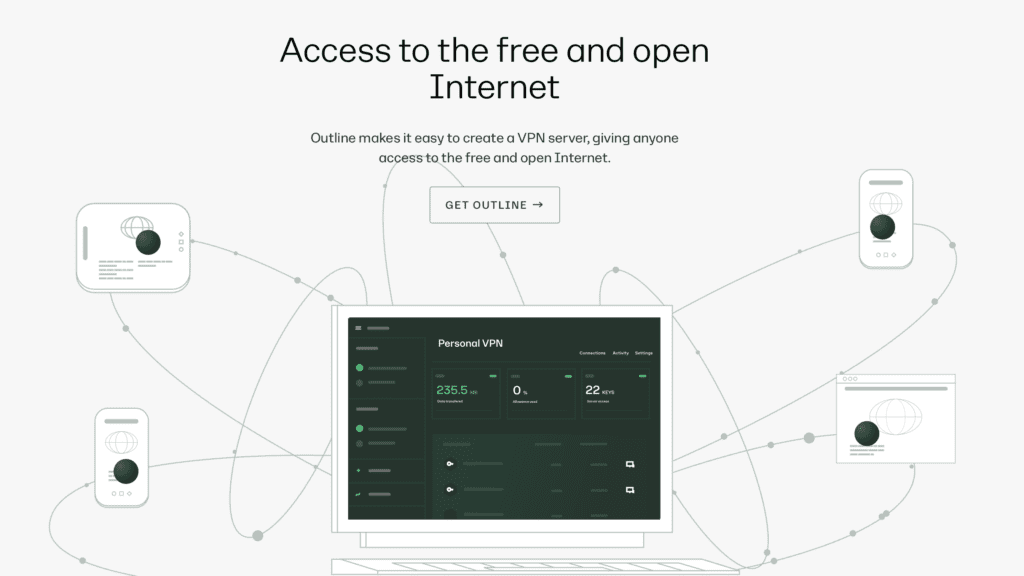
I. Preparation
Outline VPN can be installed on operating systems such as Windows , Linux and MacOS . In this article we will install on a VPS environment, so we will choose the Ubuntu 22.06 operating system to use.
VPS to use this software does not require high configuration, you can absolutely use cheap VPS packages like Pro VPS 1 to use.
II. Install and use Outline VPN
2.1) Install Docker onto VPS
The fastest and easiest way is to use Docker to install Outline VPN. Use the following command to quickly install Docker onto your Ubuntu 22.06 VPS after logging in to the VPS via SSH .
sudo curl -sS https://get.docker.com/ | sh2.2) Install Outline VPN Server
After Docker is installed, use the following command to install Outline VPN Server on the VPS.
sudo wget -qO- https://raw.githubusercontent.com/Jigsaw-Code/outline-server/master/src/server_manager/install_scripts/install_server.sh | bashOnce the installation is complete it will give you an API Key that looks like this:
Please copy the following configuration to your Outline Manager:
{
"apiUrl": "https://1.2.3.4:1234/XXXXXXXXXXXX",
"certSha256": "XXXXXXXXXXXXXXXXXXXXXXXXXXXXXXXXXXXXXXXXXXXXXXXXXXXXXXXXXXXX"
}Please copy and save this in a safe place.
2.3) Connect Outline Manager to the server
To be able to manage your VPN server after installation, you will need to install Outline Manager software on your computer, download Outline Manager according to the operating system you are using here .
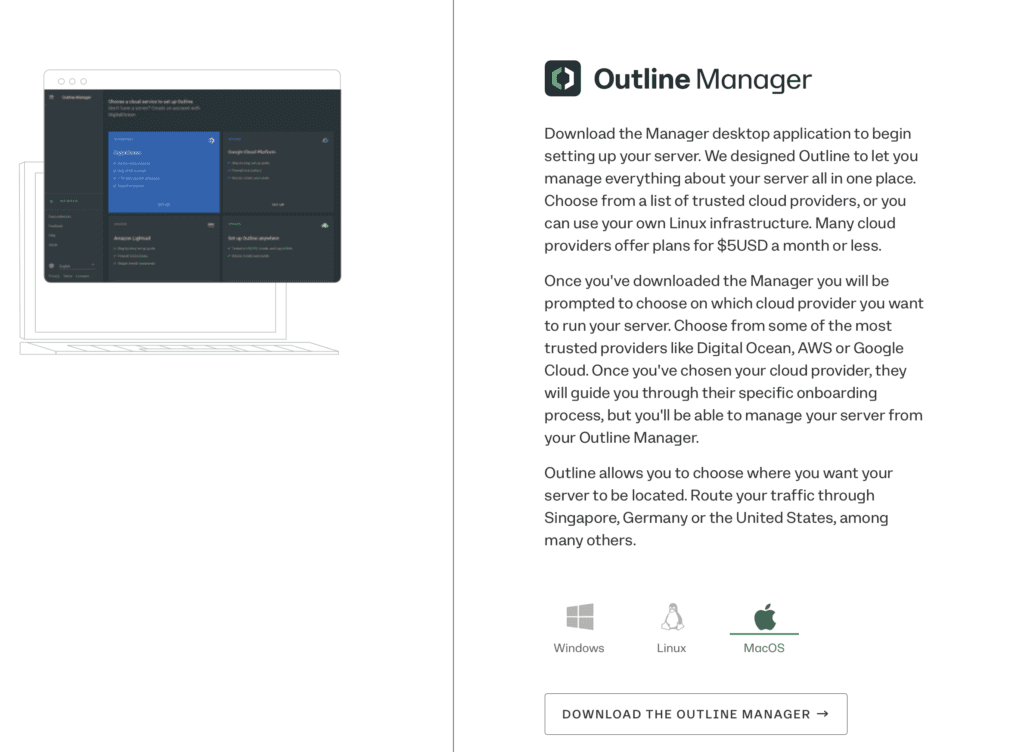
After completing the installation on your computer, open it and connect to Outline VPN Server by clicking on ADVANCED as shown below.
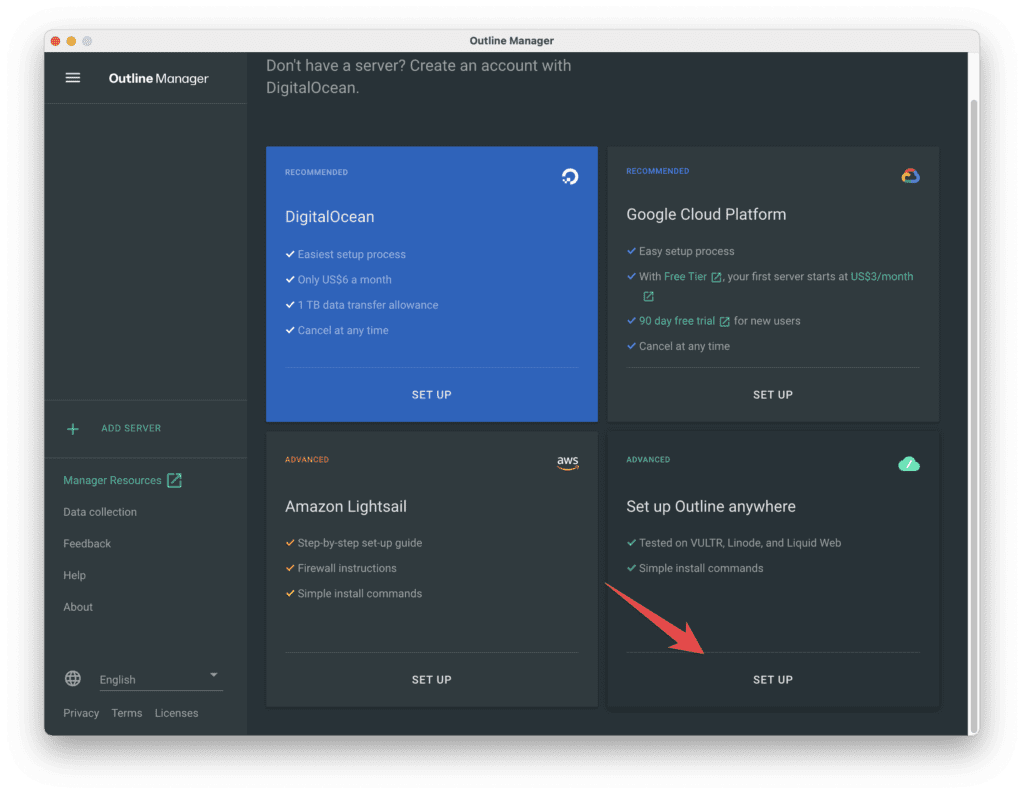
Then copy the content you received when completing the Outline VPN Server installation in section 2.2 and press Done.
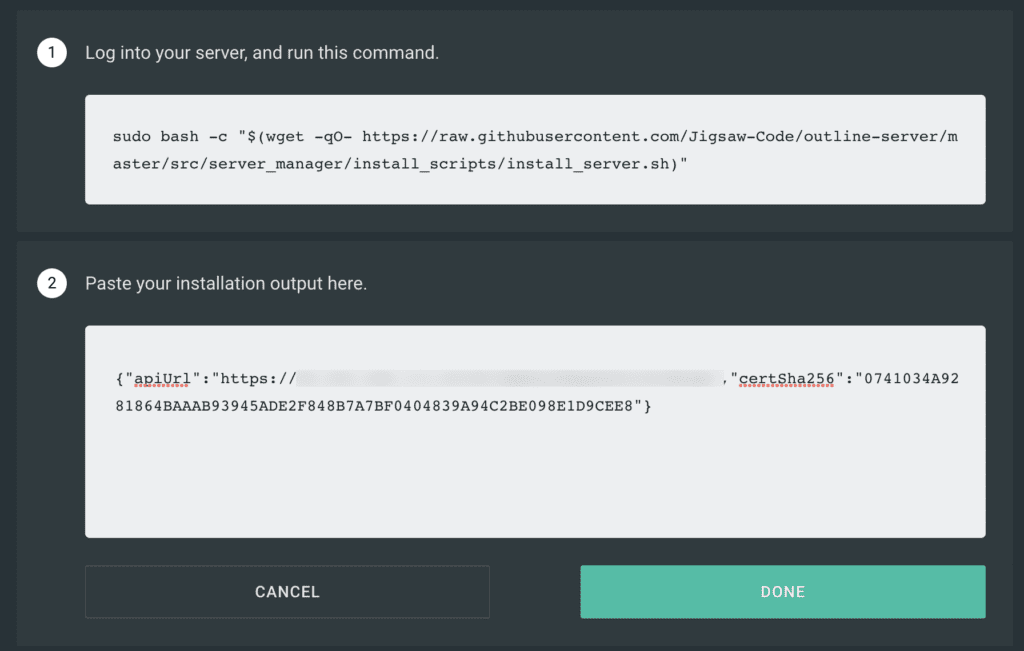
After connecting, you can manage access keys or view bandwidth statistics being used on the VPN server.
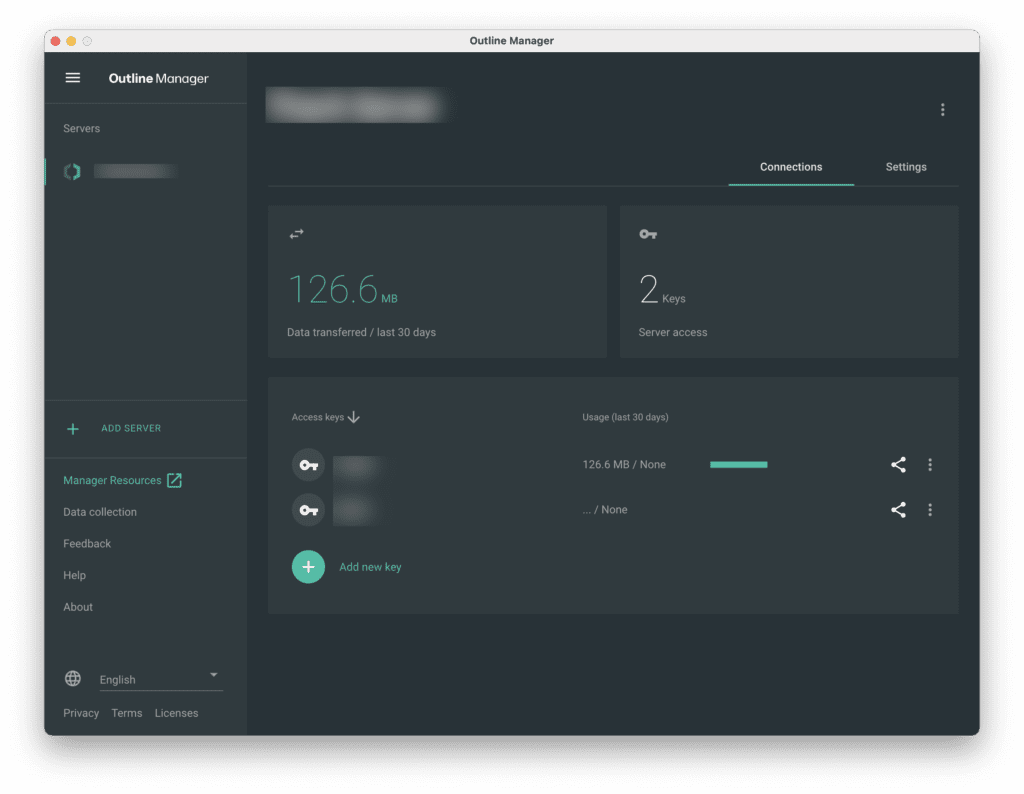
Of course, you can manage multiple VPN servers at the same time on your computer without affecting its performance.
2.3) Create access keys for users
To be able to connect to the VPN system from your computer, you need to have an access key for the user. You can create multiple access keys for multiple people to connect at the same time.
To create an access key, click the Add new key button in Outline Manager and enter the key’s display name and you’re done.
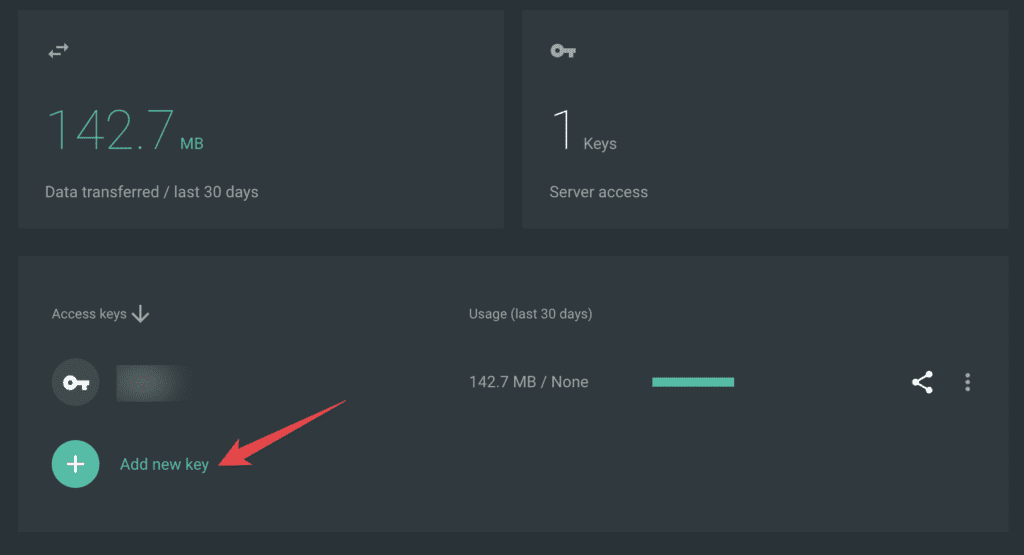
Then click on the share icon on the right and share the access key (users should store this key in a secret place).
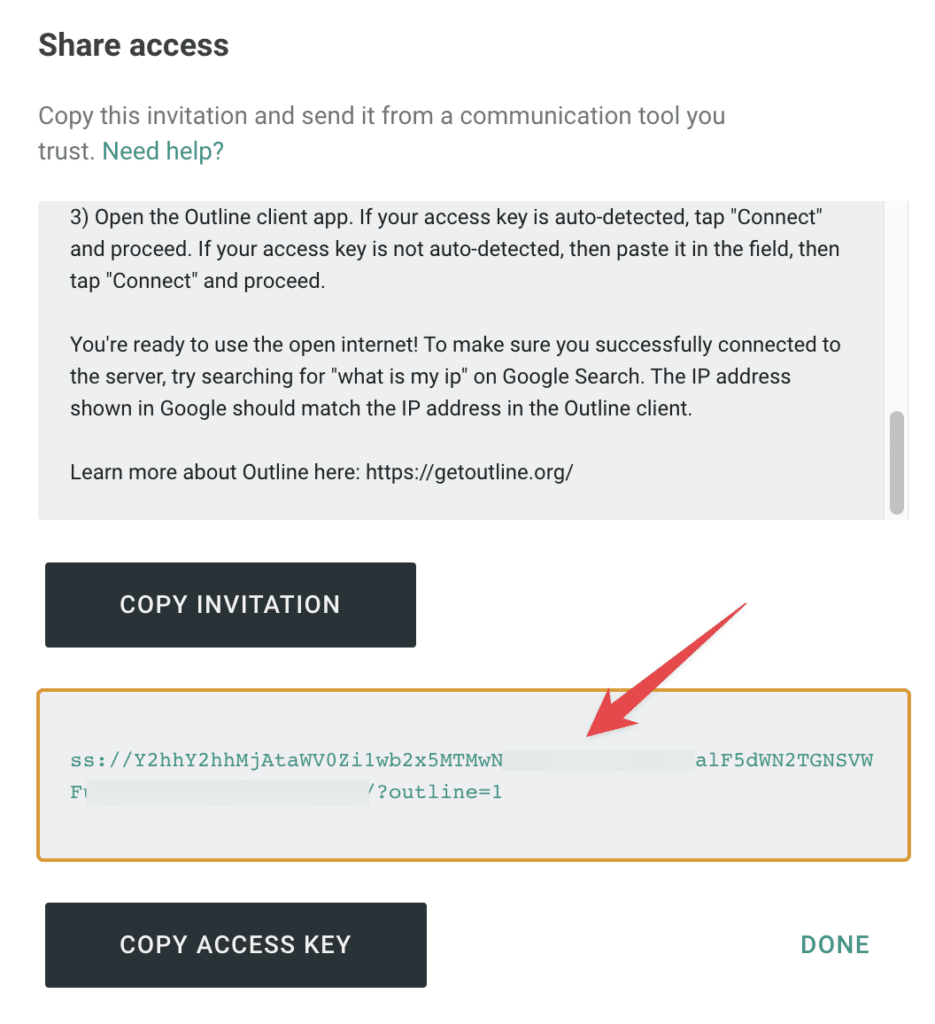
2.4) Connect to VPN from computer/mobile device
After the user has the access key, they will need to download the Outline Client software for the device to connect to. It currently supports almost all popular operating systems today such as Windows, macOS, Android, iOS and Linux.
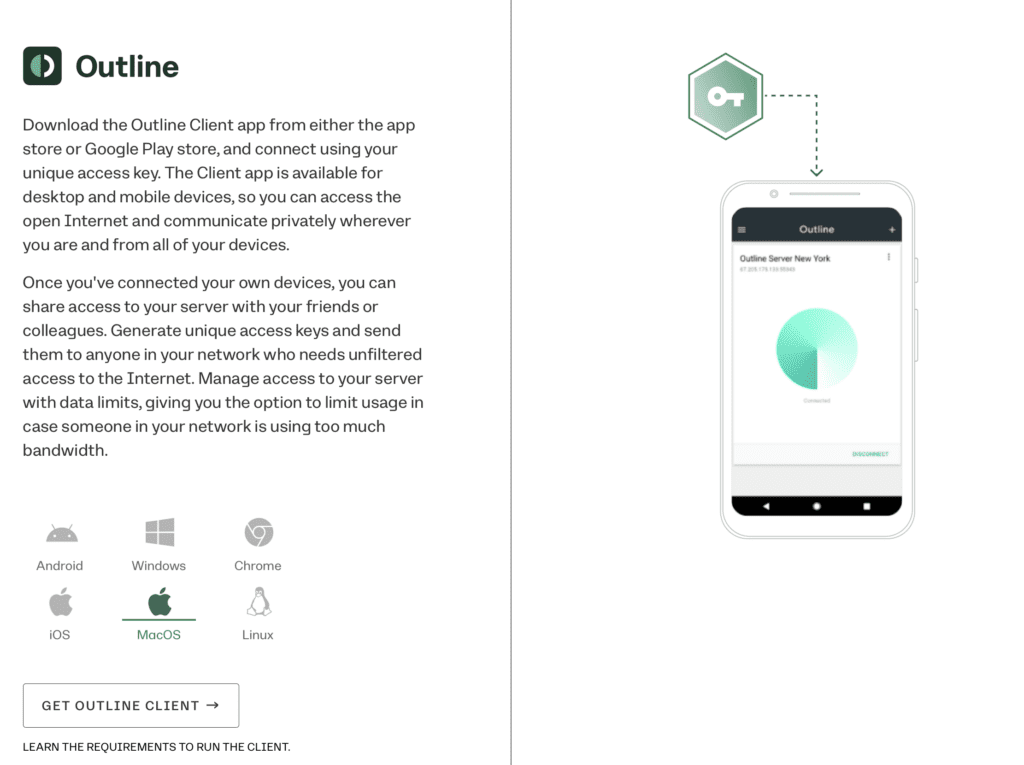
After installation is complete, we open the software and add the access key and connect to start using.

Note that if the network you are using has a firewall setup, make sure to open the following ports:
- TCP: 1024:65535
- UDP: 1024:65535
Immediately after the connection is complete, the access from the device has gone through the VPN system. To check, you can visit the website https://www.whatismyip.com to check the connection through the IP address. of the VPN server yet.
Wishing you success, and please contact AZDIGI’s technical department via email support@azdigi.com for the fastest support.

