Nội dung
Giới thiệu
SQL Server 2016 là một phiên bản của hệ quản trị cơ sở dữ liệu (DBMS) do Microsoft phát triển và phát hành. Nó là một bản cập nhật lớn cho dòng sản phẩm Microsoft SQL Server và được phát hành vào tháng 6 năm 2016. Dưới đây là một số tính năng quan trọng của SQL Server 2016:
- Always Encrypted: Cung cấp khả năng mã hóa dữ liệu trong cơ sở dữ liệu và chỉ giải mã nó khi cần thiết, giữ cho dữ liệu luôn an toàn trong quá trình truyền tải và lưu trữ.
- Stretch Database: Cho phép di chuyển một phần của bảng dữ liệu vào Azure để giảm chi phí lưu trữ địa phương và tối ưu hóa hiệu suất truy vấn.
- PolyBase: Kết hợp dữ liệu từ cơ sở dữ liệu quan hệ với dữ liệu không quan hệ, giúp người dùng truy vấn và kết hợp dữ liệu từ nhiều nguồn khác nhau.
- JSON Support: Hỗ trợ xử lý và truy vấn dữ liệu JSON natively, làm cho việc làm việc với dữ liệu dạng JSON trở nên dễ dàng hơn.
- Query Store: Lưu trữ lịch sử của các kế hoạch truy vấn và thống kê thay đổi, giúp quản trị viên và nhà phân tích hiểu rõ hiệu suất của các truy vấn.
- Row-level Security (RLS): Cho phép xác định quyền truy cập dữ liệu dựa trên các điều kiện được xác định, giúp tăng cường bảo mật.
- Dynamic Data Masking: Ẩn dữ liệu nhạy cảm từ người dùng không có quyền truy cập, giảm rủi ro bảo mật.
Trong hướng dẫn này, chúng ta sẽ đi qua quá trình cài đặt SQL Server 2016 trên hệ điều hành Windows Server 2016. Việc triển khai cơ sở dữ liệu này không chỉ đơn giản mà còn mang lại một loạt các tính năng và lợi ích nâng cao khả năng quản lý và tối ưu hóa dữ liệu .
Chuẩn bị trước
- Đảm bảo hệ thống đáp ứng yêu cầu:
- Windows Server 2016 hoặc phiên bản cao hơn.
- Hệ điều hành có cập nhật và cài đặt đầy đủ.
- Quyền quản trị để cài đặt phần mềm.
- Tải xuống SQL Server 2016:
- Truy cập trang web chính thức của Microsoft để tải xuống SQL Server 2016.
Cài đặt SQL Server 2016
Bước 1: Chạy Trình cài đặt
Mở tệp tải về SQL Server 2016 và chạy trình cài đặt.
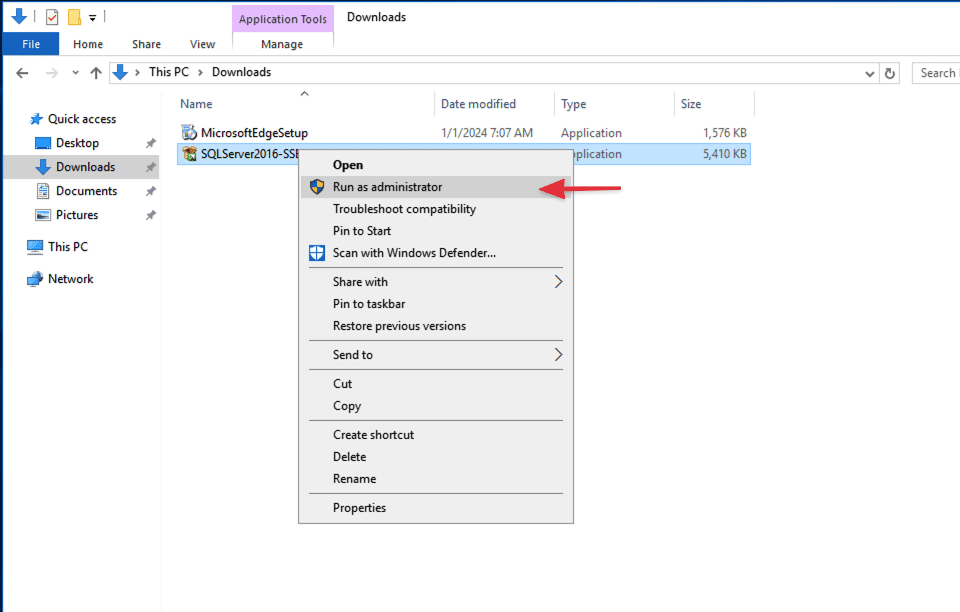
Bạn có thể chọn Basic để hệ thống tự cài , ở đây mình sẽ chọn Custom để xem chi tiết và cài đầy đủ hơn :
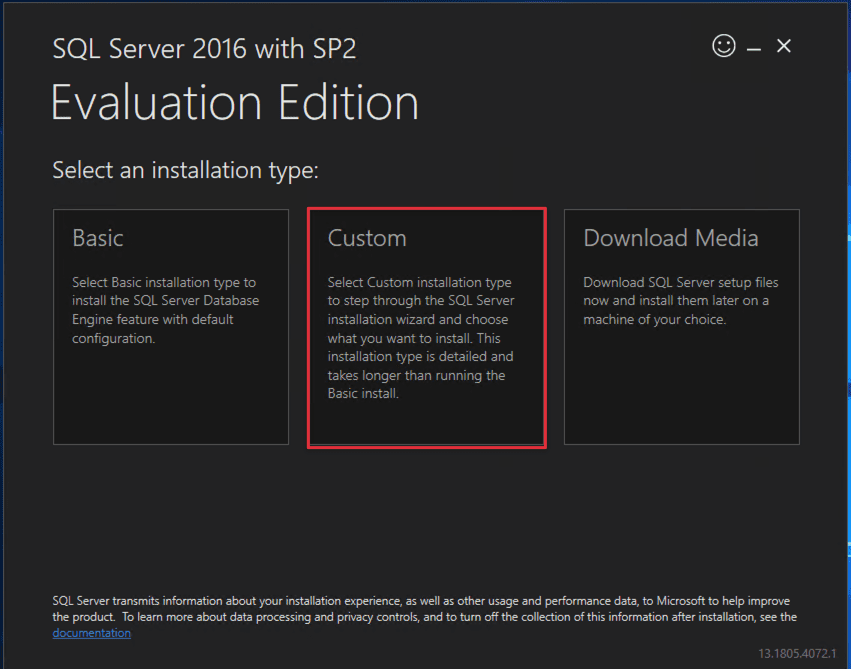
Bấm Install để tới trình cài đặt :
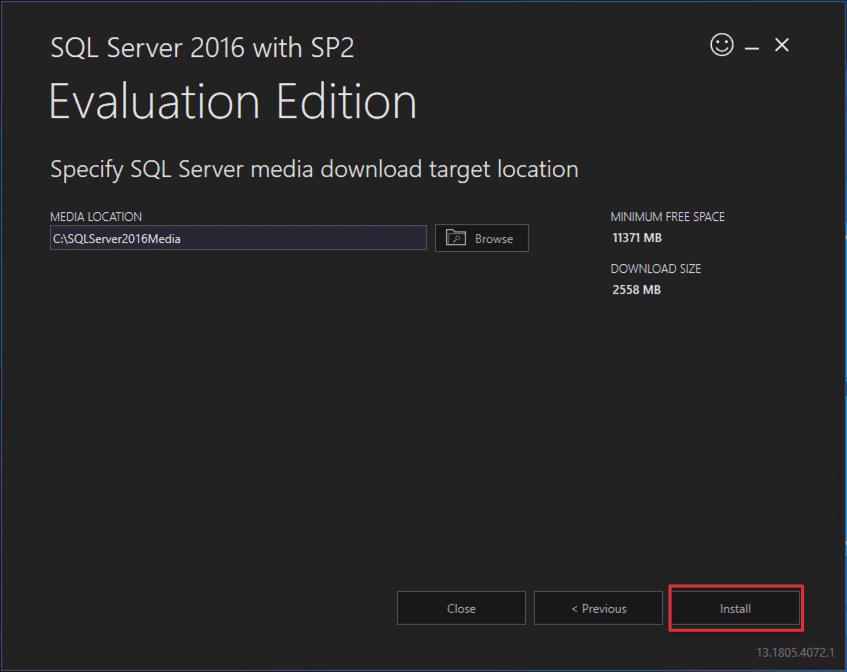
Đợi ít phút cho để hệ thống cài các package liên quan của SQL Server 2016 .
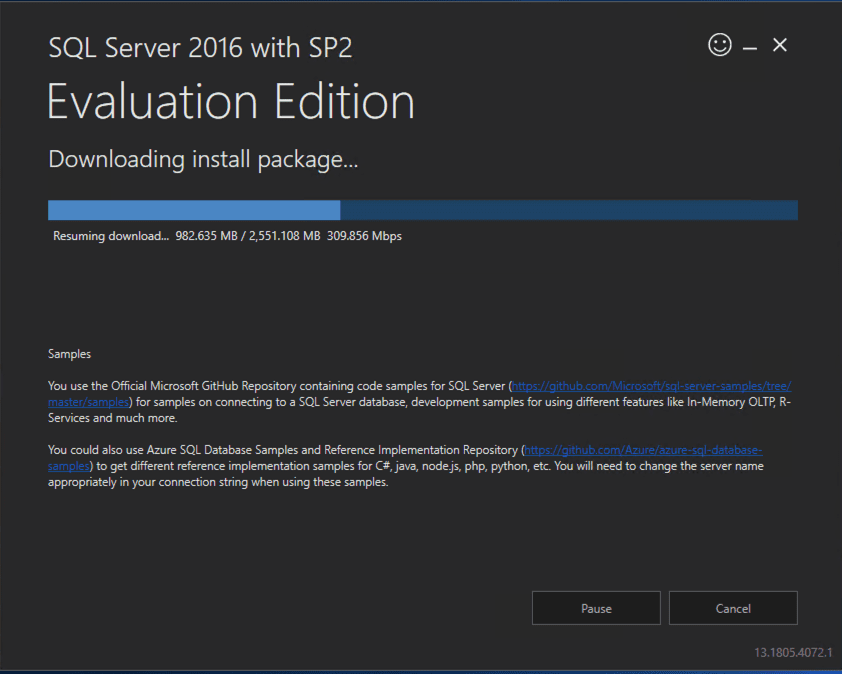
Bước 2 : Chọn loại cài đặt
Chọn “Installation”.
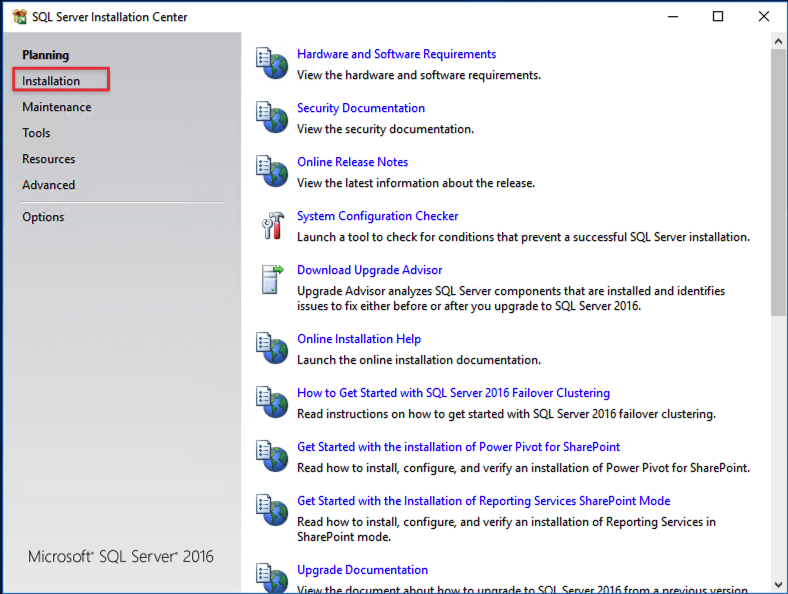
Trong trình cài đặt SQL Server, chọn “New SQL Server stand-alone installation or add feature to an existing installation.“
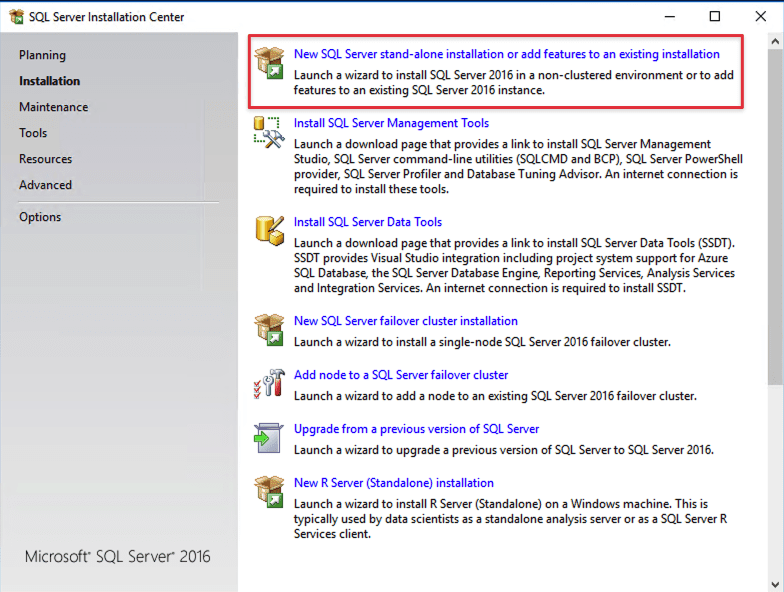
Cung cấp Product Key nếu bạn muôn sử dụng bản Enterpise đầy đủ. Ở đây mình không có key nên chọn bản Evaluation, dùng thử trong 180 ngày.
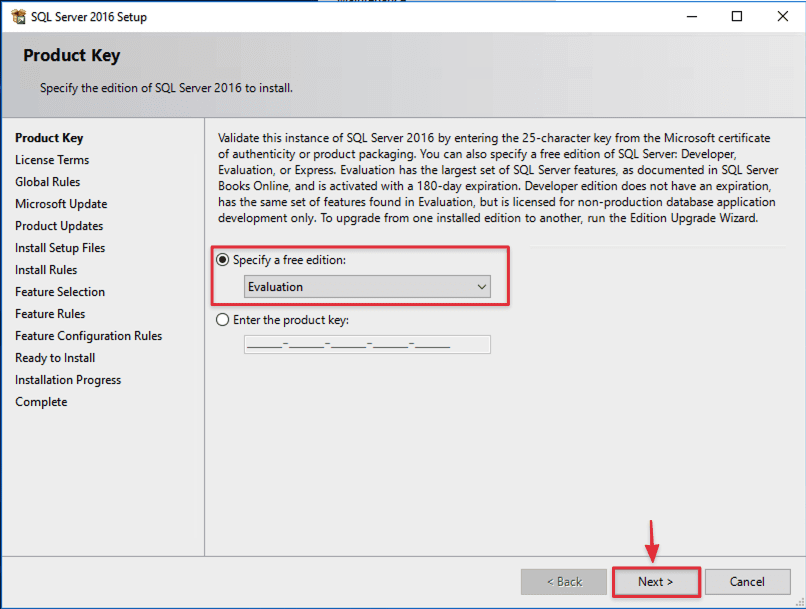
Bước 3 : Chấp nhận điều khoản
Tích vào ô “I accept the license terms and Privacy Statement” để chấp nhận chính sách của Microsoft.
Sau đó bấm [ Next ] để tiếp tục.
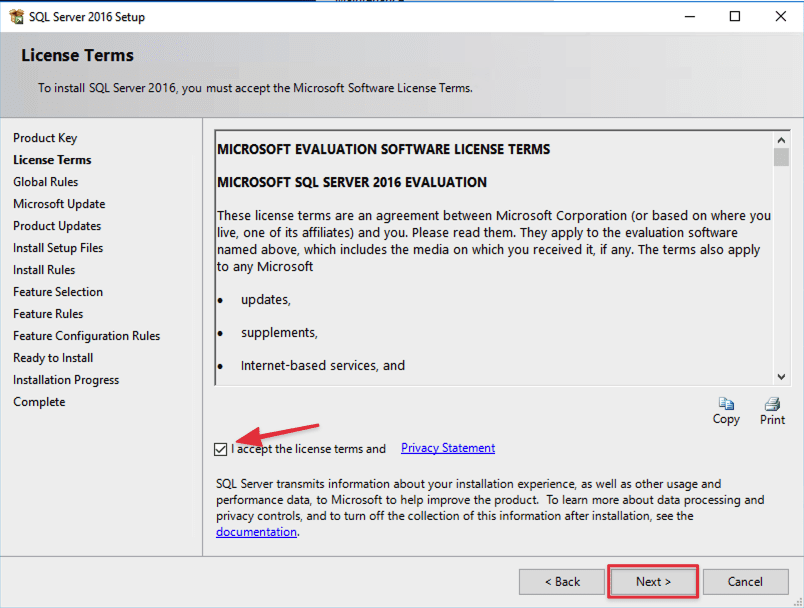
Nếu bạn muốn cập nhật phần mềm thì tích vào vào ô “Use Microsoft Update to check for updates”
Còn mình để mặc định và bấm [ Next ].
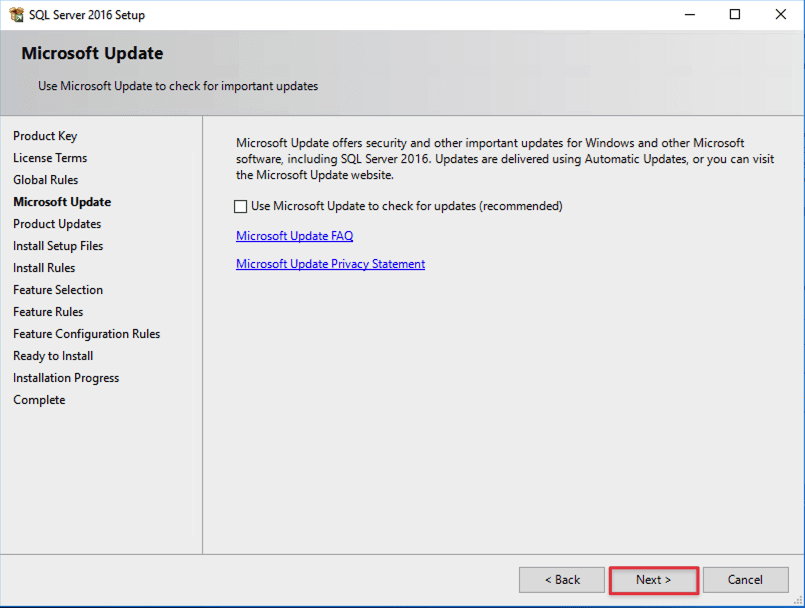
Ở đây SQL Server 2016 đang cảnh báo Firewall đang bật, bạn có thể bỏ qua hoặc tắt Firewall.
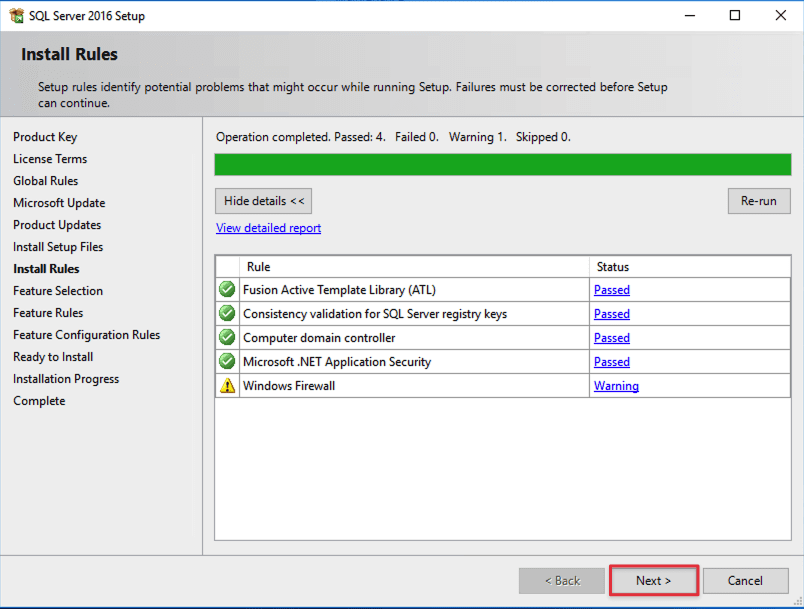
Mình thì sẽ tắt Firewall để đảm bảo mọi thứ hoạt động tốt.
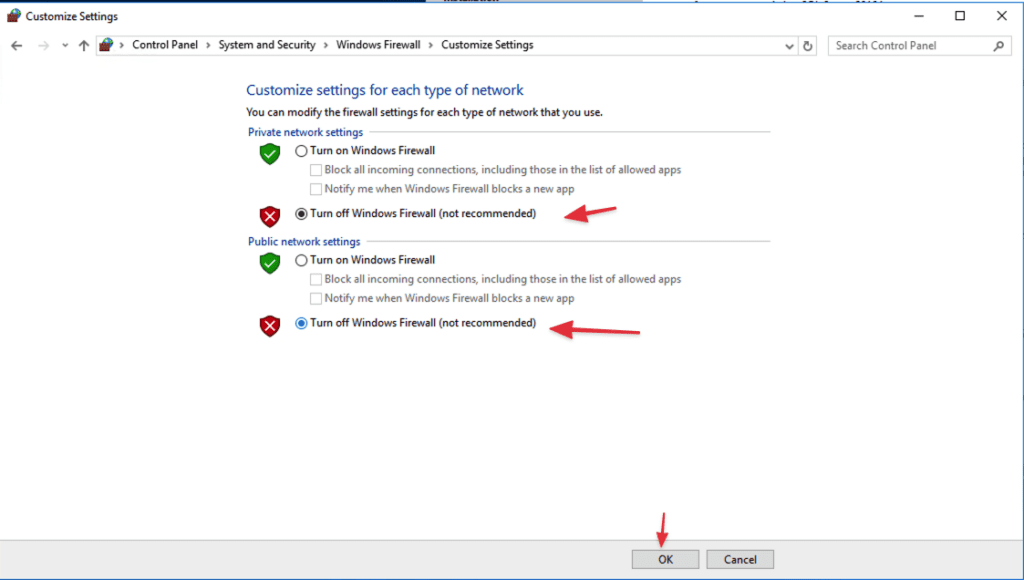
Bước 4 : Chọn tính năng cài đặt
Chọn các tính năng bạn muốn cài đặt. Chắc chắn rằng “Database Engine Services” được chọn để cài đặt máy chủ SQL. Ở đây mình sẽ cài tất cả và nhớ bỏ qua “PolyBase Query Service for External Data“.
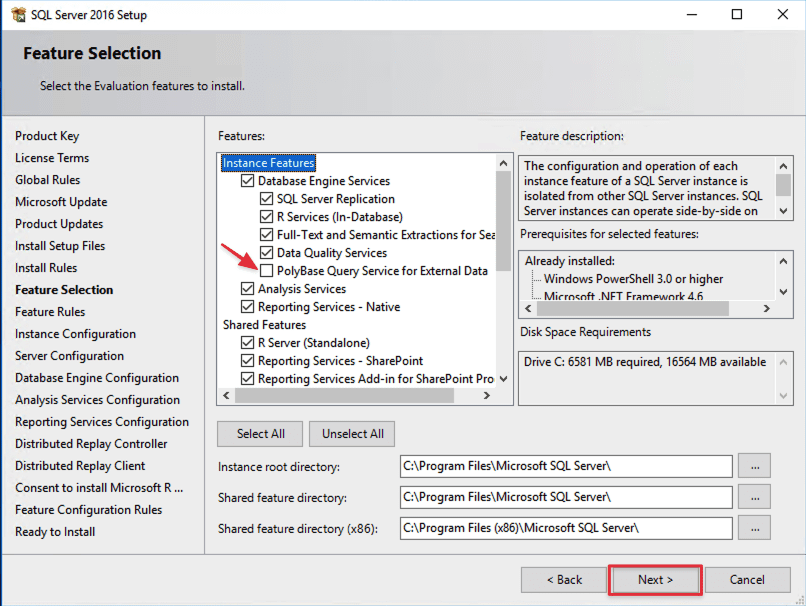
Cấu hình Instance, để mặc định và bấm [ Next ].
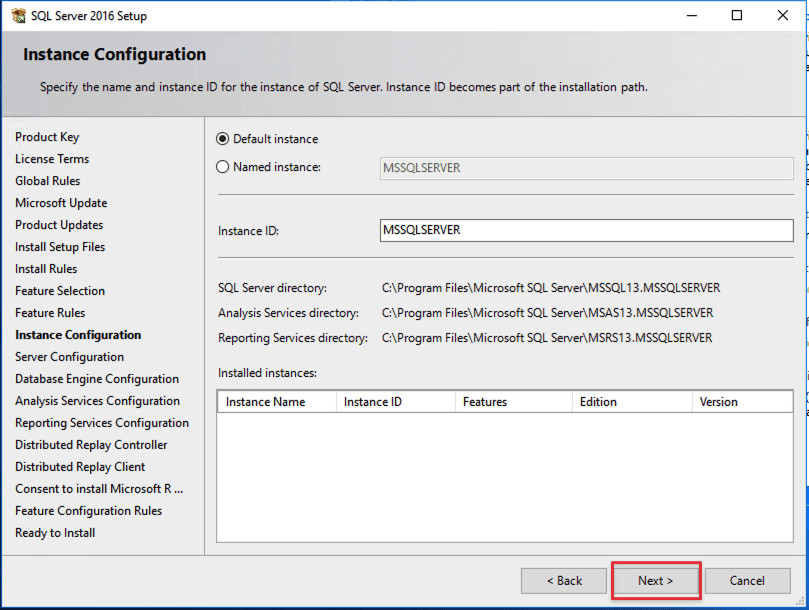
Tiếp tục để nguyên vậy và bấm [ Next ].
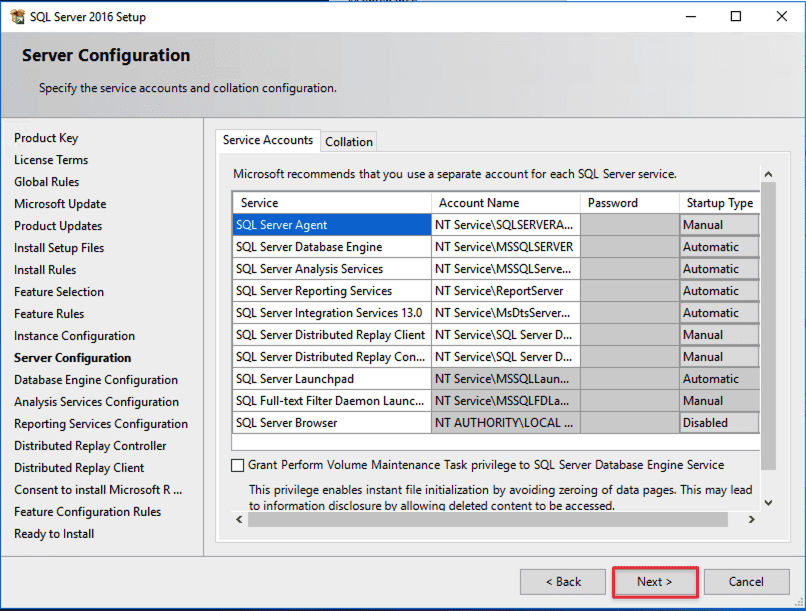
Bước 5 : Cấu hình xác thực
Bấm vào [ Add Current User ] để thêm user quản lý, sau đó bấm [ Next ] để tiếp tục.
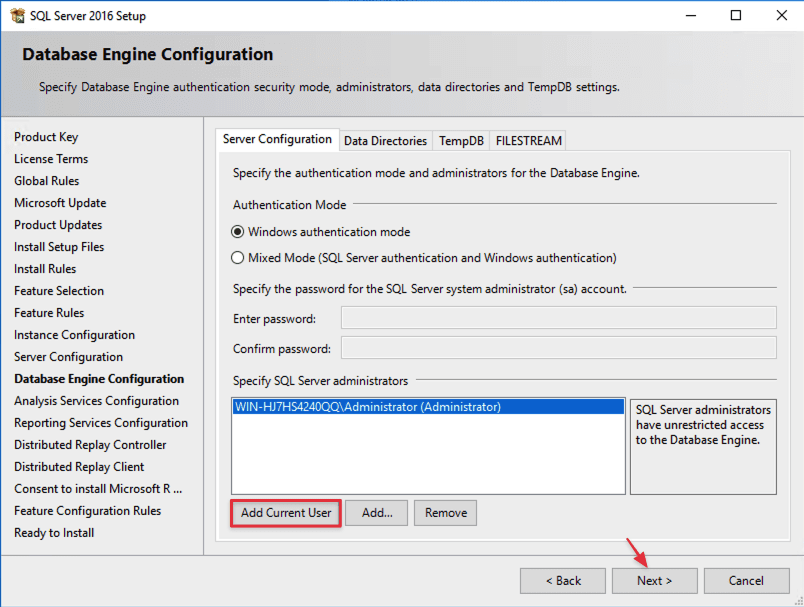
Ở đây cũng vậy , bạn bấm vào [ Add Current User ] để thêm user quản lý, sau đó bấm [ Next ] để tiếp tục.
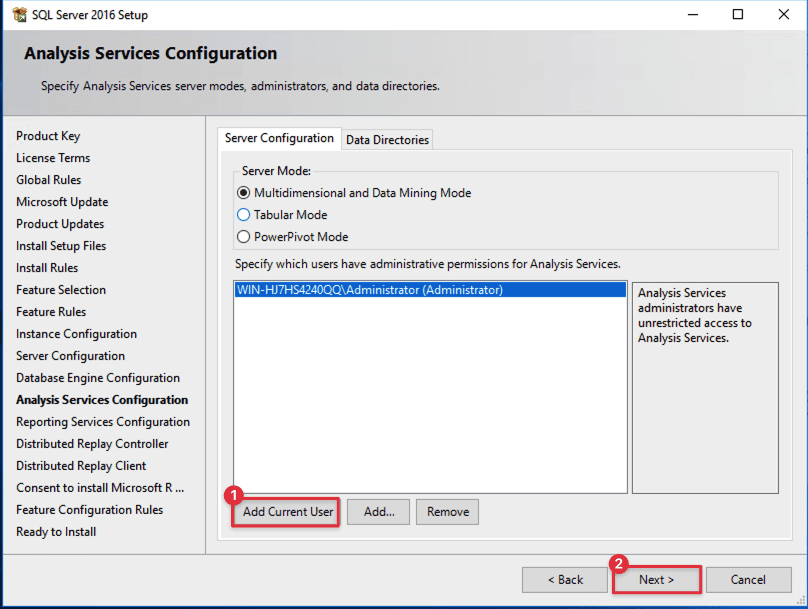
Ở phần này chúng ta tiếp tục để mặc định và bấm [ Next ] để tiếp tục.
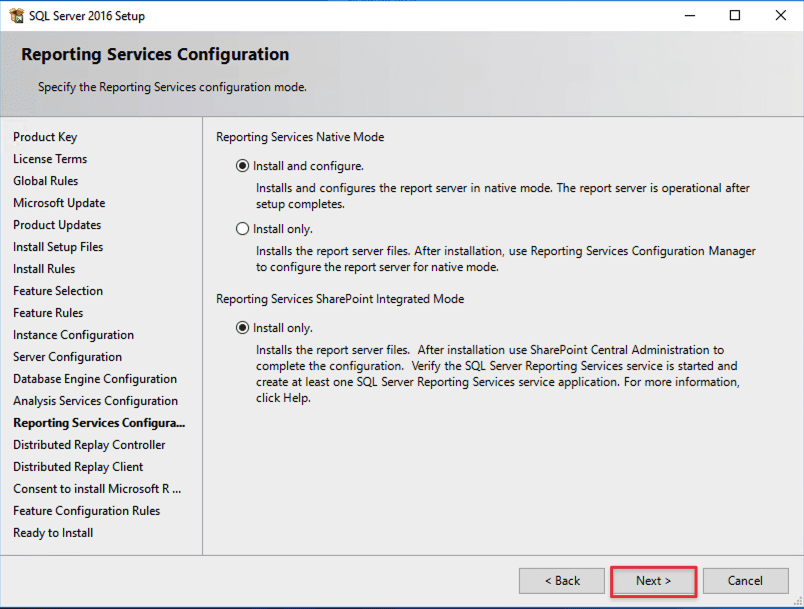
Bấm vào [ Add Current User ] để thêm user quản lý, sau đó bấm [ Next ] để tiếp tục.
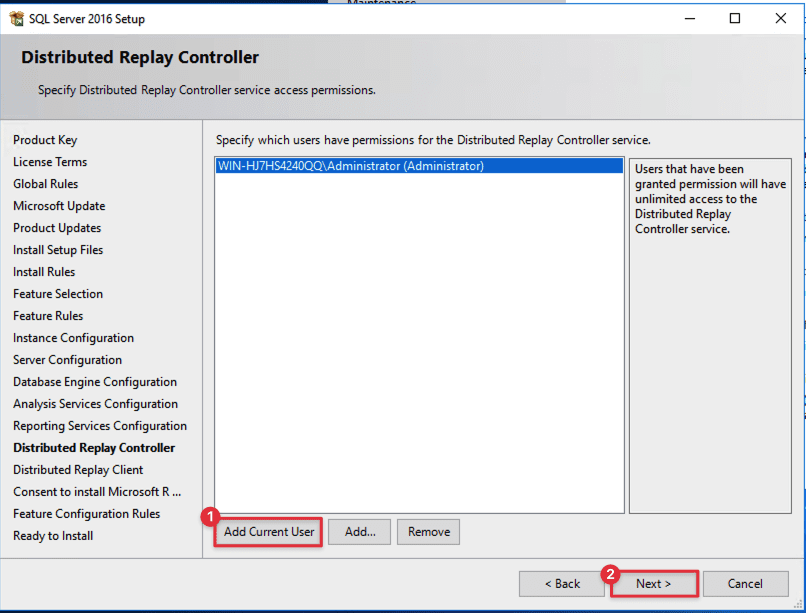
Bước 6 : Cấu hình máy chủ
Để trống dòng đầu và bấm [ Next ] để tiếp tục.
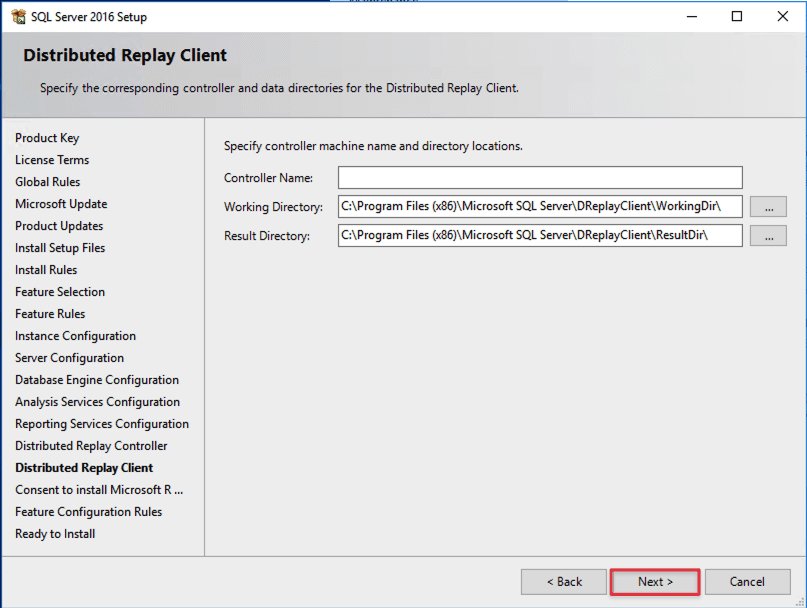
Tới đây các bạn bấm vào Accept trước, rồi mới hiện lên nút Next để bạn bấm vào nhé .
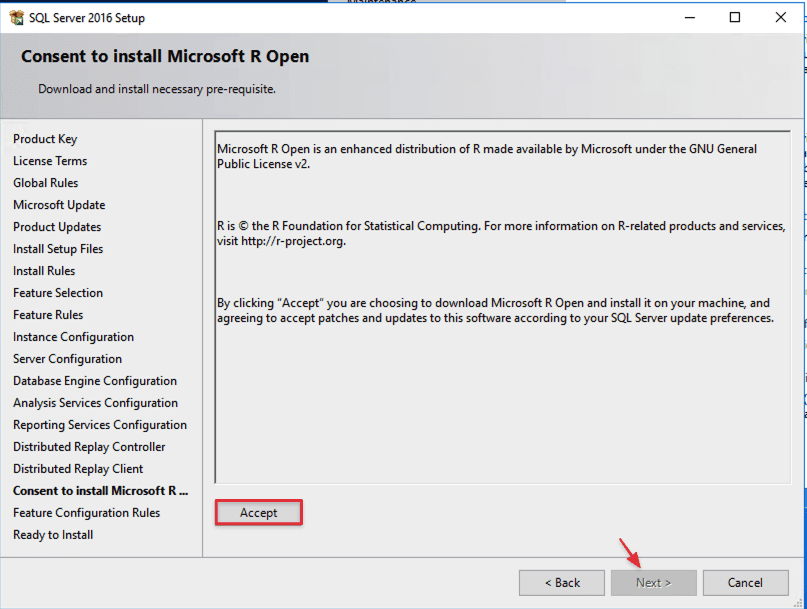
Tới đây bạn cần cài bổ sung các thư viện này của Microsoft bằng cách truy cập vào 2 link mà SQL Server 2016 hiện lên, sau khi cài bạn chọn đường dẫn tới thư mục vừa tải 2 file .cab đó về.

Hình ảnh cụ thể 2 file đã tải về :
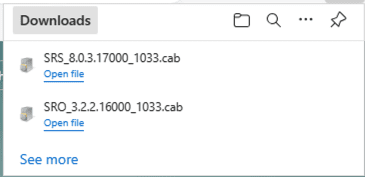
Bước 7 : Tiến hành cài đặt
Bấm vào [ Install ] để tiến hành cài đặt.
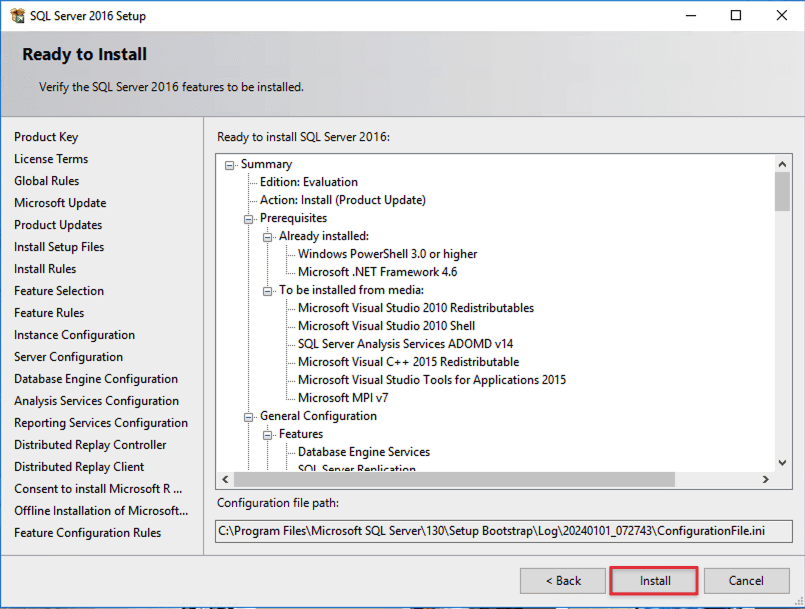
Quá trình cài đặt sẽ diễn ra khá lâu nên bạn kiên nhẫn chờ đợi nhé.

Sau khi hoàn tất bạn sẽ thấy dòng chữ “Your SQL Server 2016 installation completed successfully with product updates.“
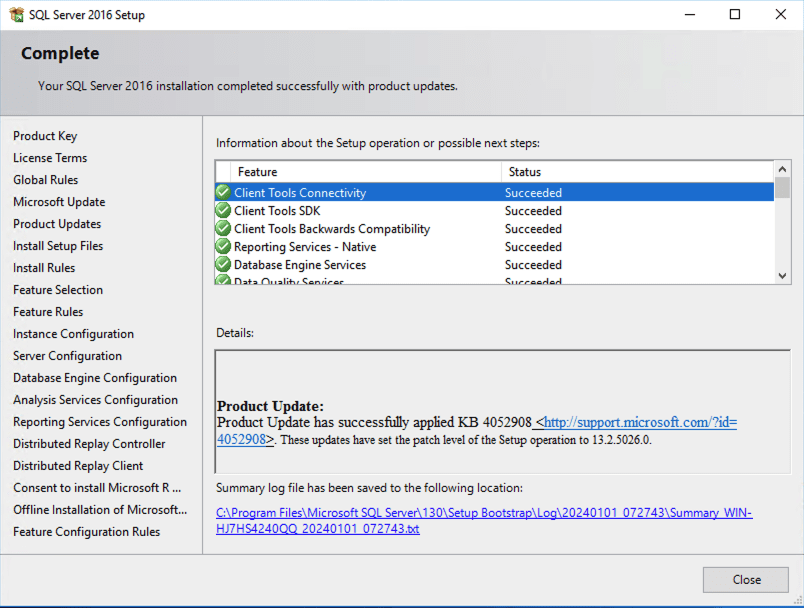
Cài đặt công cụ quản lý SQL Server Management Studio
SQL Server Management Tools là bộ công cụ dành cho quản lý và tương tác với Microsoft SQL Server. Những công cụ này cung cấp giao diện người dùng đồ họa để thực hiện nhiều tác vụ quản lý cơ sở dữ liệu, từ tạo cơ sở dữ liệu mới đến quản lý người dùng và sao lưu dữ liệu.
Bước 1 : Mở lại SQL Server 2106 Installation Center
Bấm vào cửa sổ Windows và tìm tới SQL Server 2106 Installation Center .
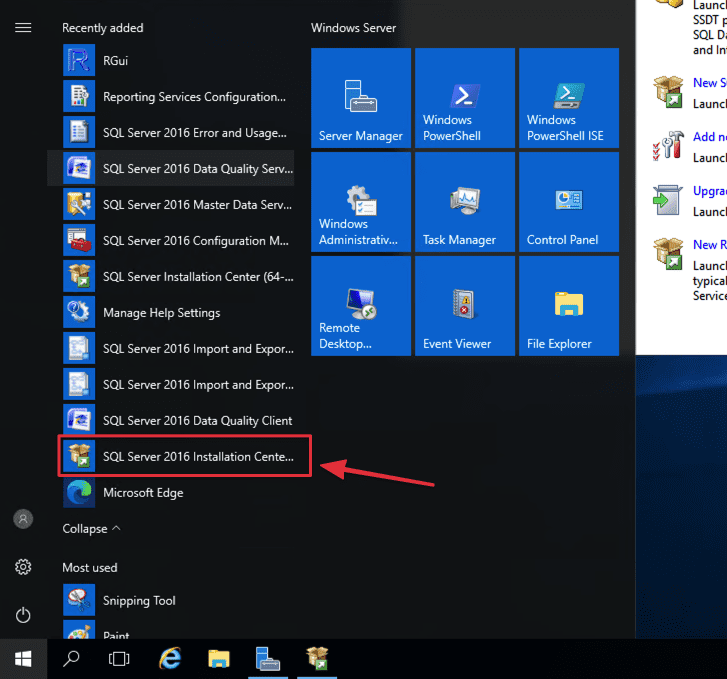
Bước 2 : Tải SQL Server Management Studio
Chọn “Install SQL Server Management Tools”.

Nó sẽ dẫn bạn tới 1 trang download SQL Server Management Studio.
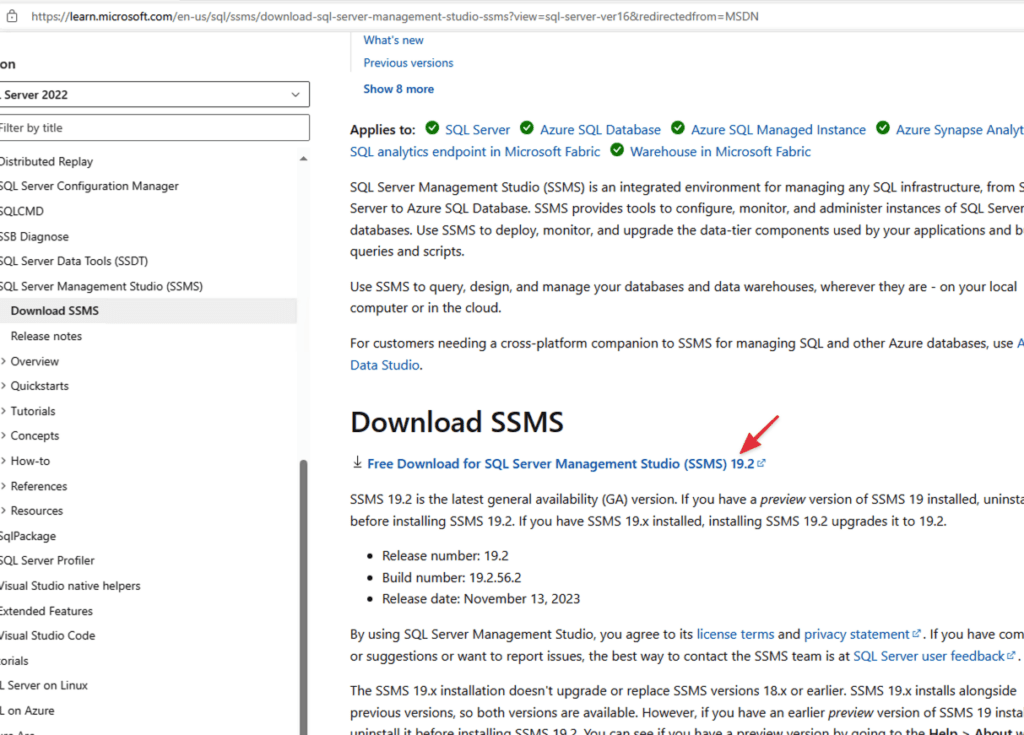
Bước 3 : Cài đặt SQL Server Management Studio
Tìm tới file vừa tải về chạy với quyền administrator nhé :
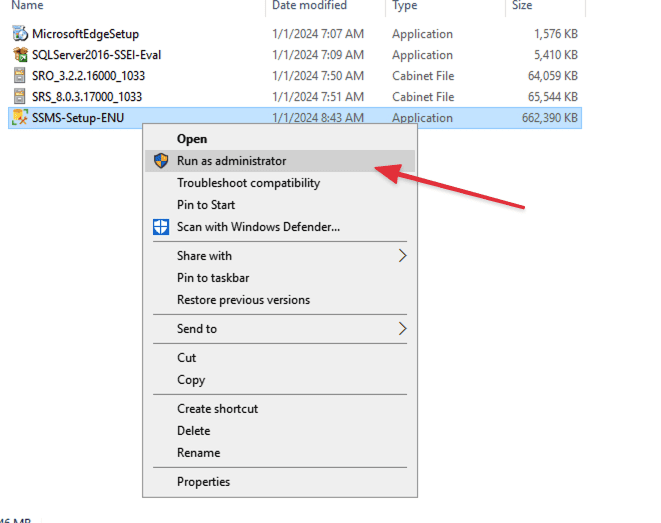
Nếu hiện lỗi và thông báo như thế này thì bạn cần cài thêm NET Framework 4.7.2.
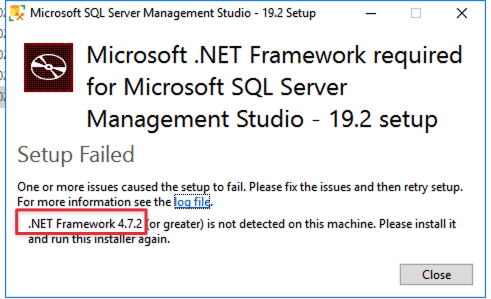
Tải về NET Framework 4.7.2 tại đây . Sau khi cài xong Framework này bạn cần restart lại VPS nữa nhé.
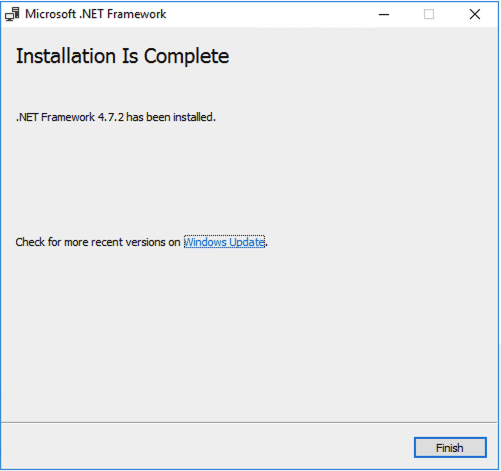
Bây giờ bạn mở lại file setup của SQL Server Management Studio được rồi nhé :
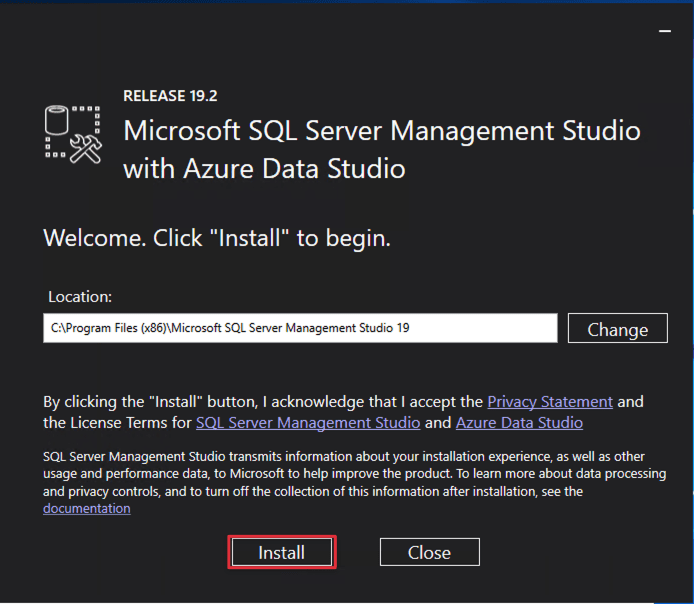
Sau khi bấm vào Install bạn chỉ cần đợi hệ thống tự cài đặt SQL Server Management Studio trong vài phút nhé.
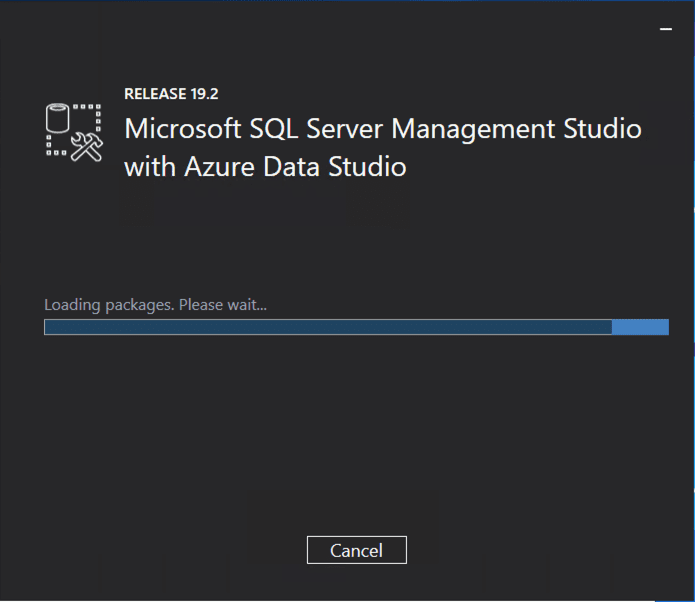
Kết thúc cài đặt bấm Close để kết thúc quả trình cài đặt.
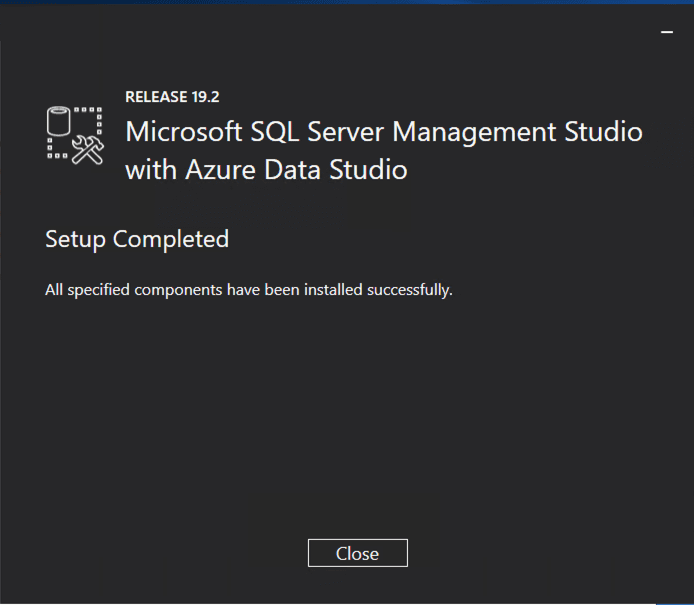
Kiểm tra kết nối SQL Server
Để kết nối tới Microsoft SQL Server 2016, mở công cụ SQL Server Management Studio mà chúng ta đã cài đặt ở bên trên.
Bấm [ Connect ] để kết nối.
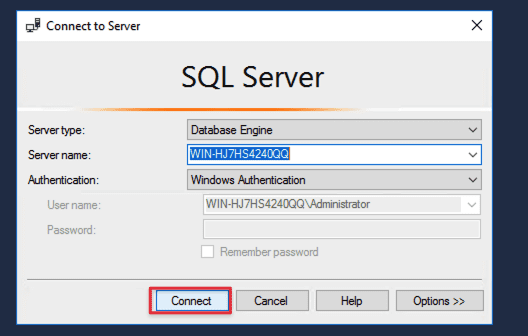
Sau khi kết nối thành công, tạo và sử dụng Microsoft SQL Server 2016 với thao tác cơ bản đầu tiên là Tạo mới Database (New Database).
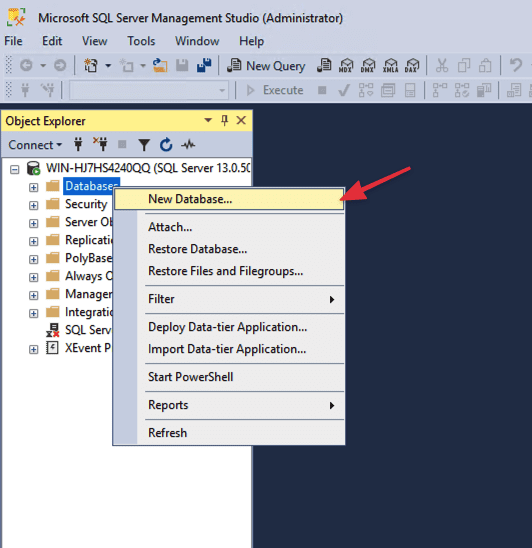
Đến đây bạn đã cài đặt và cấu hình thành công Microsoft SQL Server 2016.
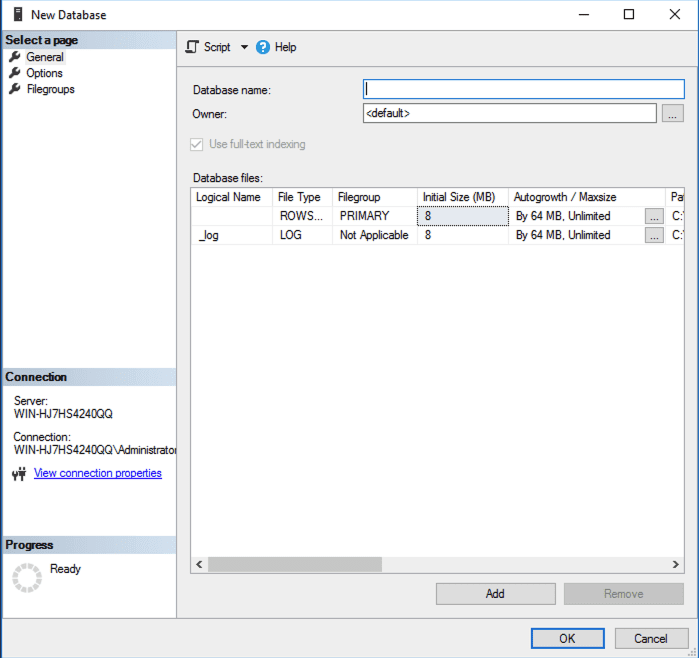
Kết luận
Trong bài hướng dẫn này, chúng ta đã đi qua quá trình cài đặt SQL Server 2016 trên Windows Server 2016, một bước quan trọng để xây dựng và quản lý cơ sở dữ liệu trong môi trường doanh nghiệp của bạn. SQL Server 2016 mang lại nhiều cải tiến về hiệu suất, khả năng đảm bảo sẵn có và tích hợp với các công nghệ đám mây, giúp tối ưu hóa quy trình làm việc và tăng cường tính an toàn cho dữ liệu của bạn.
Chúc bạn thành công trong việc sử dụng SQL Server 2016 để xây dựng và duy trì cơ sở dữ liệu của mình. Hãy tiếp tục học hỏi và phát triển kỹ năng của mình trong lĩnh vực quản trị cơ sở dữ liệu, và đặc biệt là, hãy tận hưởng hành trình của mình trong thế giới mênh mông của công nghệ thông tin.


