Nội dung
Giới thiệu
SQL Server 2014 là một hệ quản trị cơ sở dữ liệu (DBMS) do Microsoft phát triển và phát hành. Nó là một phiên bản của Microsoft SQL Server, một sản phẩm phần mềm được sử dụng để quản lý và lưu trữ dữ liệu trong các hệ thống và ứng dụng doanh nghiệp. SQL Server 2014 đã được phát hành vào tháng 4 năm 2014.
Các phiên bản của SQL Server thường có những cải tiến và tính năng mới so với các phiên bản trước đó, nhằm cải thiện hiệu suất, bảo mật và khả năng quản lý dữ liệu. Một số tính năng nổi bật của SQL Server 2014 bao gồm:
- In-Memory OLTP (Hekaton): Cung cấp khả năng làm việc với dữ liệu trong bộ nhớ, giúp tăng cường hiệu suất cho các ứng dụng có yêu cầu cao.
- Power BI Integration: Hỗ trợ tích hợp dữ liệu và báo cáo từ SQL Server vào Power BI, giúp người dùng phân tích dữ liệu một cách dễ dàng hơn.
- Enhanced AlwaysOn Availability Groups: Cải thiện khả năng sẵn sàng và khả năng chịu lỗi của hệ thống thông qua các nhóm AlwaysOn Availability.
- Azure Integration: Hỗ trợ tích hợp với dịch vụ đám mây Azure, giúp dễ dàng mở rộng và quản lý cơ sở dữ liệu trên nền tảng đám mây.
- Backup Encryption: Cho phép mã hóa dữ liệu khi thực hiện sao lưu, tăng cường bảo mật thông tin.
Chuẩn bị trước cài đặt
Trước khi bắt đầu quá trình cài đặt SQL Server 2014 , hãy đảm bảo rằng bạn đã thực hiện các bước chuẩn bị sau:
- Kiểm tra yêu cầu hệ thống:
- Đảm bảo rằng Windows Server đã được cài đặt và đang hoạt động.
- Kiểm tra xem hệ thống đáp ứng được yêu cầu cài đặt SQL Server 2014 hay không.
- Tải bộ cài SQL Server 2014:
- Tải bộ cài đặt SQL Server 2014 từ trang web chính thức của Microsoft
Các bạn có thể cài đặt Microsoft SQL Server 2014 trên các phiên bản hệ điều hành Windows Server, Windows 10, Windows 8, Windows 7, Windows XP …
Cài đặt SQL Server 2014
Bước 1 : Chạy trình cài đặt
Mở tệp cài đặt SQL Server 2014 mà bạn đã tải về. Chọn “Run as administrator” để đảm bảo quyền truy cập đầy đủ.
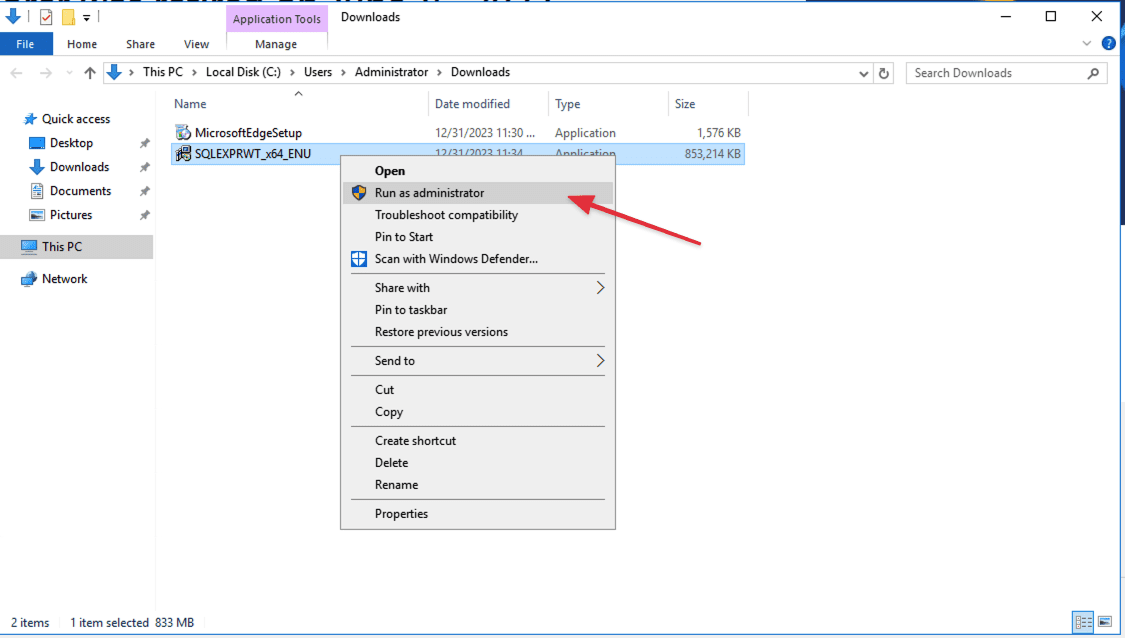
Bước 2 : Chọn loại cài đặt
Lựa chọn đường dẫn lưu trữ file giải nén sau đó chọn Ok.
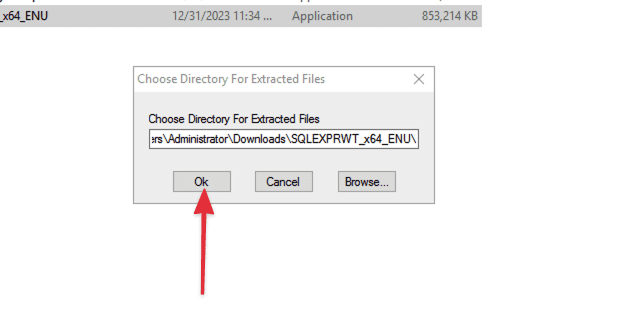
Trong trình cài đặt SQL Server, chọn “New SQL Server stand-alone installation or add feature to an existing installation.“
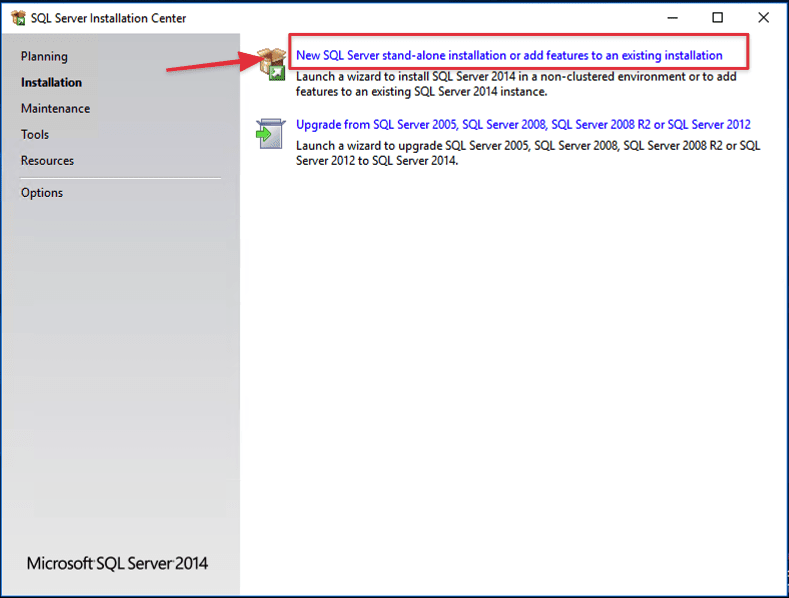
Bước 3 : Chấp nhận điều khoản
Đọc và chấp nhận các điều khoản cài đặt, sau đó click vào Next :
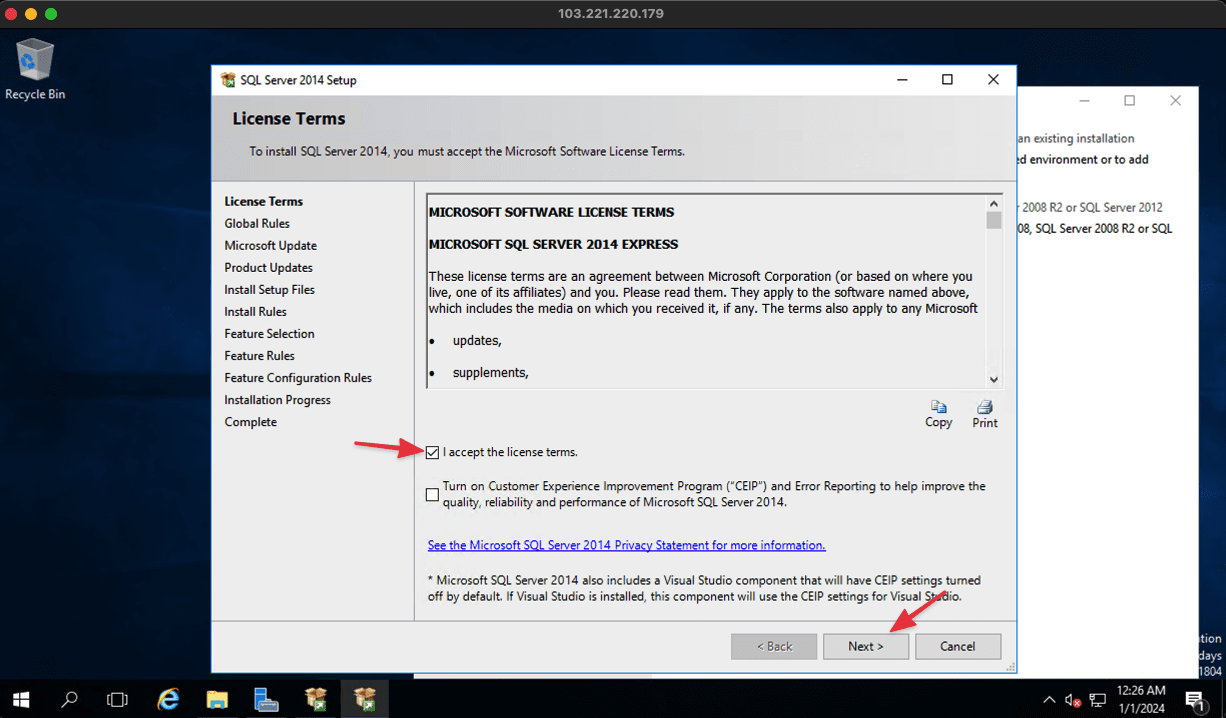
Ở thiết lập này, nếu muốn Microsoft SQL Server 2014 được kiểm tra và cập nhật phải nhờ hệ điều hành kiểm tra và cập nhật, chọn Use Microsoft Update check for updates.
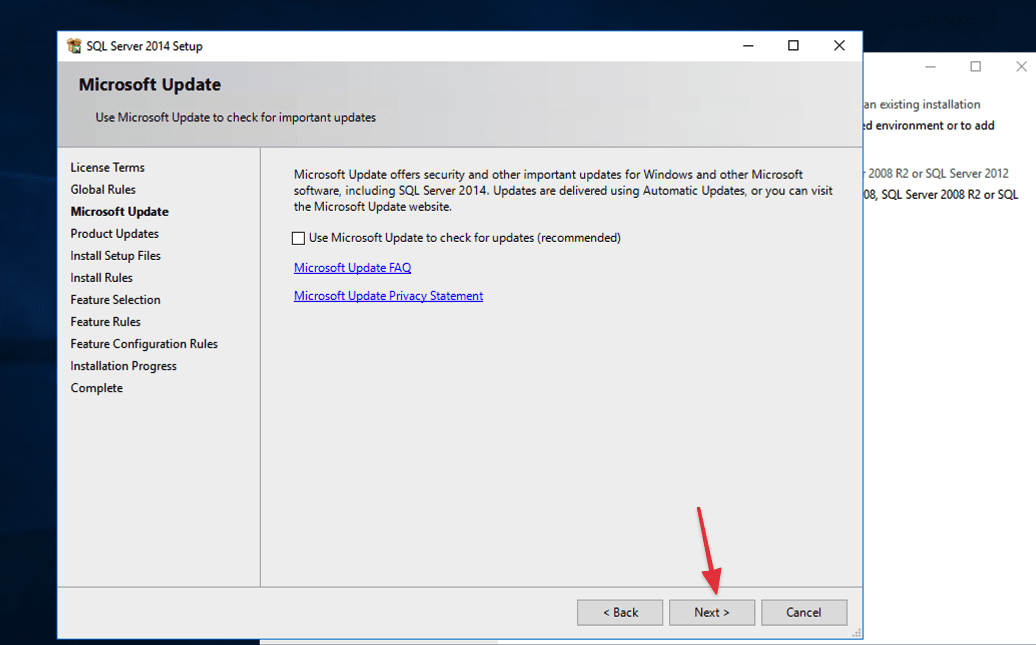
Bước 4 : Chọn tính năng cài đặt
Chọn các tính năng bạn muốn cài đặt. Chắc chắn rằng “Database Engine Services” được chọn để cài đặt máy chủ SQL. Ở đây mình sẽ cài tất cả .

Sau đó, trong trường hợp nếu xuất hiện hộp thoại Feature Rules, báo lỗi máy bạn bị thiếu một số cài đặt cần thiết, thì bạn cần phải bổ sung.
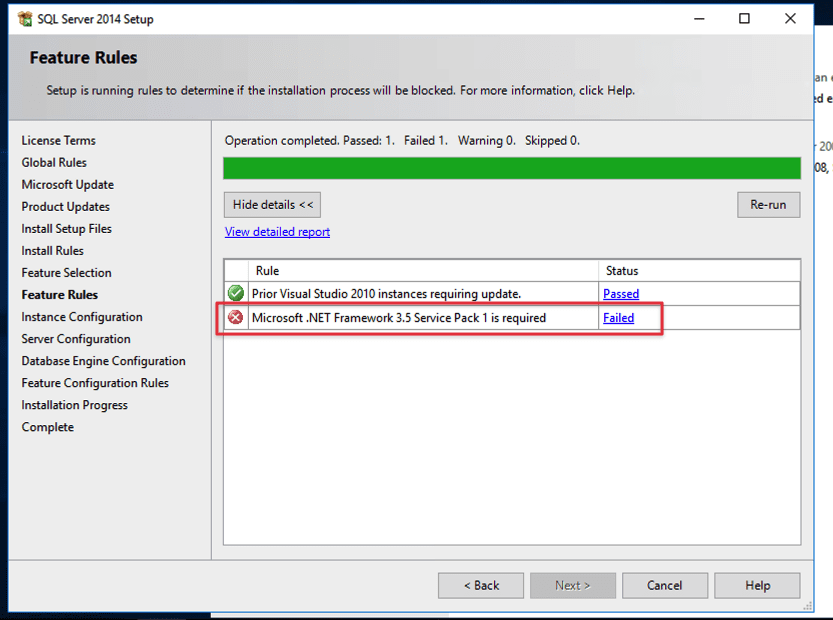
Như hình bên trên, trường hợp thiếu Microsoft.NET Framework 3.5 Service Pack 1 , các bạn vào Server Manager để cài là được nhé .
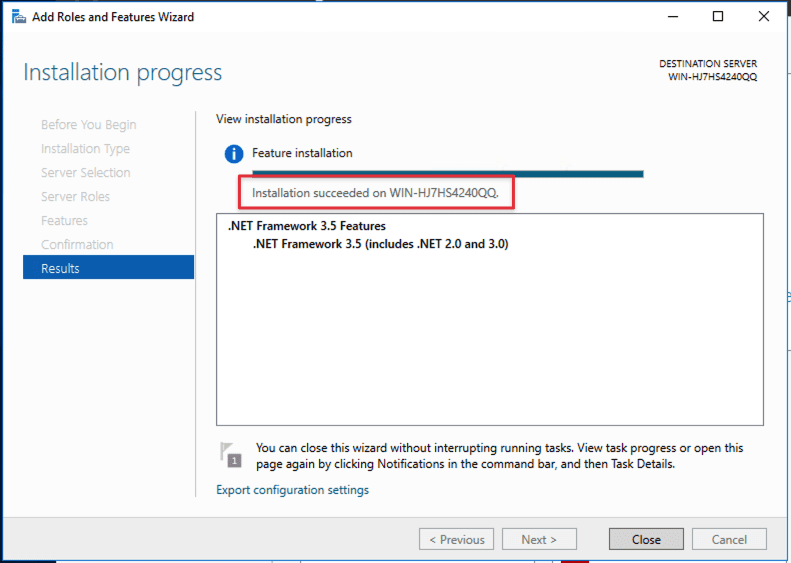
Bước 5 : Cấu hình máy chủ
Trong trường hợp không thiếu những file cài đặt, bỏ qua những bước cập nhật trên, tiến trình cài đặt sẽ chuyển thẳng sang hộp thoại Instance Configuration như bên dưới, ở đây bạn có thể đặt tên cho phiên bản cài đặt hoặc để tên mặc định và chọn Next.
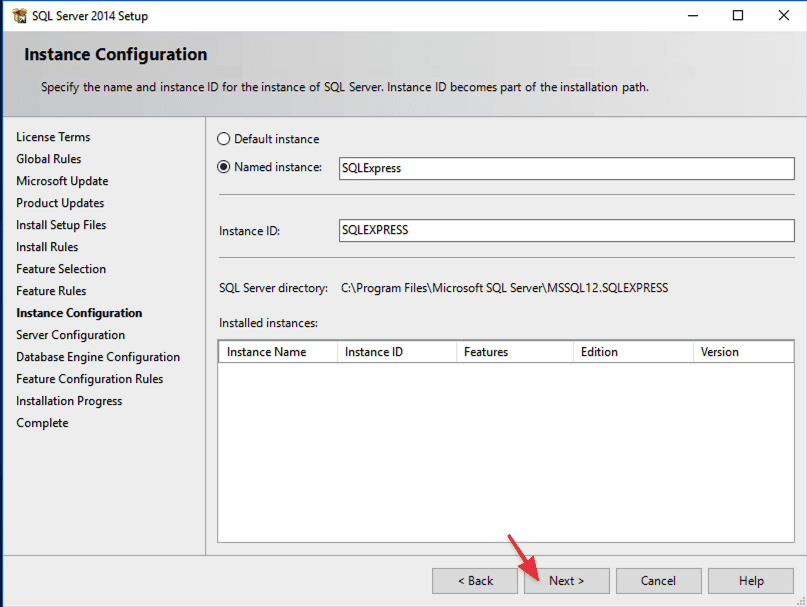
Tiếp tục bấm vào Next nhé .
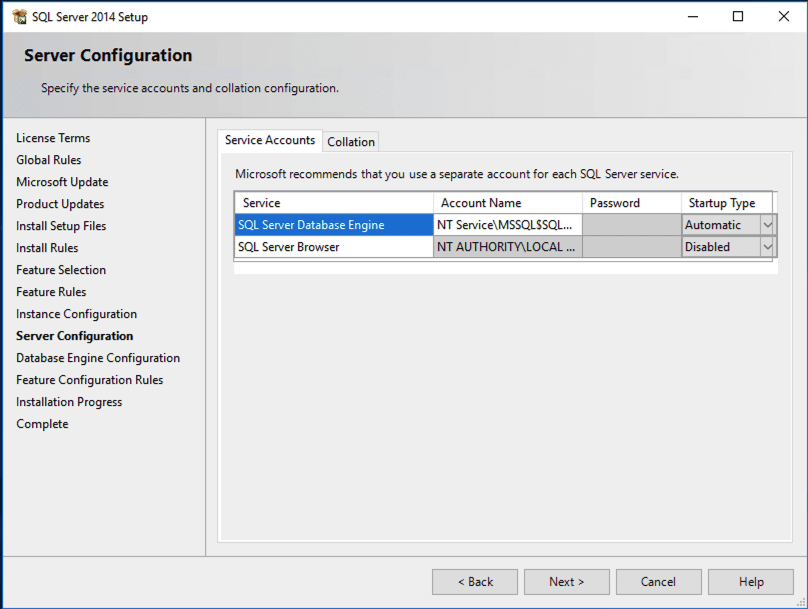
Bước 6 : Chọn cấu hình
Chọn “Windows authentication mode” hoặc “Mixed mode” tùy thuộc vào yêu cầu bảo mật của bạn. Nếu chọn Mixed mode, bạn cần nhập mật khẩu cho tài khoản sa. Tốt nhất là chọn Mixed Mode thì bạn cần điền mật khẩu và cần nhớ mật khẩu này và chọn Next.

Bước 7 : Tiến hành cài đặt
Sau khi bấm Next ở trên , quá trình cài đặt sẽ được diễn ra tự động , bạn cần chờ vài phút cho tới khi quá trình này hoàn tất
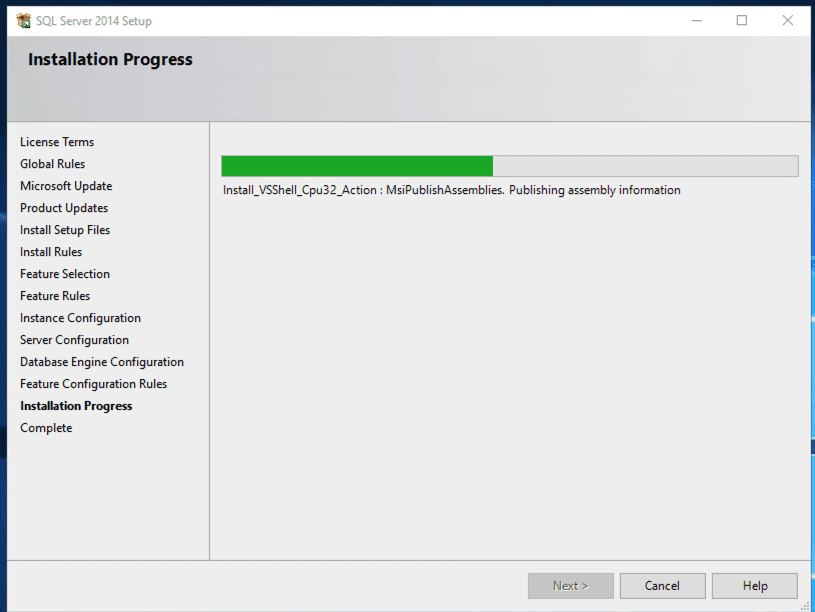
Sau khi hoàn tất bạn nên restart lại VPS nhé .
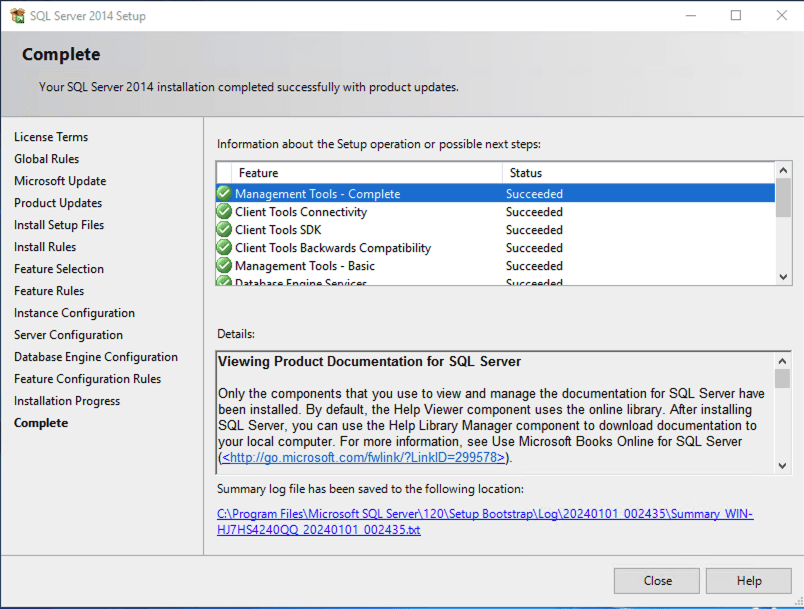
Cấu hình Microsoft SQL Server 2014
Mở trực tiếp Microsoft SQL Server 2014 Configuration Manager với từ khóa SQL Server 2014 Configuration Manager
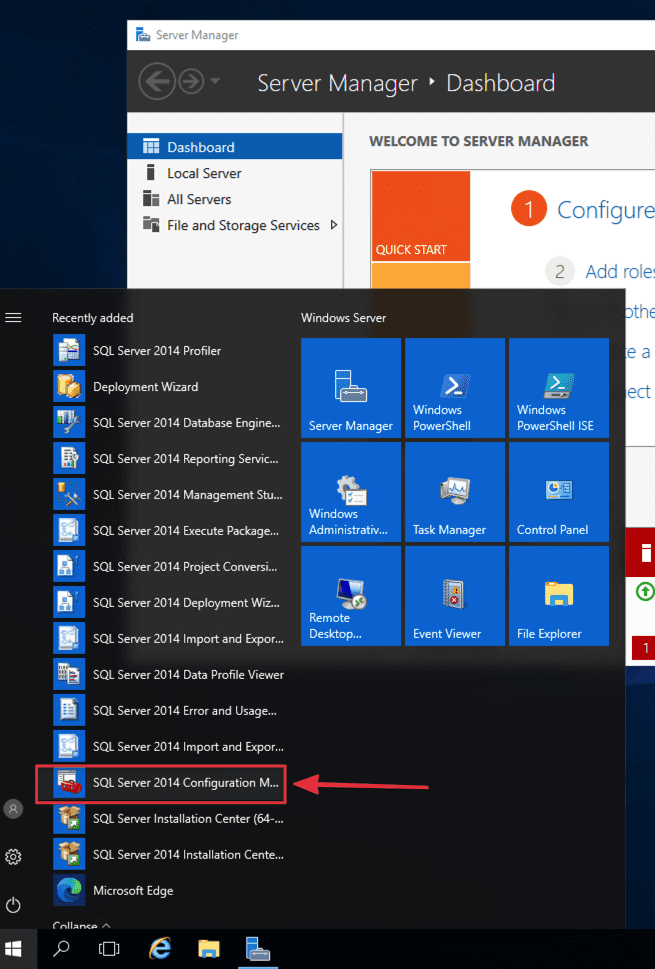
Ở tab SQL Server Services, nhấn phải chuột vào SQL Server Browser, chọn Properties.
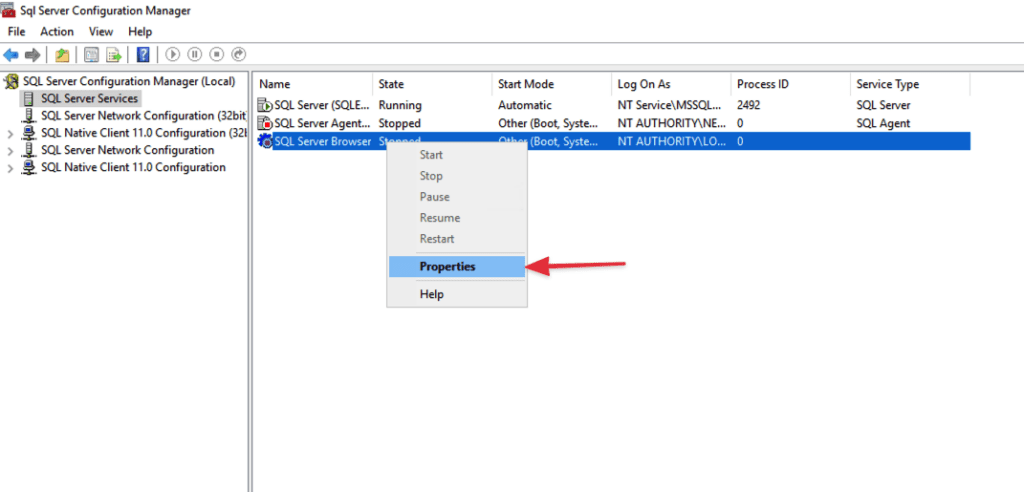
Trong tab Service, thiết lập chế độ Automatic cho Start Mode.
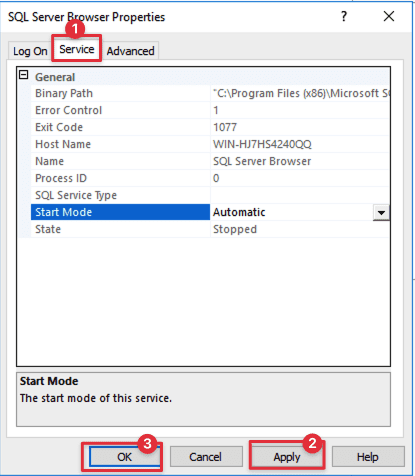
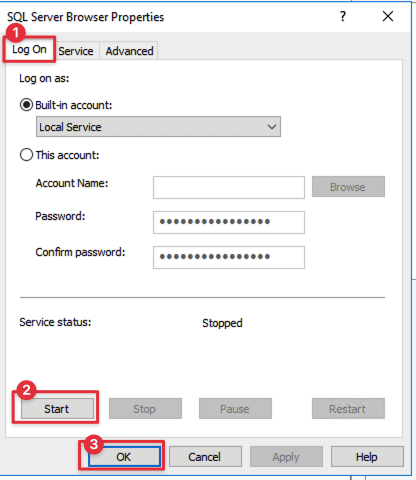
Tiếp theo, ở tab SQL Server Network Configuration, chọn tab Protocols for SQLEXPRESS đặt trạng thái Enable cho TCP/IP nhằm cho phép thiết bị khác kết nối vào Microsoft SQL Server thông qua IP.
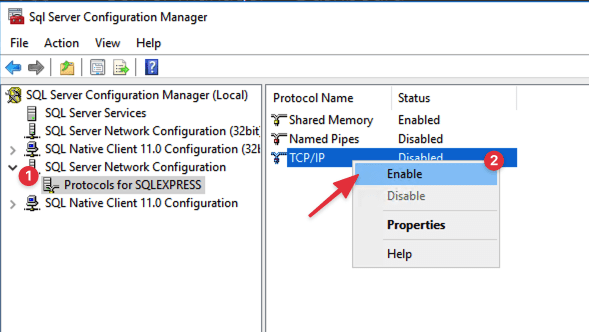
Và cũng đặt trạng thái Enable cho Named Pipes để cho phép thiết bị khác kết nối vào SQL Service thông qua tên của máy chủ.
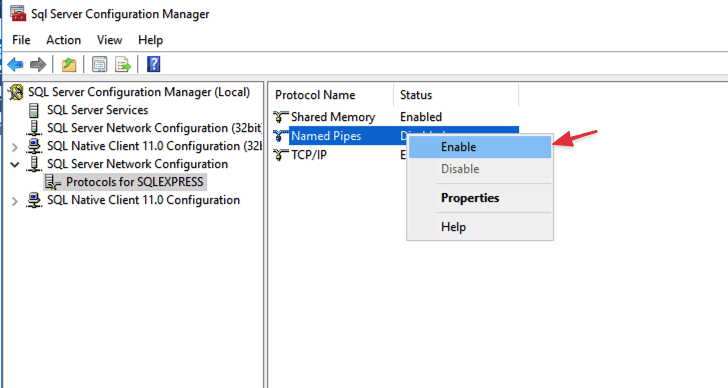
Quay lại SQL Server Services, nhấn phải chuột vào SQL Server Browser, chọn Properties.
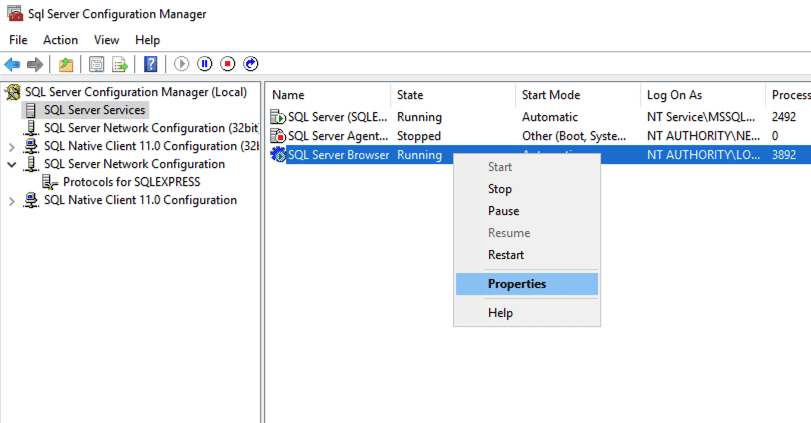
Chỉnh Built-in account sang Network Service.
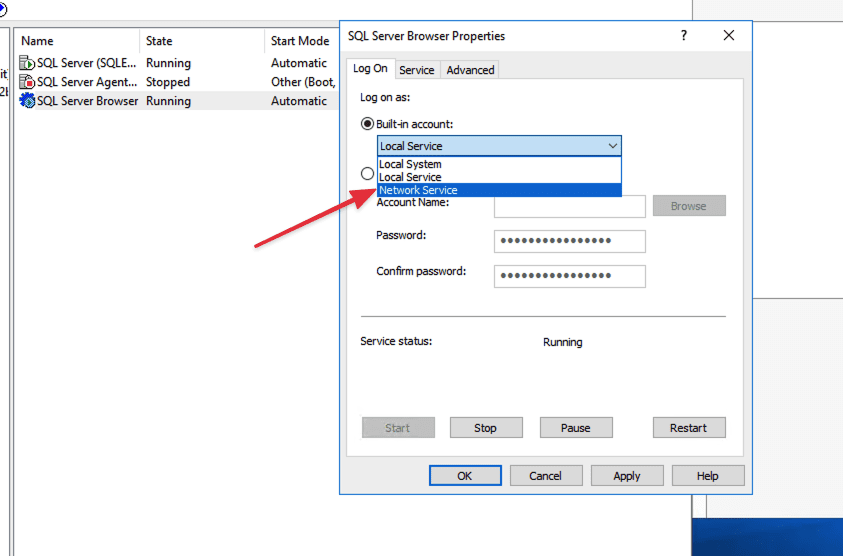
Bước cuối cùng, khởi động lại Microsoft SQL Server.
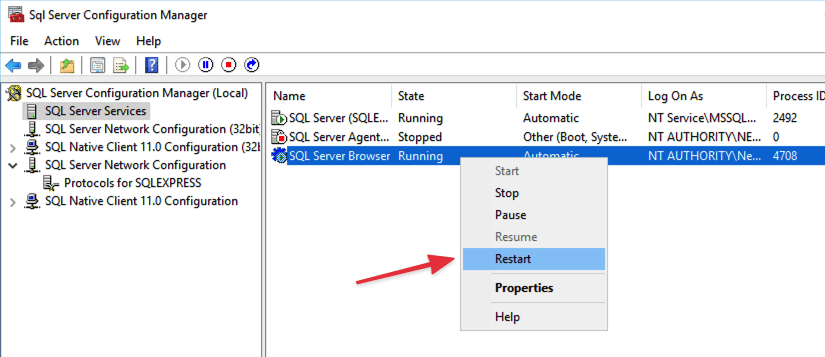
Kiểm tra kết nối SQL Server
Mở Microsoft SQL Server 2014 Management Studio.
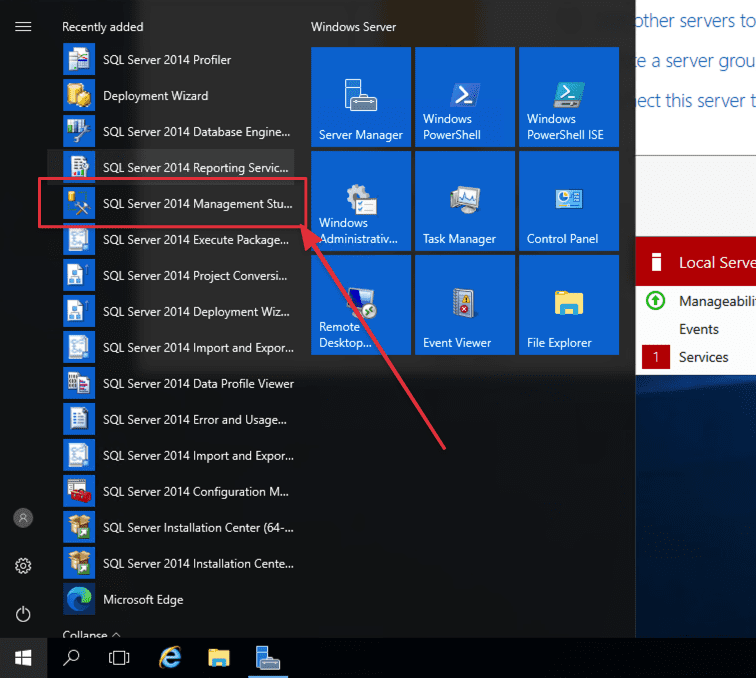
Chọn Connect để kết nối vào Microsoft SQL Server.
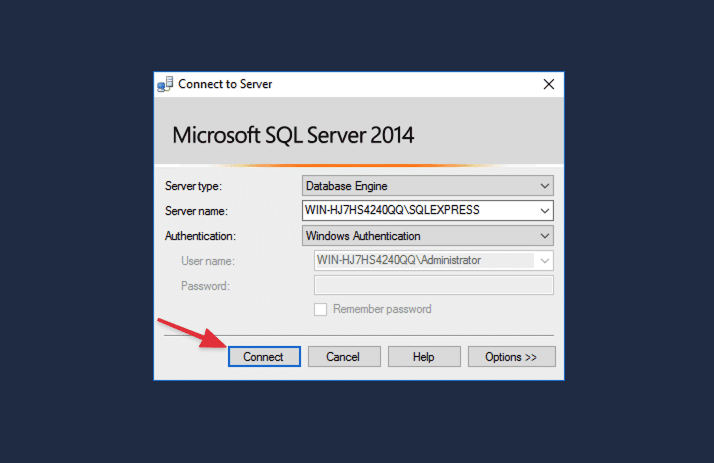
Hoặc bạn có thể đổi qua SQL Server Authentication sau đó đăng nhập tài khoản
mà đã tạo khi cài đặt cũng được :
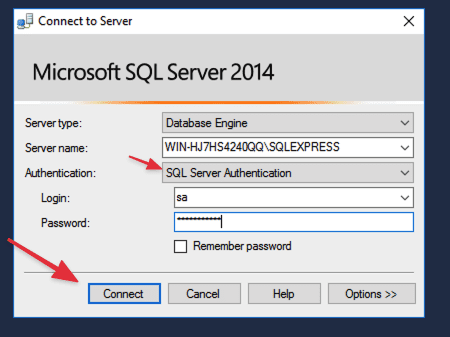
Sau khi kết nối thành công, tạo và sử dụng Microsoft SQL Server 2014 Express với thao tác cơ bản đầu tiên là Tạo mới Database (New Database).
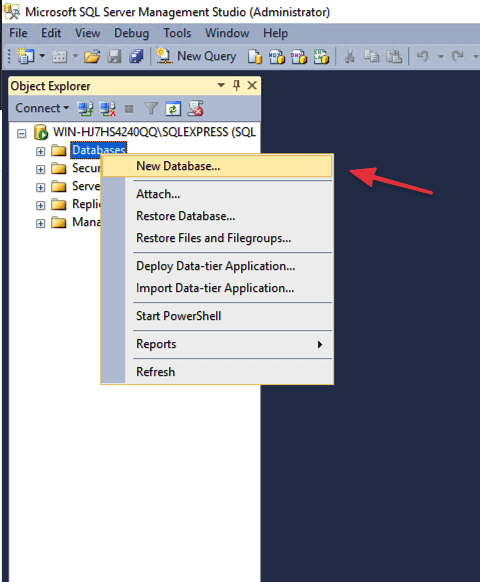
Đến đây bạn đã cài đặt và cấu hình thành công Microsoft SQL Server 2014

Kết luận
Trong bài hướng dẫn này, chúng ta đã đi qua quá trình cài đặt SQL Server 2014 trên Windows Server 2016, một bước quan trọng để xây dựng và quản lý cơ sở dữ liệu trong môi trường doanh nghiệp của bạn. SQL Server 2014 mang lại nhiều cải tiến về hiệu suất, khả năng đảm bảo sẵn có và tích hợp với các công nghệ đám mây, giúp tối ưu hóa quy trình làm việc và tăng cường tính an toàn cho dữ liệu của bạn.
Chúc bạn thành công trong việc sử dụng SQL Server 2014 để xây dựng và duy trì cơ sở dữ liệu của mình. Hãy tiếp tục học hỏi và phát triển kỹ năng của mình trong lĩnh vực quản trị cơ sở dữ liệu, và đặc biệt là, hãy tận hưởng hành trình của mình trong thế giới mênh mông của công nghệ thông tin.


