Nội dung
Giới thiệu
Plesk là một hệ thống quản lý hosting đa nhiệm và dễ sử dụng, giúp quản trị viên hệ thống và người quản lý website dễ dàng quản lý các ứng dụng web và máy chủ. Trong bài viết này, chúng ta sẽ hướng dẫn cách cài đặt Plesk trên Windows Server 2012 R2, một trong những phiên bản hệ điều hành phổ biến được sử dụng trong môi trường doanh nghiệp.
Chuẩn Bị Môi Trường
Trước khi bắt đầu, đảm bảo rằng máy chủ của bạn đáp ứng các yêu cầu hệ thống của Plesk. Kiểm tra xem phiên bản Windows Server 2012 R2 của bạn có đủ bộ cài đặt và cấu hình không. Đảm bảo rằng bạn có quyền quản trị để thực hiện cài đặt.
Yêu cầu cấu hình (đối với Server hoặc VPS):
- RAM: 2 GB RAM (tối thiểu)
- Dung lượng : 20 GB (tối thiếu)
- Bản quyền Plesk
Các bước cài đặt
Bước 1 : Remote vào VPS/Server
Để truy cập vào máy chủ Server Windowns bạn cần thực hiện Remote Desktop vào.
Đối với Macbook thì bạn dùng app có tên Microsoft Remote Desktop để kết nối , còn Windows thì có sẵn Remote Desktop Connection
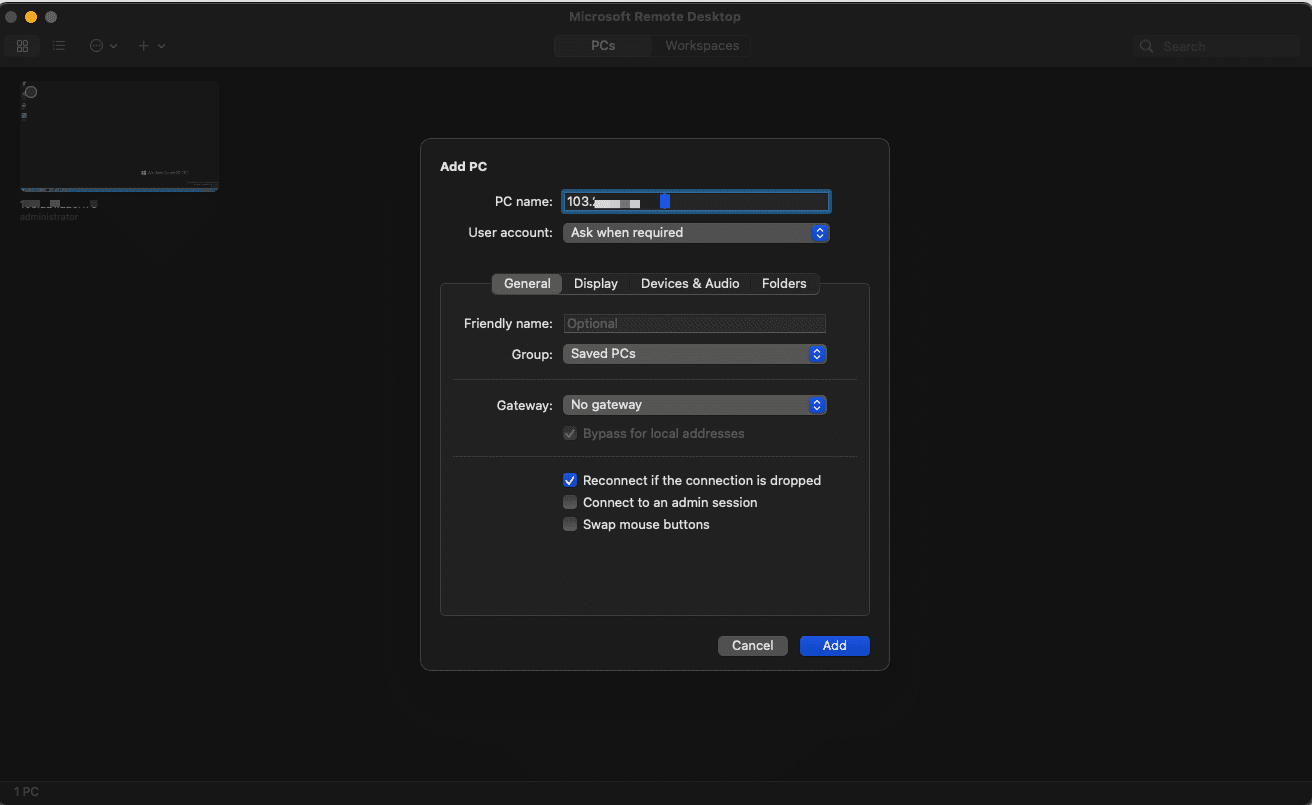
Bước 2 : Tải Và Chuẩn Bị Plesk Installer
Truy cập trang web chính thức của Plesk để tải bộ cài đặt mới nhất : https://get.plesk.com/
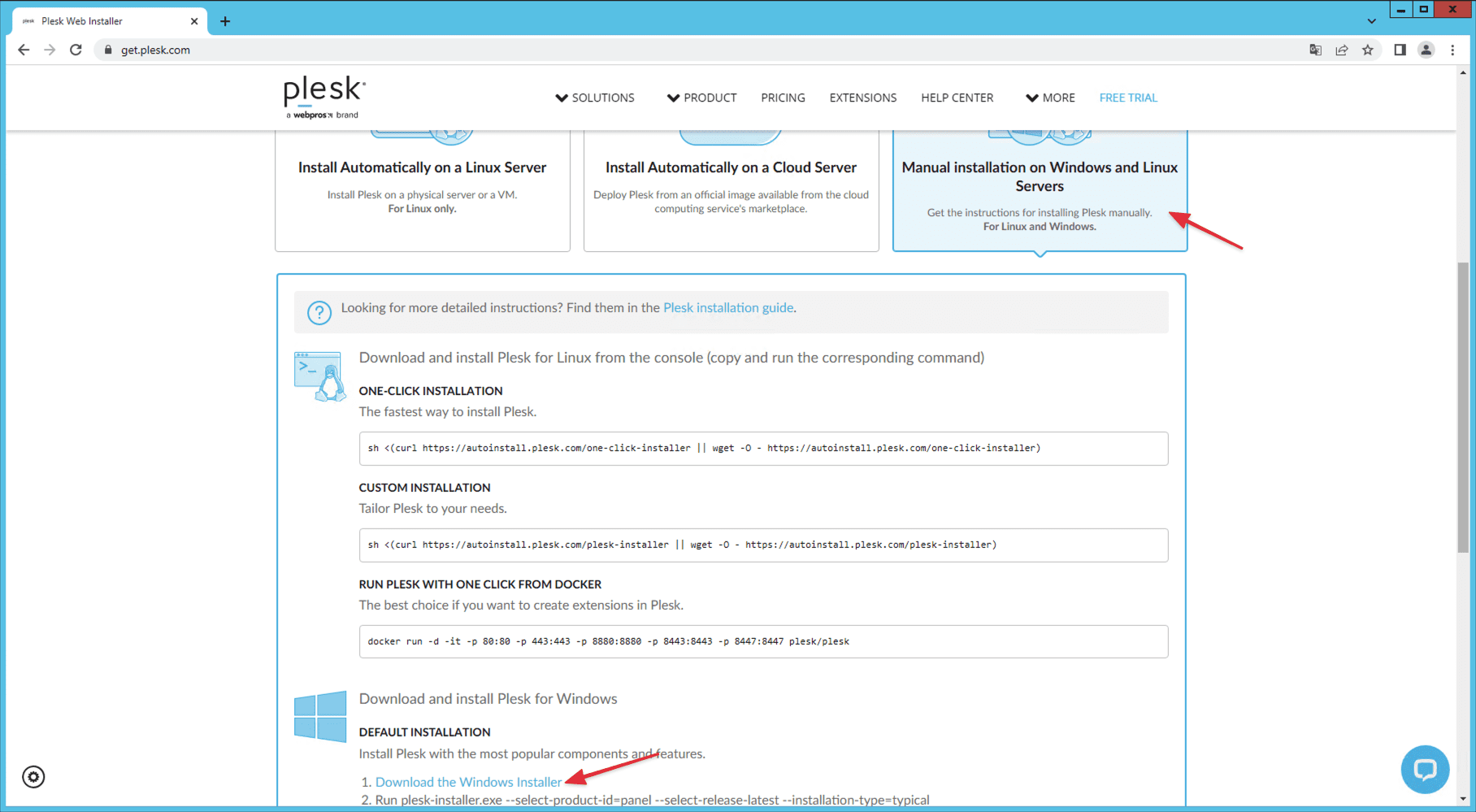
Bước 4: Bắt Đầu Quá Trình Cài Đặt
Mở tệp cài đặt để bắt đầu quá trình cài đặt.
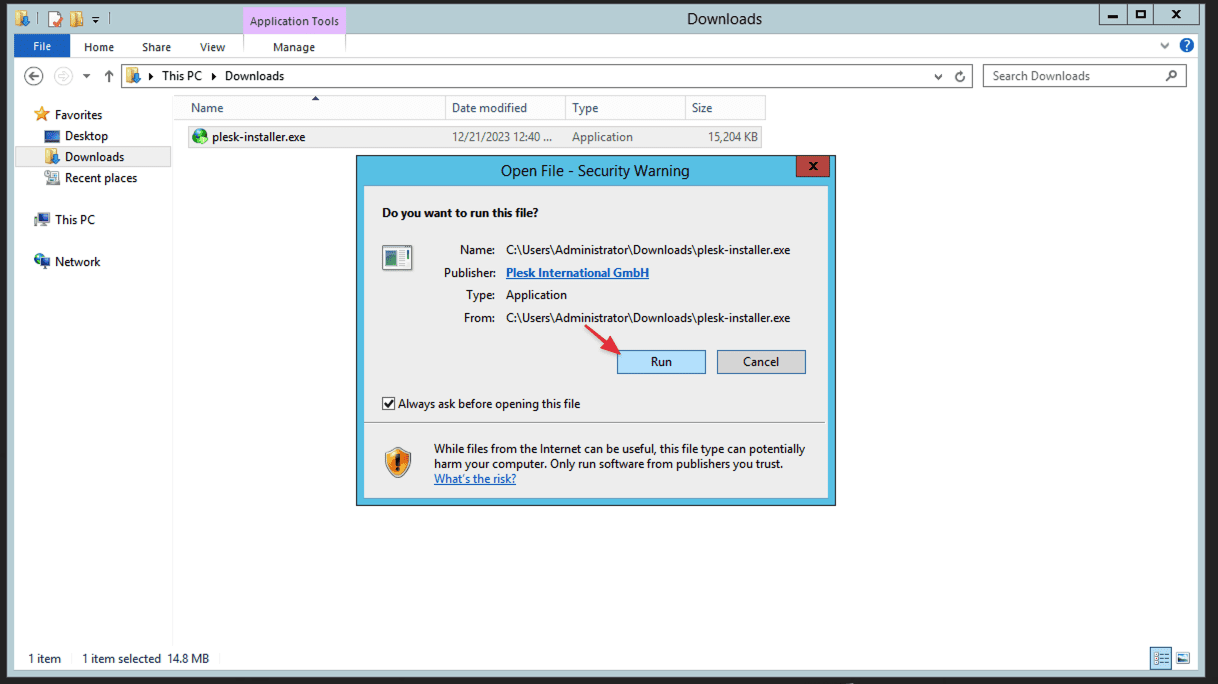
Máy chủ sẽ tự mở trình duyệt và bắt đầu quá trình thiết lập Plesk, Ở đây bạn nhập mật khẩu của tài khoản Administrator của máy chủ luôn
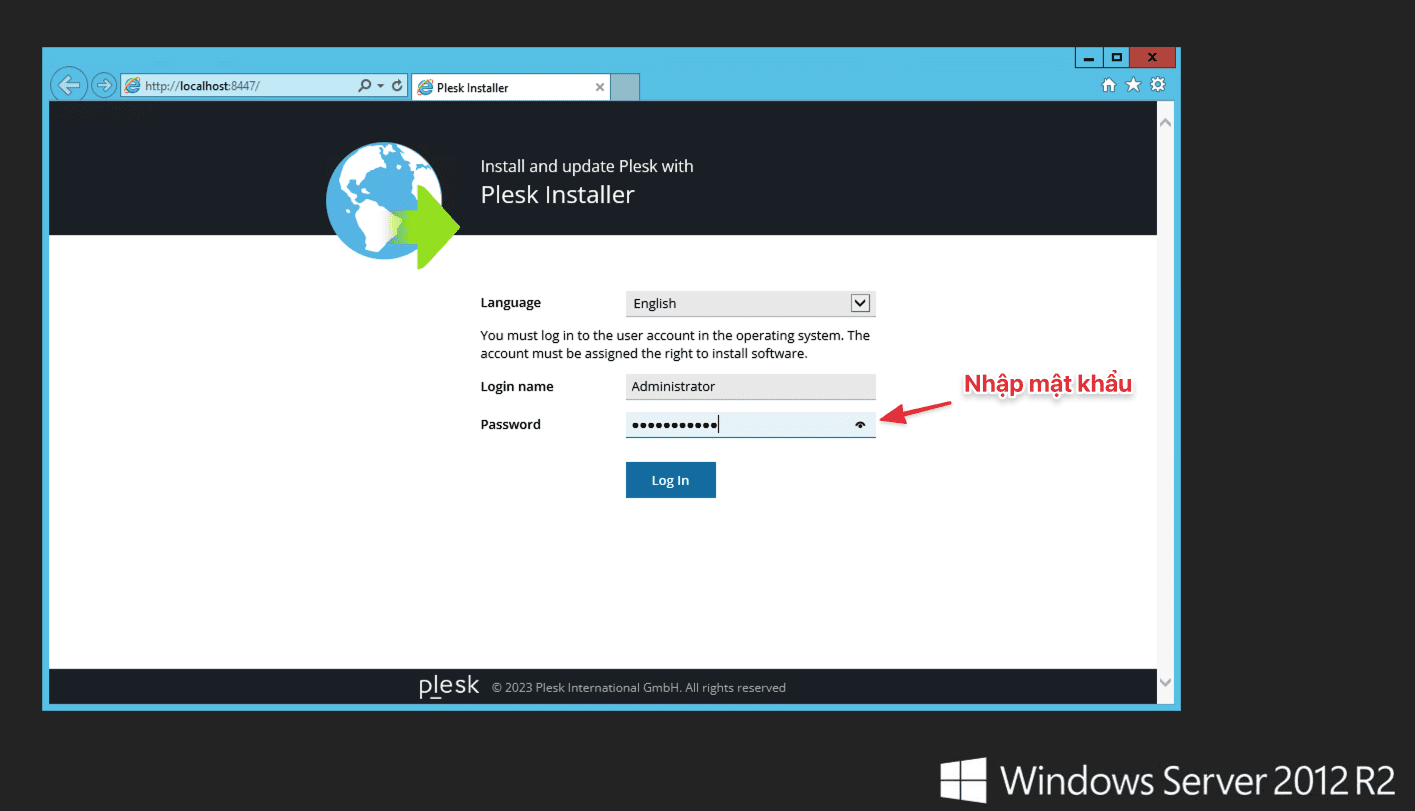
Tiếp theo chọn “Install or Update Product” để tiếp tục cài đặt :
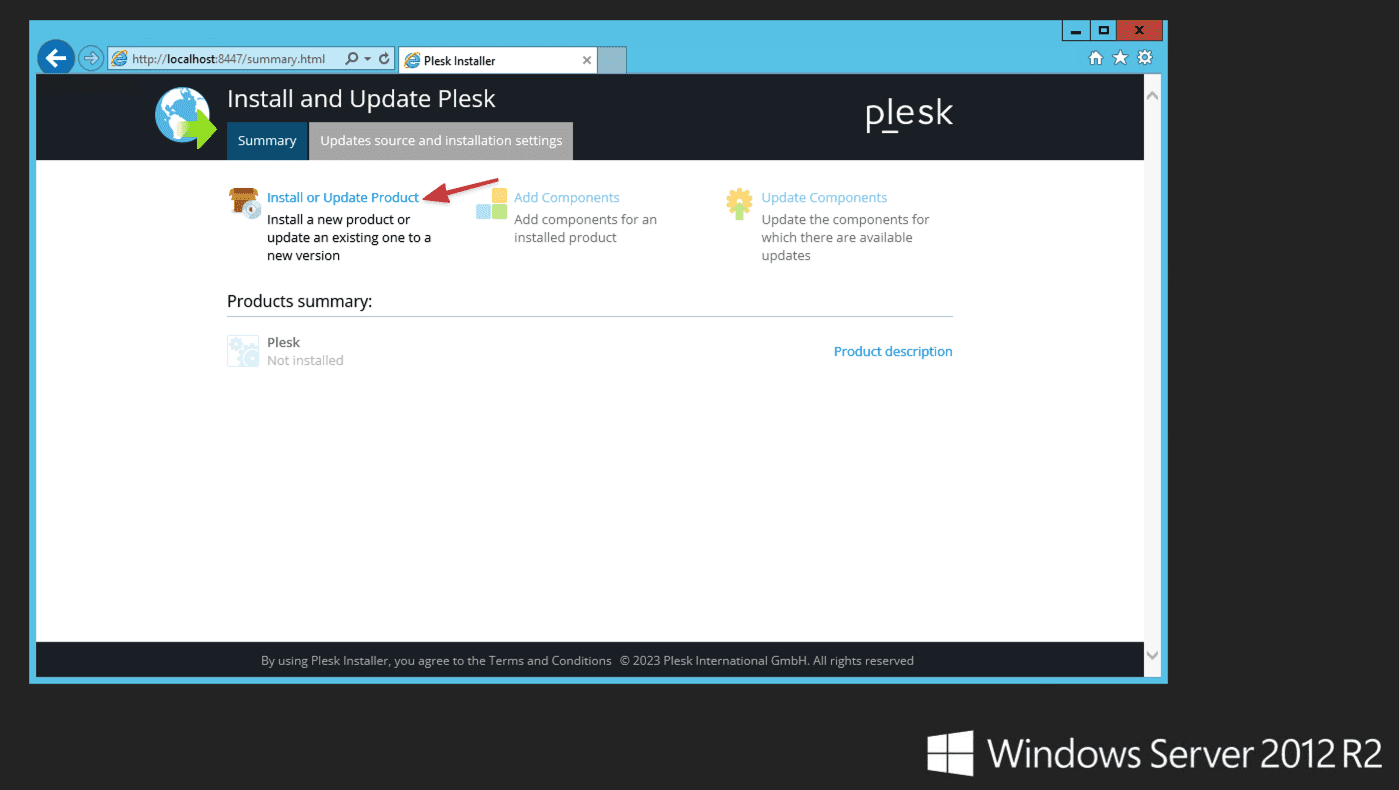
Tích vào ô “Plesk” và sau đó chọn “Continue” để tiếp tục :
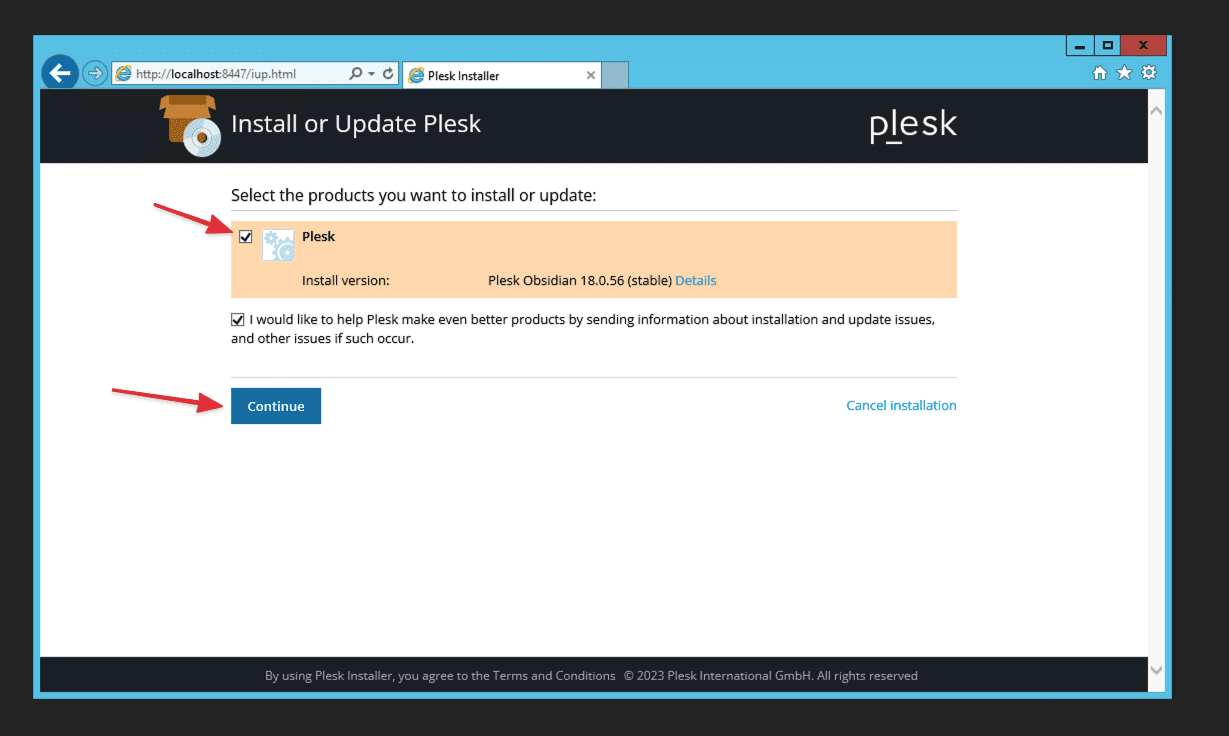
Tại “Installation type” sẽ có 3 kiểu cài :
- Recommended (cài đặt đề xuất) : Cài đặt được thiết lập với các tùy chọn mà nhà phát triển hoặc nhà cung cấp đề xuất cho phần lớn người dùng. Các tùy chọn này được xem là tối ưu và phù hợp với đa số trường hợp sử dụng.
- Full (cài đặt đầy đủ) : Lựa chọn này sẽ cài đặt tất cả các tính năng, thành phần và module có sẵn trong sản phẩm. Điều này giúp đảm bảo rằng bạn có tất cả những gì sản phẩm có thể cung cấp.
- Custom (cài đặt tùy chỉnh) : Lựa chọn này cung cấp cho người dùng sự linh hoạt lớn nhất. Người dùng có thể chọn từng thành phần, tính năng hoặc module cụ thể mà họ muốn cài đặt.
Ở đây tuỳ thuộc vào nhu cầu của mọi người để cài nhé, ở đây mình sẽ lựa chọn “Recommended” , sau đó tích vào “Preview components selection” để xem lại các dịch vụ và chọn “Continue” để tiếp tục nhé .
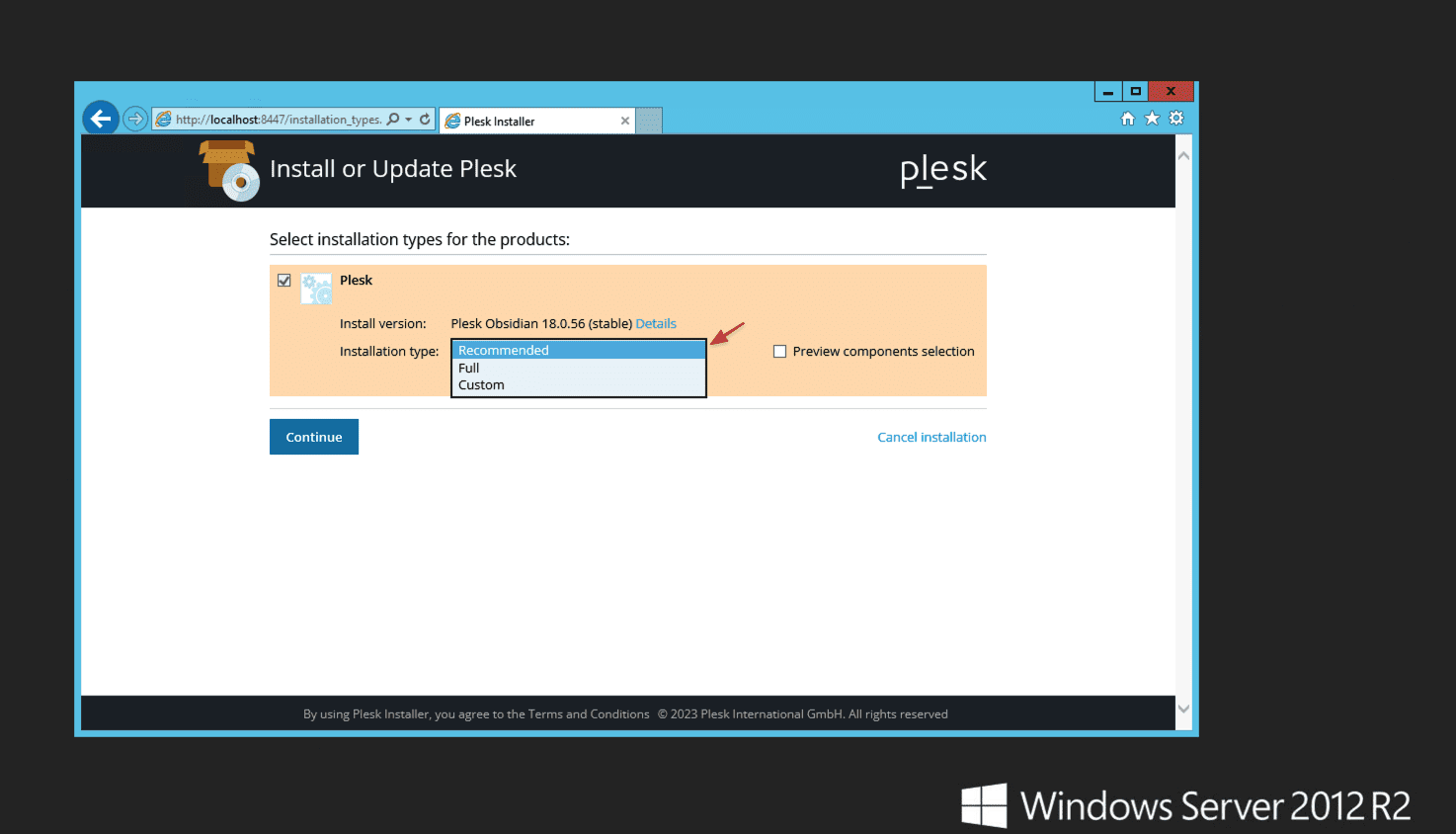
Tại đây bạn có thể xem và thay đổi lại các dịch vụ muốn cài thêm hay là không muốn cài , sau đó bấm “Continue” để tiếp tục nhé :
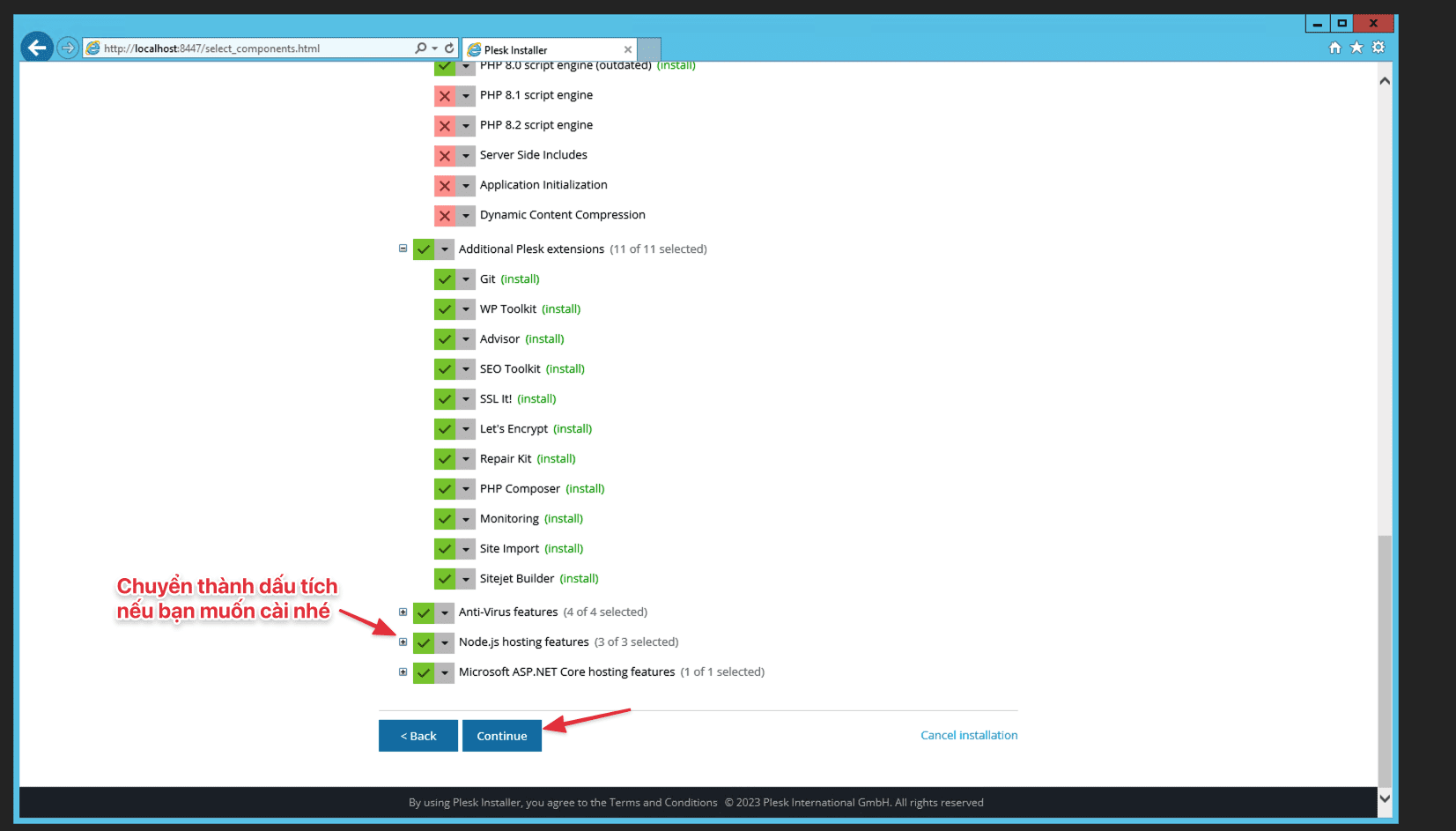
Tới đây mình sẽ để nguyên cấu hình mặc định , nhập mật khẩu “Administrator” vào và chọn “Continue” .Plesk sẽ bắt đầu quá trình cài đặt và cấu hình cuối cùng. Đợi cho quá trình này hoàn tất.
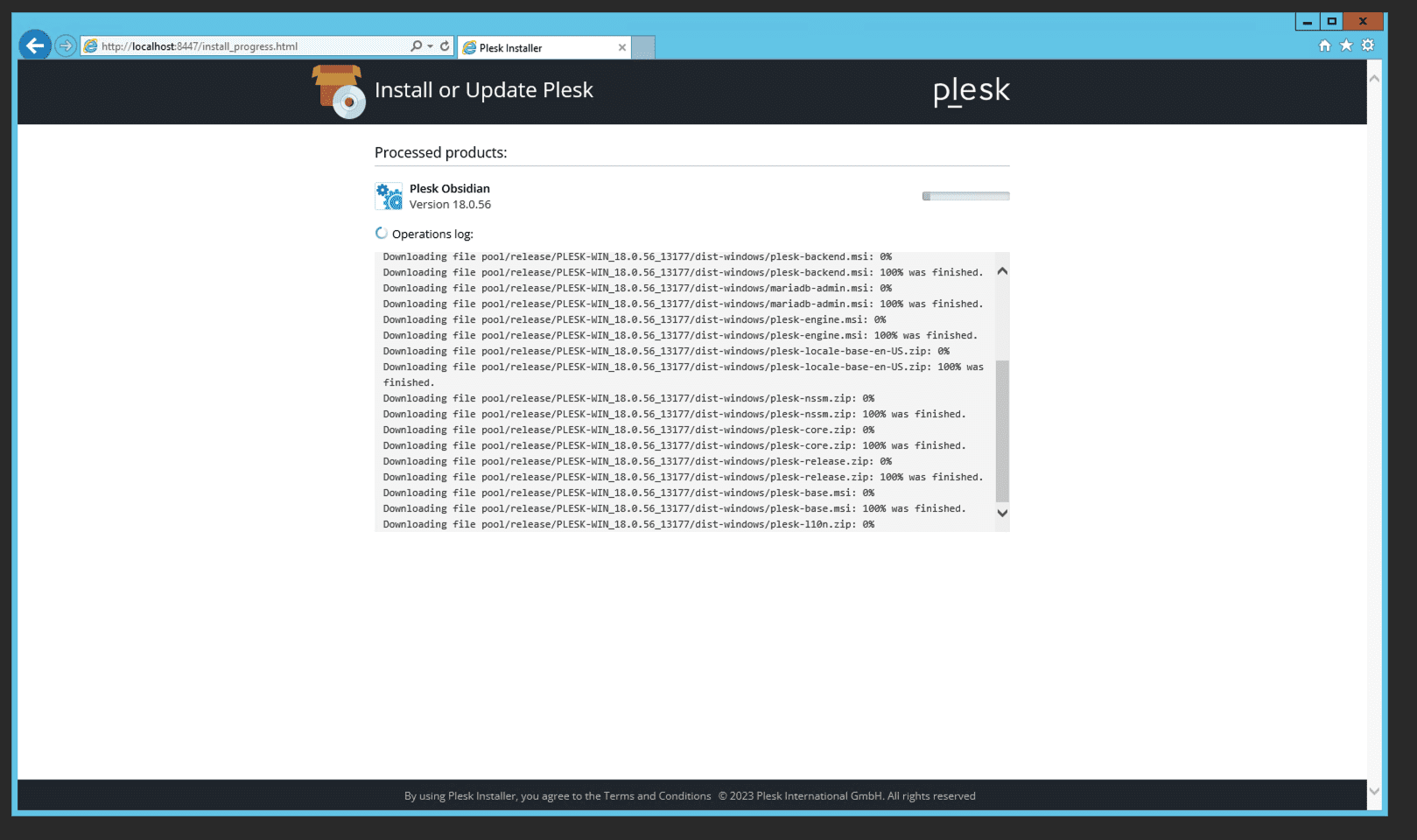
Đợi 15-30 phút bạn sẽ nhận được thông báo The changes were applied successfully là xong.
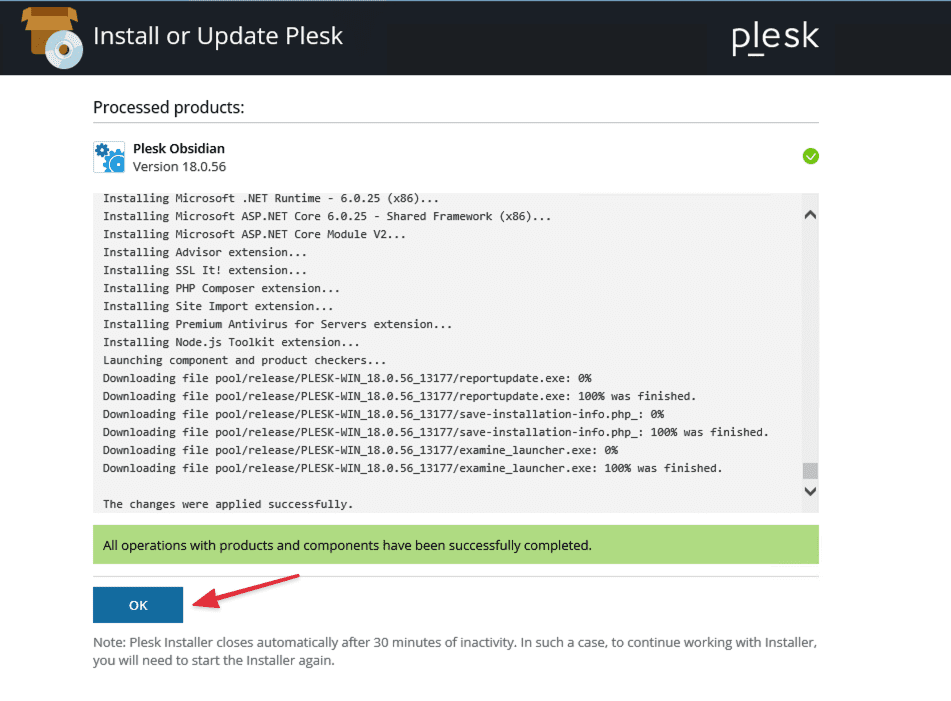
Ở đây bạn có thể thêm hoặc gở các dịch vụ ra khỏi Plesk, nếu không cần bạn có thể bỏ qua nhé.
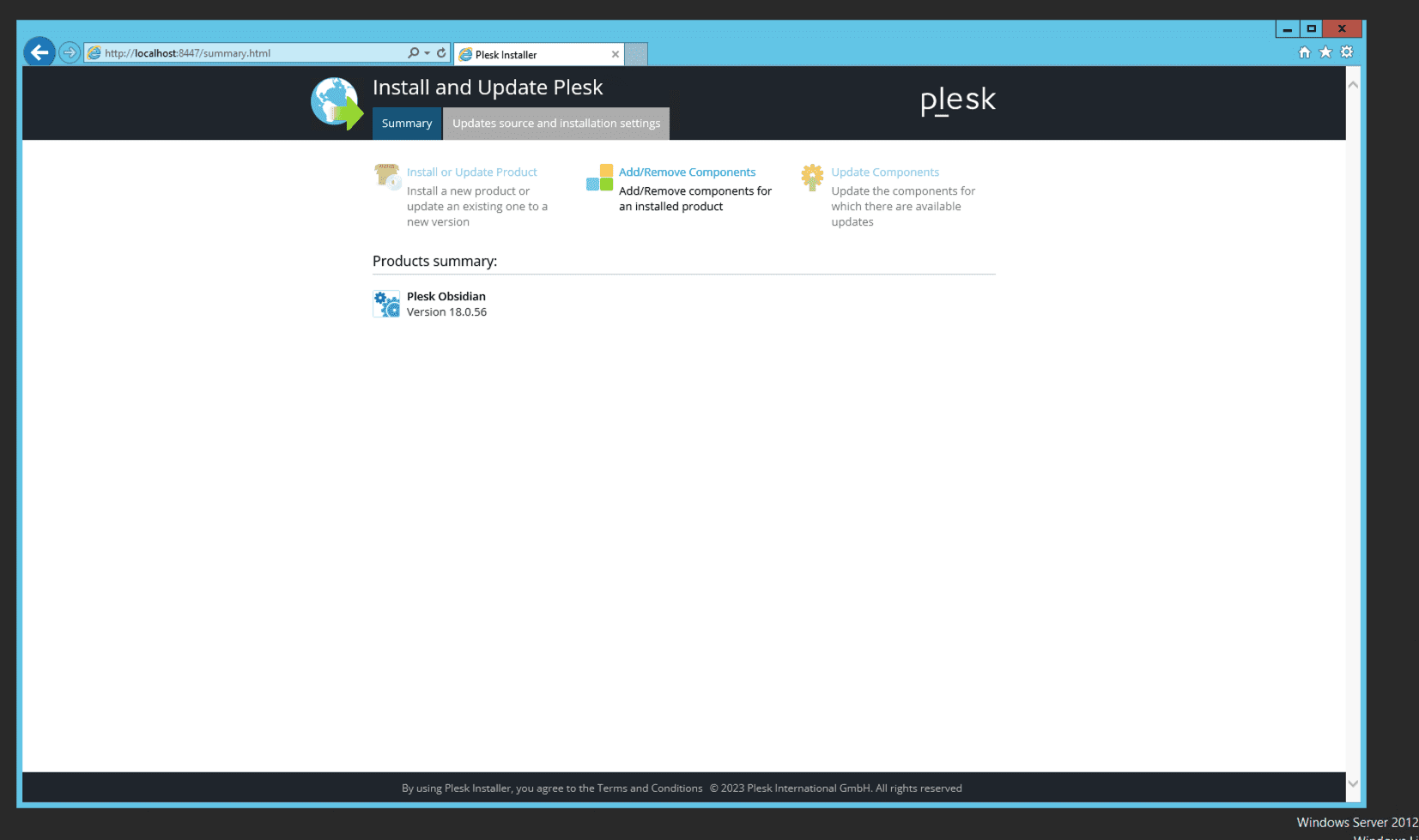
Bước 5: Truy Cập Plesk Control Panel
Khi cài đặt hoàn tất, mở trình duyệt web và truy cập Plesk Control Panel thông qua địa chỉ http://your_ip_server:8880/. Sử dụng thông tin đăng nhập quản trị để truy cập.
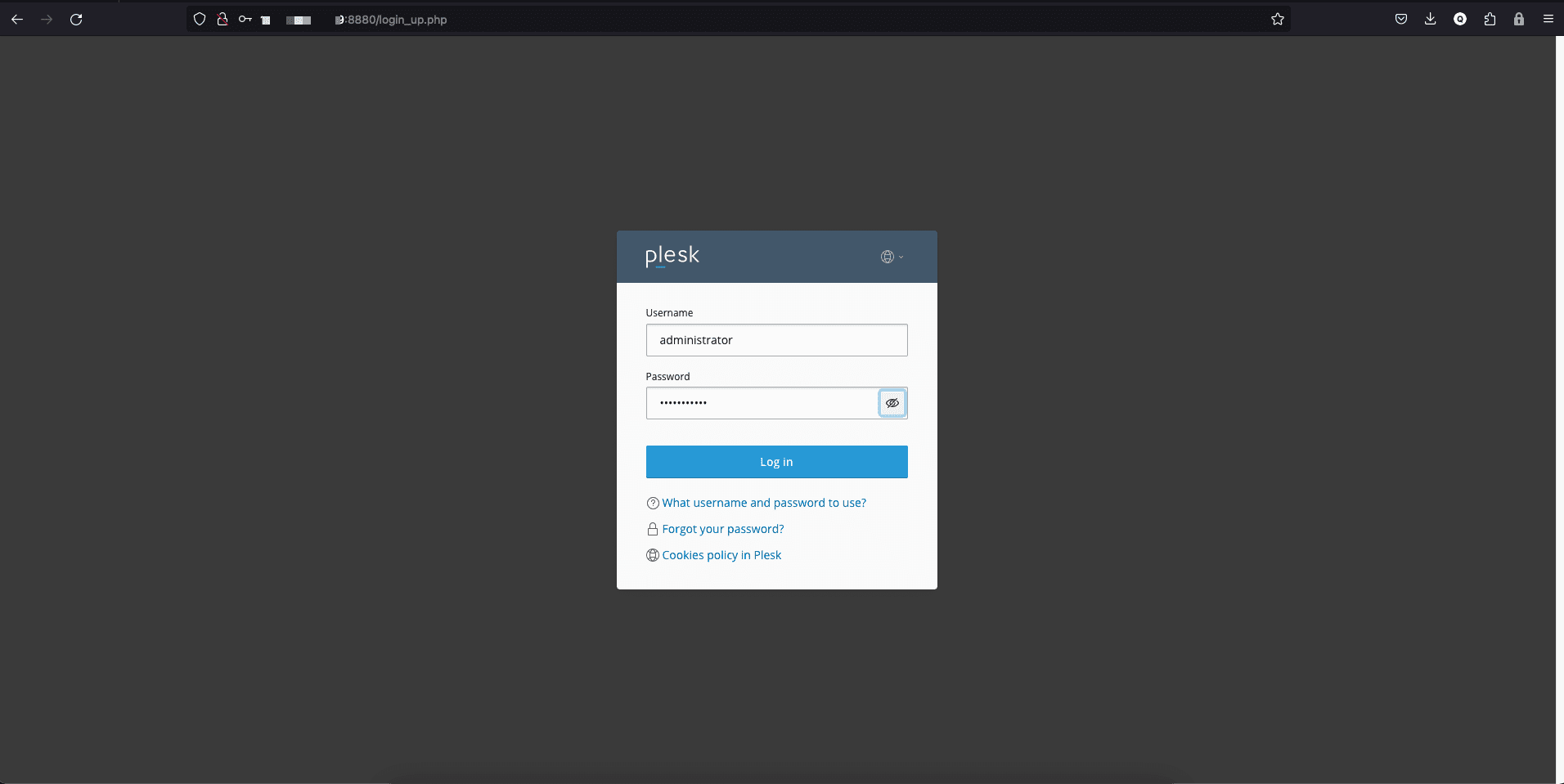
Nếu bạn không có giấy phép trả phí, bạn có thể tiếp tục sử dụng phiên bản dùng thử đầy đủ tính năng.
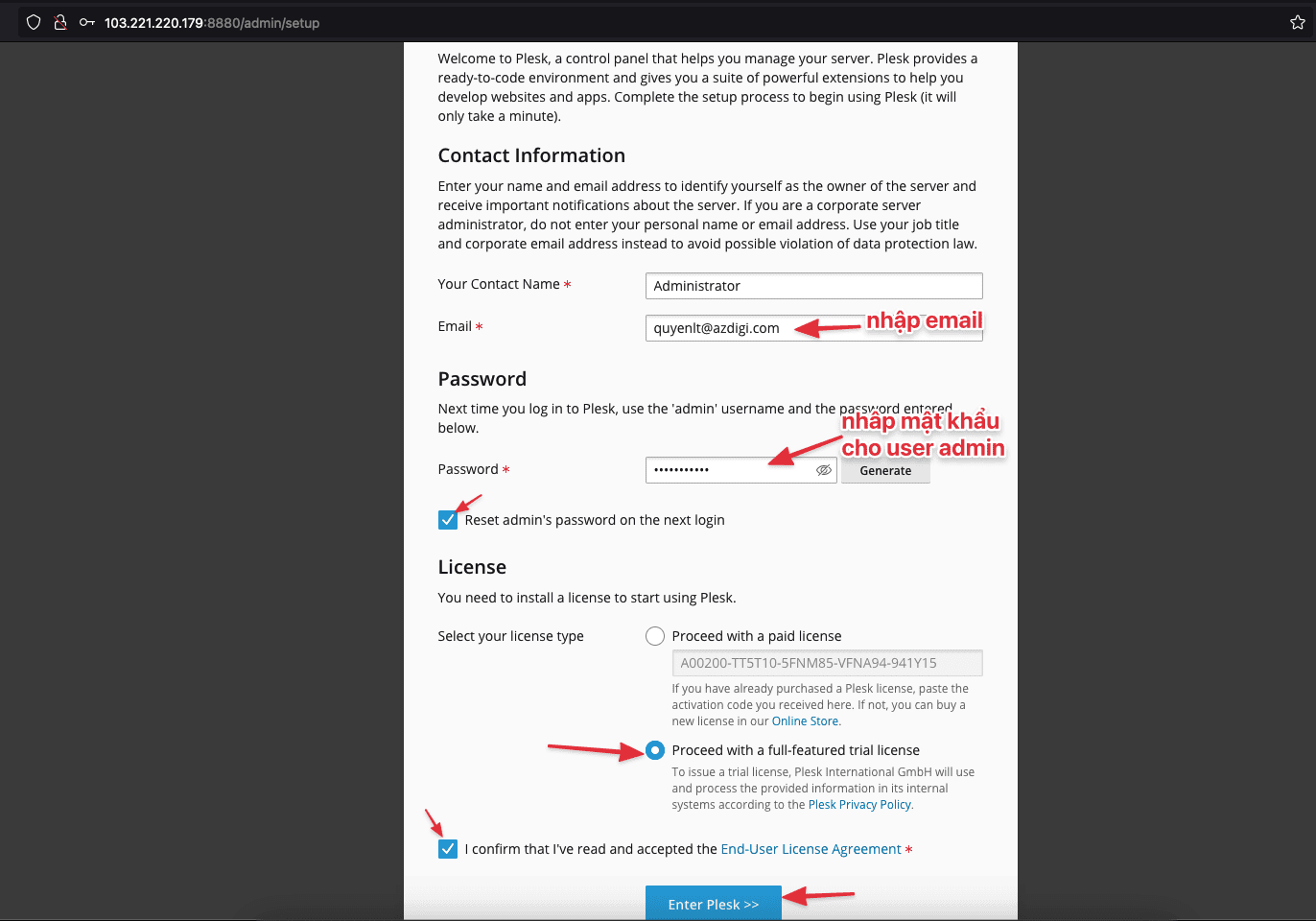
Như vậy là bạn đã cài đặt và thiết lập hoàn tất, bây giờ bạn đã có thể trải nghiệm Plesk ngay bây giờ .
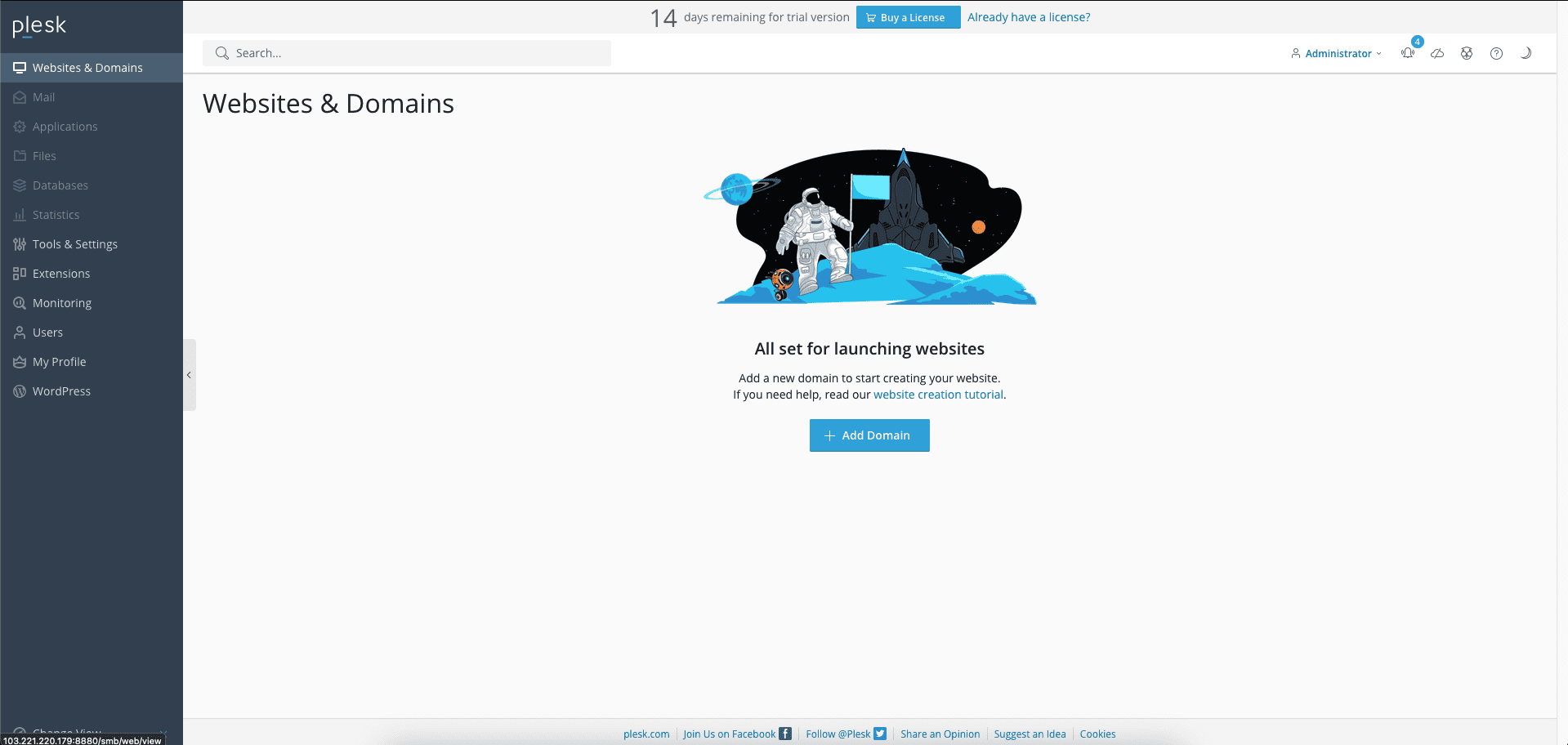
Kết luận
Trong hướng dẫn này, chúng ta đã thực hiện quá trình cài đặt Plesk một cách thành công trên Windows Server 2012R2 . AZDIGI hy vọng rằng bài hướng dẫn này đã giúp bạn hiểu rõ quá trình cài đặt Plesk trên Windows Server 2012R2 và tận hưởng mọi lợi ích mà nó mang lại. Chúc các bạn thành công trong việc quản lý và phát triển các dự án web của mình! Nếu có bất kỳ câu hỏi hoặc thắc mắc, đừng ngần ngại liên hệ để nhận thêm sự hỗ trợ.


