Nội dung
Cài đặt Portainer để quản lý Docker trên Ubuntu 22.04 với 3 bước vô cùng đơn giản..
Giới thiệu
Portainer là một công cụ quản lý Docker Container với giao diện trực quan và dễ sử dụng. Bạn có thể quản lý Docker Stacks, Containers, Images, Volume, Networks,.. trực tiếp thông qua giao diện web của Portainer.
Và tức nhiên để cài đặt và sử dụng được Portainer, bạn cần phải đảm bảo rằng Docker và Docker Compose đã được cài đặt thành công trên máy chủ của mình. Nếu bạn chưa cài đặt, hãy xem lại hướng dẫn bên dưới để cài đặt nhé.
Và như các bạn đã biết, việc triển khai các ứng dụng trên Docker mặc định chúng ta sẽ sử dụng lệnh docker run hoặc docker-compose up. Tuy nhiên, việc quản lý Docker bằng dòng lệnh sẽ gặp ít nhiều khó khăn với những người dùng chưa có nhiều kinh nghiệm trong việc quản trị Linux . Do đó, để giải quyết vấn đề này, bạn có thể cài đặt các công cụ Docker GUI để quản lý Docker hiệu quả hơn.
Và ưu điểm của Portainer là nó có thể cài đặt các ứng dụng Docker một cách nhanh chóng, bạn có thể tạm ngưng hay xóa các ứng dụng vô cùng đơn giản chỉ với thao tác click chuột. Và dưới đây là chi tiết cách cài đặt Portainer trên Ubuntu 22.04, mời các bạn cùng xem qua.
Hướng dẫn cài đặt
Bước 1: Cài đặt Portainer
- Triển khai Portainer trên Ubuntu 22.04
docker volume create portainer_data
docker run -d -p 8000:8000 -p 9000:9000 --name=portainer --restart=always -v /var/run/docker.sock:/var/run/docker.sock -v portainer_data:/data portainer/portainer-ce
Nếu cài đặt thành công bạn sẽ ra được kết quả như bên dưới
root@VPN:~# docker volume create portainer_data
portainer_data
root@VPN:~# docker run -d -p 8000:8000 -p 9000:9000 --name=portainer --restart=always -v /var/run/docker.sock:/var/run/docker.sock -v portainer_data:/data portainer/portainer-ce
Unable to find image 'portainer/portainer-ce:latest' locally
latest: Pulling from portainer/portainer-ce
772227786281: Pull complete
96fd13befc87: Pull complete
dc6f8e90d5b4: Pull complete
0e84c6386ab3: Pull complete
Digest: sha256:52f9fdee1e4acfb1b5c4ddd15c88905287efb6e8f8058d2c5a2543ddc72e9dc0
Status: Downloaded newer image for portainer/portainer-ce:latest
f1cf275f6b759e496ad88ac475840dfab9d98c64fc7c1cb149d10b7b6f7dd6bc- Truy cập Portainer
Để truy cập Portainer , các bạn ra trình duyệt và truy cập theo địa chỉ bên dưới.
http://<IP-Address>:9000Bước 2: Cấu hình Portainer
Sau khi truy cập thành công vào Portainer, giao diện Portainer sẽ như bên dưới. Bây giờ các bạn hãy thiết lập thông tin đăng nhập user/pass cho Portainer.
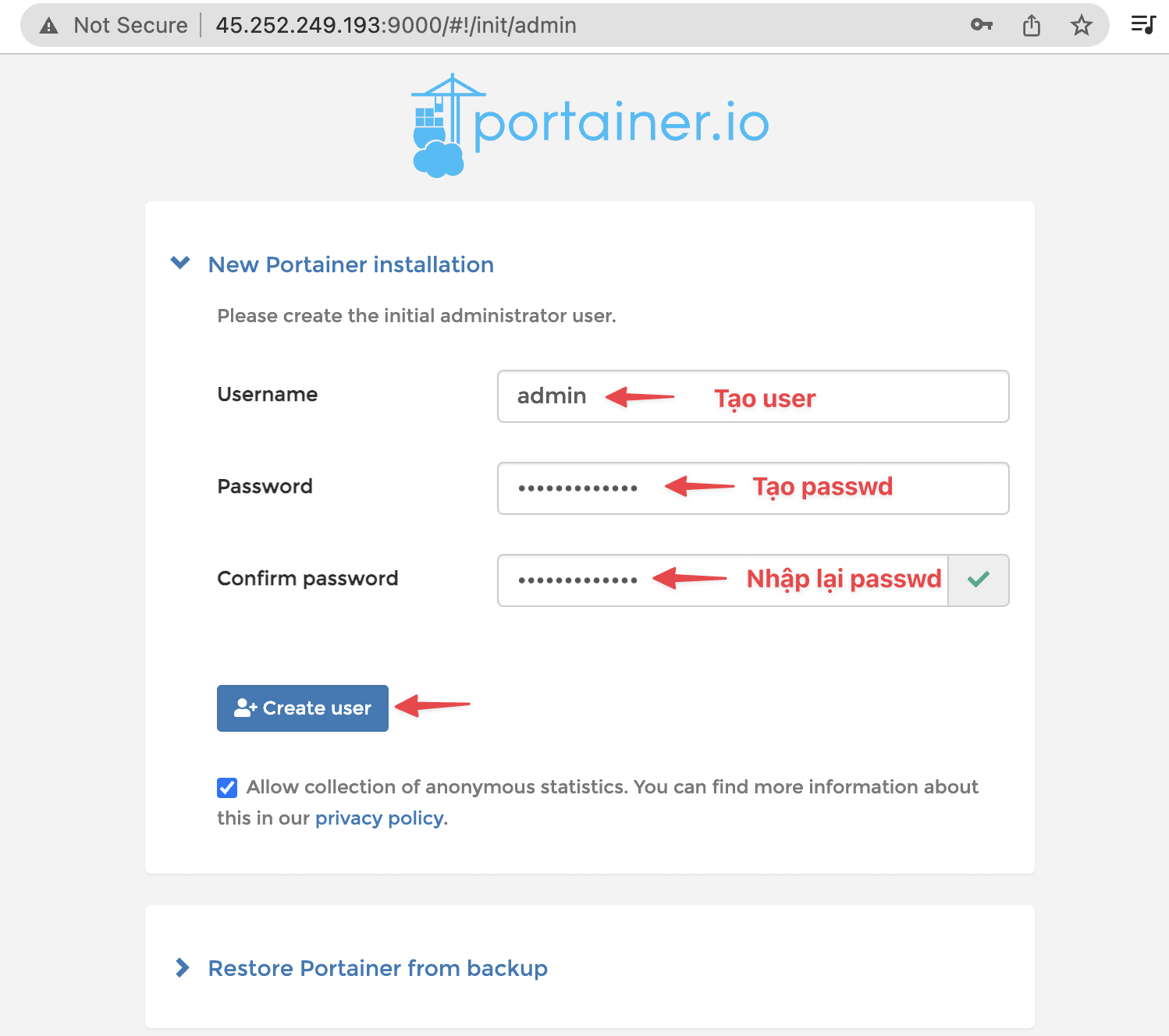
Sau khi tạo thành công User và đăng nhập vào được Portainer, giao diện Portainer sẽ hiển thị như hình bên dưới.
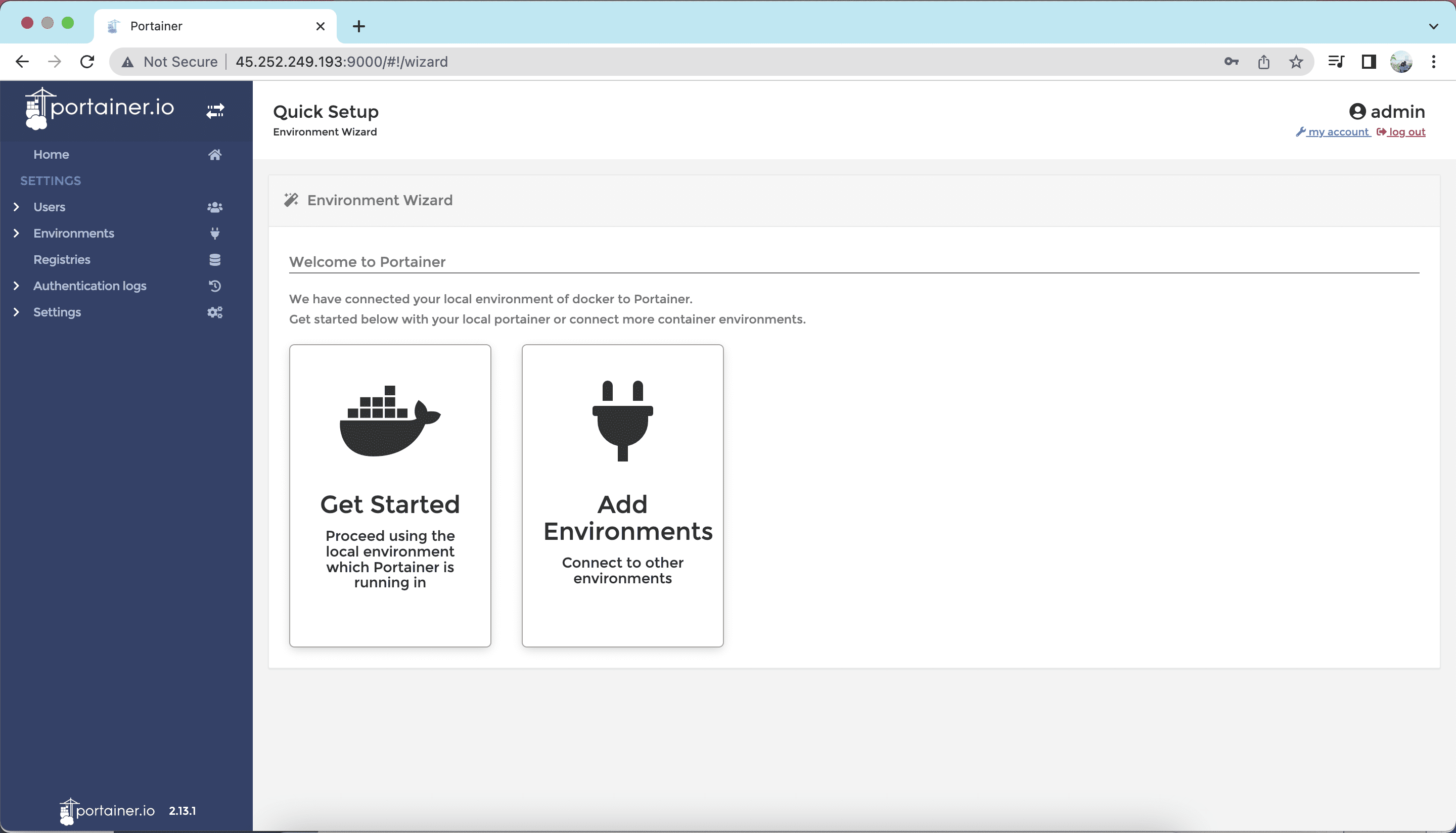
Bước 3: Kết nối Portainer đến ứng dụng Docker trên VPS
Để kết nối Portainer đến các ứng dụng Docker trên VPS của bạn, bạn chỉ cần nhấn vào biểu tượng Docker như hình bên dưới.
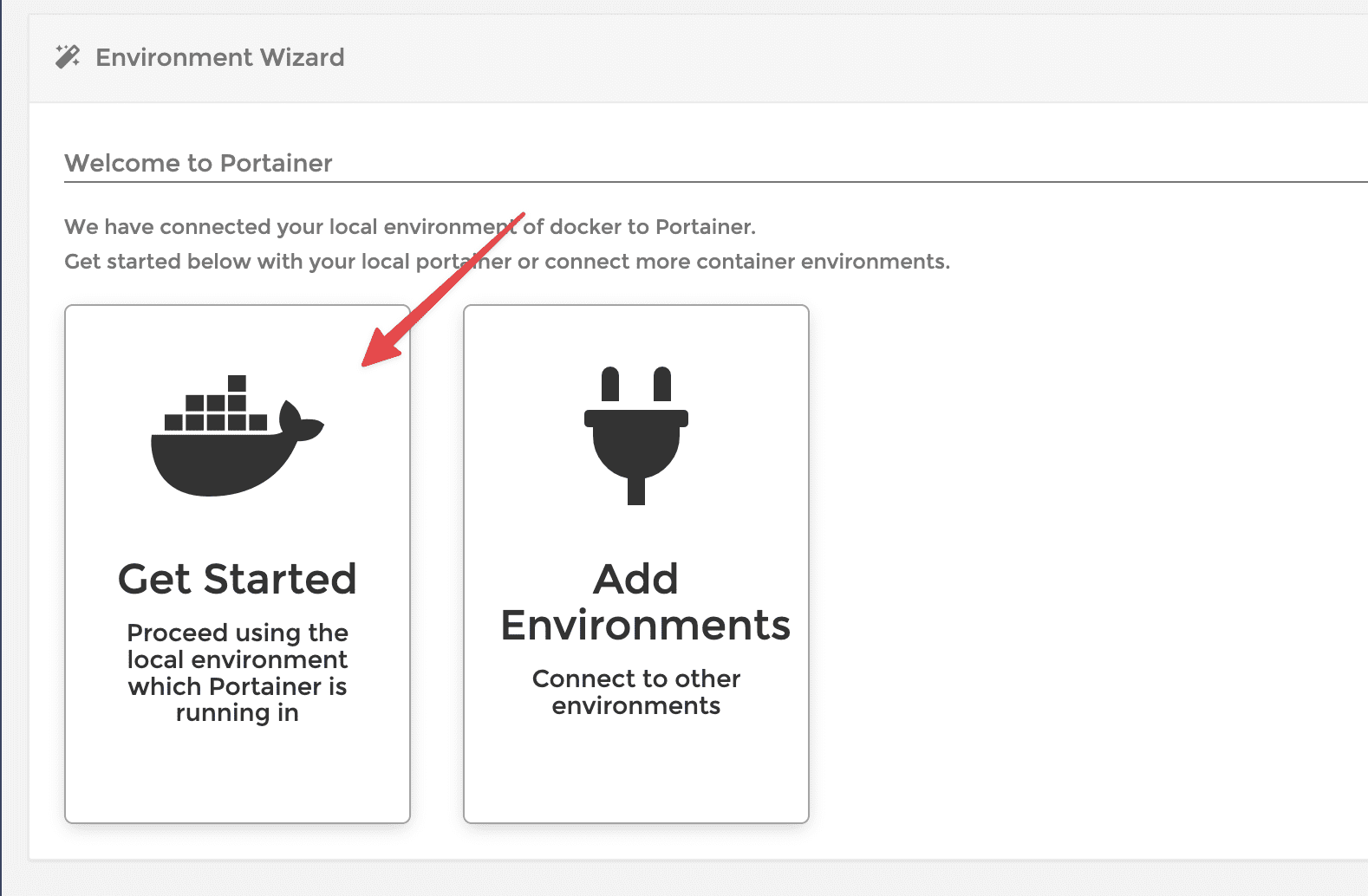
Nếu thành công , Docker sẽ được thêm vào giao diện Portainer như hình dưới.
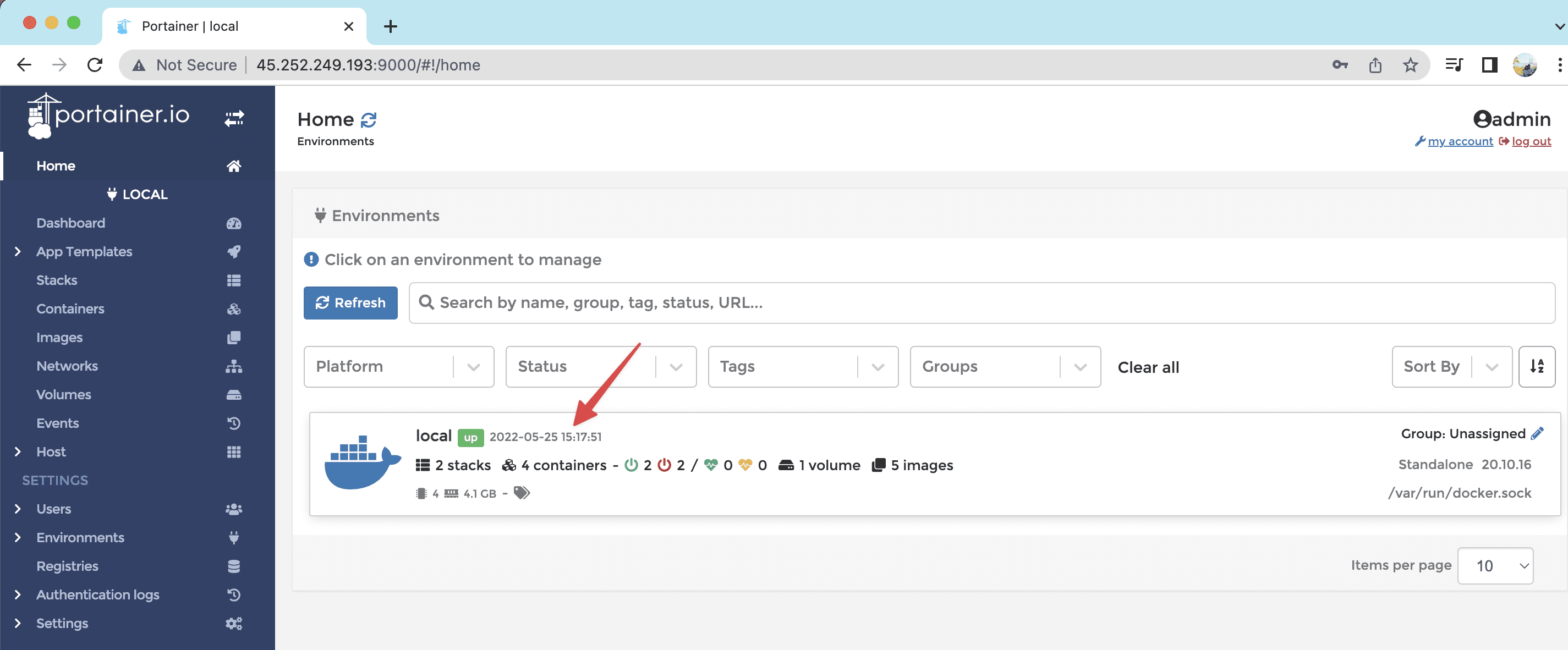
Click vào phần local bạn sẽ thấy list danh sách Stacks, Containers, Images, Volume, Networks..vv
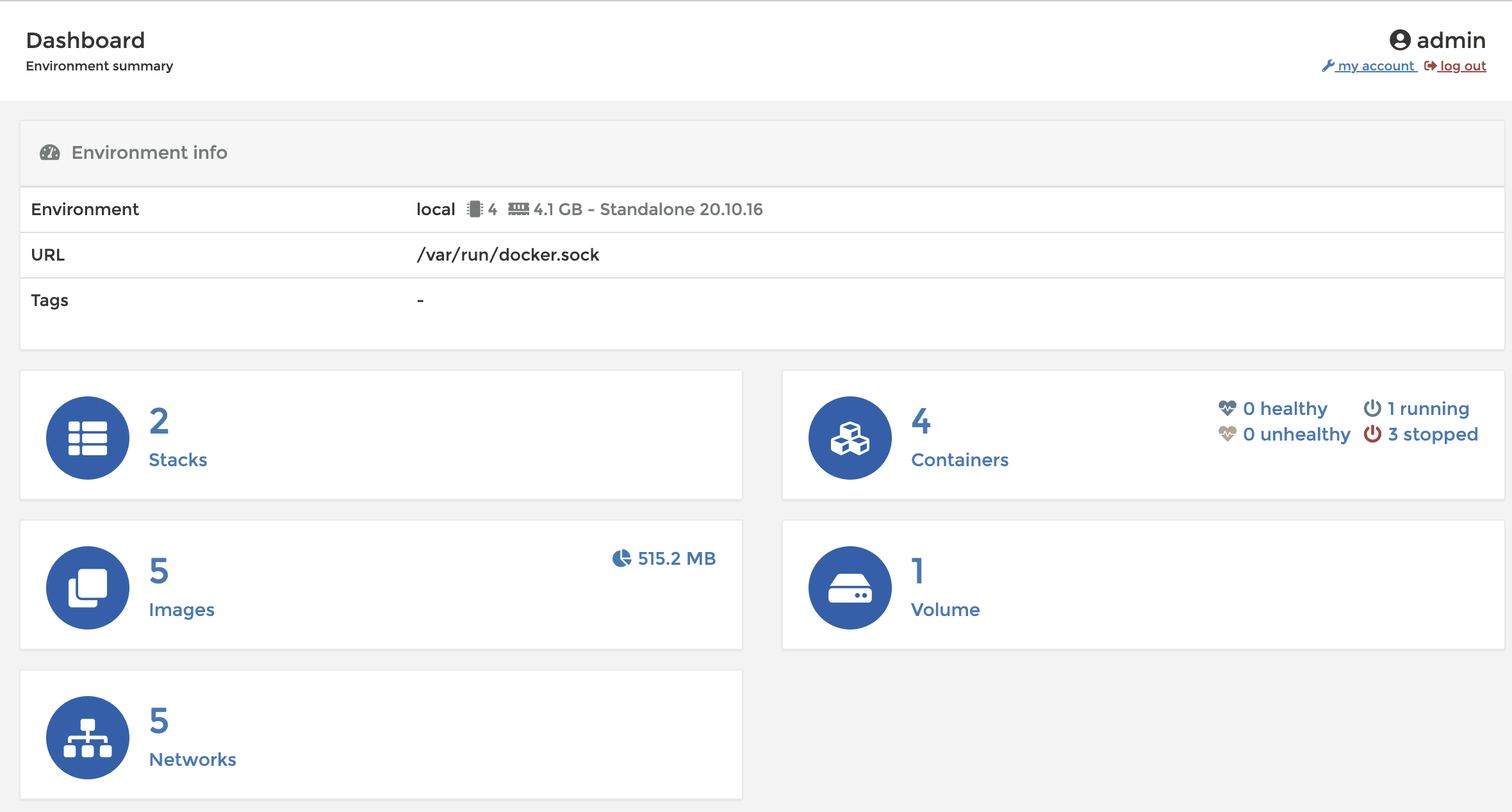
Ví dụ bạn cần quản lý các Containers, bạn chỉ cần nhấn vào phần Containers , lúc này toàn bộ các Containers đã chạy trên máy chủ sẽ được liệt kê đầy đủ như hình dưới. Và bạn có thể Start / Stop / Kill các Containers đó chỉ với một cú click chuột.
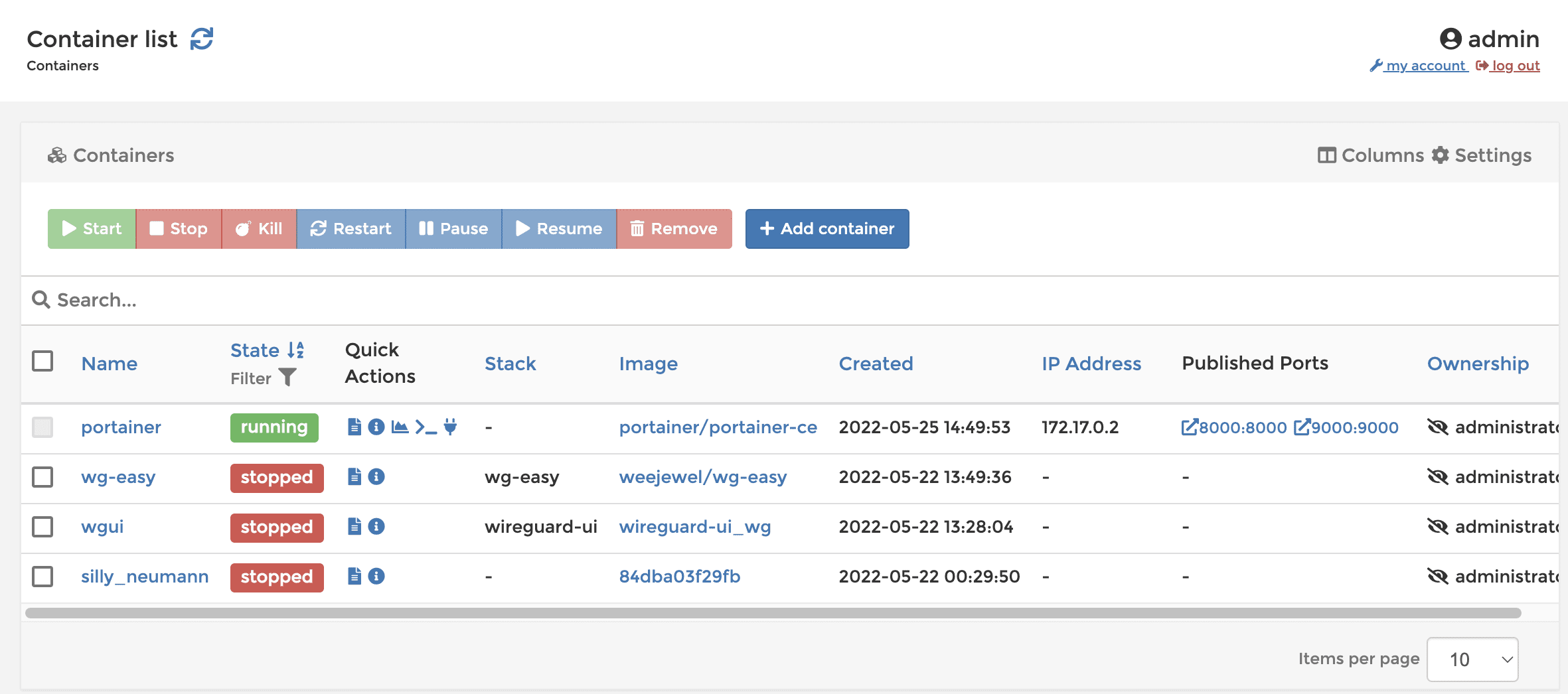
Như vậy ở bài viết này mình đã hướng dẫn các bạn cách cài đặt Portainer để quản lý Docker Container, với Portainer bạn sẽ quản trị được Docker vô cùng dễ dàng ngay cả khi không có nhiều kinh nghiệm về Docker. Ở bài viết sau, mình sẽ hướng dẫn các bạn cách sử dụng trực tiếp Portainer để triển khai các Container mà không cần sử dụng các dòng lệnh. Chúc các bạn cài đặt thành công và hẹn gặp lại ở các bài viết sau.

