Nội dung
Cài đặt phpMyAdmin trên OpenLiteSpeed với vài bước đơn giản cùng AZDIGI.
I. Tổng quan
Tiếp tục với Series về OpenLiteSpeed , thì ở bài viết này AZDIGI sẽ hướng dẫn các bạn cách cài đặt phpMyAdmin lên máy chủ OpenLiteSpeed để các bạn có thể dễ dàng chỉnh sửa cũng như quản lý Database của mình một cách dễ dàng và chuyên nghiệp hơn.
Cụ thể bước cài đặt và cấu hình ra sao thì mời các bạn xem tiếp phần II.
II. Hướng dẫn cài đặt
Việc cài đặt phpMyAdmin trên OpenLiteSpeed các bạn có thể thực hiện theo với 3 bước sau.
Bước 1: SSH vào máy chủ của bạn
Để cài đặt phpMyAdmin trên OpenLiteSpeed, đầu tiên chúng ta cần SSH hoặc truy cập VPS hoặc máy chủ của bạn với quyền root trước. Nếu bạn chưa biết cách SSH vào VPS hoặc Server của bạn thì bạn có thể tham khảo bài viết hướng dẫn sau:
Sau khi đã SSH thành công chúng ta tiếp tục với bước 2 để cài đặt một số module PHP cần thiết
Bước 2: Cài đặt Module PHP cần thiết
Với các module PHP cần thiết đã có sẵn ở kho lưu trữ của CentOS, nên các bạn sẽ dễ dàng cài đặt hơn. Ở đây mình sử dụng PHP 7.4 nên sẽ sử dụng lệnh bên dưới. (Bạn có thể thay thế 74 bằng phiên bản PHP của bạn, ví dụ 71 -72 -73)
yum install lsphp74 lsphp74-mysqlnd lsphp74-common lsphp74-gd lsphp74-pdo lsphp74-process lsphp74-mbstring lsphp74-mcrypt lsphp74-opcache lsphp74-bcmath lsphp74-xml lsphp74-soap lsphp74-json -y
Bước 3. Thiết lập PHP với Webadmin
Để thiết lập kết nối PHP với Webadmin, các bạn truy cập vào Webadmin với đường dẫn http://your_server_IP:7080 , và sử dụng thông tin admin để đăng nhập. Nếu như bạn quên thông tin này thì có thể xem hướng dẫn bên dưới để reset mật khẩu nhé.
Sau khi đã đăng nhập thành công, các bạn tiến hành thiết lập bằng cách truy cập vào Server Configuration (1) => External app (2) => Nhấn Edit (3).

Tiếp đó bạn tìm và sửa nội dung 2 phần sau thành.
- Name: lsphp74
- Command: $SERVER_ROOT/lsphp74/bin/lsphp
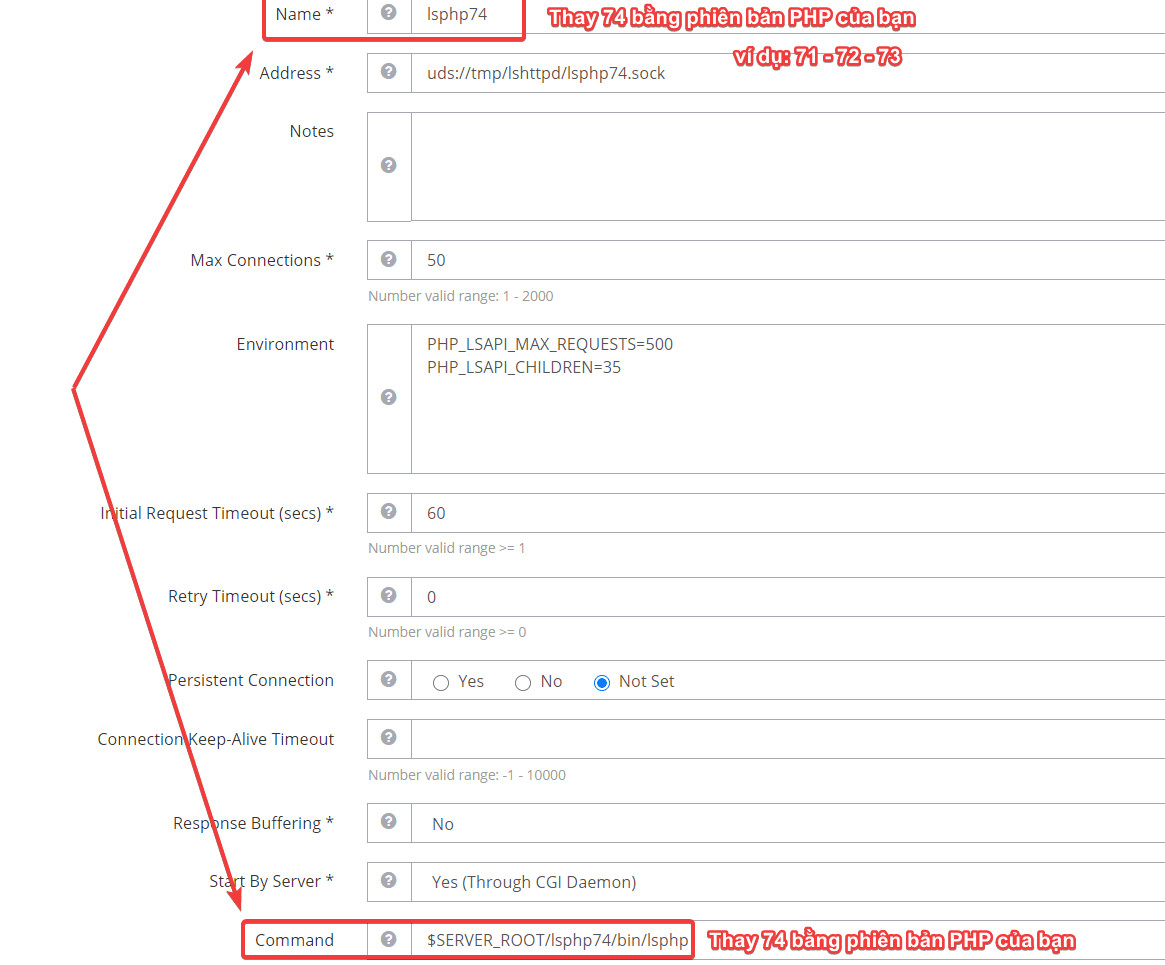
Chính sửa xong bạn Save lại như ảnh bên dưới nhé.
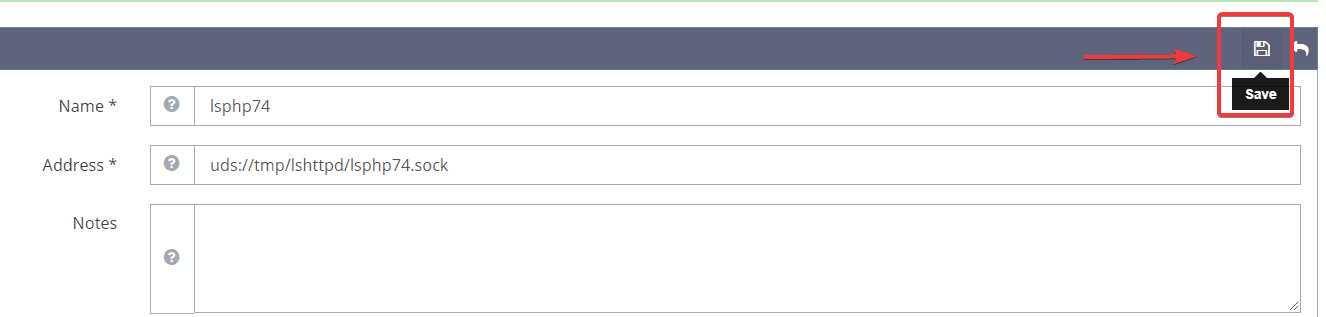
Bước 4: Download và cài đặt phpMyAdmin
Đối với phpMyAdmin thì có rất nhiều phiên bản khác nhau, các bạn có thể xem các phiên bản mới nhất tại liên kết bên dưới.
Để cài đặt nhanh phpMyAdmin các bạn cần chạy lần lượt các lệnh bên dưới nhé, ở bài viết này mình sẽ thực hiện với phiên bản phpMyAdmin 4.7.
cd /usr/local/lsws/azdigi.cf/html
wget https://files.phpmyadmin.net/phpMyAdmin/4.7.4/phpMyAdmin-4.7.4-all-languages.zip
unzip phpMyAdmin-4.7.4-all-languages.zip
mv phpMyAdmin-4.7.4-all-languages phpmyadmin
Giải thích các lệnh trên:
- Lệnh 1: Di chuyển đến đường dẫn cần cài đặt phpMyAdmin (Ở đây mình sẽ cài đặt thẳng phpMyAdmin vào đường dẫn website để dễ nhớ cũng như tiện truy cập. Bạn nhớ thay đường dẫn này thành đường dẫn lưu website của bạn)
- Lệnh 2: Download mã nguồn phpMyAdmin từ trang chủ.
- Lệnh 3: Giải nén File mã nguồn vừa Download
- Lệnh 4: Đổi tên folder phpMyAdmin-4.7.4-all-languages thành phpmyadmin.
Bước 5: Kiểm tra hoạt động của phpMyAdmin
Sau khi cài đặt xong thì bạn có thể kiểm tra hoạt động của phpMyAdmin bằng cách truy cập với liên kết: http://domain.com/phpmyadmin . Nếu hiển thị như hình là đã thành công.
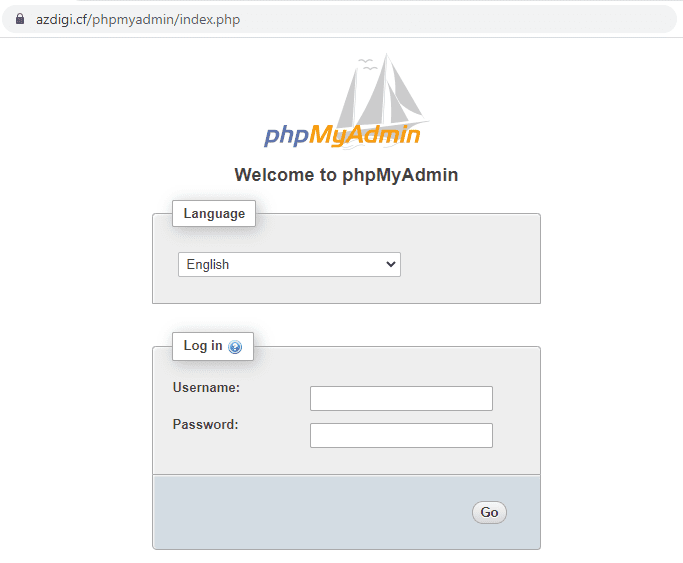
Tiếp đó để chắn chắn, bạn có thể tạo một database để đăng nhập thử. Nếu chưa biết cách tạo Database thì bạn có thể xem hướng dẫn bên dưới.
Như hình là mình đã tạo Database và đăng nhập thành công vào phpMyAdmin rồi nhé. Tại đây sẽ có ghi cụ thể thông tin các dịch vụ đang được cài đặt trên máy chủ OpenLiteSpeed của bạn như hình.
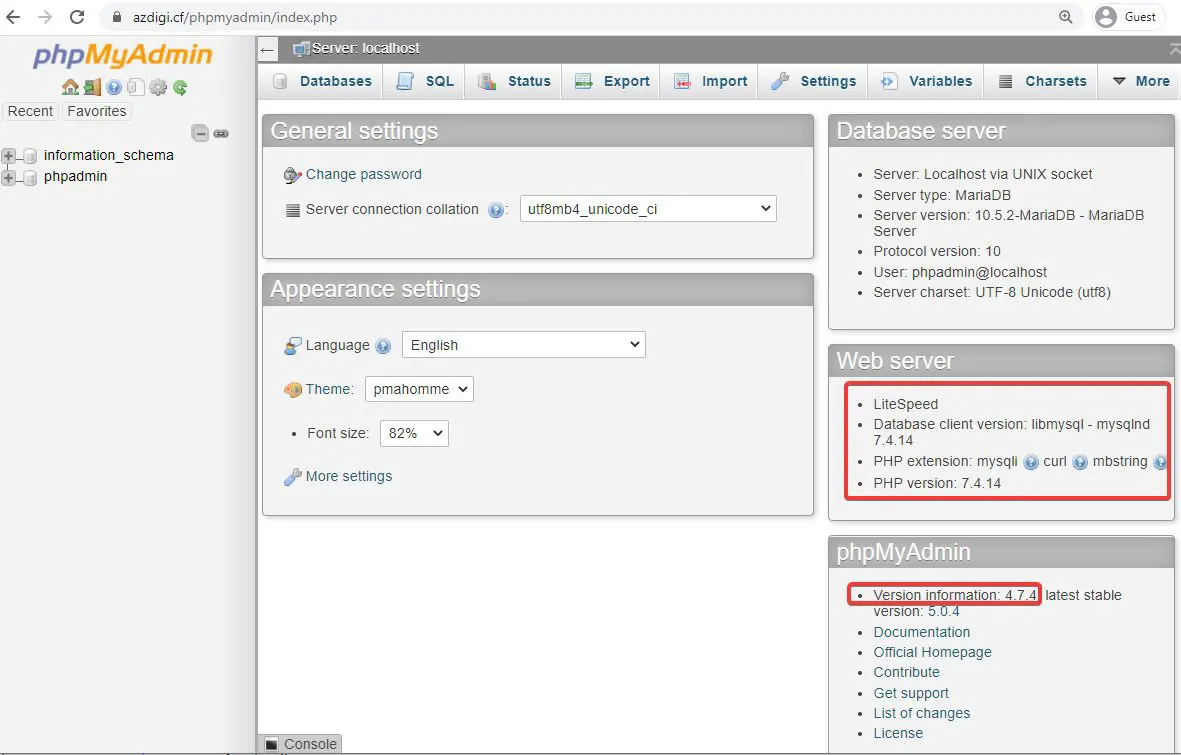
III. Tổng kết
Như vậy, ở bài viết này AZDIGI đã hướng dẫn bạn cách cài đặt phpMyAdmin trên OpenLiteSpeed một cách nhanh chóng và đơn giản nhất. Vì cơ bản việc sử dụng OpenLiteSpeed thủ công phần lớn ta cần thao tác bằng dòng lệnh, tuy nhiên việc quản trị Database bằng lệnh không hề đơn giản vì nó cần một vốn kiến thức chuyên sâu, nên việc tích hợp thêm phpMyAdmin sẽ làm mọi thứ trở nên đơn giản hơn trong việc chỉnh sửa cũng như quản lý Database trên máy chủ của bạn.
Hy vọng bài viết này sẽ giúp ích được cho bạn. Nếu thấy bài viết hữu ích đừng quên chia sẻ rộng rãi đến mọi người để cùng tìm hiểu và làm theo nhé. Chúc các bạn thực hiện thành công.

