Nội dung
Hướng dẫn cài đặt LAMP Stack trên CentOS 7 đơn giản cùng với AZDIGI.
I. Giới thiệu
LAMP là gì?
LAMP là chữ viết tắt thường được dùng để chỉ sự sử dụng các phần mềm Linux, Apache, MySQL và ngôn ngữ văn lệnh PHP hay Perl hay Python để tạo nên một môi trường máy chủ Web có khả năng chứa và phân phối các trang Web động.
Các chức năng cụ thể các bạn có thể hiểu nhanh là LAMP hoạt động từ các phần mềm Linux, với máy chủ web là Apache, máy chủ cơ sở dữ liệu MariaDB hoặc MySQL và nội dung file động được xử lý bởi PHP.
LAMP là dạng mã nguồn mở với lợi thế miễn phí, nên các năm gần đây LAMP luôn được cộng động tin tưởng sử dụng bởi tính ổn định, dễ dàng cài đặt cũng như dễ dàng vận hành.
Các bạn có thể tìm hiểu kỹ hơn về LAMP tại đây
II. Hướng dẫn cài đặt
Để cài đặt LAMP các bạn có thể thực hiện cài đặt với 5 bước sau.
Bước 1: Cài đặt Apache Web Server
Máy chủ web Apache là một trong những máy chủ web phổ biến nhất trên thế giới. Nó đã được ghi chép đầy đủ và được sử dụng rộng rãi trong một thời gian dài, điều này khiến cho Apache trở thành một lựa chọn mặc định tuyệt vời để lưu trữ một website.
Vì Apache có sẵn trong kho lưu trữ của Centos , nên bạn chỉ cần cài đặt bằng lệnh sau
yum install -y httpd
Sau khi cài đặt hoàn tất, các bạn có thể sử dụng các lệnh sau để quản lý Apache
systemctl start httpd (Khởi động dịch vụ Apache)
systemctl stop httpd (Dừng dịch vụ Apache)
systemctl reload httpd (Tải lại dịch vụ Apache)
systemctl restart httpd (Khởi động lại dịch vụ Apache:)
systemctl enable httpd (Thiết lập Apache khởi động cùng hệ thống)
systemctl disable httpd (Vô hiệu hoá Apache khởi động cùng hệ thống )
systemctl status httpd (Xem trạng thái dịch vụ Apache)
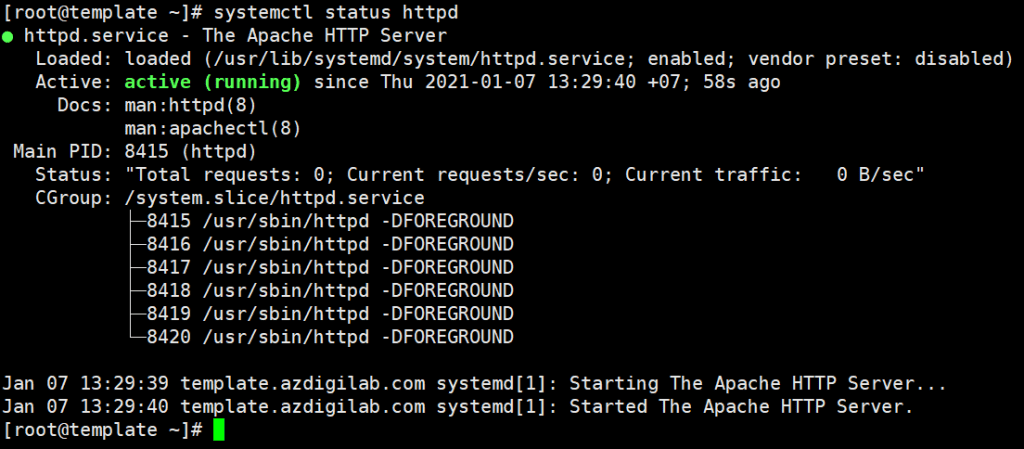
Mặc định trên Centos 7 sẽ sử dụng tường lửa là Firewall, nên các bạn cần thực hiện mở Port dịch vụ Apache với Firewall theo các cách sau:
firewall-cmd --zone=public --add-port=80/tcp
firewall-cmd --reload (Reload lại Firewalld)
Bước 2: Cài đặt MariaDB
Để cài đặt MariaDB các bạn chạy lệnh sau.
yum install -y mariadb mariadb-server
Sau khi cài đặt hoàn tất, các bạn có thể sử dụng các lệnh sau để quản lý MariaDB
systemctl start mariadb (Khởi động dịch vụ mariadb)
systemctl stop mariadb (Dừng dịch vụ mariadb)
systemctl restart mariadb (Khởi động lại dịch vụ mariadb)
systemctl enable mariadb (Thiết lập mariadb khởi động cùng hệ thống)
systemctl disable mariadb (Vô hiệu hoá mariadb khởi động cùng hệ thống )
systemctl status mariadb (Xem trạng thái dịch vụ mariadb)
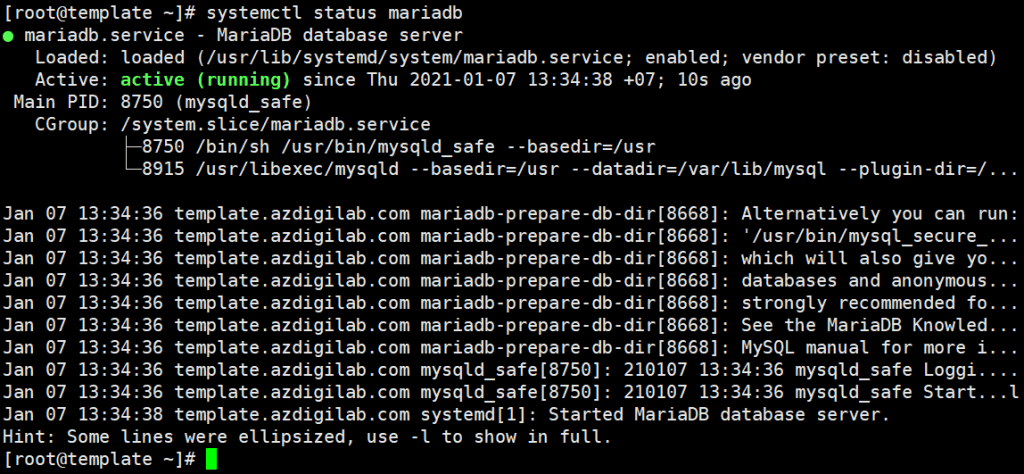
Lưu ý: File cấu hình chính của MariaDB là file /etc/my.conf
Thiết lập bảo mật MariaDB Server
Như vậy ta đã cài đặt thành công MariaDB Server . MariaDB Server bao gồm một tập lệnh bảo mật để thay đổi một số tùy chọn mặc định kém an toàn như Remote Connect và user test. Các bạn sử dụng lệnh sau để chạy tập lệnh bảo mật:
mysql_secure_installation
[root@template ~]# mysql_secure_installation
NOTE: RUNNING ALL PARTS OF THIS SCRIPT IS RECOMMENDED FOR ALL MariaDB
SERVERS IN PRODUCTION USE! PLEASE READ EACH STEP CAREFULLY!
In order to log into MariaDB to secure it, we'll need the current
password for the root user. If you've just installed MariaDB, and
you haven't set the root password yet, the password will be blank,
so you should just press enter here.
Enter current password for root (enter for none): (Nhấn Enter)
OK, successfully used password, moving on...
Setting the root password ensures that nobody can log into the MariaDB
root user without the proper authorisation.
Set root password? [Y/n] Y
New password: (Nhập password root mysql mới)
Re-enter new password: (Nhập lại password)
Password updated successfully!
Reloading privilege tables..
... Success!
By default, a MariaDB installation has an anonymous user, allowing anyone
to log into MariaDB without having to have a user account created for
them. This is intended only for testing, and to make the installation
go a bit smoother. You should remove them before moving into a
production environment.
Remove anonymous users? [Y/n] Y
... Success!
Normally, root should only be allowed to connect from 'localhost'. This
ensures that someone cannot guess at the root password from the network.
Disallow root login remotely? [Y/n] Y
... Success!
By default, MariaDB comes with a database named 'test' that anyone can
access. This is also intended only for testing, and should be removed
before moving into a production environment.
Remove test database and access to it? [Y/n] Y
- Dropping test database...
... Success!
- Removing privileges on test database...
... Success!
Reloading the privilege tables will ensure that all changes made so far
will take effect immediately.
Reload privilege tables now? [Y/n] Y
... Success!
Cleaning up...
All done! If you've completed all of the above steps, your MariaDB
installation should now be secure.
Thanks for using MariaDB!
Bước 3: Cài đặt PHP
Phiên bản PHP có sẵn CentOS 7 là các bản cũ và đã lỗi thời và vì lý do đó, các bạn nên cài đặt kho lưu trữ gói của bên thứ ba để có thể sử dụng các phiên bản PHP mới nhất . Và Remi là kho lưu trữ gói phổ biến cung cấp các bản phát hành PHP mới nhất cho các máy chủ CentOS.
- Để cài đặt kho Remi các bạn chạy lệnh sau.
yum install -y yum-utils http://rpms.remirepo.net/enterprise/remi-release-7.rpm
- Sau khi cài đặt gói Remi xong, các bạn cần chọn phiên bản PHP mà mình cần cài đặt và kích hoạt gói chứa phiên bản PHP đó. Ở hướng dẫn này mình sẽ cài đặt PHP 8.0 nên sẽ kích hoạt gói bằng lệnh sau.
yum-config-manager --enable remi-php80
Lưu ý: Ở số 80 (tương ứng PHP 8.0), bạn có thể thay thế bằng phiên bản PHP bạn muốn (Ví dụ: 72 – 73 –74 tương ứng 7.2 –7.3 – 7.4..)
- Khi module remi-80 của PHP đã được bật, bạn có thể tiến hành cài đặt PHP và các PHP Extension cần thiết bằng lệnh bên dưới.
yum install -y php php-ldap php-zip php-embedded php-cli php-mysql php-common php-gd php-xml php-mbstring php-mcrypt php-pdo php-soap php-json php-simplexml php-process php-curl php-bcmath php-snmp php-pspell php-gmp php-intl php-imap perl-LWP-Protocol-https php-pear-Net-SMTP php-enchant php-pear php-devel php-zlib php-xmlrpc php-tidy php-opcache php-cli php-pecl-zip unzip gcc
- Kiểm tra phiên bản PHP vừa cài đặt bằng cách
php -v
Như hiển thị trên thì đã cài đặt thành công PHP 8.0 rồi nhé.
PHP 8.0.1 (cli) (built: Jan 5 2021 13:54:54) ( NTS gcc x86_64 )
Copyright (c) The PHP Group
Zend Engine v4.0.1, Copyright (c) Zend Technologies
with Zend OPcache v8.0.1, Copyright (c), by Zend Technologies
Bước 4: Cấu hình Virtual Host (Apache)
Virtual Host là file cấu hình trong Apache để cho phép nhiều Domain cùng chạy trên một máy chủ. Tất cả các file vhost sẽ nằm trong thư mục tại đường dẫn /etc/httpd/conf.d/. Để dễ dàng quản lý thì mỗi Website nên có một vhost riêng, ví dụ: azdigi.cf.conf
Ở bài hướng dẫn này, mình sẽ tạo website là azdigi.cf và vhost của nó tương ứng sẽ là /etc/httpd/conf.d/azdigi.cf.conf
touch /etc/httpd/conf.d/azdigi.cf.conf (Tạo file azdigi.cf.conf)
vi /etc/httpd/conf.d/azdigi.cf.conf (Chỉnh sửa file azdigi.cf.conf)
Sau khi mở file azdigi.cf.conf lên, các bạn copy nội dung bên dưới và dán vào file azdigi.cf.conf => Save lại.
VirtualHost *:80
ServerName azdigi.cf
ServerAlias www.azdigi.cf
DocumentRoot /var/www/azdigi.cf/html
ErrorLog /var/log/httpd/azdigi.cf_error.log
CustomLog /var/log/httpd/azdigi.cf_access.log combined
/VirtualHost
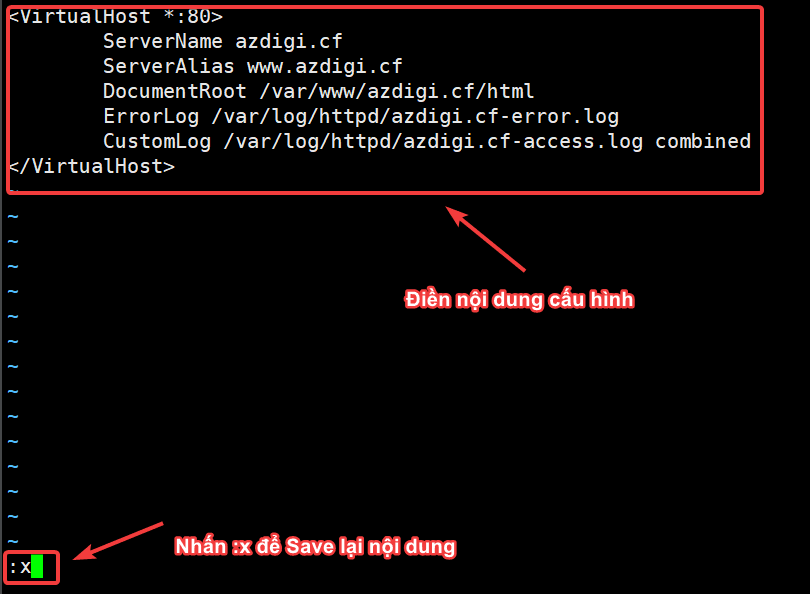
Tiếp theo các bạn cần tạo thư mục chứa mã nguồn website bằng lệnh sau.
mkdir -p /var/www/azdigi.cf/html (Tạo folder azdigi.cf và html chứa dữ liệu website)
chown -R apache:apache /var/www/azdigi.cf (Phân quyền thực thi cho thư mục)
Bây giờ ta khởi động lại dịch vụ Apache bằng lệnh.
systemctl restart httpd
Bước 5: Kiểm tra hoạt động website
Sau khi đã cấu hình hoàn tất Virtual Host và tạo folder website hoàn tất, các bạn kiểm tra nhanh xem website của mình có hoạt động hay không bằng cách tạo thử file index bằng lệnh sau
Lưu ý: Bạn cần phải trỏ Domain về IP máy chủ trước thì mới có thể truy cập được nhé. Và các bạn nhớ thay đổi đúng đường dẫn ở VPS của bạn.
touch /var/www/azdigi.cf/html/index.html | echo "Cai dat thanh cong LAMP" > /var/www/azdigi.cf/html/index.html
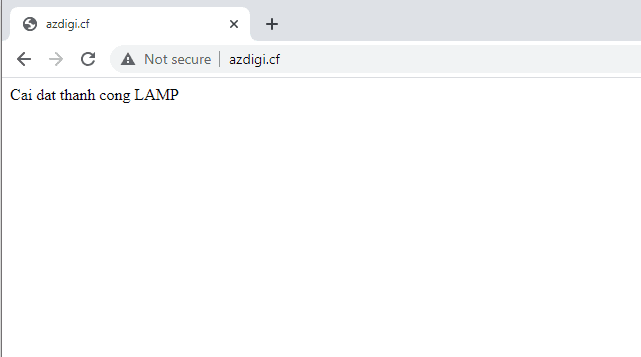
III. Tổng kết
Như vậy, ở bài viết này AZDIGI đã hướng dẫn bạn cách cài đặt LAMP lên máy chủ sử dụng Centos 7 hoàn tất một cách chi tiết nhất. Việc cài đặt LAMP sẽ giúp bạn có một máy chủ để vận hành website một cách ổn định và trơn tru nhất. Do LAMP chỉ cài đặt các dịch vụ cần thiết để sử dụng Website , điều đó có nghĩa là nó sẽ loại bỏ được các dịch vụ không cần thiết để tài nguyên VPS có thể tập trung tối đa cho việc vận hành website. Hy vọng bài viết này sẽ giúp bạn cài đặt thành công.!
Nếu thấy bài viết hữu ích, hãy chia sẻ rộng rãi đến mọi người để cùng biết cách cài đặt nhé. Ngoài ra Các bạn có thể xem qua một số bài viết khác về kiến thức Linux tại link bên dưới
Nếu các bạn cần hỗ trợ các bạn có thể liên hệ bộ phận hỗ trợ theo các cách bên dưới:
- Hotline 247: 028 888 24768 (Ext 0)
- Ticket/Email: Bạn dùng email đăng ký dịch vụ gửi trực tiếp về: support@azdigi.com

