Nội dung
Xin chào tất cả các bạn đã theo dõi huongdan.azdigi.com. Ở bài viết hôm nay mình sẽ Hướng dẫn cài đặt Mail Server trên AAPANEL. Ở AAPANEL thì Mail Server không được thiết lập sẵn mà bạn cần thiết lập thủ công. Vì vậy để thiết lập mời bạn theo dõi bài viết sau.
Bước 1: Cài đặt PHP
Vì mã nguồn RoundCube yêu cầu PHP 5.6 – 7.3 do đó bạn cần cài đặt một phiên bản PHP để hoạt động. Ở đây mình sẽ cài đặt PHP 7.3 cho mã nguồn RoundCube.
Để cài đặt bạn truy cập vào App Store => Chọn PHP 7.3 => Install để cài đặt.
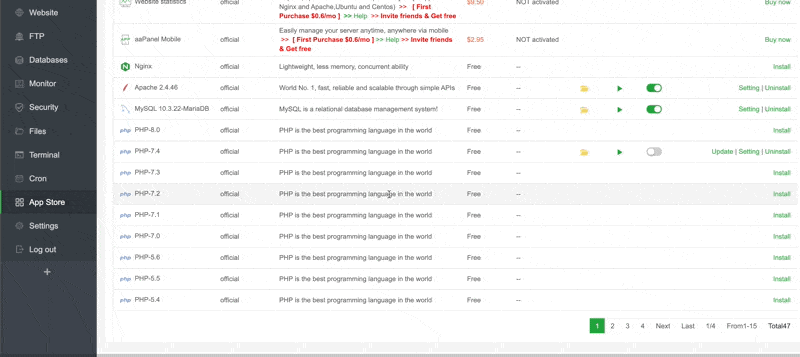
Bước 2: Cài đặt RoundCube
RoundCube là một bộ mã nguồn quản lý mail phổ biến nhất hiện nay và được trang bị hầu hết trên các Control Panel, trong đó có cPanel, DirectAdmin. Để cài đặt RoundCube mình sẽ cài đặt thông qua ứng dụng có sẵn trên AAPANEL là one-click deployment
Để cài đặt RoundCube bạn truy cập vào AppStore => one-click deployment
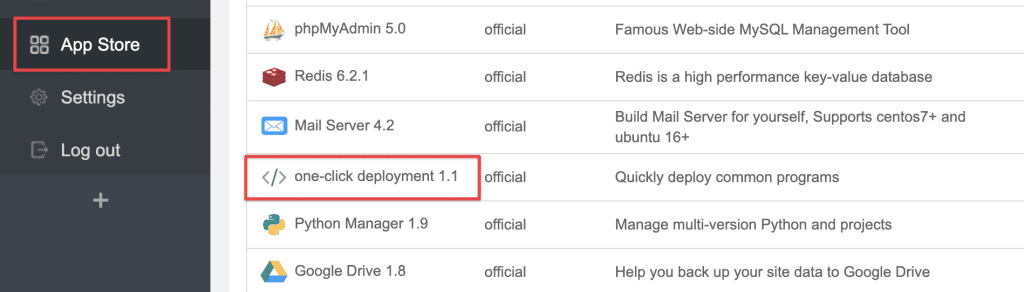
Tiếp theo bạn chọn RoundCube => One-click để bắt đầu cài đặt.
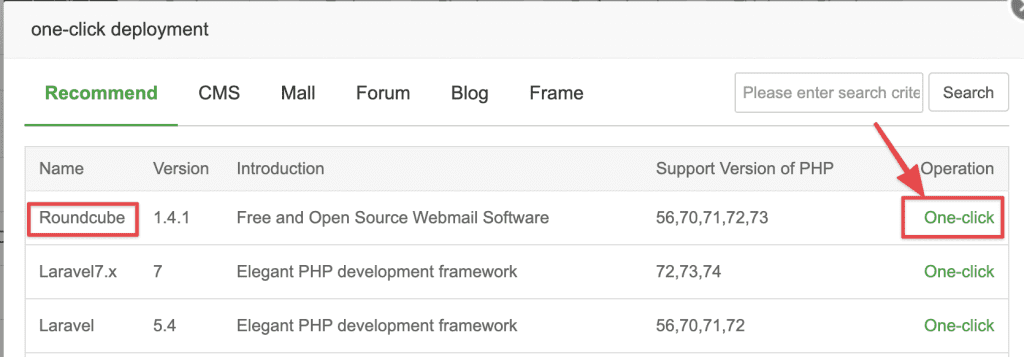
Sau đó bạn hãy nhập vào thông tin như sau.
- Domain: Bạn nhập vào
mail.tên-miền-của-bạn - Remark: Để mặc định
- Document root: Để mặc định
- Database: Để mặc định
- Source code: roundcube
- PHP Version: Chọn PHP dưới 7.4
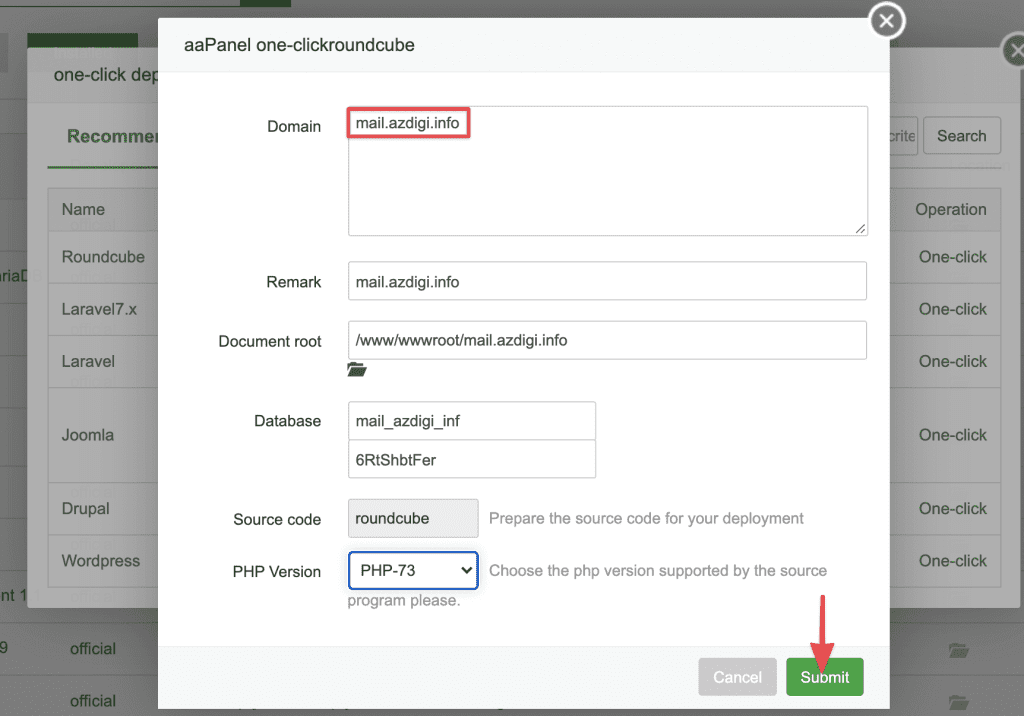
Sau đó các bạn click Submit và chờ 1 đến 2 phút để hệ thống cài đặt. Khi cài đặt xong bạn sẽ thấy thông báo như sau.
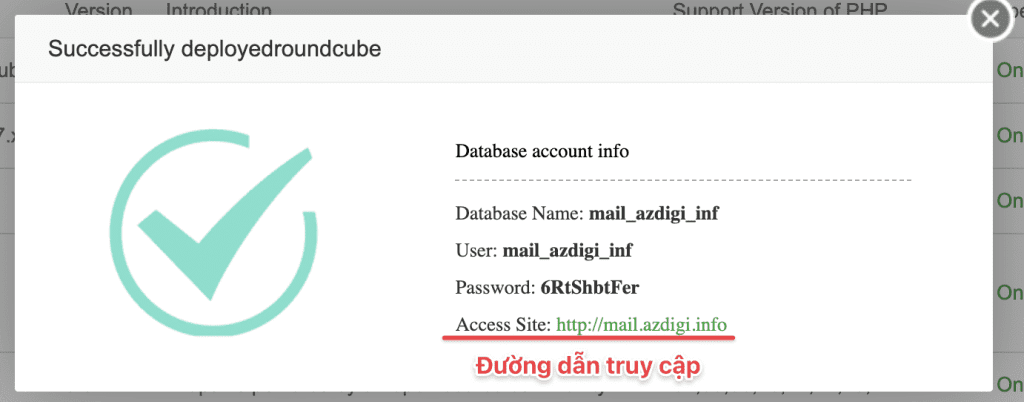
Bước 3: Cài đặt Mail Server
Bây giờ để email hoạt động và tạo tài khoản bạn cần cài đặt máy chủ mail. Bạn click vào App Store sau đó tìm App có tên là mail server và chọn Install để cài đặt. Thời gian cài đặt sẽ mất 1-2 phút và sau khi cài đặt hoàn tất sẽ hiện thông báo, đồng thời các bạn hãy thực hiện theo các hộp thoại xuất hiện.
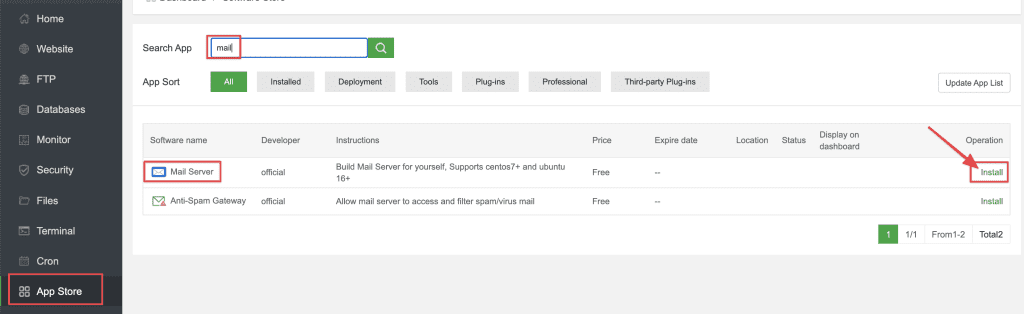
Bây giờ bạn hãy click vào để thiết lập tên miền mail. Click vào Confirm nếu hộp thoại xuất hiện
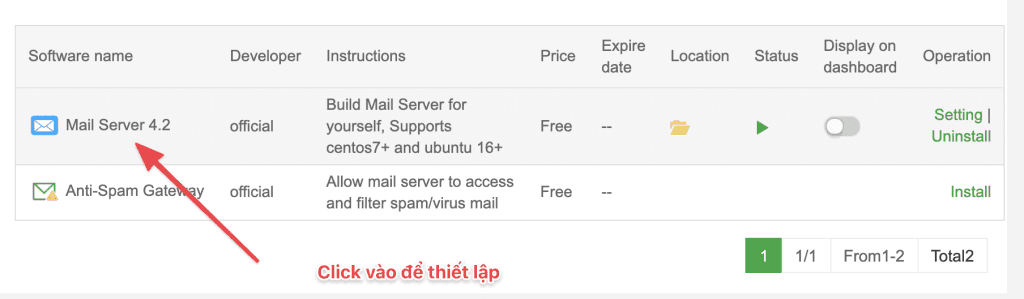
Tiếp theo bạn chọn Add Domain để thêm vào tên miền sử dụng mail.
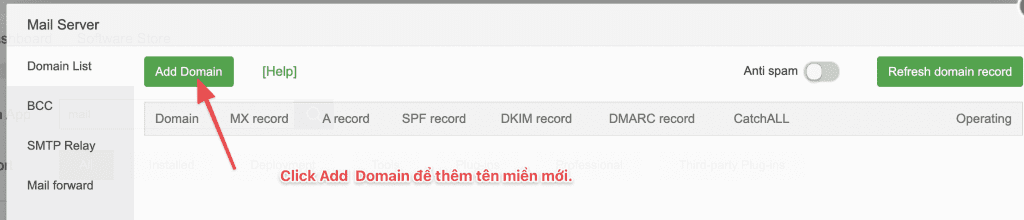
Sau đó bạn hãy nhập vào thônng tin tương ứng bao gồm:
- Domain Name: Nhập vào tên miền
- A record: Nhập vào
mail.tên-miền-của-bạn
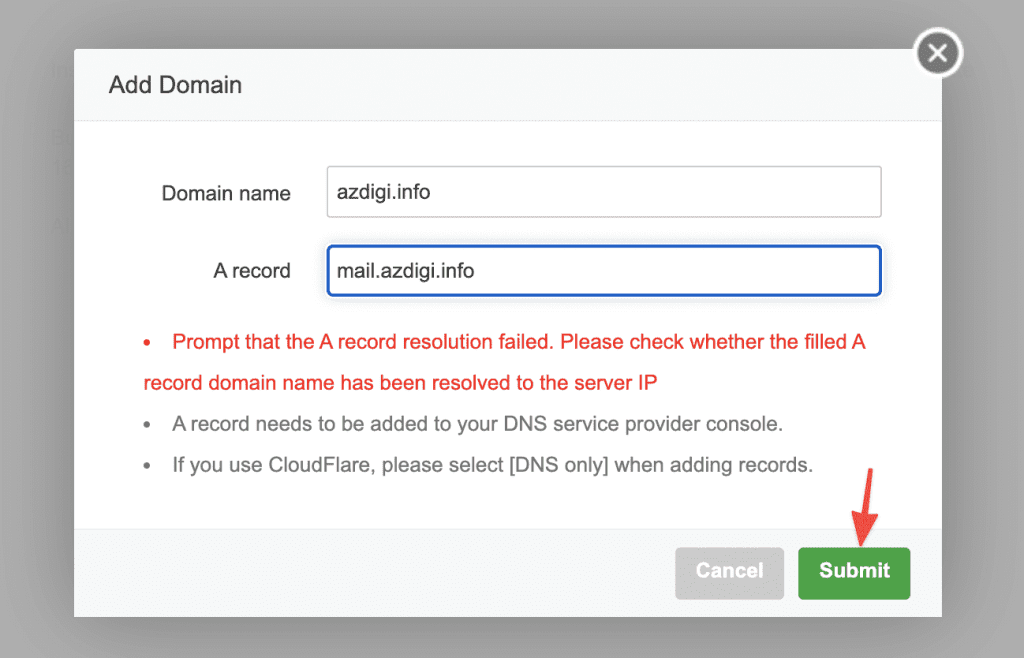
LƯU Ý: Nếu xuất hiện thông báo A record parsing failed thì bạn cần phải trỏ 1 bản ghi A với tên mail về IP của máy chủ VPS
Khi tên miền đã được thêm vào thành công. Bạn hãy chọn Not Set để hiển thị các bản ghi quan trọng cho việc cấu hình Mail tiếp theo.
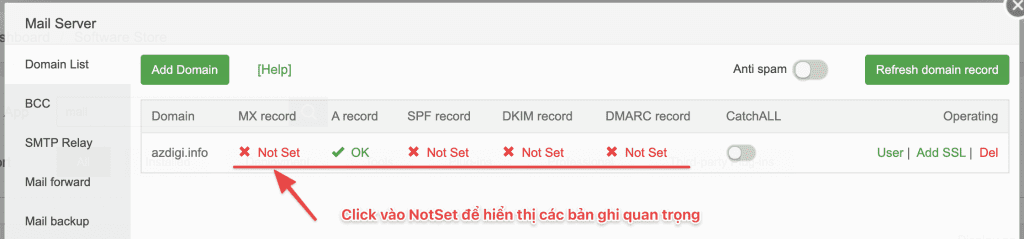
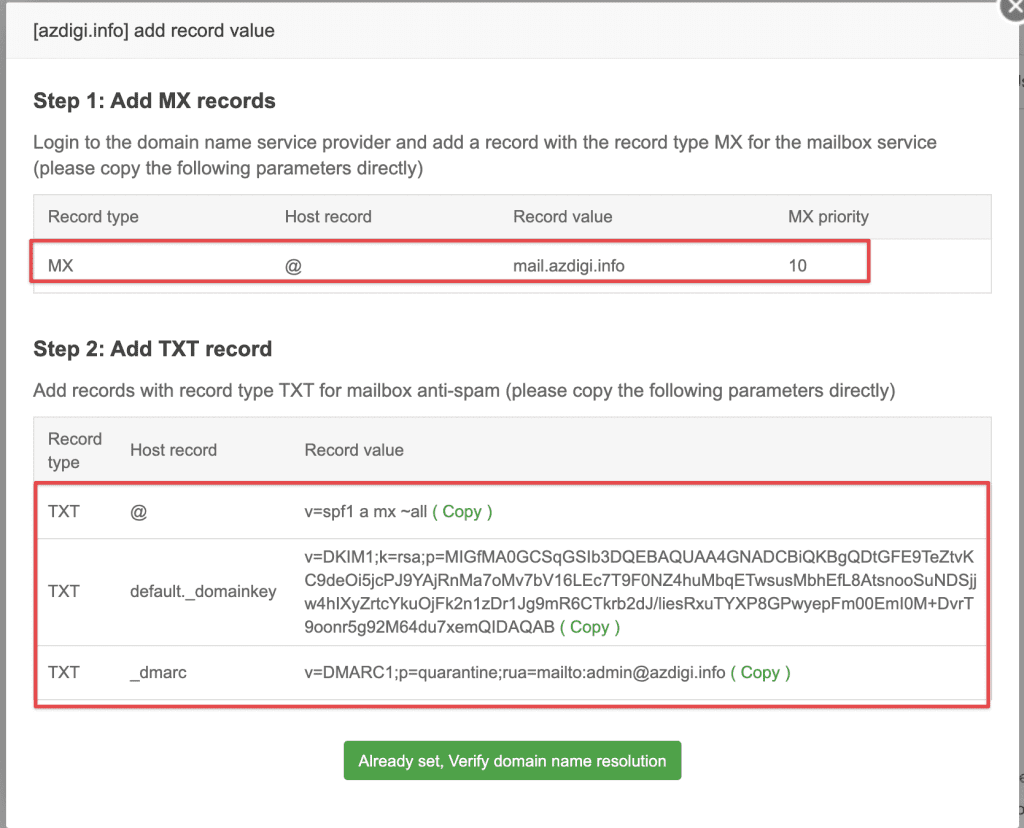
Bước 4: Cấu hình bản ghi Mail cho tên miền
Sau khi đã lấy được các bản ghi DNS. Bạn tiếp hành cấu hình lên máy chủ DNS bạn tương ứng với các bản ghi sau.
- MX: (mail exchanger) record là một bản ghi trong DNS zone xác định mail server nào chịu trách nhiệm nhận email
- SPF: (SPF Record – Sender Policy Framework) là một cách thức để xác nhận một email server có được phép gửi email dưới tên một domain nào đó không
- DKIM: (Domain Keys Identified Mail) là một phương thức giúp xác nhận các email thông qua chữ ký số của miền gửi thư, việc này giúp tránh email giả mạo
- DMARC: là một tiêu chuẩn để chặn spammer khỏi việc sử dụng domain của người sở hữu mà không được sự cho phép của họ mà ta hay gọi nó là spoofing
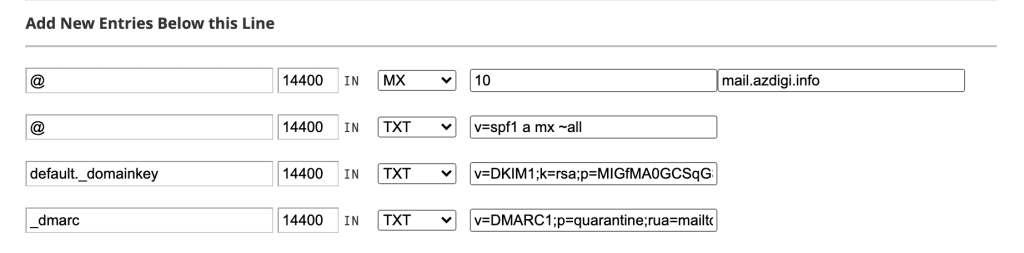
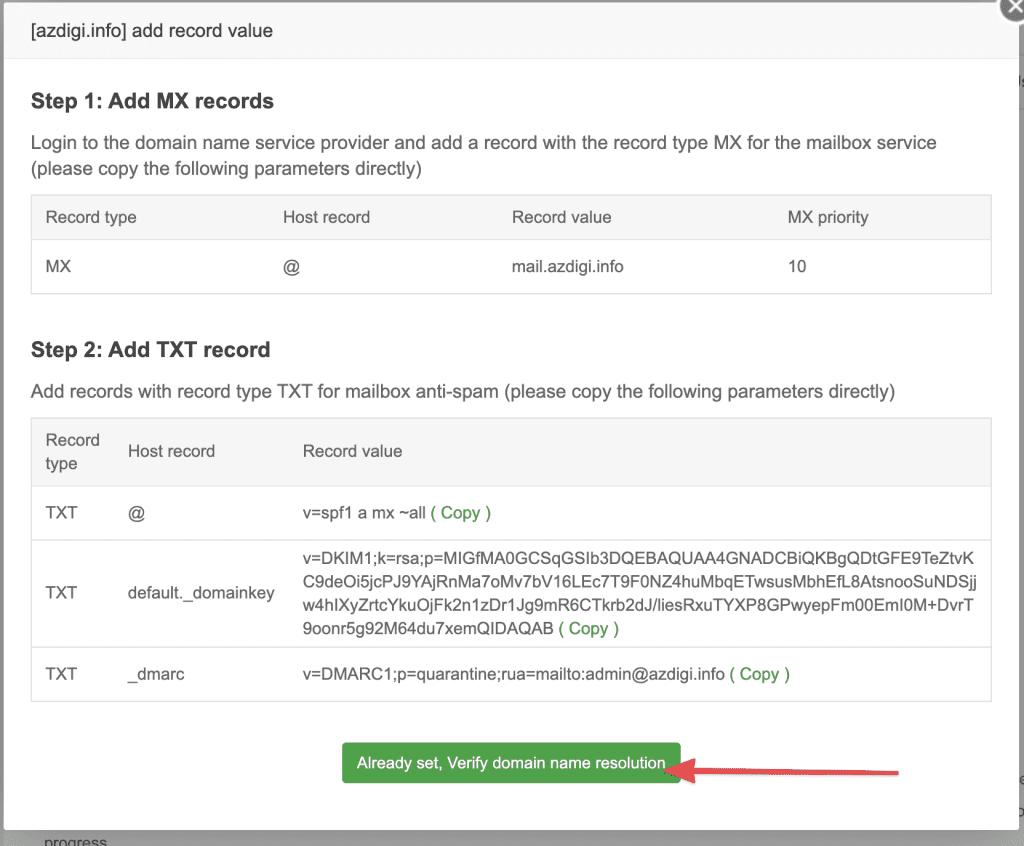
Sau khi cập nhật đầy đủ các bản thi mail và Verify thành công bạn sẽ thấy các dấu ✅ và chữ OK

Bước 5: Tạo tài khoản và sử dụng.
Đây là bước cuối cùng để thực hiện tạo tài khoản và sử dụng mail. Bạn click vào User để tạo tài khoản mới.

Tại Add User bạn nhập vào tương ứng như sau
- User type: General user
- Name: Tên hiển thị
- Email Address: tài khoản mail
- Email Passwd: Mật khẩu mail (Định dạng mật khẩu là: CHỮ HOA, chữ thường, số, và ký tự đặc biệt)
- MailBox space: Dung lượng tài khoản mail
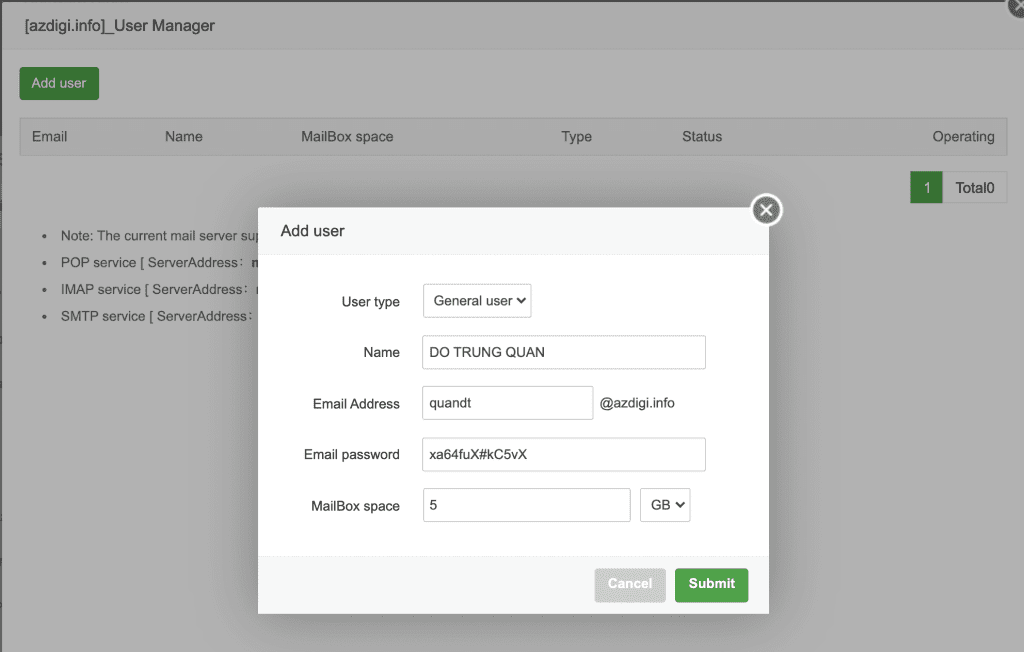
Khi đã tạo xong mình sẽ truy cập vào web mail qua đường dẫn mail.tên-miền-của-bạn
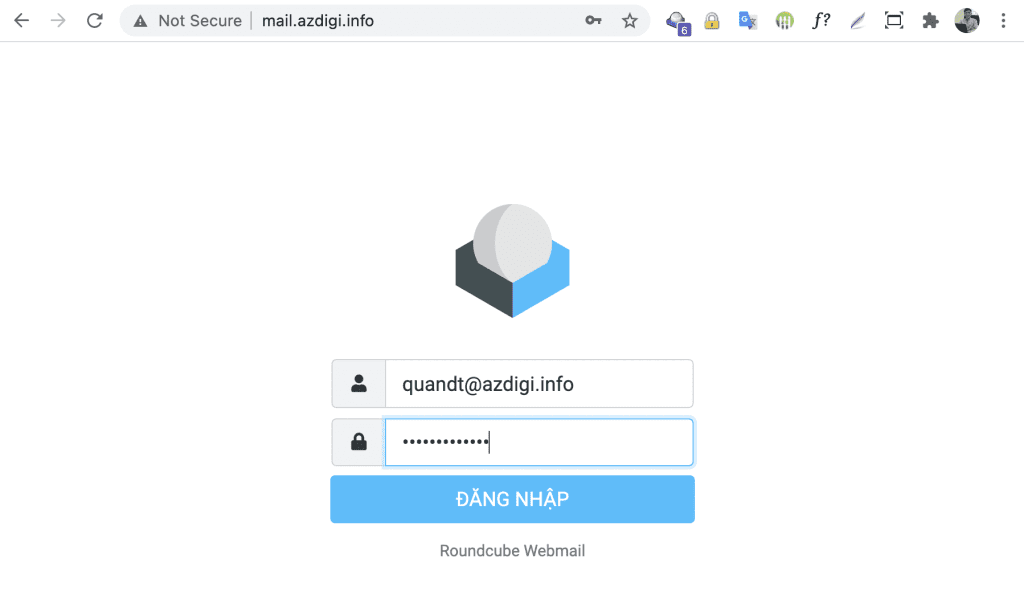
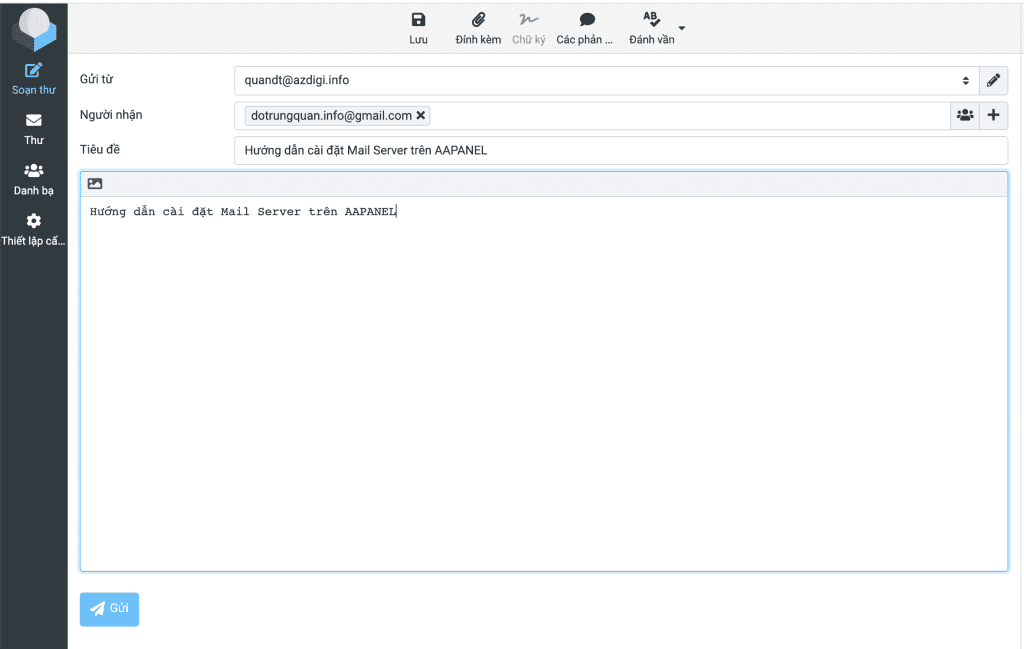
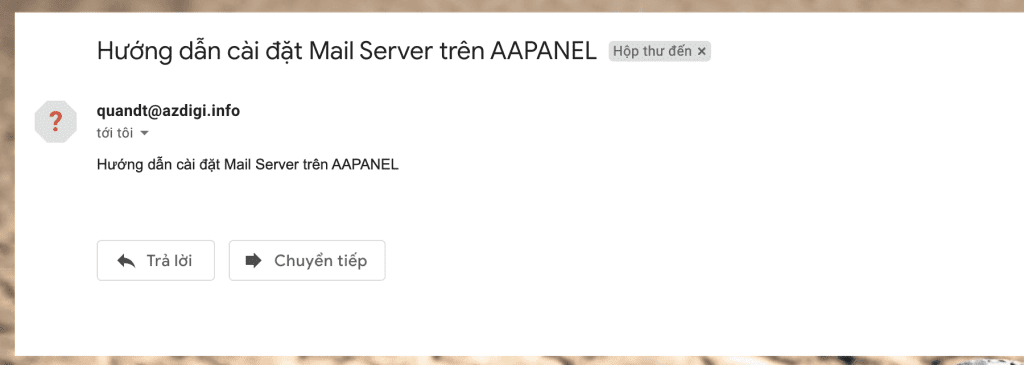
Như vậy mình đã hoàn tất bài Hướng dẫn cài đặt Mail Server trên AAPANEL. Chúc các bạn thực hiện thành công.
Xem thêm các bài viết hữu ích về aaPanel tại đường dẫn sau:
Nếu các bạn cần hỗ trợ các bạn có thể liên hệ bộ phận hỗ trợ theo các cách bên dưới:
- Hotline 247: 028 888 24768 (Ext 0)
- Ticket/Email: Bạn dùng email đăng ký dịch vụ gửi trực tiếp về: support@azdigi.com.
- Tham khảo dịch vụ Hosting/VPS tại website AZDIGI

