Nội dung
Trong bài viết hôm nay AZDIGI sẽ hướng dẫn các bạn cách để import database bằng lệnh với tính năng Terminal trên cPanel.
I. Tổng quan
Hầu hết tất cả các gói hosting cPanel tại Azdigi mặc định tính năng Terminal đều được bật. Tính năng này sẽ cho phép các bạn thực hiện các câu lệnh cơ bản như wget, cd, cp, mv…vv… Và kể các câu lệnh thuộc nhóm wp-cli nữa. Nhưng ở bài viết này mình sẽ không hướng dẫn các lệnh này mà sẽ hướng dẫn các bạn sử dụng lệnh mysql để import dữ liệu của một database vào một database rỗng đã tạo trước đó.
Tại sao chúng ta không thực hiện import thông qua phpMyAdmin?
Trong một số trường hợp database của bạn quá nặng thì khi import qua phpMyAdmin sẽ không thành công, hoặc chỉ đẩy lên được một phần dữ liệu mà thôi. Và việc import bằng lệnh sẽ cực kì hữu dụng, kể cả với gói hosting yếu.
Và khi thực hiện import bằng lệnh thì hệ thống sẽ import cho đến khi đủ dữ liệu mới ngưng.
II. Import database bằng lệnh với Terminal
Để import database bằng lệnh với Terminal chúng ta thực hiện theo 3 bước sau.
Bước 1: Đăng nhập vào cPanel để quản lý Host
Ở bước này thì có thể rất nhiều bạn đã biết rồi nên mình bước qua nhanh. Nếu bạn nào chưa biết thì có thể tham khảo bài hướng dẫn sau.
Sau khi bạn đã truy cập vào cPanel, chúng ta tiếp tục với bước 2 để tạo database và tải lên tệp tin database.
Bước 2: Tạo database và tải lên tệp tin database
Để tạo MySQL Database trong cPanel các bạn tham khảo bài hướng dẫn ngắn sau nhé.
Sau khi bạn đã tạo database xong các bạn nhớ lưu lại thông tin tên Database, tên User và mật khẩu nhé.
Ở đây mình có tạo một database và user có tên là shopchup_import.
Và mình cũng tải lên tệp tin database có dung lượng khá lớn(~200MB) vào thư mục gốc của gói hosting mình.

Vậy là đã xong bước 2, chúng ta tiếp đến bước 3 để vào tính năng Terminal và sử dụng lệnh để import database này vào database shopchup_import nhé.
Bước 3: Thực hiện Import database bằng lệnh với Terminal
Các bạn hãy tìm kiếm trên thanh tìm tính năng trên cPanek với từ khóa Terminal để tìm cho nhanh nhé. Dưới đây là hình của tính năng này.
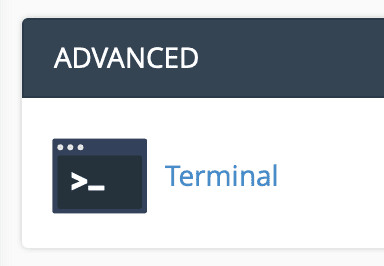
Dưới đây là giao diện của Terminal.
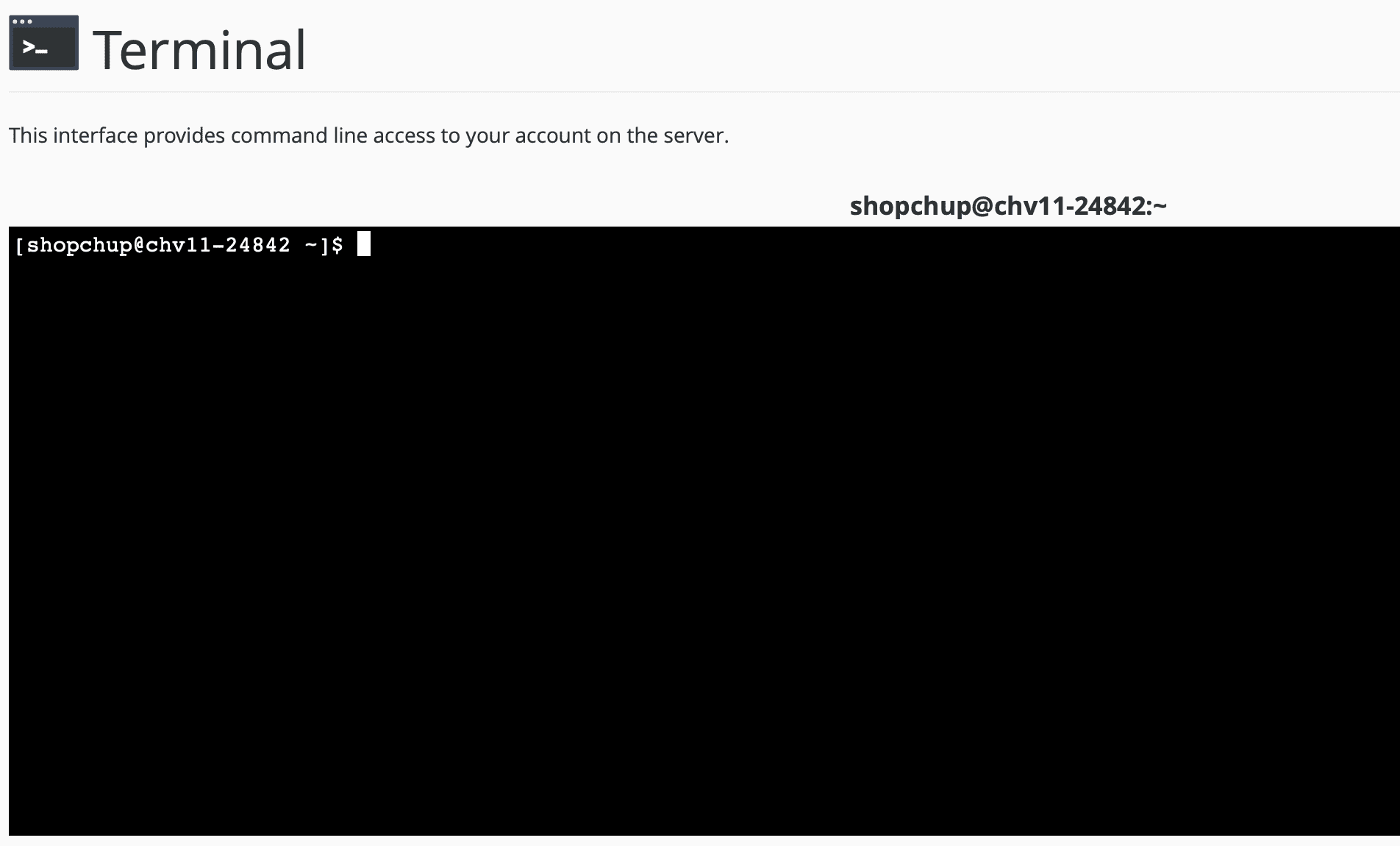
Tại đây các bạn hãy sử dụng lệnh ll để xem tất cả các tệp tin tại thư mục gốc. Tại đây mình đã thấy tệp tin database mình đã tải lên.
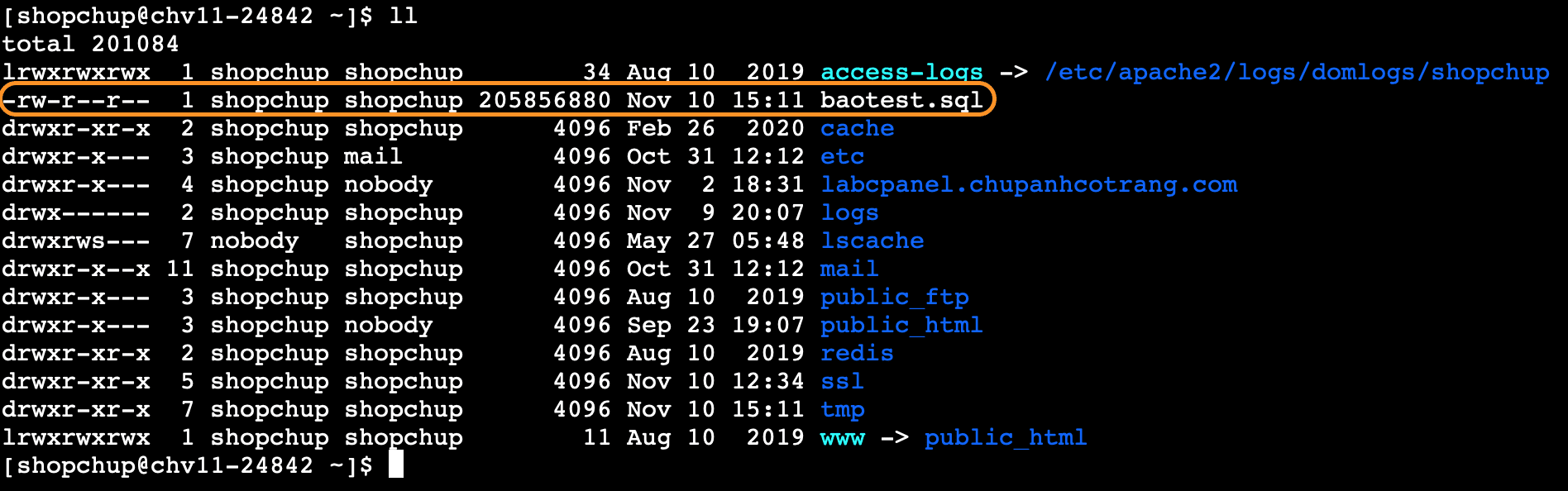
Sau đó mình sẽ sử dụng lệnh sau để import database.
mysql -u user_db -p database_db < filename.sql
Như ở trường hợp của mình thì mình sử dụng lênh là mysql -u shopchup_import -p shopchup_import < baotest.sql
Sau khi enter hệ thống sẽ hỏi mật khẩu User một lần nữa.
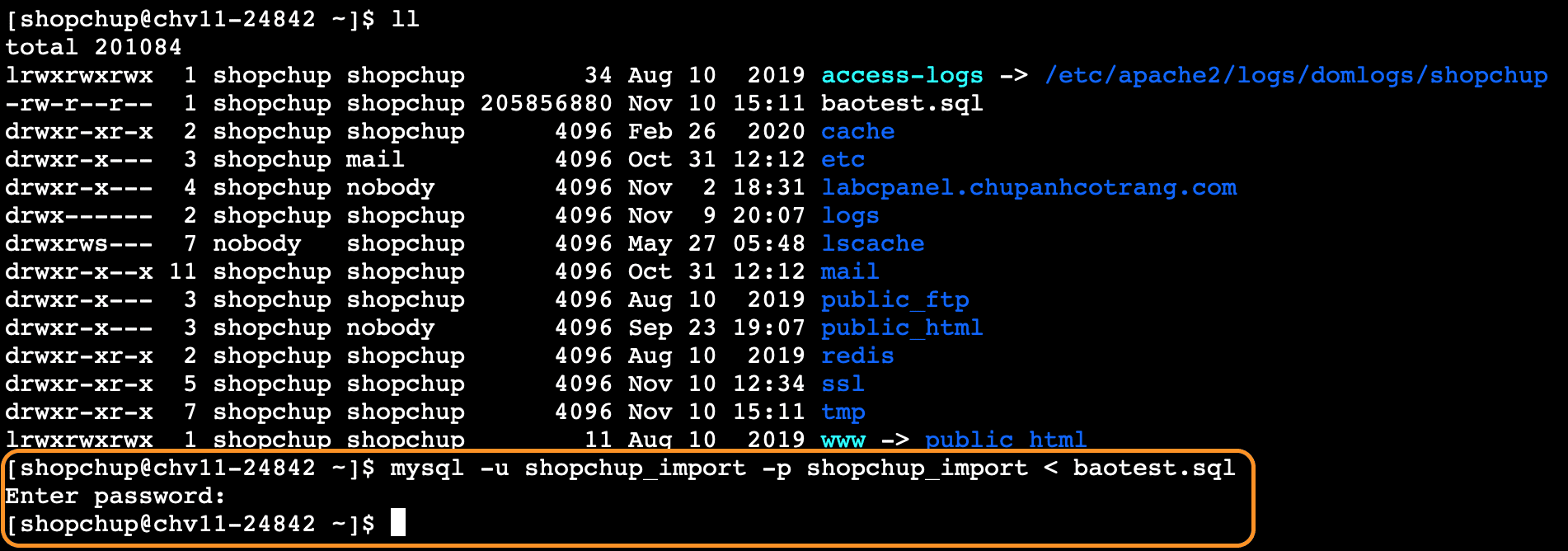
Và chờ một lát để hệ thống xử lý nữa là xong.
III. Tổng kết
Qua bài viết này mình đã hướng dẫn cách để import database bằng lệnh với Terminal trên gói hosting cPanel. Cách này có thể import những database nặng tính bằng vài trăm MB đến cả GB.
Hy vọng bài viết này sẽ giúp ích được cho các bạn. Chúc các bạn có thể thực hiện thành công.
Xem thêm các bài viết hữu ích về cPanel tại đường dẫn sau:
Nếu các bạn cần hỗ trợ các bạn có thể liên hệ tại website AZDIGI bộ phận hỗ trợ theo các cách bên dưới:
- Hotline 247: 028 888 24768 (Ext 0)
- Ticket/Email: Bạn dùng email đăng ký dịch vụ gửi trực tiếp về: support@azdigi.com.

