Nội dung
Chuyển dữ liệu website lên HestiaCP như thế nào cho đúng. Hãy cùng AZDIGI tìm hiểu và thực hiện nhé.
I. Tổng quan
Chuyển dữ liệu website lên HestiaCP không phải bất kỳ quản trị nào cũng biết và có rất nhiều cách thực hiện. Di chuyển theo các truyền thống backup/restore. Sử dụng Plugin, di chuyển bằng cmd linux tools. Ở bài viết chuyển dữ liệu website lên HestiaCP này AZDIGI sẽ hướng dẫn bạn thực hiện chi tiết từng bước upload một mã nguồn có sẳn từ Local lên trên VPS chạy HestiaCP. Hãy cùng AZDIGI thực hiện các bước nhé.
II. Chuyển dữ liệu website lên HestiaCP
Để chuyển dữ liệu website lên HestiaCP bạn thực hiện theo các bước sau.
Hướng dẫn này đang thực hiện với mã nguồn WordPress. Với các mã nguồn khác cũng có thể làm tương tự các bước. Chỉ khác nhau ở bước config database vào chuổi kết nối.
Bước 1: Kiểm tra dữ liệu có sẳn
Để upload mã nguồn có sẳn lên HestiaCP bạn cần chuẩn bị những dữ liệu sau.
- Mã nguồn: Đây mà source code của website bao gồm (Core, Theme, Plugin, thư mục chứa dữ liệu hình ảnh.)
- Database: Cơ sở dữ liệu của website trên, file này thường có định dạng là
*.sql
Và ảnh minh họa bên dưới là mã nguồn có sẳn của mình bao gồm 1 file là backup.zip và 1 file là *.sql
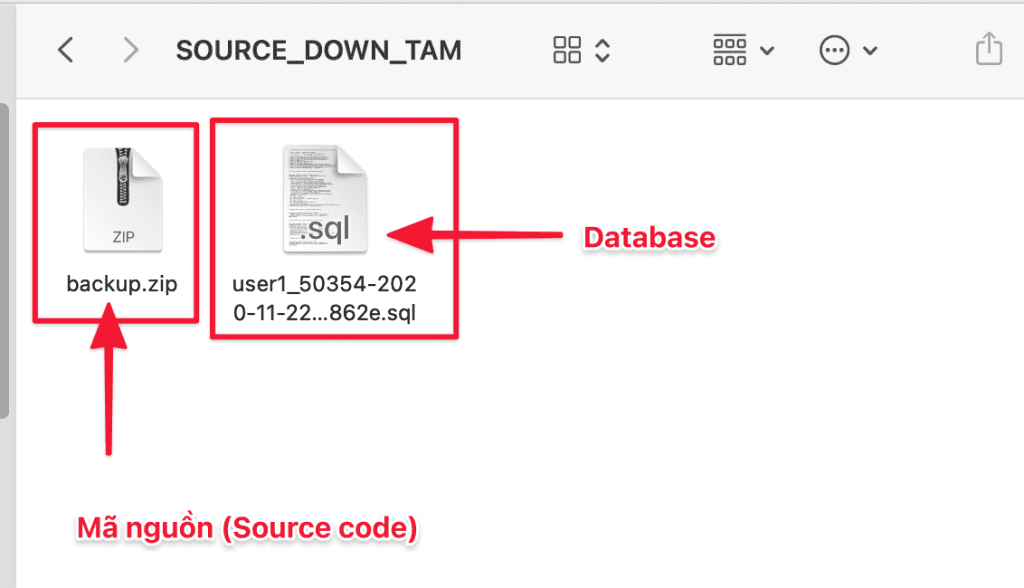
Nếu bạn chưa nén mã nguồn lại. Bạn sẽ cần đóng gói (nén) mã nguồn lại thành file .zip để thực hiện upload lên HestiaCP để giải nén ra chạy. Khi đã hoàn tất bạn hãy thực hiện các bước tiếp theo.
Bước 2: Đăng nhập vào HestiaCP ở User
Bạn đăng nhập vào User để cài đặt WordPress nhé. Để đăng nhập bạn click vào biểu tượng => như ảnh đính kèm bên dưới. Hoặc bạn có thể đăng nhập trực tiếp từ https://my-ip:8083 với user và password đã tạo trước đó.
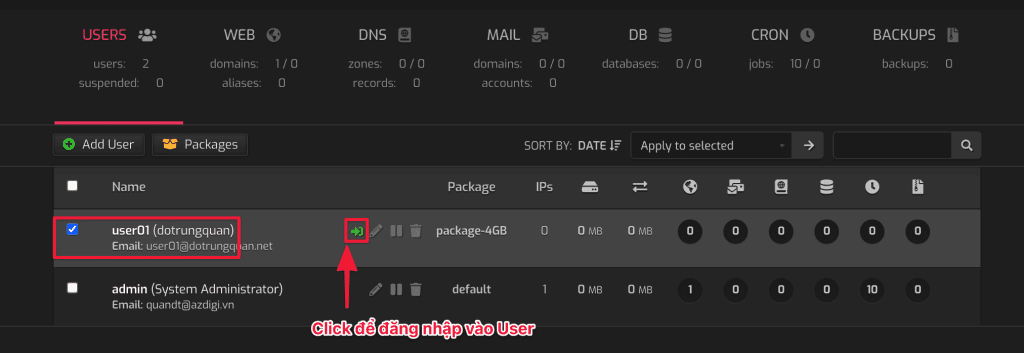
Bước 3: Add Web Domain
Để tạo website bạn đăng nhập vào User đã tạo trước đó để thực hiện tạo website nhé. Click vào USERS => Chọn > để Login
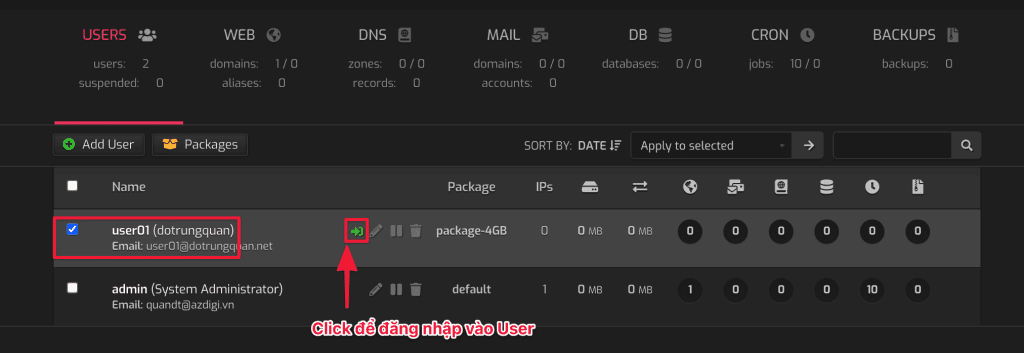
Sau đó bạn click vào Add Web Domain để thêm web mới vào.
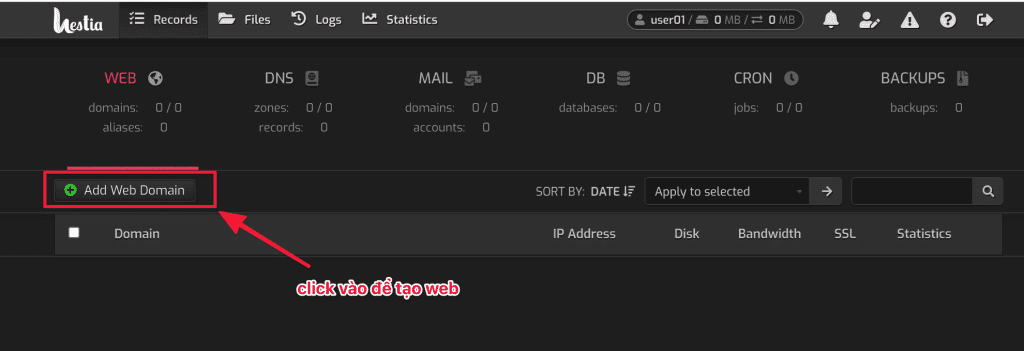
Ở giao diện tiếp theo bạn nhập vào các thông tin như sau
- Domain: nhập vào tên domain
- IP Address: Nếu VPS có nhiều hơn 1 IP bạn chọn tương ứng IP ở đây, nếu 1IP thì bạn giữ nguyên.
- Create DNS zone: Nếu bạn cần tạo DNS zone thì tick vào ô này.
- Enable mail for this domain
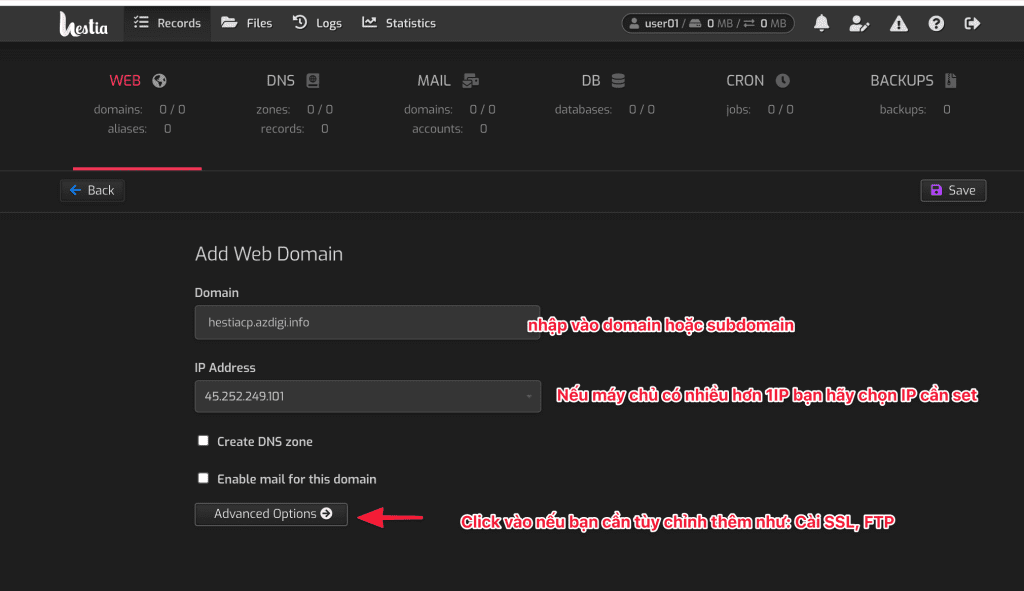
Bước 4: Upload mã nguồn lên
Bạn truy cập vào File => Sau đó click vào /Home/web/my-domain/public_html/ Để upload mã nguồn lên.
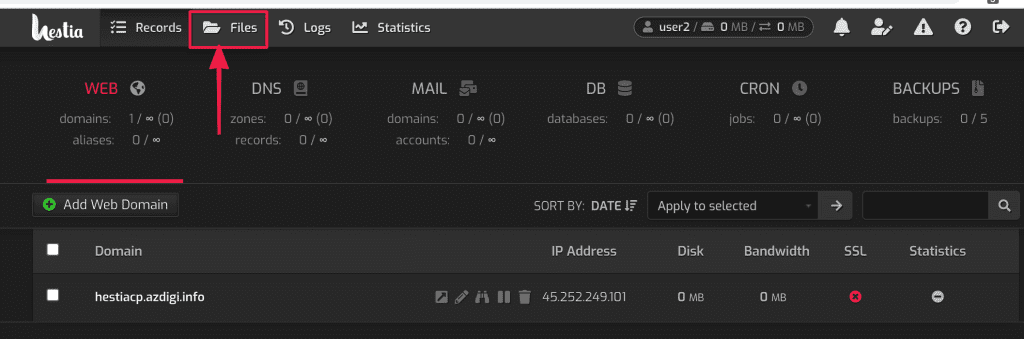
Chọn Add files sau đó chọn file để upload file ở Local lên nhé.
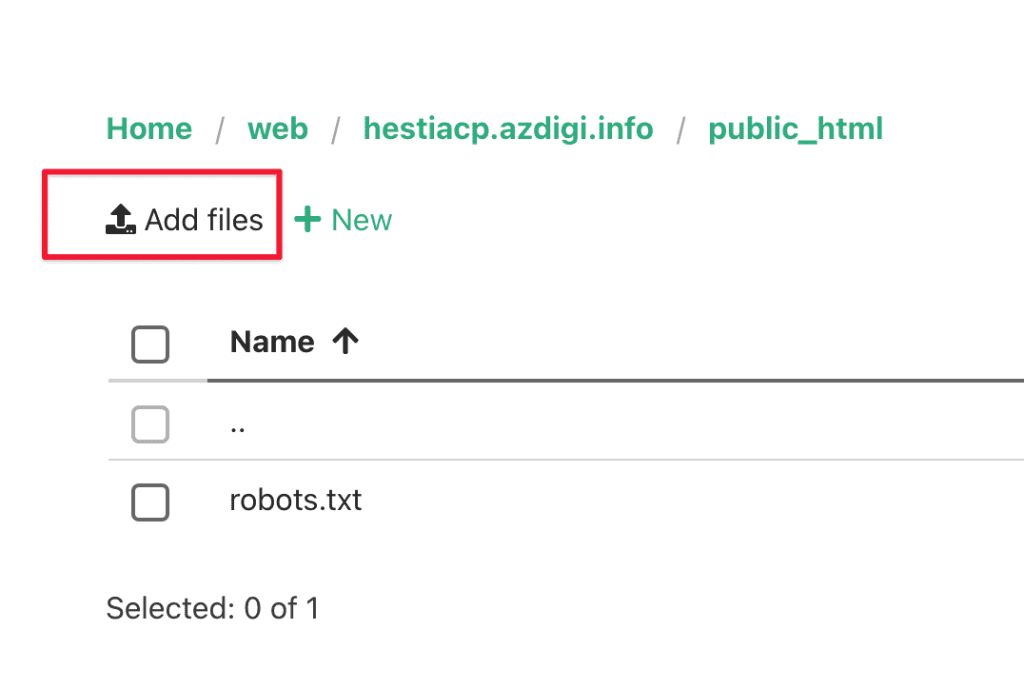
Sau khi upload hoàn tất bạn bắt đầu giải nén file ra. Bạn click vào ... sau và chọn tiếp Unzip để giải nén file ra.
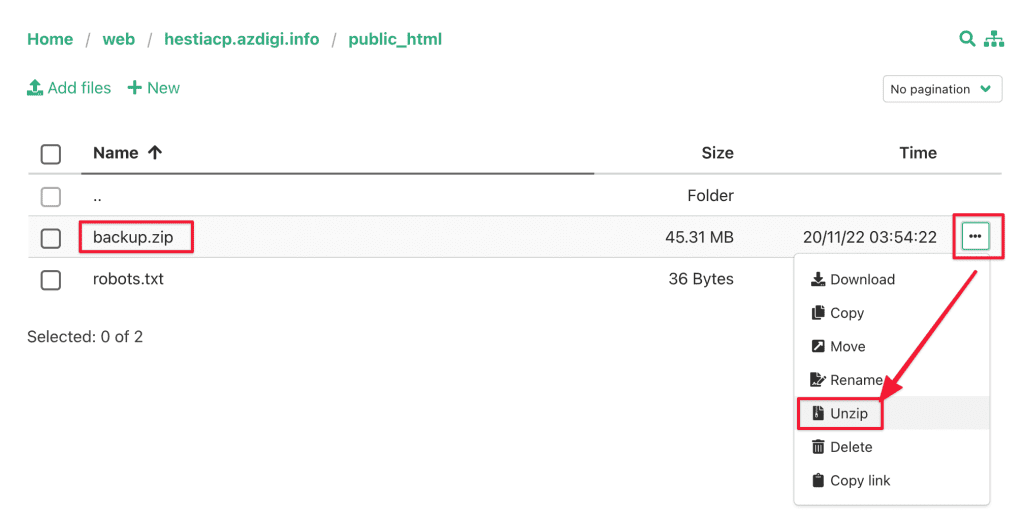
Và đây là toàn bộ mã nguồn WordPress của mình.
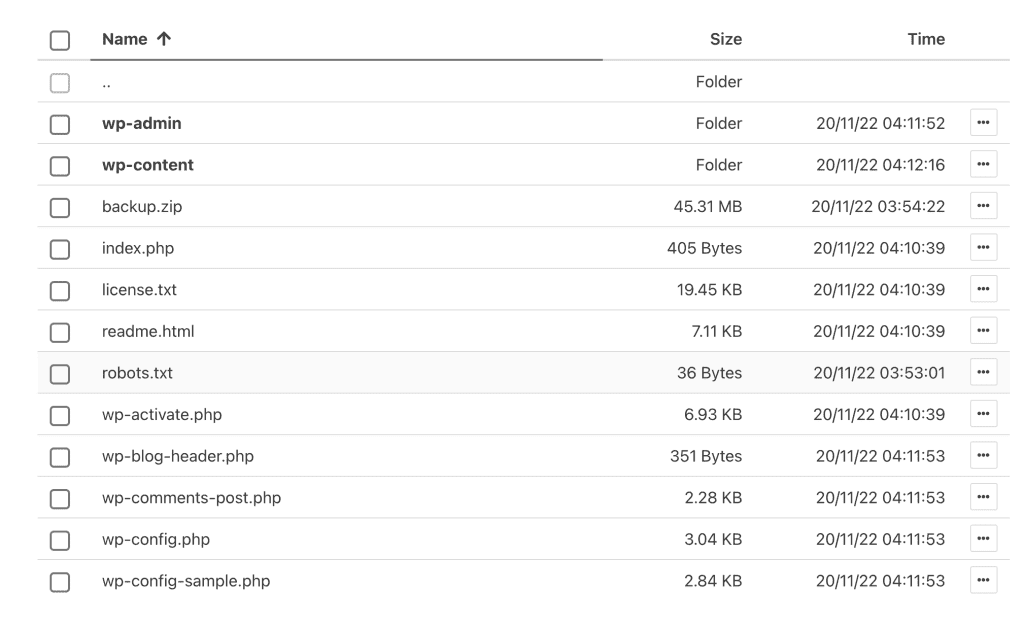
Lưu ý: Nhớ xóa bỏ file index.html nếu có.
Bước 5: Tạo Database và import
Bạn sẽ cần tạo một tài khoản database mới để import file *.sql vào. Để tạo bạn click vào DB và chọn Add Database.
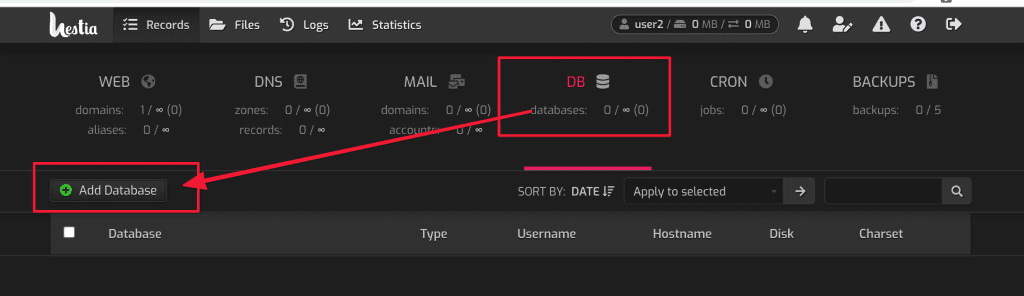
Ở giao diện này bạn nhập vào thông tin như ảnh minh họa bao gồm
- Database: Nhập tên Database
- Username: Nhập tên Username (bạn nên nhập 2 giá trị này trùng nhau để dễ quản lý)
- Password: Nhập vào pass cho user
- Type: Để mặc định
- Host: Để localhost
- Charset: Để mặc định
Sau khi nhập đầy đủ thông tin bạn chọn Save để lưu lại.
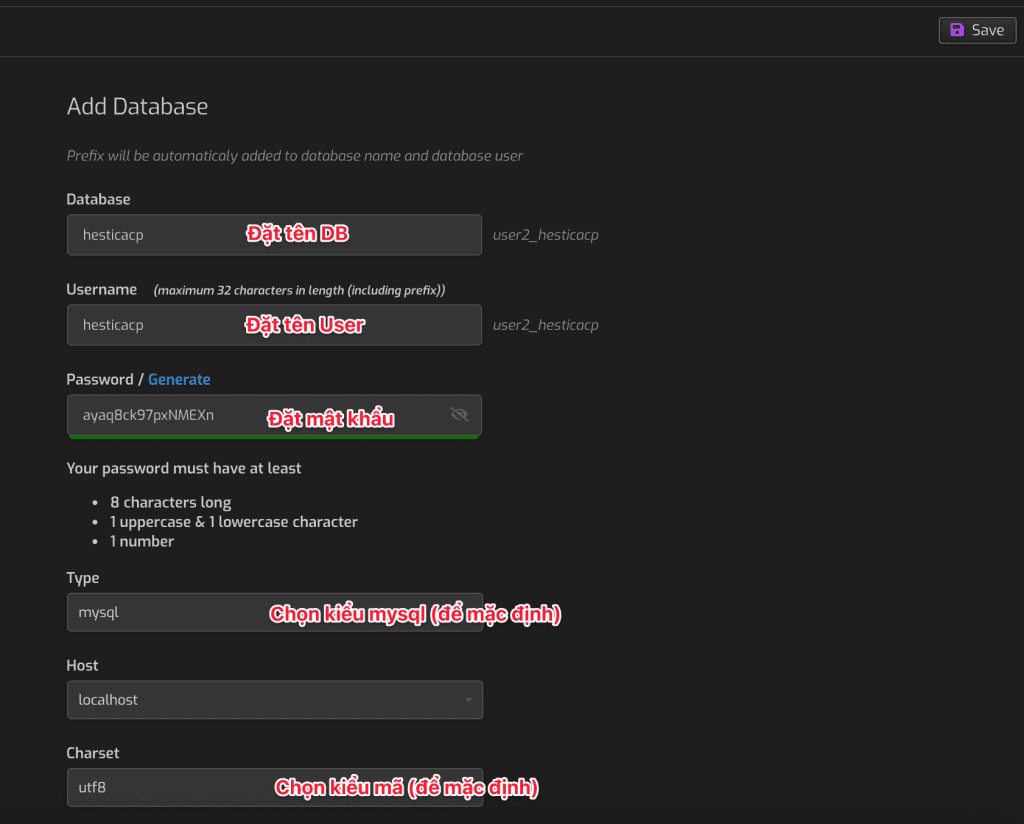
Database đã được tạo thành công bạn hãy thực hiện bước tiếp là Import cơ sở dữ liệu sql vào database vừa tạo.
Click vào DB => phpMyAdmin
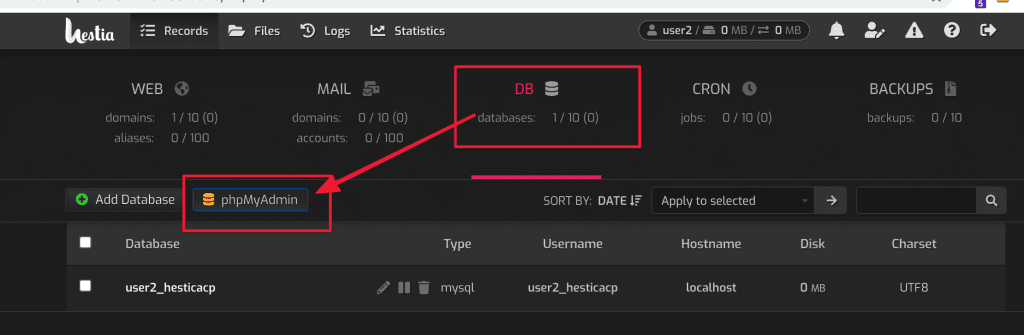
Giao diện đăng nhập xuất hiện. Bạn hãy nhập vào thông tin tài khoản vừa tạo vào.
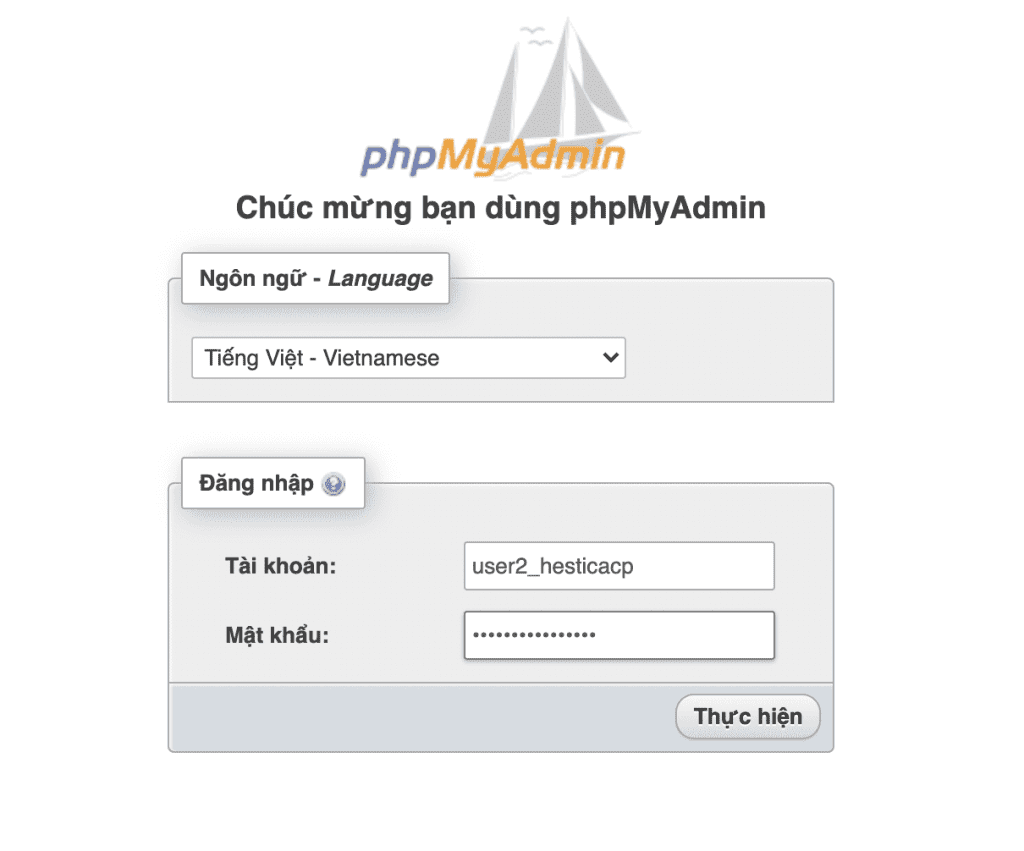
Tiếp đến bạn chọn theo tuần tự 1 > 2 > 3 >4 mà mình đánh số thứ tự để import database
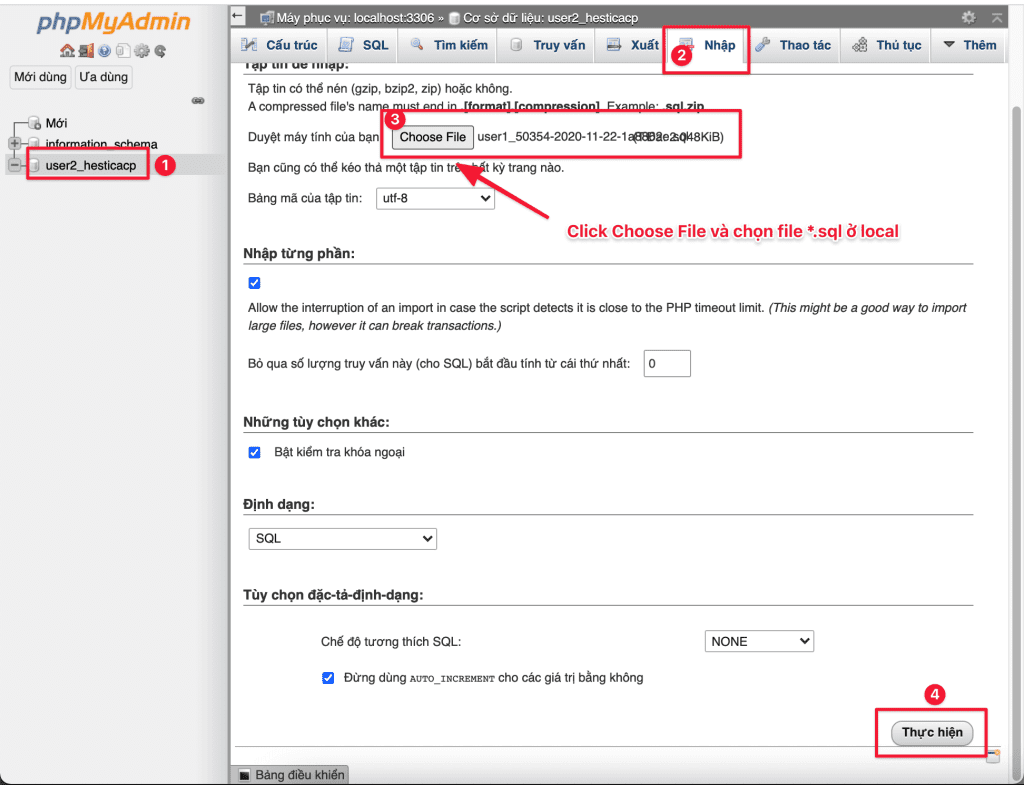
Khi import xong bạn kiểm tra sửa lại tên URL SITE/HOME. Nếu bạn thay đổi tên miền thì đúp chuột vào khung số 3 sau đó nhập vào tên miền cần thay đổi.
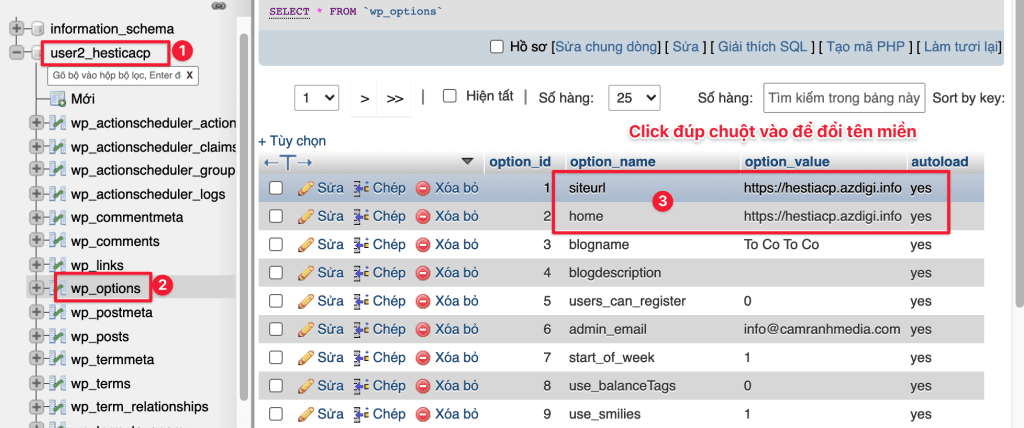
Bước 6: Kết nối Database vào source code
Đây là bước cuối cùng để hoàn tất việc chuyển website từ local lên host. Bạn sẽ cấu hình tài khoản database đã tạo ở Bước 5 vào mã nguồn đã upload ở Bước 4.
Bạn truy cập vào File => Sau đó click vào /Home/web/my-domain/public_html/. Tại đây bạn mở file wp-config.php để cấu hình kết nối Database
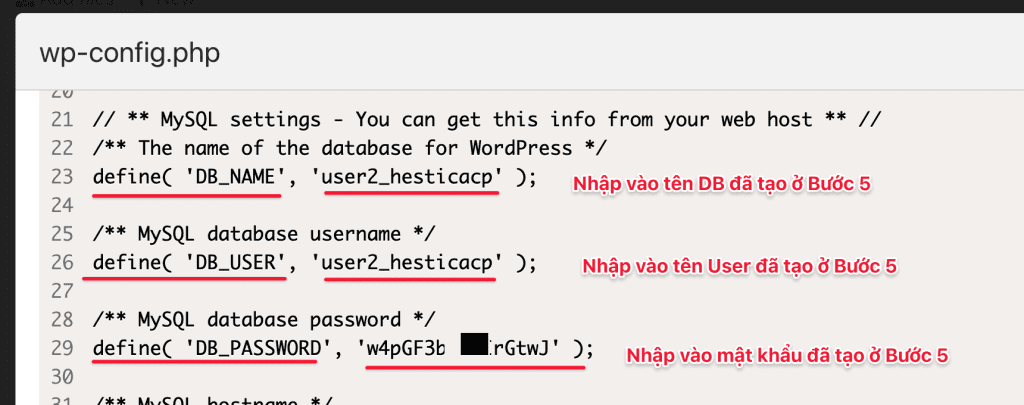
Sau khi kết nổi hoàn tất. Bạn hãy truy cập website để kiểm tra đã hoạt động chưa nhé.
Nếu bạn cần cài đặt thêm SSL hãy xem tài liệu hướng dẫn sau để cài đặt SSL Let’s Encrypt hoàn toàn miễn phí cùng AZDIGI.
III. Tổng kết
Qua bài viết hướng dẫn chuyển dữ liệu website lên HestiaCP. Hi vọng bài viết này mang lại nhiều điều mới. Giúp bạn có thể chủ động thực hiện các thao tác chuyển đổi dữ liêu và upload mã nguồn một cách an toàn và hiệu quả.
Chúc bạn thực hiện thành công.
Nếu các bạn cần hỗ trợ các bạn có thể liên hệ bộ phận hỗ trợ theo các cách bên dưới:
- Hotline 247: 028 888 24768 (Ext 0)
- Ticket/Email: Bạn dùng email đăng ký dịch vụ gửi trực tiếp về: support@azdigi.com.

