Nội dung
Giới thiệu chung về Virtualmin
Bạn đang sử dụng Virtualmin để quản lý máy chủ của mình và muốn cài đặt WordPress một cách nhanh chóng và tiện lợi? Không cần phải tải về tập tin cài đặt và thực hiện các bước thủ công, bạn có thể sử dụng tính năng Install Scripts của Virtualmin để tự động hóa quá trình này. Dưới đây là hướng dẫn chi tiết về cách cài đặt WordPress với Install Scripts trên Virtualmin.
Các bước cài đặt
Bước 1 : Truy cập Virtualmin
Đầu tiên, đăng nhập vào giao diện quản trị của Virtualmin. Sau đó, chọn “Virtualmin” từ menu hoặc nhập địa chỉ IP của máy chủ theo dạng sau vào trình duyệt: https://your-server-ip:10000
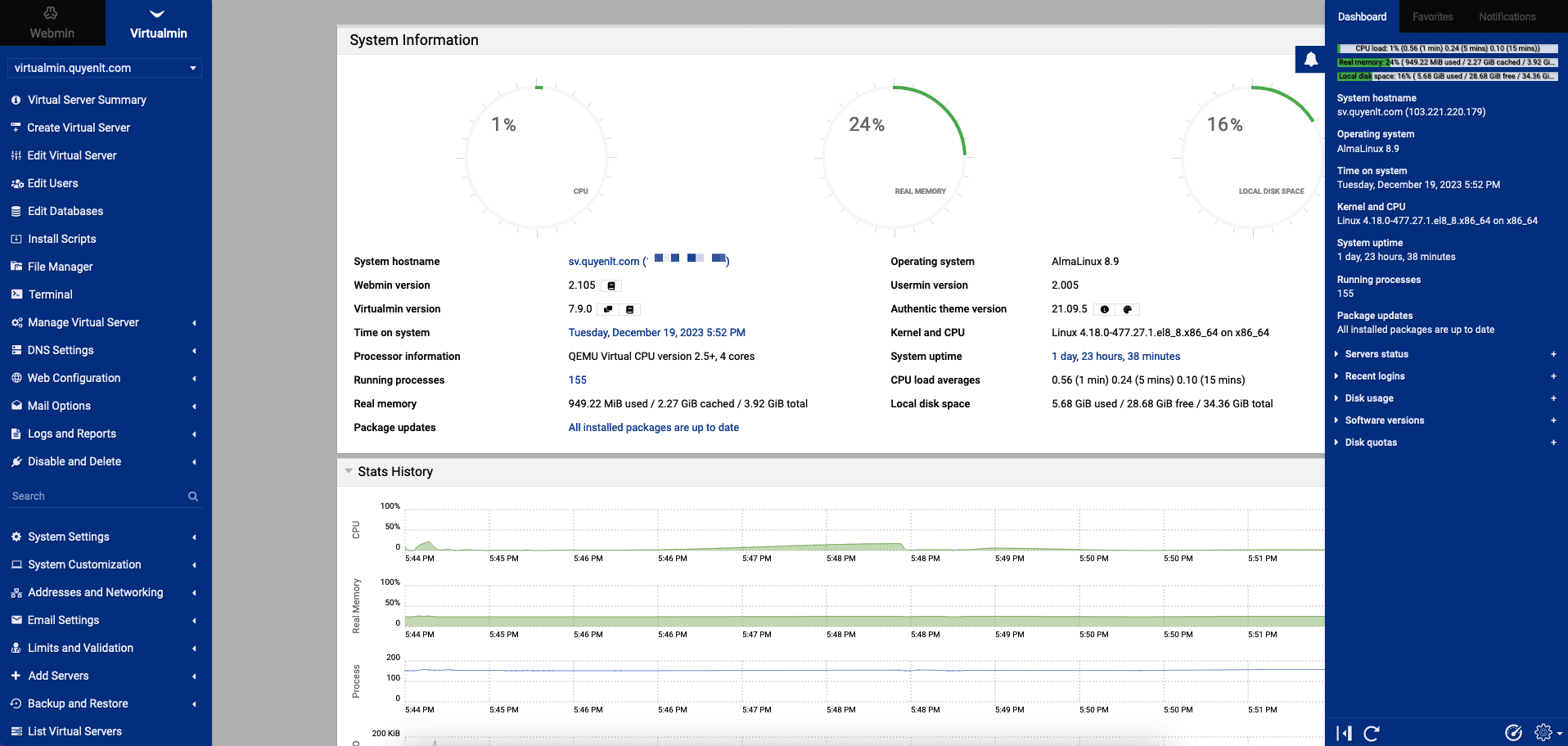
Bước 2: Chọn Virtual Server
Tìm và chọn virtual server mà bạn muốn cài đặt WordPress. Trong trang quản lý virtual server, bạn sẽ thấy nhiều tùy chọn, điều này phụ thuộc vào cấu hình cụ thể của bạn.
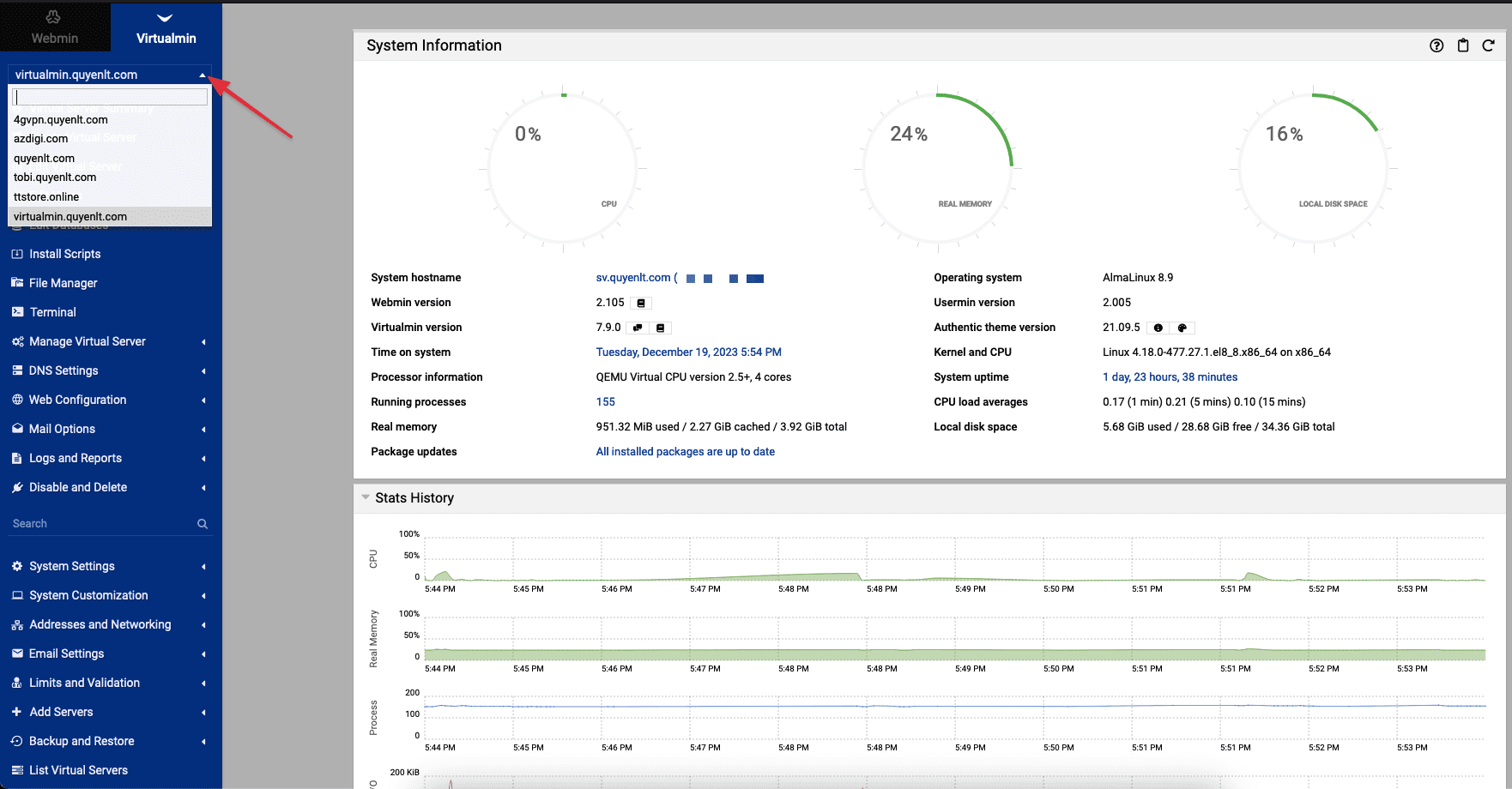
Bước 3: Chọn “Install Scripts”
Ở menu bên trái, hãy chọn “Install Scripts”. Đây là nơi bạn có thể tìm thấy danh sách các ứng dụng có thể cài đặt tự động.
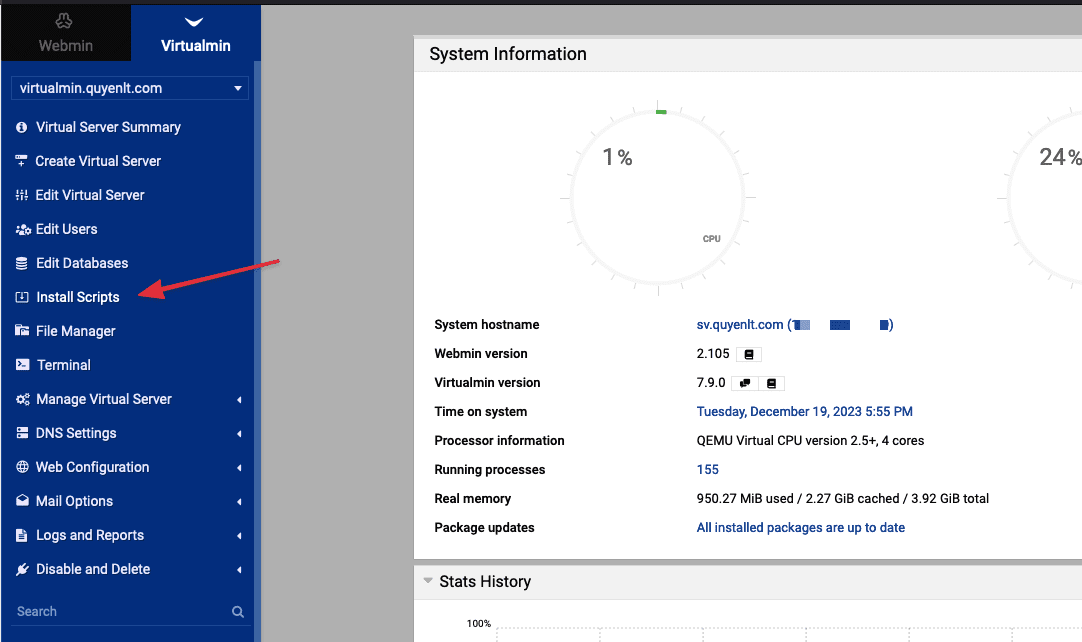
Bước 4: Chọn WordPress
Trong danh sách các ứng dụng, Virtualmin sẽ cung cấp thông tin chi tiết về phiên bản WordPress và các tùy chọn cài đặt khác. Ở đây bạn sẽ chọn WordPress và click vào dấu tính màu xanh
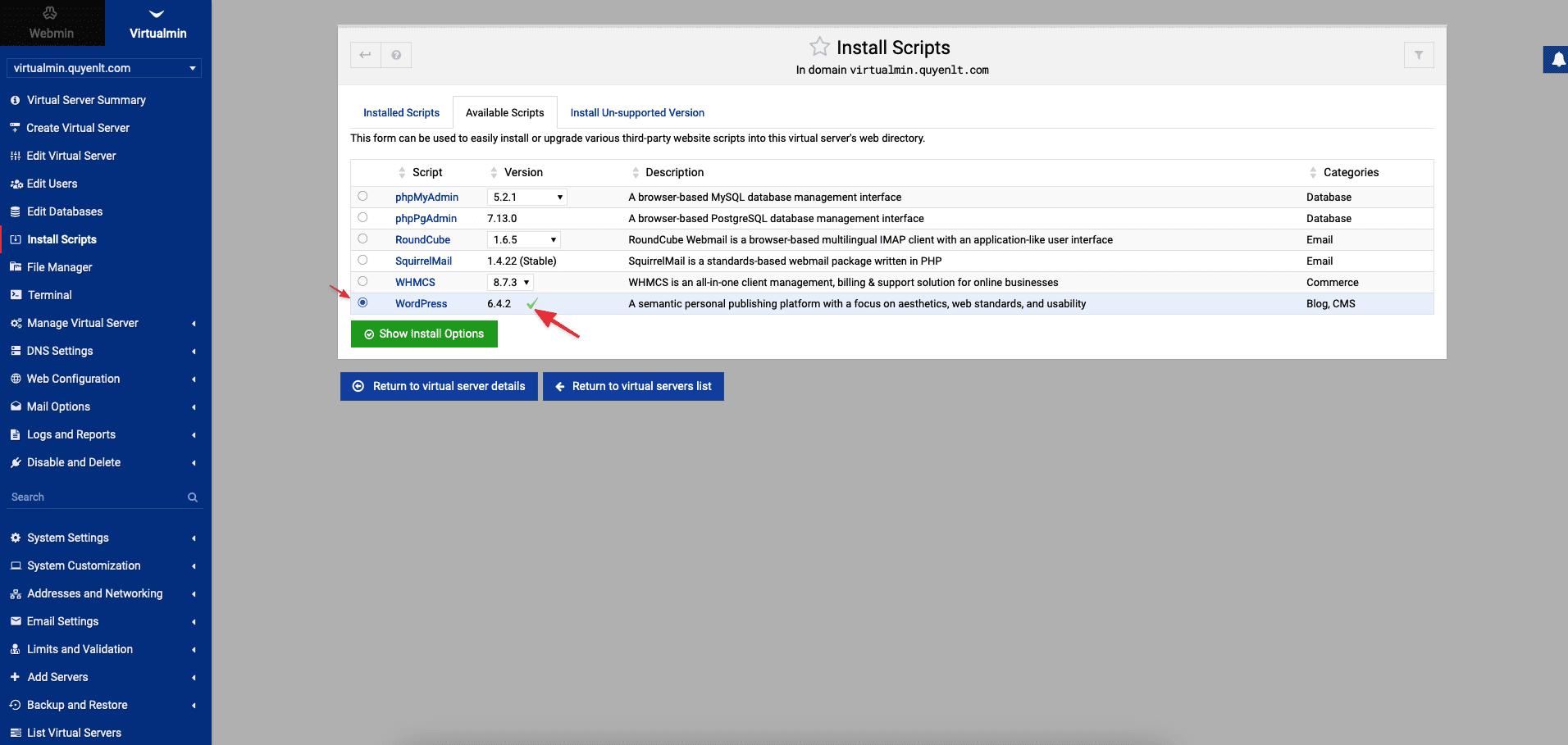
Bước 5: Nhập Thông Tin Cài Đặt
- WordPress table prefix: Chọn table prefix của database , bạn có thể để mặc định.
- Install sub-directory under public_html: Chọn đường dẫn trên máy chủ cho cài đặt WordPress (ví dụ: /wordpress).
- WordPress Blog title : Tên của website của bạn .
- Use WordPress CLI tool for complete setup : Sử dụng công cụ WordPress CLI để thiết lập hoàn chỉnh .
- Initial login for script: Nhập tên đăng nhập và mật khẩu cho quản trị viên WordPress.
Sau khi điền thông tin mọi người bấm “Install Now” để bắt đầu cài nhé .
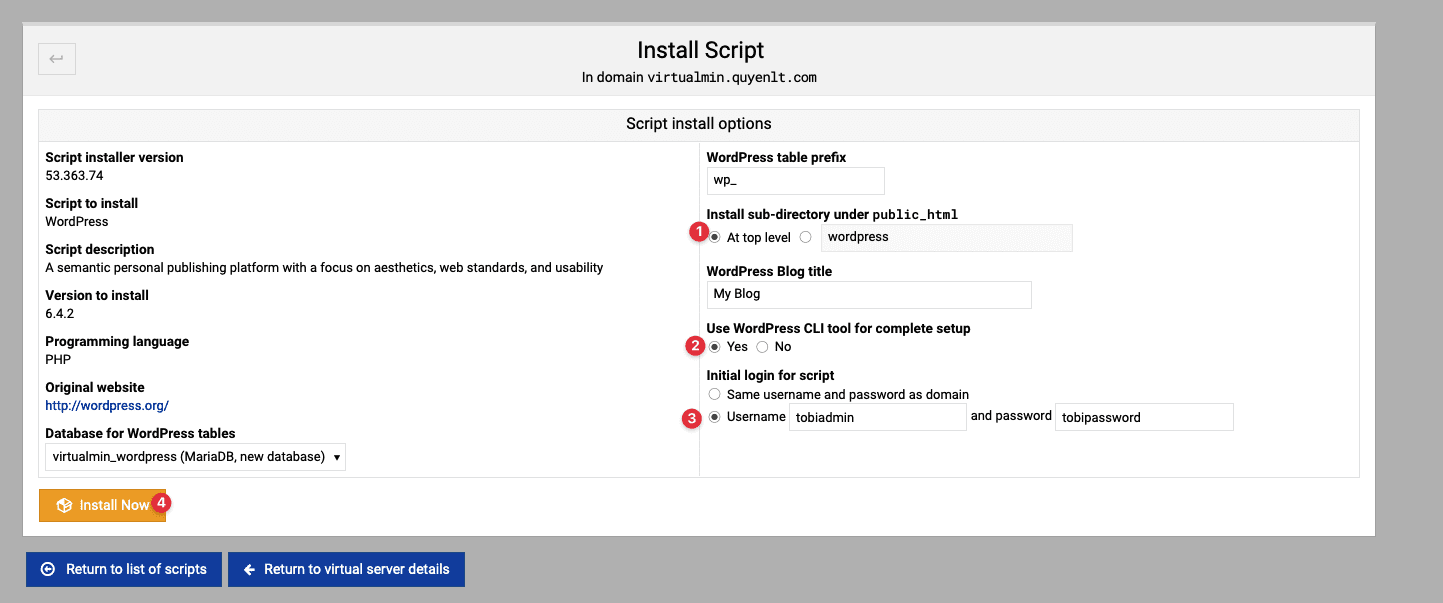
Bước 6: Kiểm Tra
Sau khi quá trình hoàn tất, bạn sẽ nhận được thông báo thành công. Click vào “Return to script information” để xem lại thông tin WordPress đã cài.
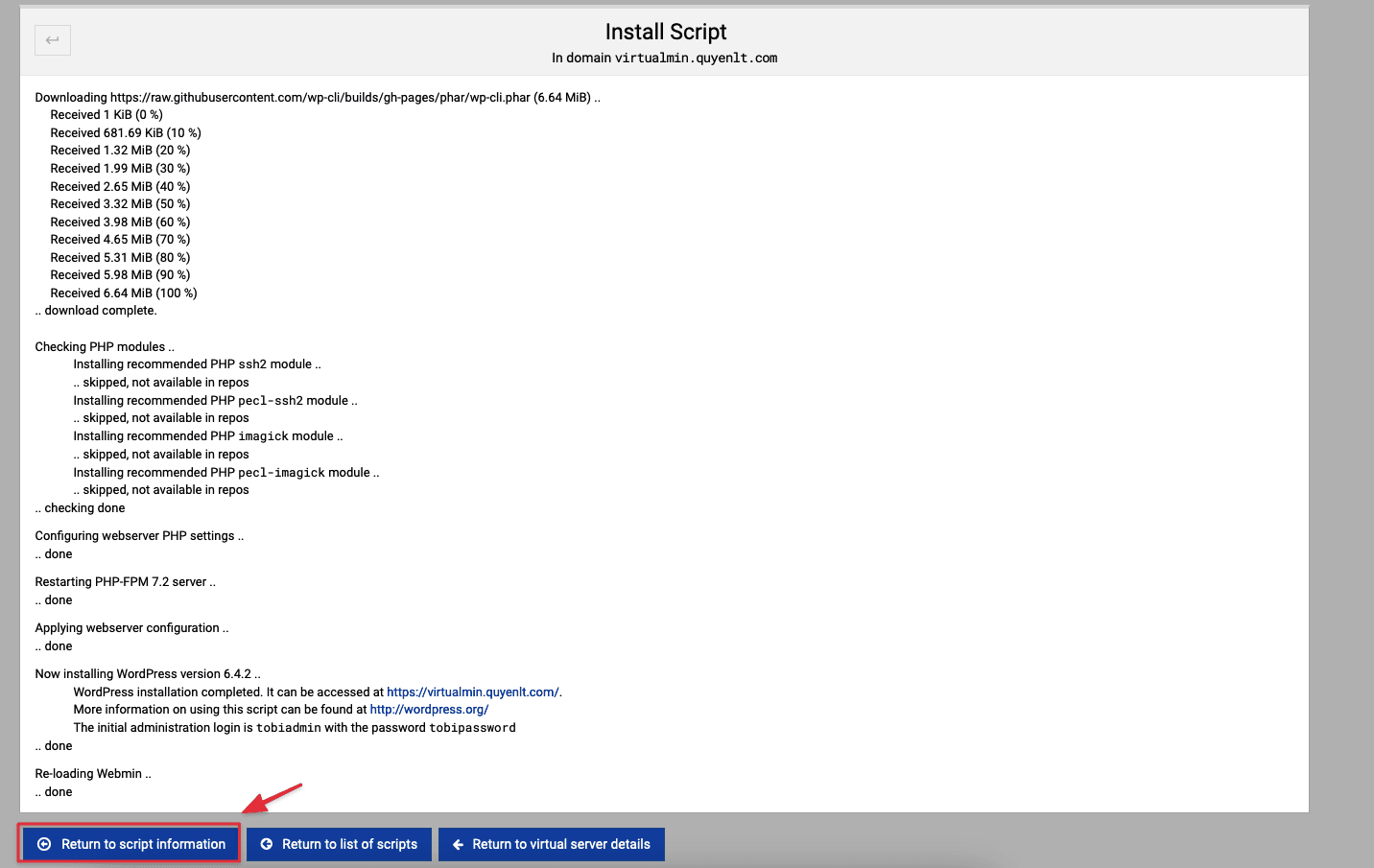
Ở đây bạn sẽ thấy được URL website , thông tin tài khoản admin website và nếu bạn muốn gở WordPress này thì bạn có thể click vào “Un-Install Script” để gở nhé .
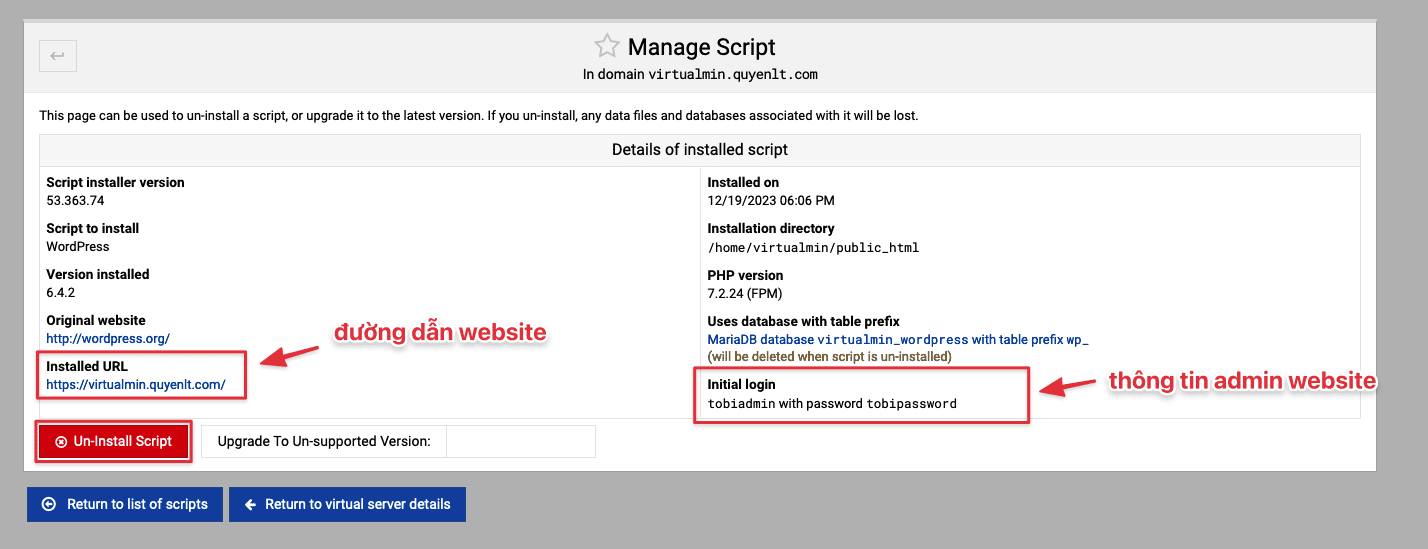
Truy cập vào URL website và URL vào admin website mặc định là https://domain.com/wp-admin luôn nhé .
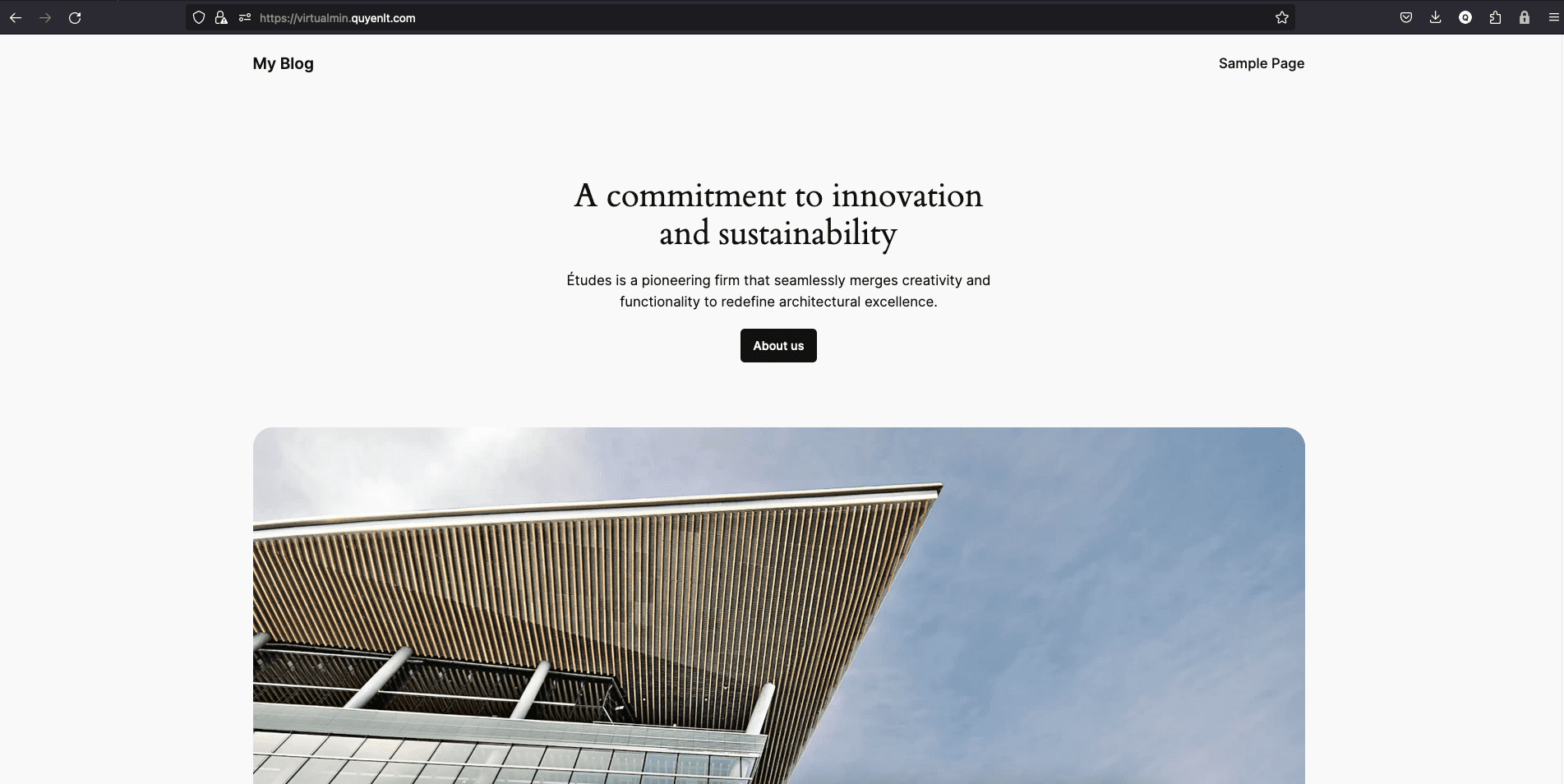
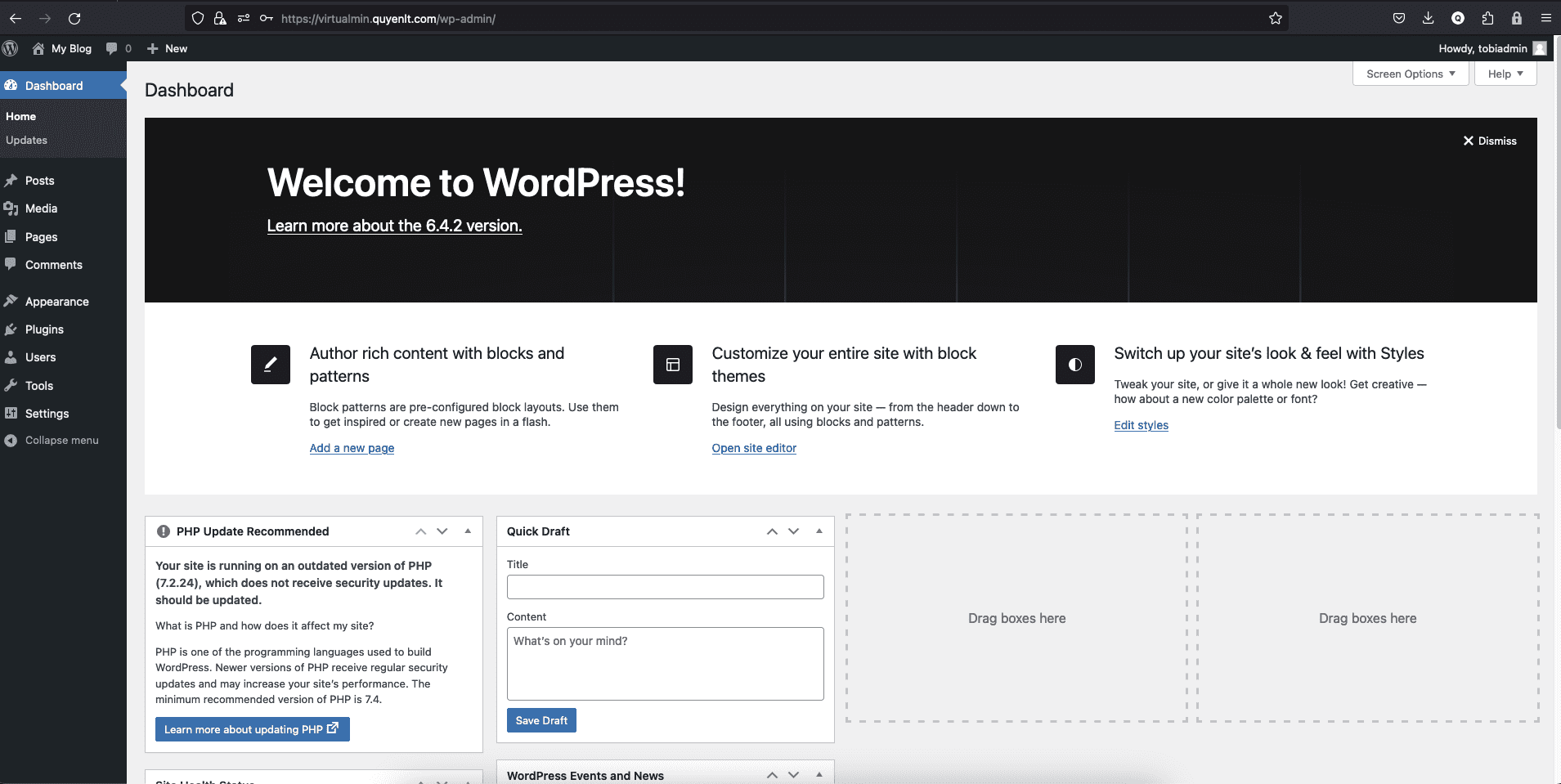
Kết Luận
Với tính năng Install Scripts trên Virtualmin, quá trình cài đặt WordPress trở nên đơn giản và tiết kiệm thời gian. Bạn không cần phải lo lắng về các bước phức tạp, hãy để Virtualmin giúp bạn tự động hóa mọi thứ. Hãy tận hưởng việc xây dựng trang web của bạn một cách nhanh chóng và dễ dàng !
Nếu các bạn cần hỗ trợ các bạn có thể liên hệ bộ phận hỗ trợ theo các cách bên dưới:
- Hotline 247: 028 888 24768
- Ticket/Email: Bạn dùng email đăng ký dịch vụ gửi trực tiếp về: support@azdigi.com.

