Nội dung
Trong bài này mình sẽ hướng dẫn các bạn cách cài đặt SSL trả phí lên DirectAdmin một các đơn giản và nhanh nhất.
I. Tổng quan
Ở thời điểm hiện tại việc một website không có SSL sẽ cực kì mất điểm trước người truy cập và trước các công cụ tìm kiếm hàng đầu như là Google vì kể từ tháng 7/2018 Google đã yêu cầu các trang web chạy quản cáo Google phải có SSL. Và tương tự như vậy các website có SSL sẽ được Google ưu ái cho thứ hạng cao hơn là các website không có chứng chỉ SSL.
Và mặc định trên DirectAdmin đã tích hợp sẵn tính năng SSL miễn phí là Let’s Encryp thì bạn hoàn toàn có thể cài mà không mất bất kì chi phí nào theo hướng dẫn này:
Tuy nhiên trường hợp công ty hoặc doanh nghiệp của bạn muốn sử dụng SSL trả phí thì bạn có thể xem tiếp bài hướng dẫn này để nắm cách cài đặt SSL trả phí lên DirectAdmin.
Nếu bạn chưa biết mua SSL chất lượng giá tốt ở đâu thì có thể tham khảo dịch vụ SSL tại AZDIGI nhé.
II. Hướng dẫn cài đặt SSL trả phí lên DirectAdmin
Trong bài này mình sẽ lấy ví dụ bạn đang sử dụng SSL tại Azdigi nhé.
Để cài đặt SSL trả phí lên DirectAdmin chúng ta thực hiện theo 3 bước sau.
Bước 1: Truy cập vào tài khoản DirectAdmin của bạn
Để truy cập vào tài khoản DirectAdmin của bạn bạn chỉ cần nhập vào thành địa chỉ của trình duyệt với thông tin http://IP:2222 vào trình duyệt và Enter, bạn nhớ thay IP thành địa chỉ IP máy chủ hoặc IP gói hosting DirectAdmin của bạn nhé.
Sau khi đã truy cập vào tài khoản DirectAdmin của bạn, chúng ta tiếp tục với bước 2 để thực hiện các thao tác tải lên và giải nén mã nguồn WordPress.
Bước 2: Cấu hình các thông tin cơ bản của SSL
Trước khi cấu hình SSL vào DirectAdmin chúng ta cần điền các thông tin cơ bản thì bạn mới nhận được các thông tin cấu hình. Đầu tiên chúng vào giao diện quản trị SSL và chọn Configure Now.
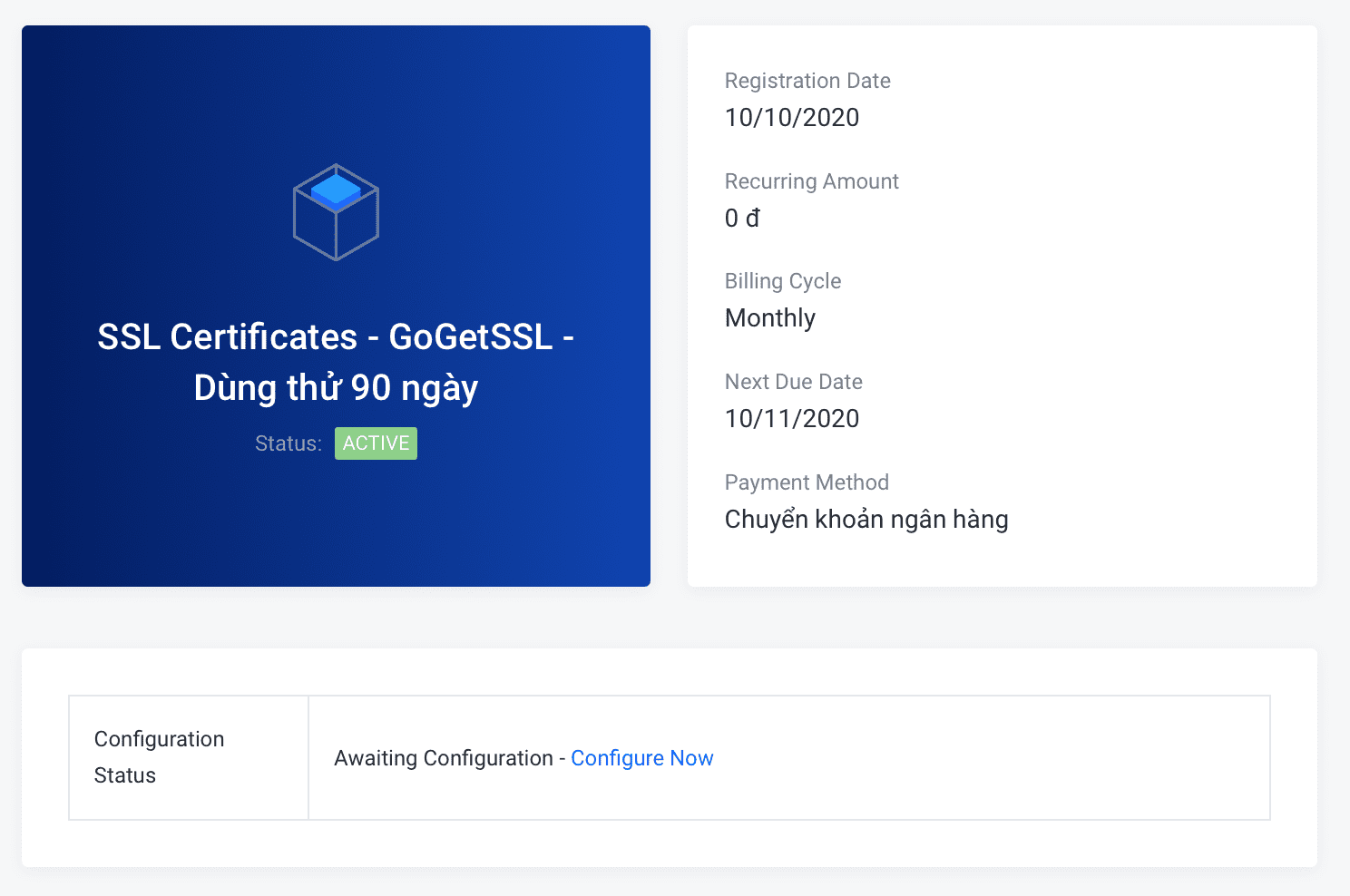
Sau đó chọn New order nếu là đăng ký mới, còn nếu là gia hạn thì bạn chọn Renewal. Ở đây mình đăng ký mới nên chọn New order, và Web Server Type mình chọn Any Other nên webserver của bạn không phải là IIS. Sau khi đã chọn như vậy chúng ta chọn Generate CSR để tạo CSR.
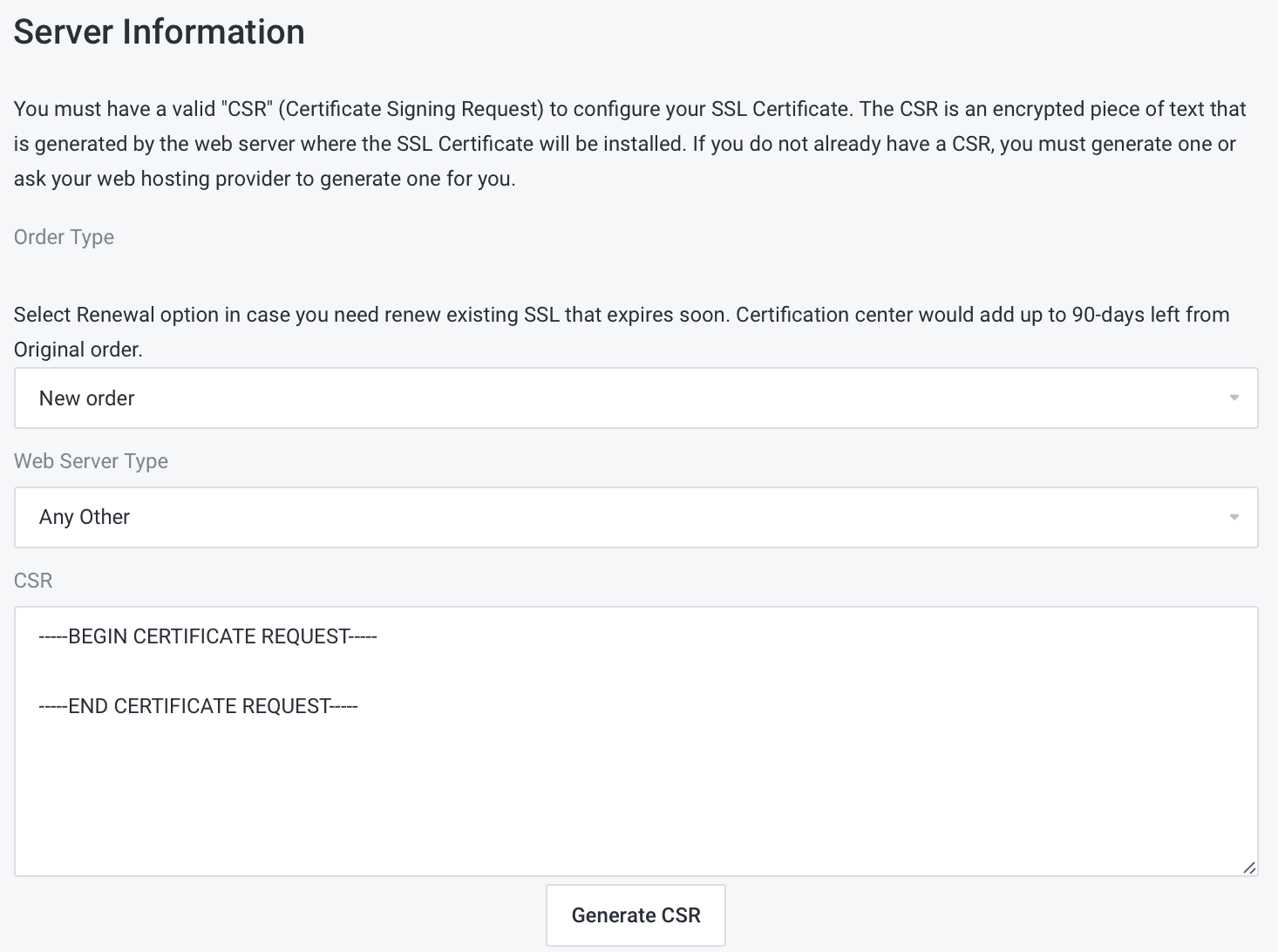
Tại giao diên tạo CSR các bạn nhớ điền đầy đủ thông tin chi tiết. Sau khi điền hết các bạn sẽ chọn Submit.
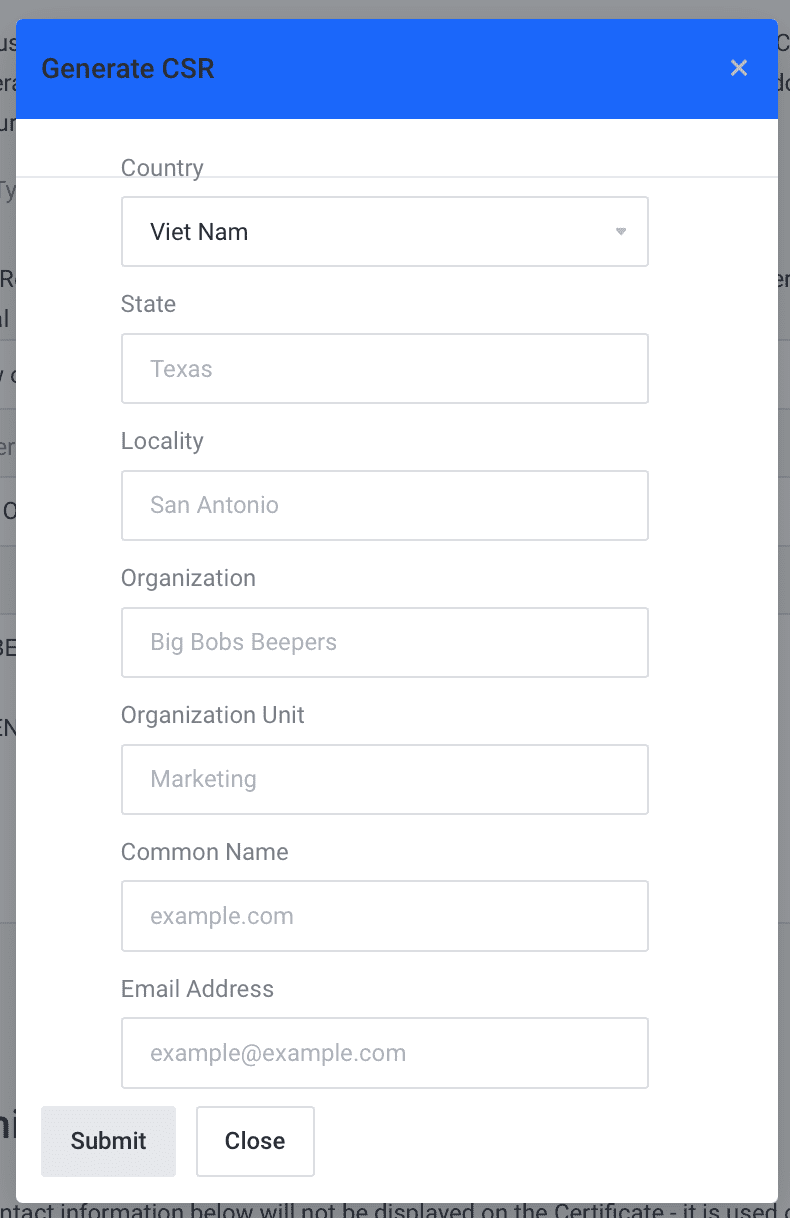
Sau đó kéo xuống phía dưới điền một số thông tin người quản trị nữa nhé. Sau khi điền đủ các bạn chọn nút Click to Continue để tiếp tục.
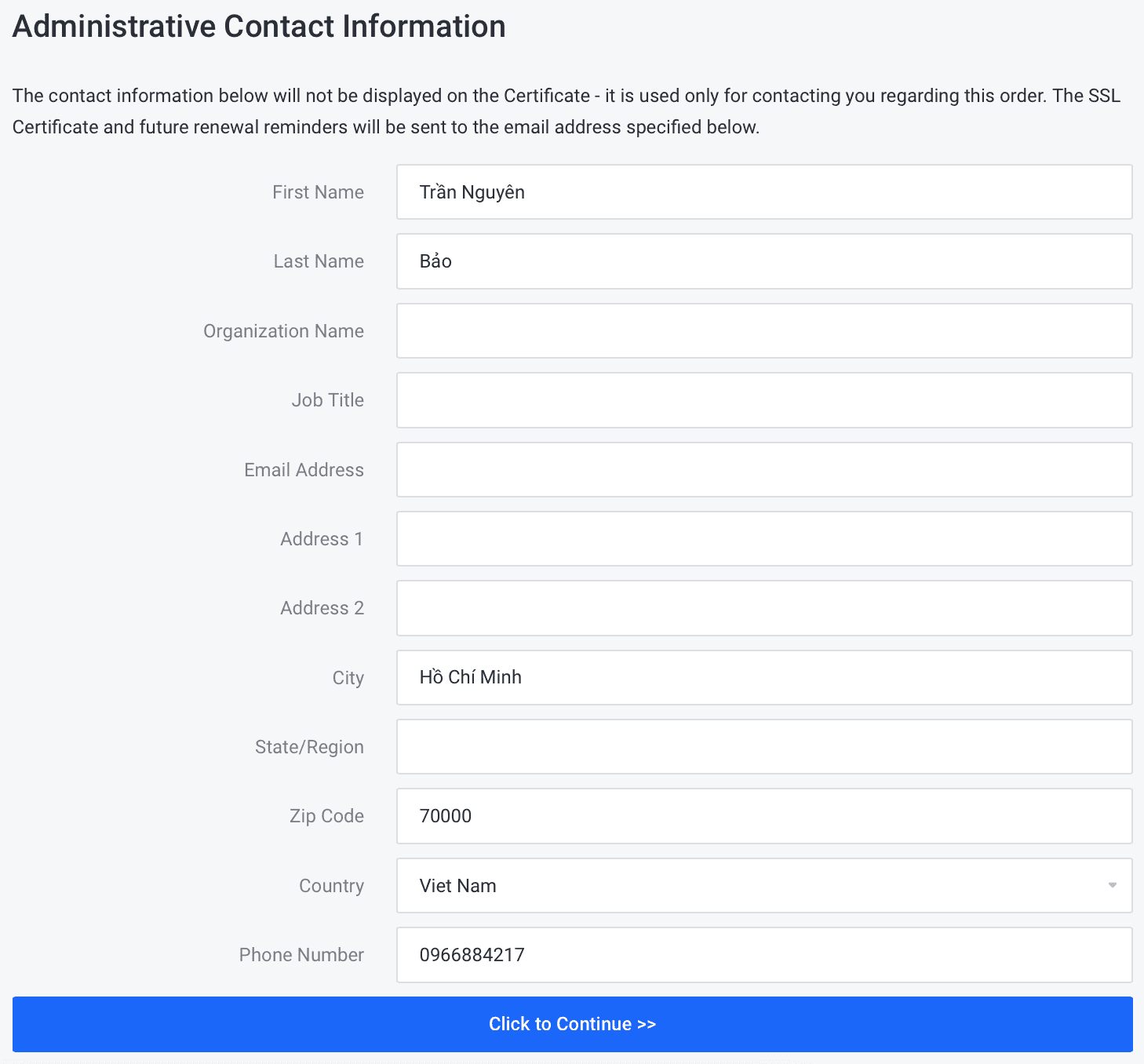
Tại bước này chúng cần xác thực chúng ta là chủ sở hữu của website thì mới được cấp chứng chỉ. Và có đến 3 cách xác thực là:
- HTTP: Xác thực thông qua tệp tin txt nhưng không có SSL.
- HTTPS: Xác thực thông qua tệp tin txt và có SSL.
- DNS: Xác thực bằng cách thêm 1 bản ghi CNAME tại trang quản trị tên miền.
Ở đây mình sẽ chọn xác thực qua tệp tin txt nhưng không có SSL. Chọn Click to Continue để tiếp tục.

Vậy là chúng ta đã hoàn tất bước cCấu hình các thông tin cơ bản của SSL, chúng ta tiếp tục đến bước 3 để xác thực chủ sở hữu website nhé.
Bước 3: Xác thực chủ sở hữu website
Quay về trang chi tiết SSL chúng ta sẽ thấy thông tin Hash File để chúng ta chứng thực là chủ sở hữu website như hình bên dưới. Ngoài ra khi chúng ta đã có file đó chúng ta cần sao chép nội dung trong mục Content vào file đó.
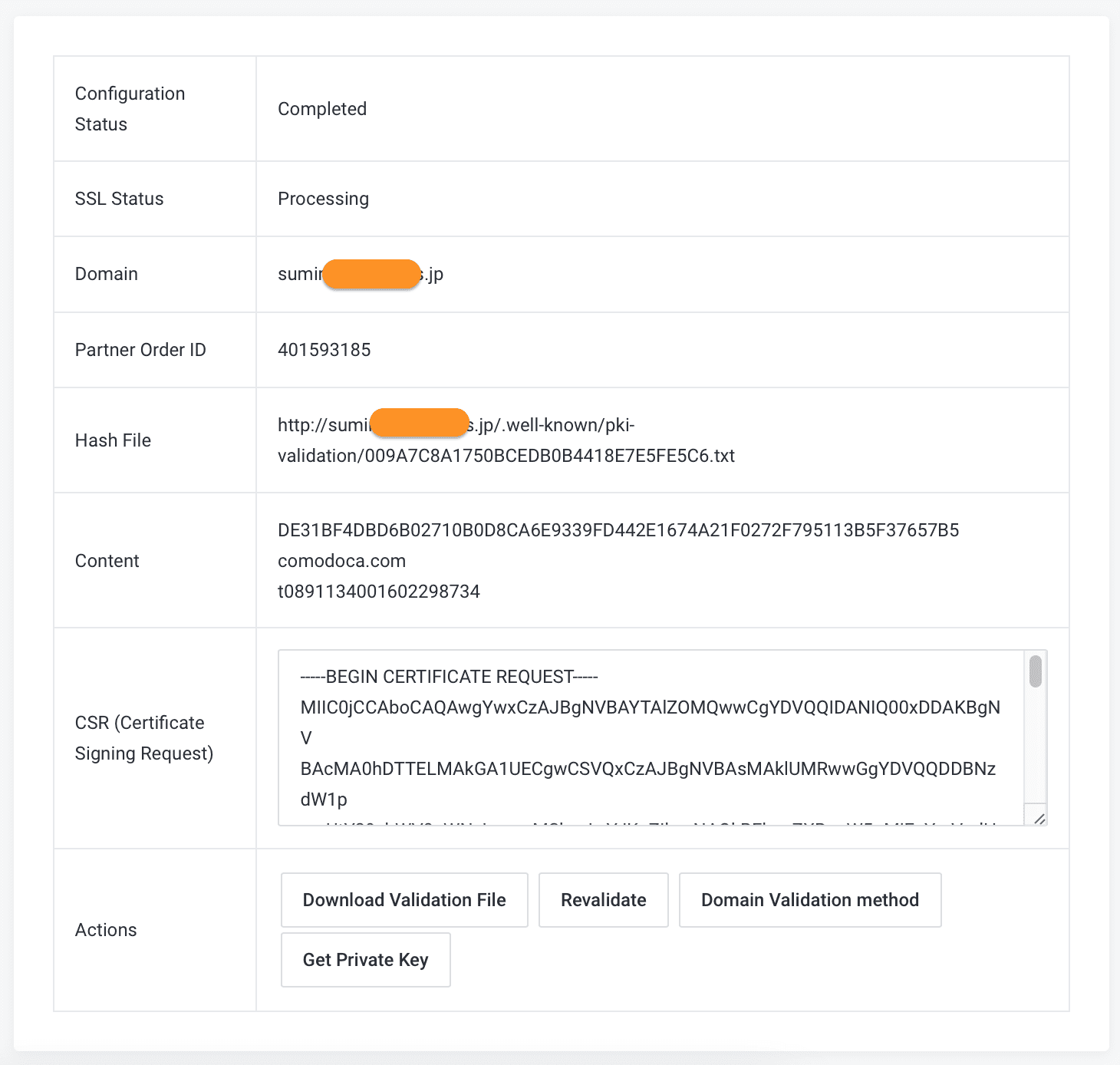
Để tạo tệp tin Hash File chúng ta truy cập vào tính năng File Manager trên DirectAdmin.
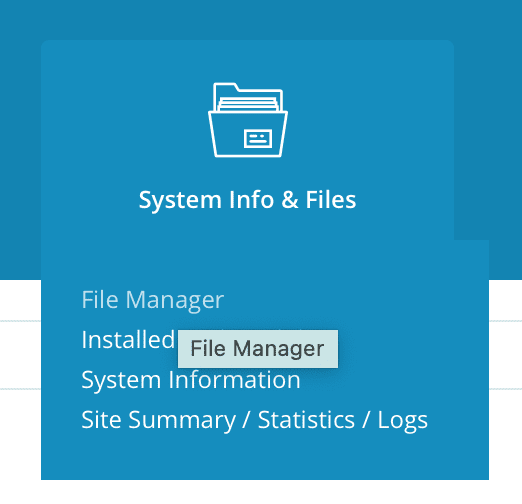
Bạn nhớ truy cập vào đúng thư mục public_html của website đó. Như hình mình họa bên dưới của mình nhé.

Khi đã vào được đúng đường dẫn các bạn chọn tạo mới thư mục với nút New Folder và đường dẫn thư mục .well-know/pki-validation như mục Hash File yêu cầu.

Sau khi đã tạo và vào thư mục pki-validation chúng ta chọn Create File để tạo file xxxxxxxx.txt tương ứng. Đồng thời copy nội dung trong mục Content vào file txt mới tạo nhé. Sau đó bạn truy cập thử đường dẫn chứa file txt này nhé, nếu hiển thì đúng nội dung như trong mục Content là được.
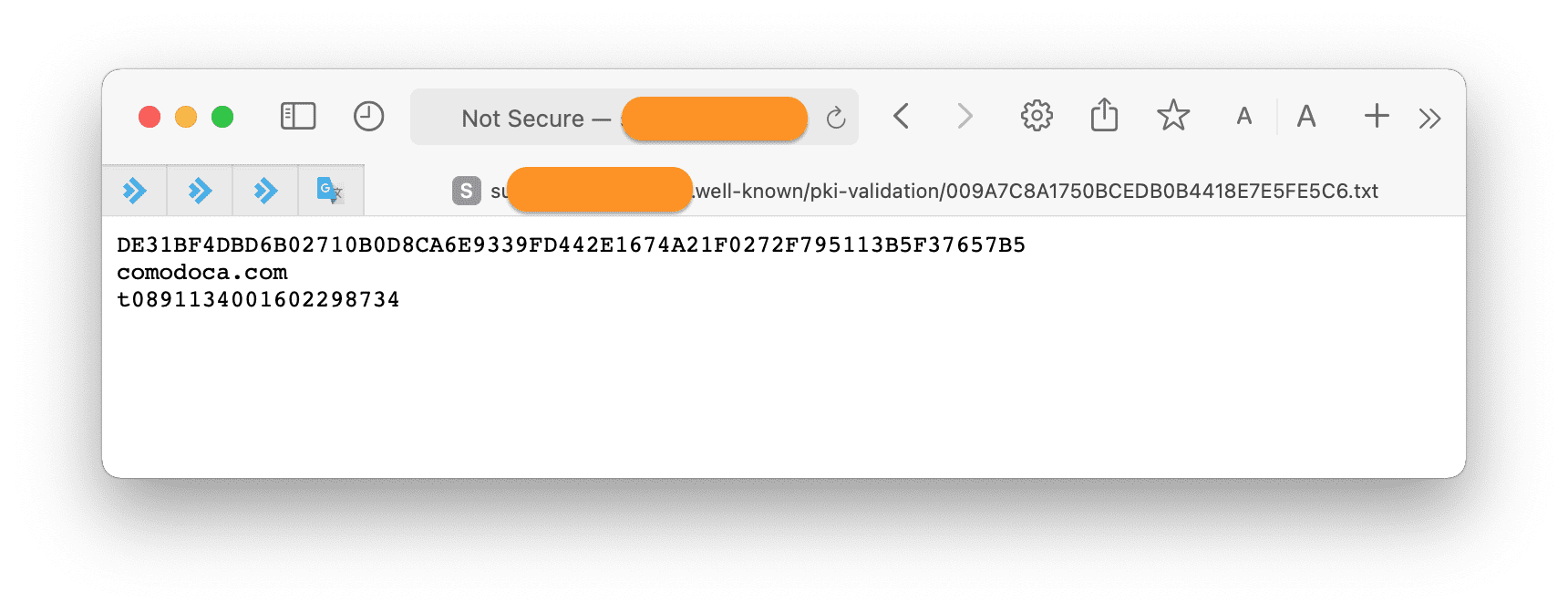
Sau đó bạn quay lại bảng điều khiển SSL và chọn Revalidate để gửi yêu cầu xác thực cho nhà cung cấp SSL.

Chờ khoảng vài phút và F5 lại trang chỉ tiết SSL bạn sẽ thấy thông tin chi tiết của chứng chỉ SSL.
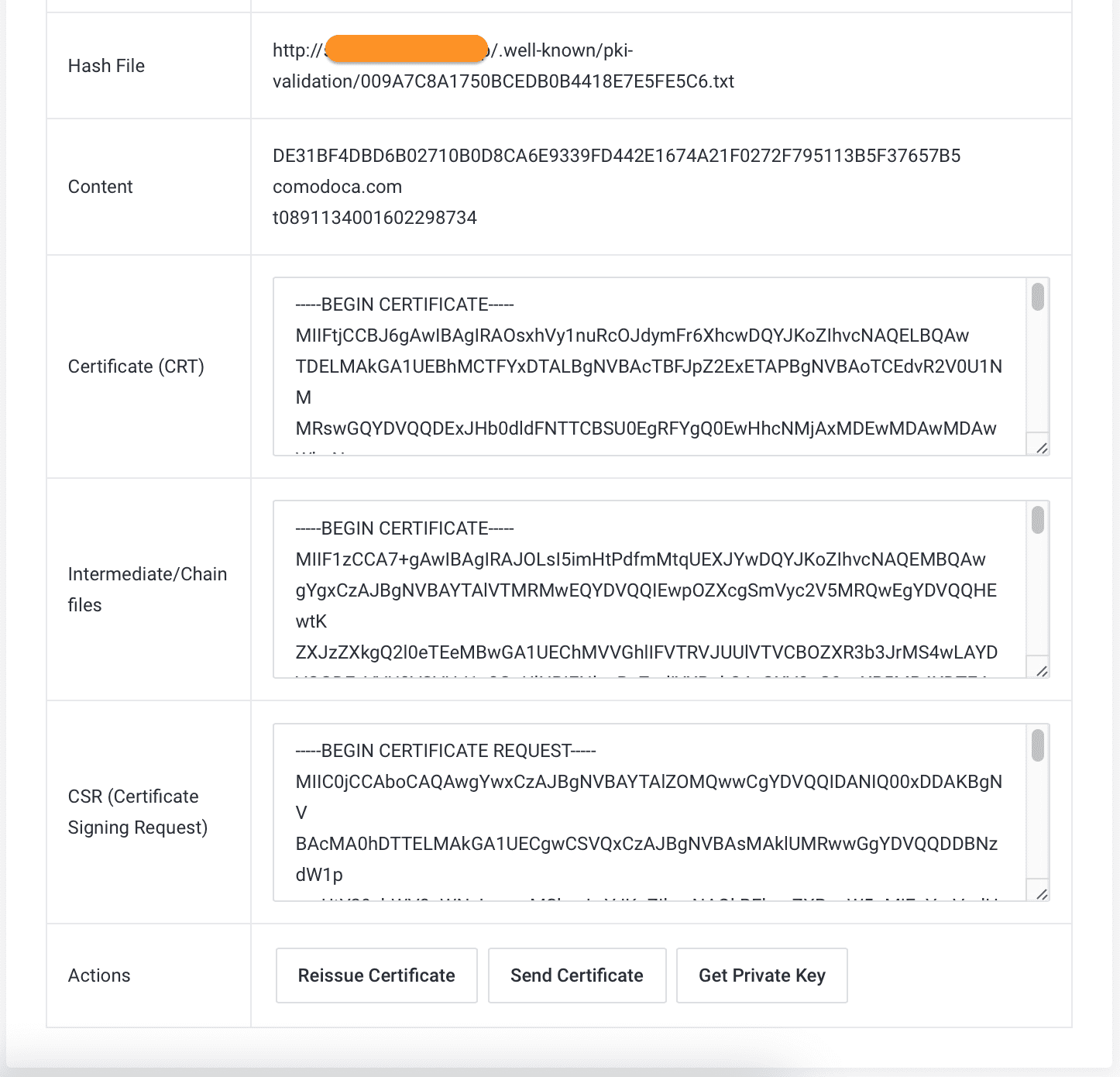
Vậy là xong bước xác thực chủ sở hữu website. Chúng ta tiếp đến bước 4 là bước cài đặt SSL trả phí lên DirectAdmin.
Bước 4: Cài đặt SSL trả phí lên DirectAdmin với thông tin đã nhận ở bước 3
Các bạn quay lại giao diện DirectAdmin và chọn SSL Certificates để vào giao diện cài đặt SSL.
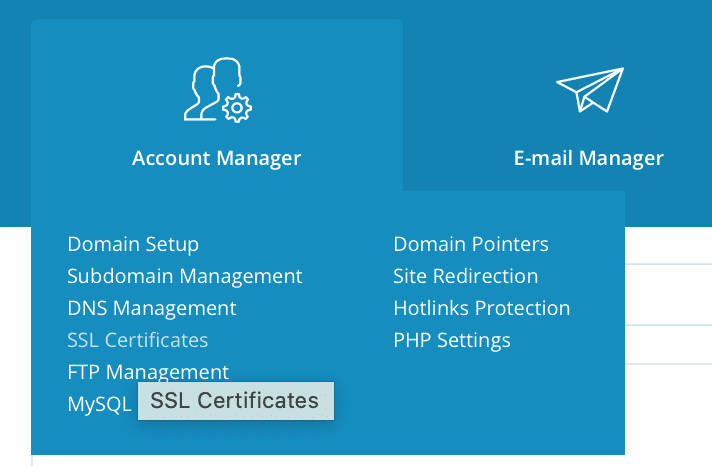
Tại giao diện này bạn chọn Paste a pre-generated certificate and key để cài đặt SSL đã mua.

Tại ô thứ nhất bạn sẽ nhập Private Key, để lấy Private Key bạn về lại giao diện chi tiết SSL và chọn Get Private Key.
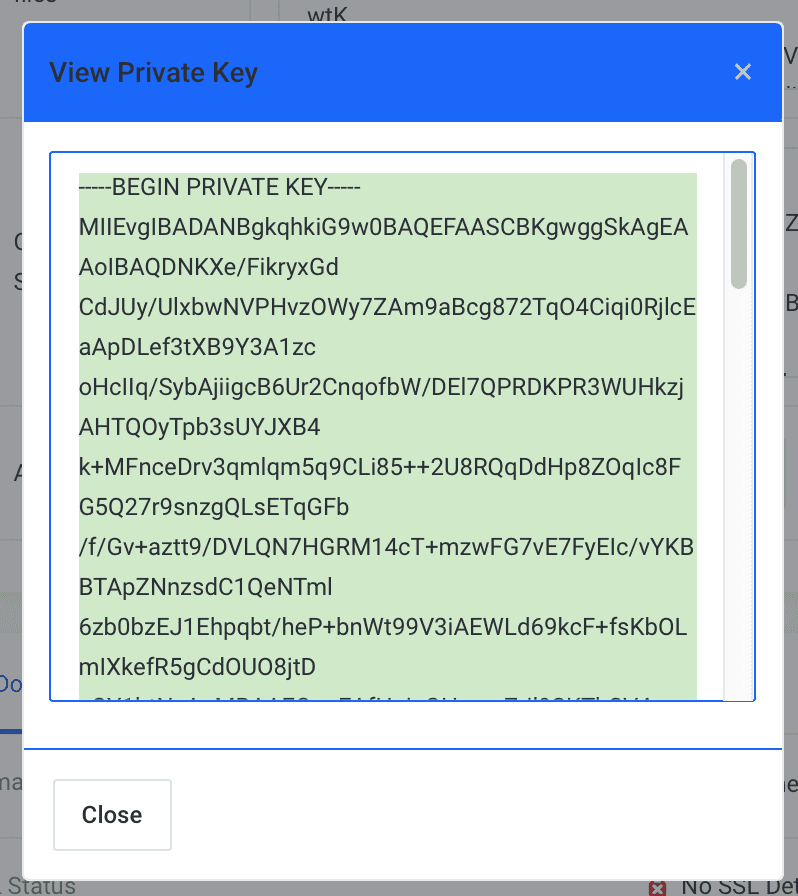
Trong ô Certificate trên DirectAdmin chúng ta sẽ copy nội dung của Certificate (CRT) trên trang chi tiết SSL. Sau đó bạn sẽ cần cấu hình thêm CA nữa. chọn vào CA Root Certificate và copy toàn bộ nội dung của Intermediate/Chain sau đó chọn Save để lưu lại.

Vậy là xong tất cả các bước cài đặt SSL trả phí lên DirectAdmin. Nhưng chúng ta nên kiểm tra lại với công cụ SSLShopper để đảm bảo mọi thứ đã ổn.
Dưới đây là kết quả kiểm tra của mình.
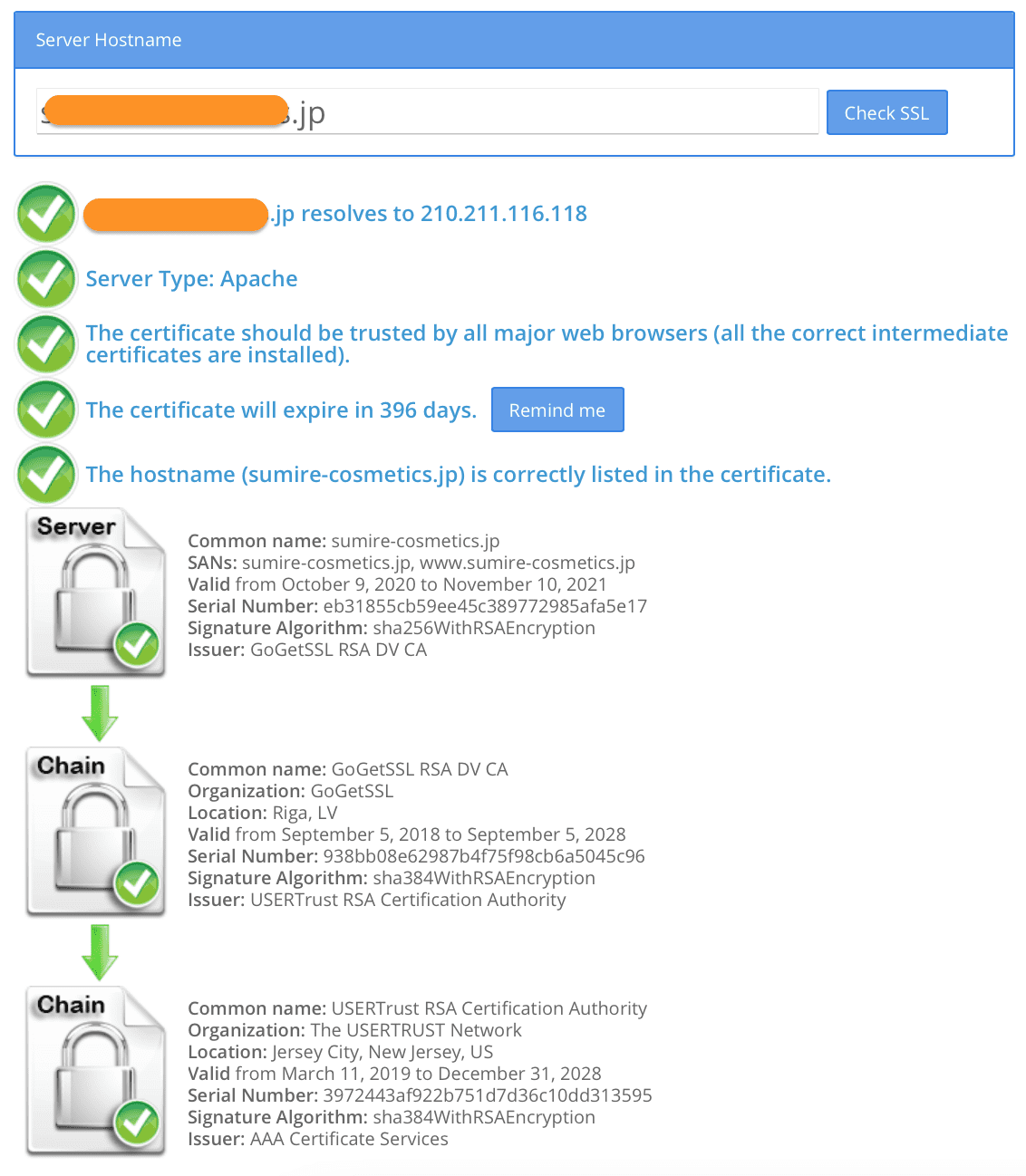
Nếu mọi thứ hiển thị như hình trên là chúng ta đã cài đặt SSL trả phí lên DirectAdmin thành công.
III. Tổng kết
Qua bài này các bạn đã phần nào nắm được cách để cài đặt SSL trả phí lên DirectAdmin. Vì mỗi nhà cung cấp SSL sẽ có giao diện khác nhau nhưng tựu chung thì cách thức xác thực và cách cài cũng hao hao như vậy.
Hy vọng bài viết hữu ích đối với các bạn. Chúc các bạn có thể thực hiện thành công.
Xem thêm các bài viết hữu ích về DirectAdmin tại đường dẫn sau:
Nếu các bạn cần hỗ trợ các bạn có thể liên hệ bộ phận hỗ trợ theo các cách bên dưới:
- Hotline 247: 028 888 24768 (Ext 0)
- Ticket/Email: Bạn dùng email đăng ký dịch vụ gửi trực tiếp về: support@azdigi.com
- Đăng ký chứng chỉ SSL tại đây!

