Nội dung
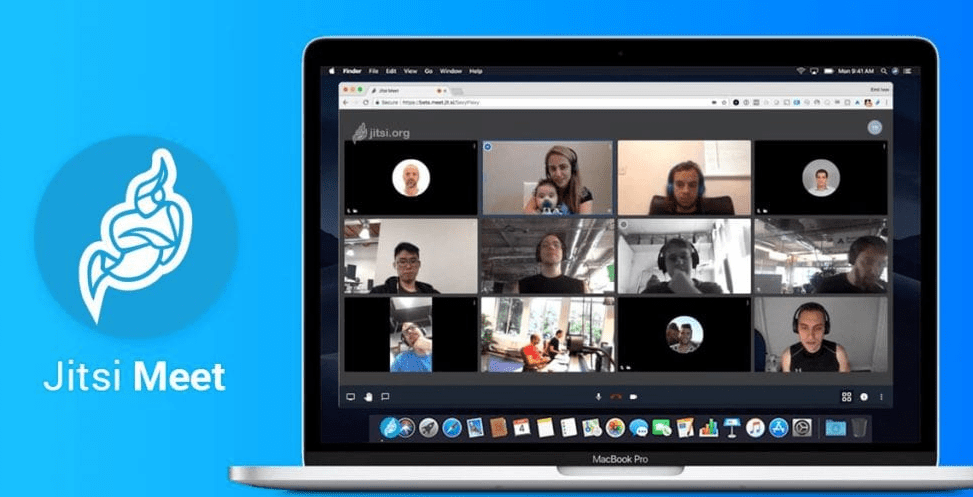
Trong thời kỳ công nghệ 4.0 tất cả mọi thứ đều có thể làm việc, giao tiếp, hội họp Online với nhau từ xa. Và đặc biệt trong thời điểm hiện tại, sự ảnh hưởng nghiêm trọng của đại dịch Covid 19 trên toàn cầu. Các công ty, tổ chức, doanh nghiệp lớn nhỏ hoạt động trong lĩnh vực cung cấp dịch vụ trong đó có AZDIGI bắt đầu hình thức làm việc Work From Home (WFH), hình thức làm việc tại nhà.
Do đó yêu cầu làm việc online tăng cao, mọi người cần có công cụ trao đổi online trực tiếp với nhau để công việc được thuận lợi, suôn sẽ ngay khi làm việc tại nhà. Có rất nhiều giải pháp, công cụ giúp bạn thực hiện được việc đó với như zoom, Google Meet và đặc biệt ứng dụng mà đội ngũ kỹ thuật AZDIGI triển khai là Jitsi Meet. Một mã nguồn mở được áp dụng rất nhiều đơn vị trên thế giới. Và Jitsi Meet là gì? Ưu điểm, tính năng cũng như cách cài đặt như thế nào xin mời mọi người cùng xem tiếp bài viết này.
I. Jitsi Meet là gì
Jitsi Meet là một giải pháp họp trực tuyến miễn phí được phát triển dựa trên mã nguồn mở, cho phép doanh nghiệp đặc biệt trong tình cảnh hiện tại các công ty, doanh nghiệp làm việc tại nhà Work From Home (WFH). Với Jitsi Meet bạn có thể chủ động triển khai nhanh chóng phòng họp online trên hạ tầng riêng, thông qua video với độ phân giải cao lên 720p và chất lượng âm thanh rõ ràng. Dữ liệu được mã hóa SSL theo tiêu chuẩn bảo mật cao nhất giúp đảm bảo tính riêng tư và an toàn thông tin, dễ dàng thiết lập và tham gia cuộc họp mọi lúc mọi nơi thông qua đường dẫn website hoặc cài đặt ứng dụng trên điện thoại mà không yêu cầu người dùng phải đăng ký tài khoản.
II. Tính năng và Đặc điểm Jitsi Meet
- Chia sẻ màn hình và slide thuyết trình với người tham gia
- Mời tham gia cuộc họp đơn giản với một đường dẫn URL
- Giao diện trực quan và dễ dàng thao tác với người dùng
- Có đủ tính năng để chủ động điều hành cuộc họp online
- Cho phép chỉnh sửa tài liệu và chat trực tiếp trên room
- Chất lượng âm thanh trao đổi ổn định và hình ảnh rõ nét
- Giao diện tiếng Việt
- Không giới hạn thời gian và số lượng user truy cập
- Hỗ trợ Livestream lên Facebook, YouTube và ghi lại cuộc họp.
- Hỗ trợ tính năng chat online và tính năng giơ tay phát biểu
- An toàn và bảo mật, cho phép đặt mật khẩu cho từng Phòng riêng biệt
- Hoàn toàn miễn phí
III. Hướng dẫn cài đặt Jitsi Meet
Yêu cầu hệ thống
- Máy chủ Linux Ubuntu 18+
- CPU(core): Tối thiểu 1 Core trở lên, tuỳ vào số lượng user online mà sẽ cần một máy chủ mạnh hơn
- RAM: 2GB
- DISK: 25GB
- Sử dụng root hoặc su root
- Một tên domain hoặc subdomain đã trỏ về IP Public
Các bước cài đặt Jitsi Meet
Bước 1: Đăng nhập SSH vào máy chủ Server/VPS
Để bắt đầu cho việc cài đặt bạn cần SSH vào máy chủ. Nếu bạn chưa biết cách SSH vào VPS hoặc Server của bạn thì bạn có thể tham khảo bài viết hướng dẫn sau:
Bước 2: Thiết lật hệ thống
Trước khi bắt đầu bạn hãy cập nhật hệ thống máy chủ lên phiên bản mới nhất bằng lệnh sau.
sudo apt-get update -y
sudo apt-get upgrade -y
Sau khi hệ thống của bạn được cập nhật, bạn hãy khởi động lại hệ thống của bạn để áp dụng các thay đổi. Tiếp theo, bạn sẽ thiết lập hostname máy chủ có liên quan (trong ví dụ này mình sử dụng live.azdigi.info). Bạn có thể thực hiện việc này bằng cách chạy các lệnh sau:
sudo hostnamectl set-hostname live.azdigi.info
exec bash
Thiết lập swap
Với tài nguyên bị hạn chế bạn nên thiết lập thêm swap để hoạt động tốt hơn. Một số dịch vụ máy chủ VPS tại Việt Nam hầu hết đều được thiết lập sẵn. Nếu máy chủ bạn chưa thiết lập bạn hãy thiết lập như sau.
dd if=/dev/zero of=/mnt/swapfile bs=1024 count=2048k
mkswap /mnt/swapfile
swapon /mnt/swapfile
echo /mnt/swapfile none swap defaults 0 0 >> /etc/fstab
chown root:root /mnt/swapfile
chmod 0600 /mnt/swapfile
sysctl vm.swappiness=10
Thiết lập Firewall
sudo ufw allow OpenSSH
sudo ufw allow http
sudo ufw allow https
sudo ufw allow in 10000:20000/udp
sudo ufw enable
Bước 3: Cài đặt Java
Tiếp theo, bạn sẽ cần cài đặt Java vào hệ thống của mình. Bạn có thể cài đặt OpenJDK JRE 8 bằng cách chạy lệnh sau:
sudo apt-get install -y openjdk-8-jre-headless -y
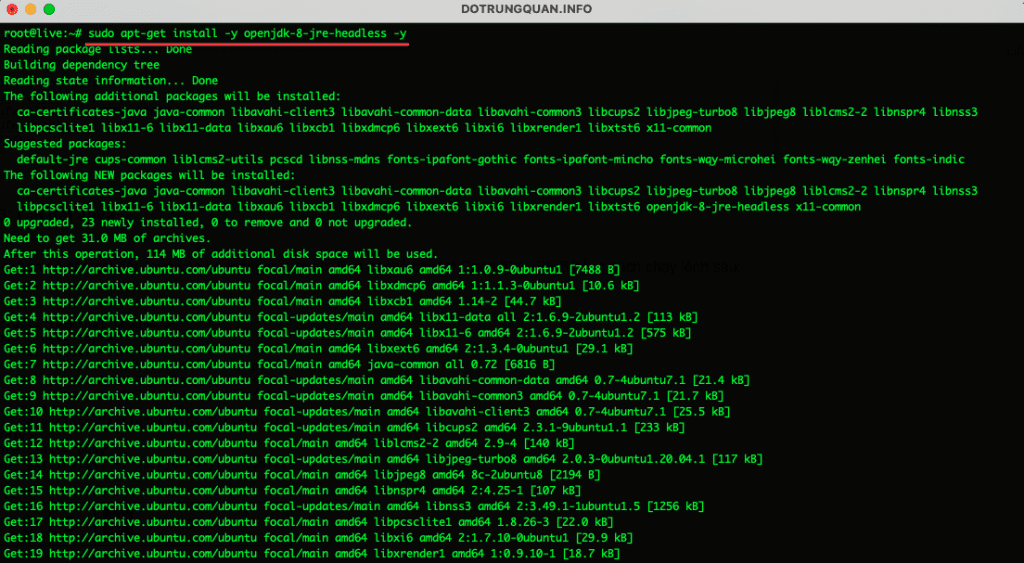
Cấu hình java_home
echo "JAVA_HOME=$(readlink -f /usr/bin/java | sed "s:bin/java::")" | sudo tee -a /etc/profile
source /etc/profile
root@live:~# java -version openjdk version "1.8.0_292" OpenJDK Runtime Environment (build 1.8.0_292-8u292-b10-0ubuntu1~20.04-b10) OpenJDK 64-Bit Server VM (build 25.292-b10, mixed mode)
Bước 4: Cài đặt NGINX làm webserver
Jitsi Meet sử dụng Nginx làm reverse proxy. Vì vậy, bạn sẽ cần phải cài đặt NGINX vào hệ thống của bạn. Và bạn có thể cài đặt nhanh bằng lệnh sau:
sudo apt install -y nginx
Kích hoạt khởi động cùng hệ thống và kiểm tra trạng thái
sudo systemctl start nginx.service
sudo systemctl enable nginx.service
sudo systemctl status nginx.service
Output
root@live:~# sudo systemctl status nginx.service
● nginx.service - A high performance web server and a reverse proxy server
Loaded: loaded (/lib/systemd/system/nginx.service; enabled; vendor preset: enabled)
Active: active (running) since Sun 2021-07-18 04:50:35 UTC; 15s ago
Docs: man:nginx(8)
Main PID: 16393 (nginx)
Tasks: 2 (limit: 19660)
Memory: 2.5M
CGroup: /system.slice/nginx.service
├─16393 nginx: master process /usr/sbin/nginx -g daemon on; master_process on;
└─16395 nginx: worker process Bước 5: Cài đặt Jitsi Meet
Mặc định, Jitsi Meet không có sẵn trong kho chương trình mặc định Ubuntu 18.04. Vì vậy, bạn sẽ cần thêm máy chủ tải xuống Jitsi Meet vào kho chương trình của Ubuntu. Bạn có thể thực hiện việc cài đặt này bằng cách chạy lệnh sau:
wget -qO - https://download.jitsi.org/jitsi-key.gpg.key | sudo apt-key add -
sudo sh -c "echo 'deb https://download.jitsi.org stable/' > /etc/apt/sources.list.d/jitsi-stable.list"
sudo apt update -y
Tiếp theo, bạn hãy cập nhật kho lưu trữ và cài đặt Jitsi Meet bằng lệnh sau.
sudo apt-get update -y
sudo apt-get install jitsi-meet -y
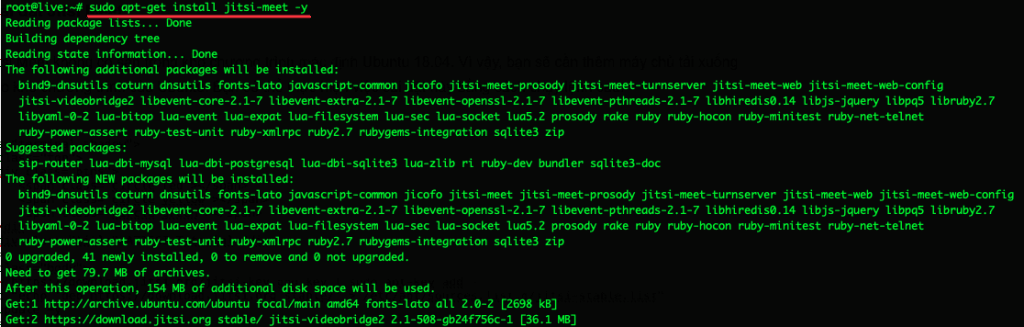
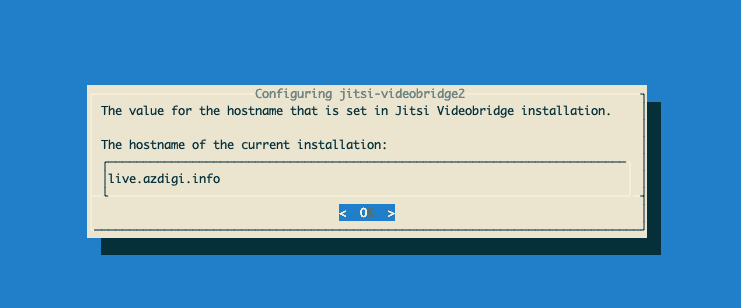
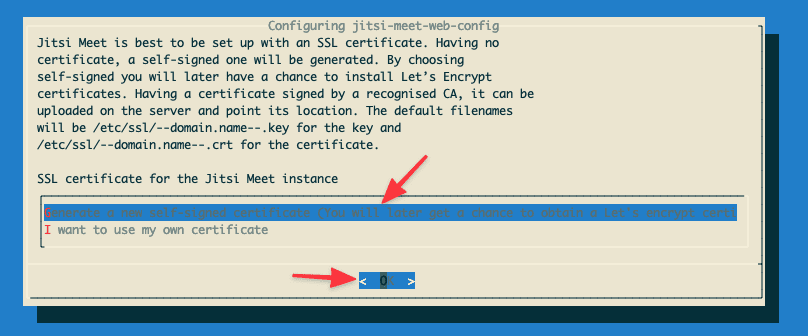
Cài đặt SSL Let’s Encrypt miễn phí
sudo /usr/share/jitsi-meet/scripts/install-letsencrypt-cert.sh
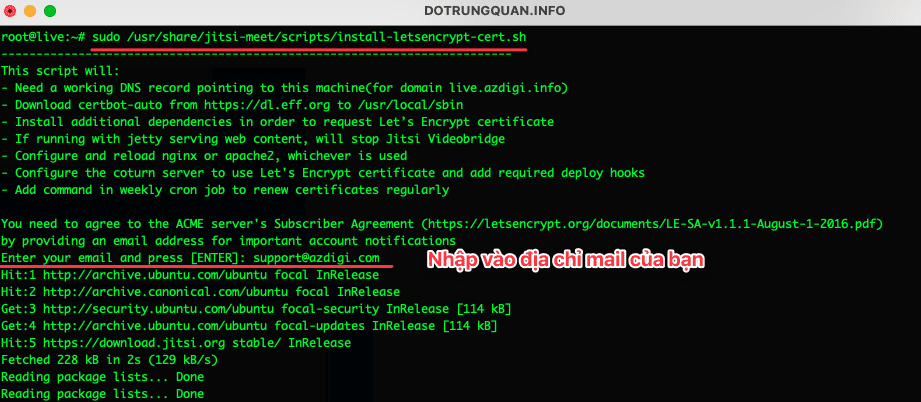
Output from deploy-hook command 0000-coturn-certbot-deploy.sh: Configuring turnserver IMPORTANT NOTES: Congratulations! Your certificate and chain have been saved at: /etc/letsencrypt/live/live.azdigi.info/fullchain.pem Your key file has been saved at: /etc/letsencrypt/live/live.azdigi.info/privkey.pem Your cert will expire on 2021-10-16. To obtain a new or tweaked version of this certificate in the future, simply run certbot again. To non-interactively renew all of your certificates, run "certbot renew" Your account credentials have been saved in your Certbot configuration directory at /etc/letsencrypt. You should make a secure backup of this folder now. This configuration directory will also contain certificates and private keys obtained by Certbot so making regular backups of this folder is ideal. If you like Certbot, please consider supporting our work by: Donating to ISRG / Let's Encrypt: https://letsencrypt.org/donate Donating to EFF: https://eff.org/donate-le Configuring nginx
Bước 6: Truy cập vào Jitsi Meet
Như vậy bạn đã cài đặt Jitsi Meet hoàn tất và ngay bây giờ bạn có thể truy cập và bắt đầu cho cuộc hội họp đầu tiên. Và nếu bạn đang làm theo bài viết này của AZDIGI thì bạn đã truy cập được trên cổng 443. Và bên dưới là đường dẫn truy cập, bạn hãy mở trình duyệt và nhập vào URL như sau
- Truy cập trên tên miền: https://my-domain
- Truy cập bằng IP: http://your-server-ip
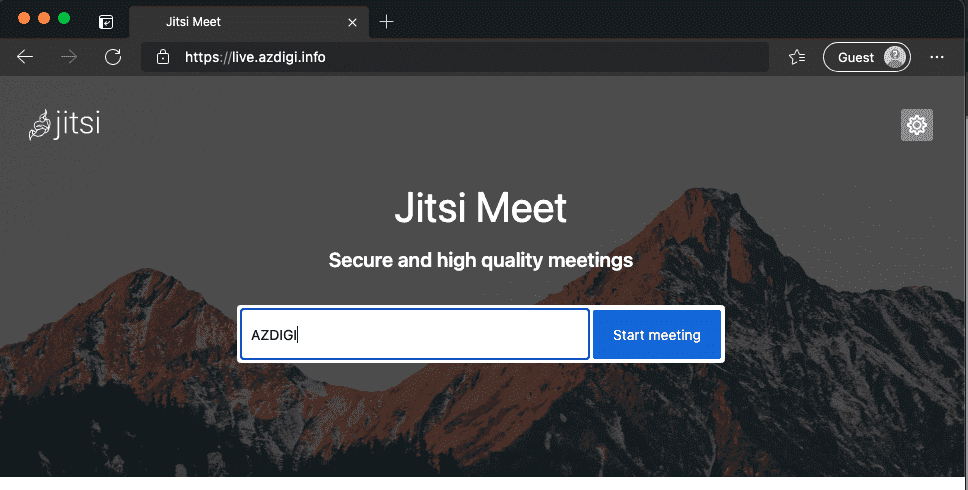
Bước 7: Truy cập phòng họp an toàn
Theo mặc định, bất kỳ ai khí biết tên miền hoặc địa chỉ IP của máy chủ Jitsi Meet bạn thì đều có quyền truy cập vào phiên bản Jitsi của bạn và sẽ tạo cuộc hội thảo một cách bình thường. Và điều này sẽ gây ra trở ngại lớn cho máy chủ của bạn về nhiều mặt. Và AZDIGI sẽ hướng dẫn bạn thực hiện truy cập phòng họp an toàn bằng mật khẩu.
Lưu ý: Để an toàn cho bạn, không sửa nhầm ở các lệnh, mình sẽ thêm vào lệnh cp để sao lưu file cho bạn. Phòng khi lỗi bạn có thể phục hồi lại. Và thay đổi live.azdigi.info bằng tên miền của bạn ở các lệnh.
- Sửa file your_domain.cfg.lua
Cấu hình này sẽ bắt xác thực tên người dùng và mật khẩu trước khi cho phép tạo phòng hội nghị bởi một khách truy cập mới.
cp /etc/prosody/conf.avail/live.azdigi.info.cfg.lua /etc/prosody/conf.avail/live.azdigi.info.cfg.lua.bak
vi /etc/prosody/conf.avail/live.azdigi.info.cfg.lua
Bạn tìm và chỉnh sửa dòng sau:
……..
authentication = "anonymous"
…….
Thành
…….
authentication = "internal_plain"
…….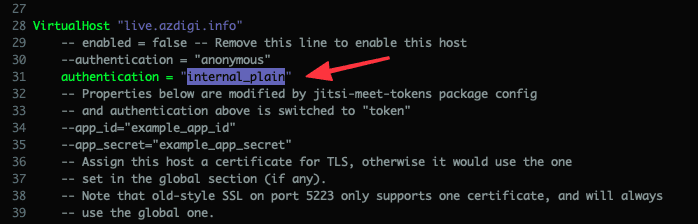
Tiếp theo cũng tại file này /etc/prosody/conf.avail/live.azdigi.info.cfg.lua bạn thêm vào các dòng sau ở cuối file.
Cấu hình này sẽ cho phép bất kỳ người dùng nào cũng có thể tham gia vào phòng hội nghị đã được tạo sẵn. Tuy nhiên, những người dùng này bắt buộc phải có địa chỉ URL và mật khẩu thì mới vào được phòng.
Ở đây, bạn có thể thêm guest vào trước domain. Ví dụ, với live.azdigi.info , bạn sẽ đặt guest.live.azdigi.info. Sau đó, bạn cần tạo record này trên DNS để có thể sử dụng chúng.
VirtualHost "guest.live.azdigi.info" authentication = "anonymous" c2s_require_encryption = false
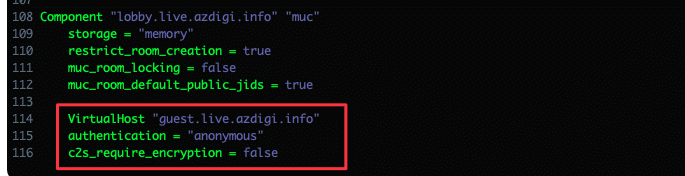
- Chỉnh sửa file my-domain-config.js
Tiếp theo bạn hãy mở file /etc/jitsi/meet/live.azdigi.info-config.js và chỉnh sửa như sau
hosts: {
// XMPP domain.
domain: 'live.azdigi.info',
anonymousdomain: 'guest.example.com',
Thành
anonymousdomain: 'guest.live.azdigi.info', 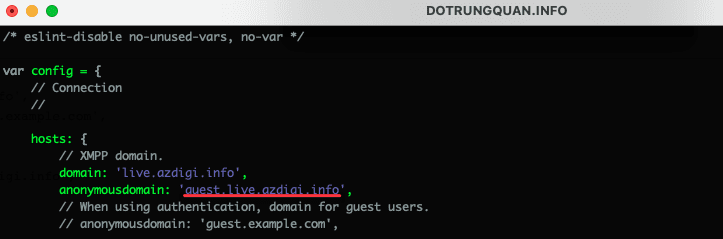
Với việc sử dụng guest.your_domain , bạn sẽ thông báo cho Jitsi Meet là bạn muốn sử dụng domain này để dùng cho những user Guests khi họ đăng nhập. Bạn hãy mở file sau và chỉnh sửa.
vi /etc/jitsi/jicofo/sip-communicator.properties
org.jitsi.jicofo.auth.URL=XMPP:live.azdigi.info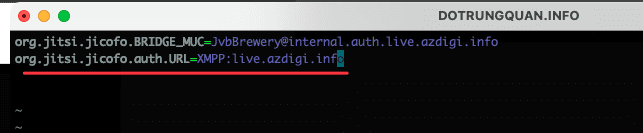
Đây là cấu hình cho quá trình xử lý của Jitsi Meet đến local server để phục vụ cho user khi được yêu cầu. Jitsi Meet của bạn hiện giờ đã cấu hình hoàn tất, bây giờ chỉ còn việc đăng ký user để có thể tạo phòng hội nghị. Sau khi phòng được tạo, bất kỳ ai cũng có thể tham gia vào mà không cần phải đăng ký tạo tài khoản. Tất cả những user đó chỉ cần địa chỉ URL của phòng và mật khẩu để đăng nhập.
Bạn hãy sử dụng Prosodyctl để thực hiện đăng ký.
prosodyctl registerjitsi-meet.example.com
Ví dụ: prosodyctl register azdigi live.azdigi.info azdigi@2021
Trong đó:
- User đăng nhập là: azdigi
- Tên miền: live.azdigi.info
- Mật khẩu vào phòng: azdigi@2021
Và bước cuối cùng bạn hãy khởi động lại các dịch vụ sau
sudo systemctl restart prosody.service
sudo systemctl restart jicofo.service
sudo systemctl restart jitsi-videobridge2.service
Và khi đó bạn truy cập vào tạo phòng sẽ hiển thị như sau.
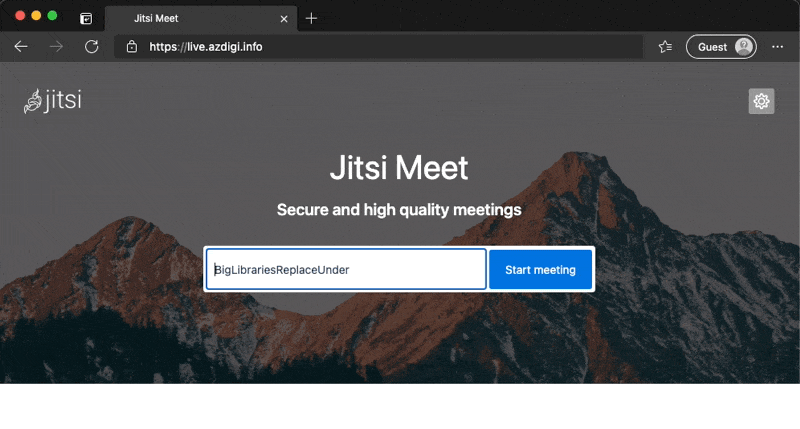
IV. Hướng dẫn sử dụng Jitsi Meet căn bản
Bước 1: Truy cập vào Jitsi Meet
Trên trình duyệt bạn hãy truy cập vào Jitsi Meet với thông tin như sau.
- Truy cập trên tên miền: https://my-domain
- Truy cập bằng IP: http://your-server-ip
Nếu bạn sử dụng các thiết bị di động bạn có thể Download Jitsi Meet từ kho ứng dụng
Bước 2: Tạo phòng họp đầu tiên
Sau khi đã truy cập được vào Jitsi Meet. Bạn hãy đặt tên phòng và chọn Start Meeting để bắt đầu.
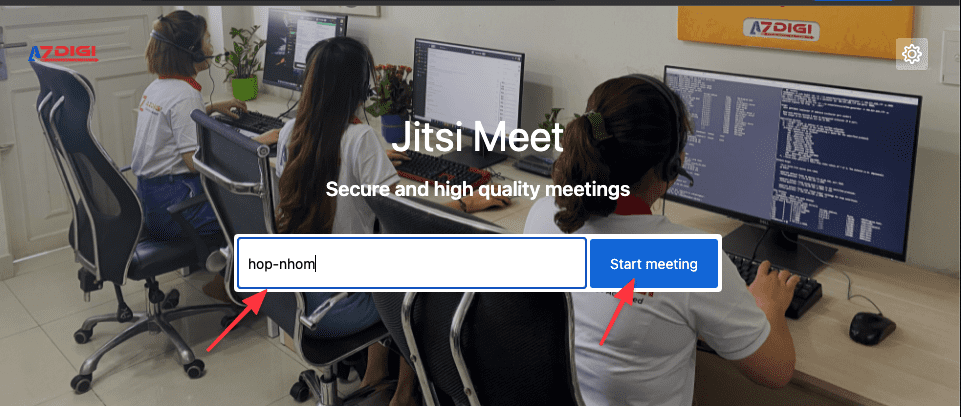
Khi được hỏi bạn có cho phép microphone với camera hay không. Bạn hãy click vào Allow để chấp nhận.
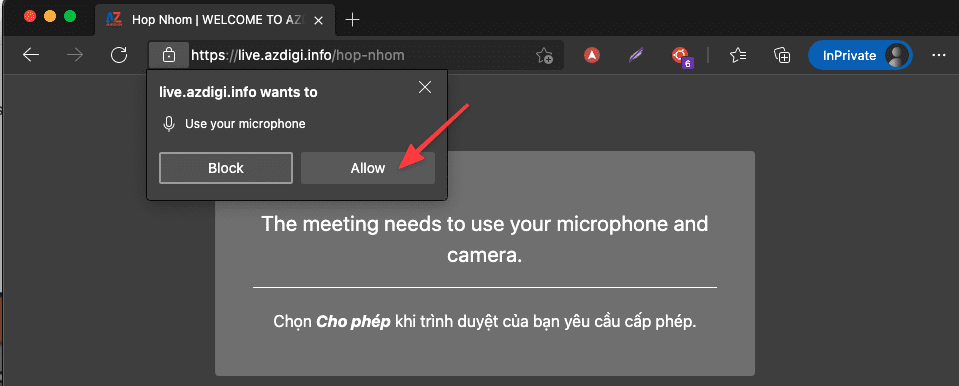
Bước 3: Các tính năng trong cuộc họp
Hiện có những tính năng chính, và mình đánh số thứ tự kèm theo mô tả để bạn dễ dàng hiểu hơn.
- Bật hoặc tắt Mic trong cuộc gọi
- Bật hoặc tắt Camera trong cuộc gọi
- Chia sẽ màn hình thiết bị của bạn trong cuộc gọi
- Khung chat trực tiếp trong cuộc goi
- Nút này sẽ biểu thị khi bạn có ý kiến, và giơ tay phát biểu
- Xem danh sách các thành viên trong cuộc gọi
- Chức năng này cho phép bạn chính chất lượng âm thanh và khung ảnh
- Phóng hoặc thu nhỏ màn hình
- Thiết lập bảo mật phòng họp, đặt mật khẩu cho phòng
- Chia sẽ trực tuyến cuộc gọi đến YouTube
- Chia sẽ âm thanh cuộc gọi
- Tuy chỉnh ảnh nền phía sau camera của bạn
- Thống kê cuộc họp
- Cài đặt thông tin cá nhân như (Thiết bị, Hồ sơ, tên, ngôn ngữ)
- Xem gợi ý các phím tắt nhanh trong cuộc gọi
- Hiển thị thông tin iframe để bạn nhúng link
- Kết thúc cuộc gọi
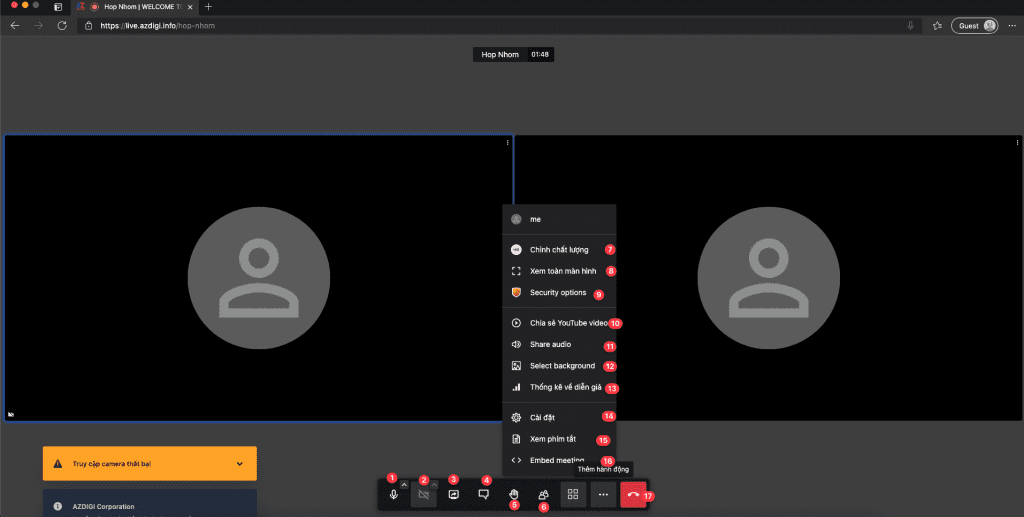
V. Cấu hình nâng cao Jitsi Meet
Chỉ với các bước trên là bạn đã có thể sử dụng Jitsi Meet toàn diện cho các cuộc hội họp rồi. Tuy nhiên nếu bạn muốn thay đổi một số cấu hình nâng cao như: Thay đổi Ngôn ngữ, Logo, favicon, background, độ phân giải, bạn có thể thực hiện như sau.
1. Thay đổi Ngôn ngữ
Bạn hãy mở file config.js và thực hiện thêm vào dòng sau
vi /etc/jitsi/meet/live.azdigi.info-config.js
defaultLanguage: 'vi',

Lưu ý: Vì ngôn ngữ dịch chưa được tốt lắm. Do đó bạn có thể mở file cấu hình ngôn ngữ tại /usr/share/jitsi-meet/lang/main-vi.json để thay đổi nội dung của tiếng Việt.
2. Thay đổi tiêu đề
Mặc định tên tiêu đề sẽ là Jitsi Meet. Và bạn có thể thay đổi bằng cách mở file cấu hình và sửa như sau.
vi /usr/share/jitsi-meet/interface_config.js
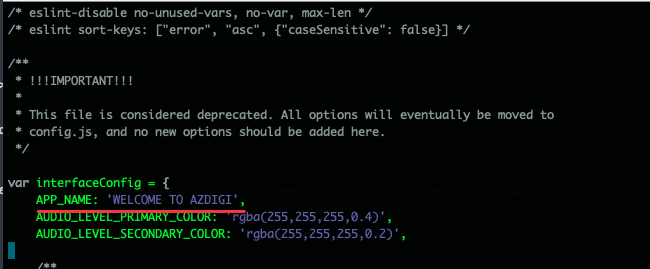
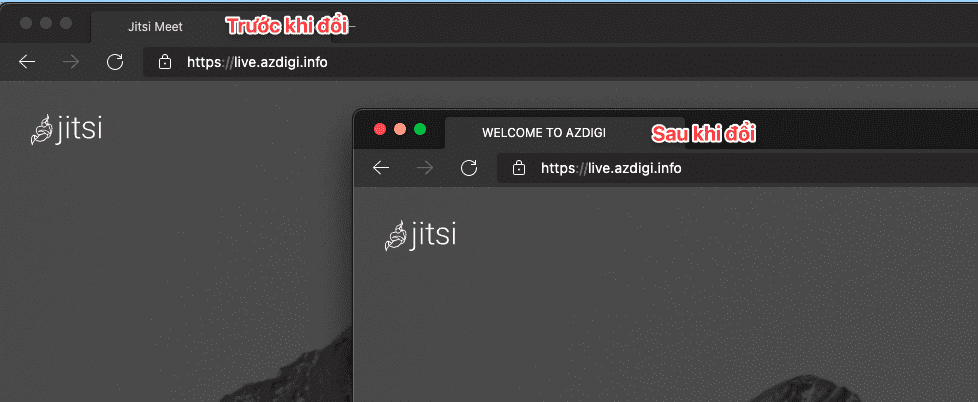
3. Thay đổi Logo
vi /usr/share/jitsi-meet/interface_config.js
Tại đây bạn hãy dán vào url của logo và favicon của bạn vào, trong đó
- DEFAULT_LOGO_URL: url của logo
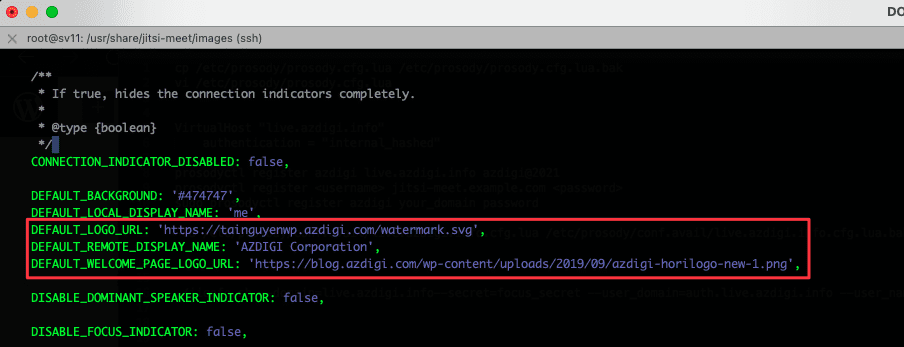
4. Thay đổi Favicon
Bạn hãy mở file title.html lên và dán vào url của file Favicon của bạn vào.
vi /usr/share/jitsi-meet/title.html
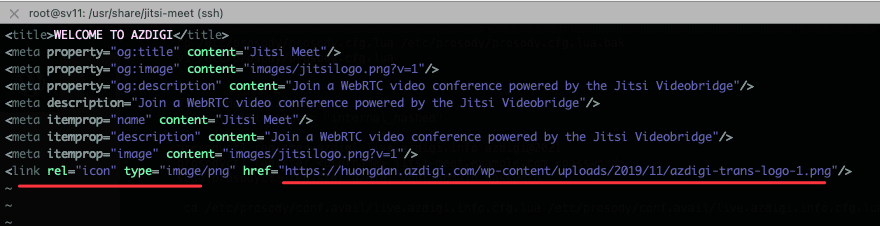
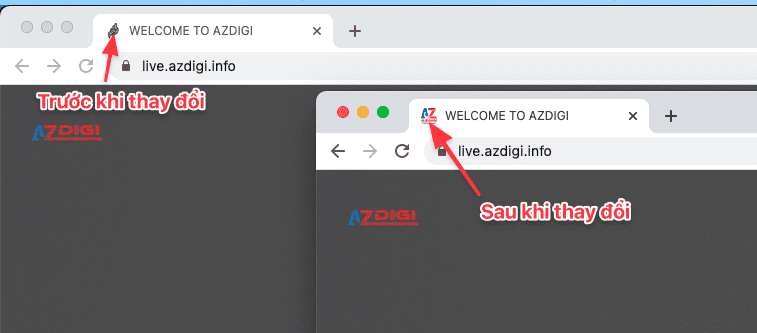
5. Thay đổi background
Để thay đổi background bạn có thể sử dụng các lệnh sau. Và thay đổi lại link với background của bạn.
cp /usr/share/jitsi-meet/images/welcome-background.png /usr/share/jitsi-meet/images/welcome-background.png.bak
cd /usr/share/jitsi-meet/images/
wget https://tainguyenwp.azdigi.com/welcome-background.png
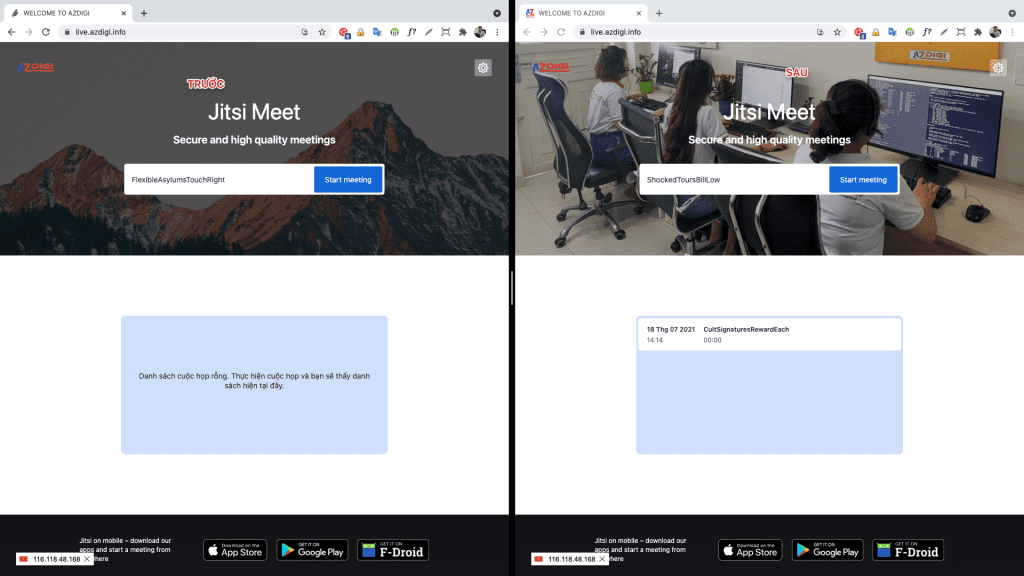
Khởi động lại dịch vụ để áp dụng các thay đổi
/etc/init.d/jicofo restart && /etc/init.d/jitsi-videobridge2 restart && /etc/init.d/prosody restart && systemctl restart nginx
AZDIGI chúc các bạn thực hiện thành công.

