Nội dung
Install Nextcloud on CloudPanel quickly with just a few simple steps to bring an extremely convenient and powerful application store. Let’s find out with AZDIGI!
I. Overview
What is Nextcloud?
Nextcloud is an open-source and cloud-based data storage and synchronization program. With Nextcloud, you can build a data storage and synchronization platform for individuals or businesses like Google Drive, Dropbox, One Drive. Nextcloud Vietnam uses Nextcloud‘s open-source code and builds a Data Storage and Sync service for individuals and businesses in Vietnam.
With the server system located in Vietnam, it should bring faster synchronization speed, no need to worry about service interruption because of the undersea fiber optic cable break. At the same time, the cost is also lower and supported directly.
You can find more information from NextCloud‘s homepage at the link below:
Why should you use Nextcloud?
Nextcloud supports a lot of popular platforms – mobile platforms as well as desktops. It provides native apps for most operating systems, allowing you or your team to work from any device or location. That means there are no infrastructure costs.
Nextcloud integrates many features that make it a great private cloud solution. Some of its standout features include: Some of its standout features include:
- Self-hosted solution – You can control Nextcloud almost anywhere – home, office, data center or hosting provider. It gives you full control over data storage.
- Sharing feature – Nextcloud allows sharing files securely. You can share files with anyone on or off the cloud using a password-protected link, and they can also upload files.
- Prioritize security – Nextcloud has standard security practices, including end-to-end encryption. It supports popular authorization schemes, controls, and authentication schemes.
- Lots of integrations – Nextcloud comes with built-in support – apps and services to extend the functionality of the cloud. For example, you can manage tasks, edit files in Markdown, and perform many other tasks.
II. Implementation guide
Note: Before installing the website, you need to ensure that your Domain has been successfully pointed to the server IP.
To install Nextcloud on CloudPanel, you can follow these 3 steps:
Step 1: Add website to CloudPanel
First, you need to access the user containing the website to be installed by following the link: https://45.252.249.106:8443/, you can use the User Admin created in the CloudPanel installation step or the child-user to add the website. If you forget your user password, you can reset the password by following the instructions below:
After successful login, you can add your website by going to Domains (1) => Add Domain (2).
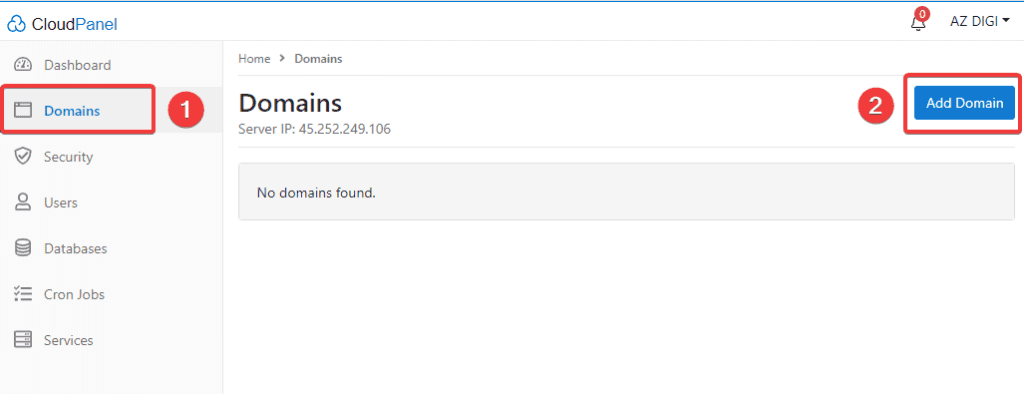
Next, in the New Domain section, you need to fill in the website information as follows:
In there:
- Domain Name: Enter the website name to add
- Document Root: The path containing the website source code
- Vhost Template: You choose
- PHP Version: You choose the PHP version for the website (7.1 => 7.4)
- Once completed, click Add Domain to add a website.
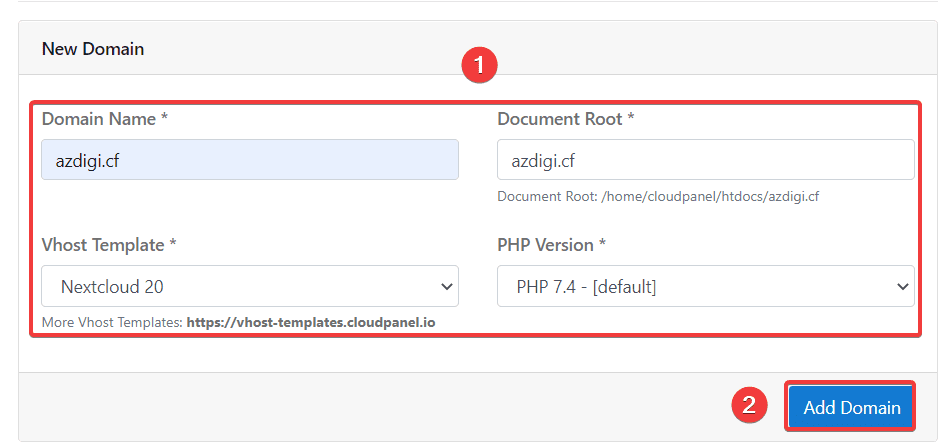
After adding the website successfully, you will receive the message Domain has been added and at the same time, display the website in the list as shown below:
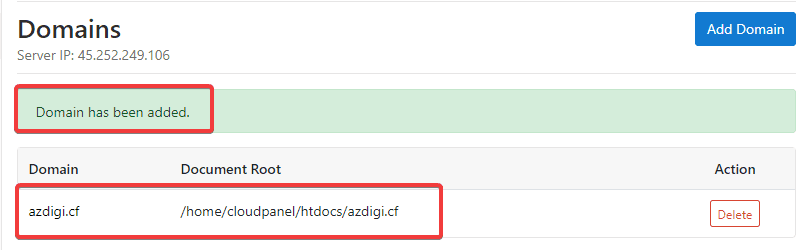
Step 2: Install Nextcloud on the added website
With CloudPanel, currently, you cannot install the source code directly from the admin page, but you need to SSH into the VPS to install it. If you do not know how to SSH, you can check out the instructions below:
After SSH is successful, you need to run the following commands:
cd /home/cloudpanel/htdocs/azdigi.cf
curl -sLo nextcloud-20.zip https://download.nextcloud.com/server/releases/nextcloud-20.0.2.zip && unzip nextcloud-20.zip -d nextcloud-20
ls
mv nextcloud-20/nextcloud/* .
cd /home/cloudpanel/htdocs/ && clpctl system:permissions:reset azdigi.cf 775
Command annotation:
- Command 1: Move to the folder containing your source code (you replace azdigi.cf = your website name).
- Command 2: Download the Nextcloud source code from the homepage & extract the file.
- Command 3: Check if the File has been downloaded and extracted successfully (Seeing the folder named nextcloud-20 is successful).
- Command 4: Move the data inside the nextcloud-20/nextcloud folder to the website folder.
- Command 5: Assign permissions to access the website folder (you replace azdigi.cf = your website name).
In addition to how to get Nextcloud source code directly to VPS as above, you can also download the Nextcloud source code from the homepage to your computer, then upload the source code to VPS via Filezilla according to the instructions below:
Step 3: Create a database for the website
To create a database, you access Databases (1) => Add Database (2)
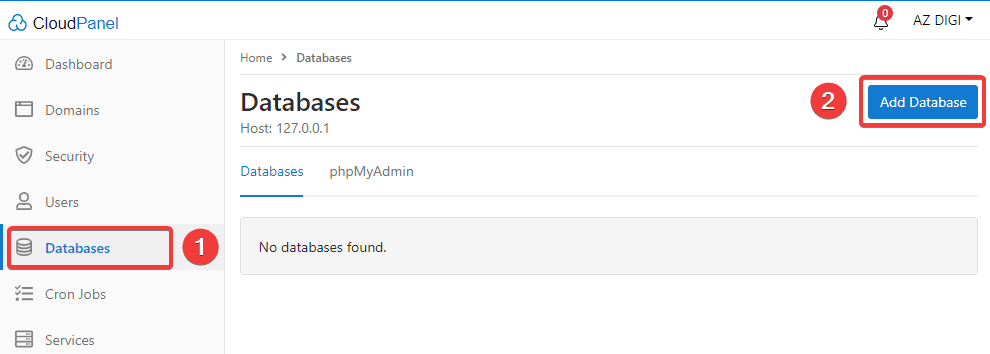
In this section, you fill in the following information:
In there:
- Database Name
- Database User Name
- Database User Password
After completing the information, click Add Database.
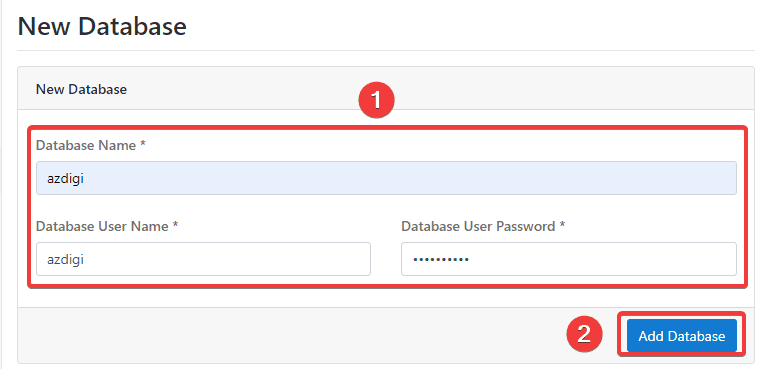
If the database creation is successful, you will receive a message as shown:
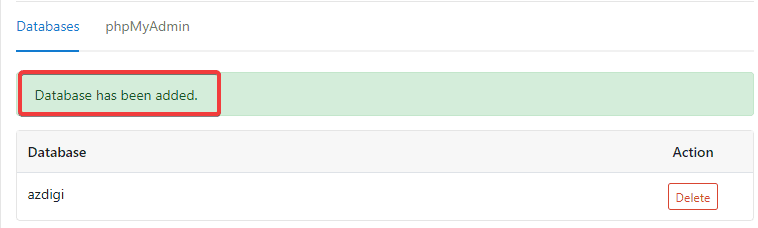
Step 4: Set up Nextcloud
After downloading the Nextcloud source code and creating the database, you need to set up your website. You go to the browser and type the name of your website => Nextcloud setup interface will display as shown below
=> please fill in all information and click Finish setup
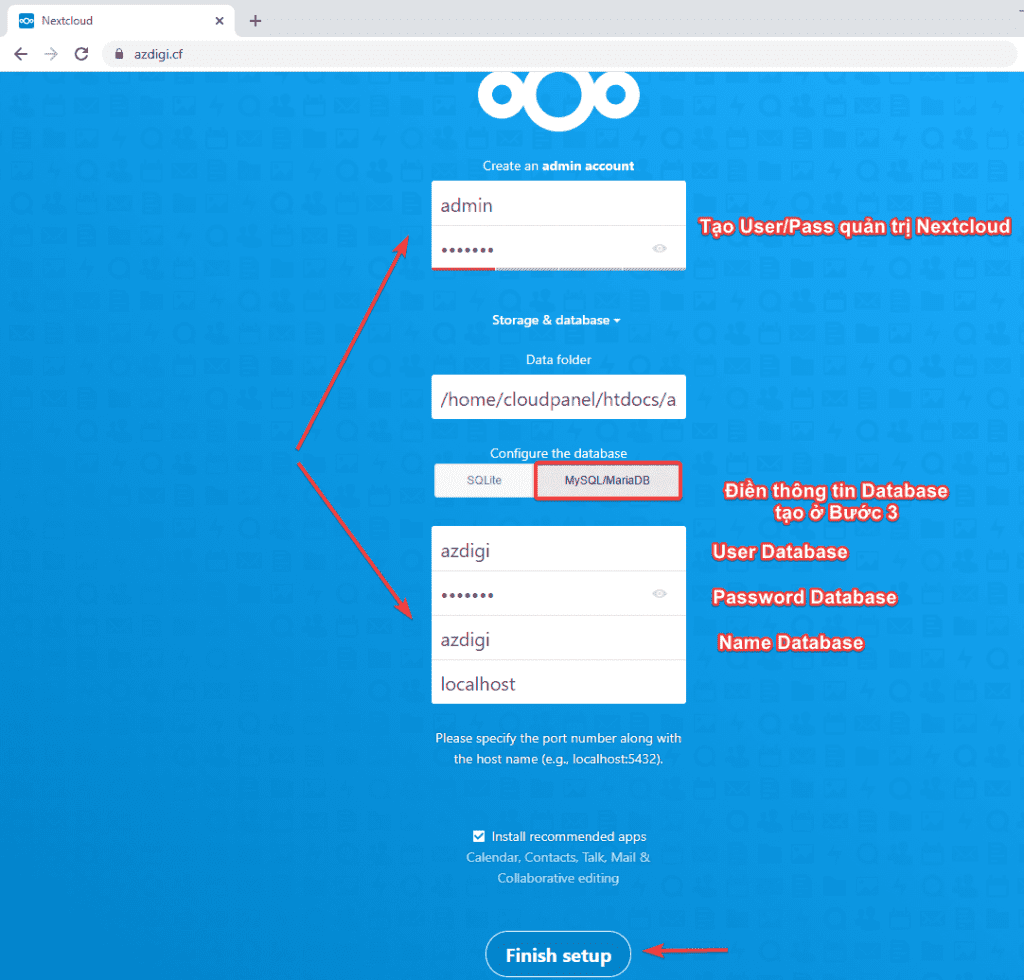
The setup progress will take a few minutes:
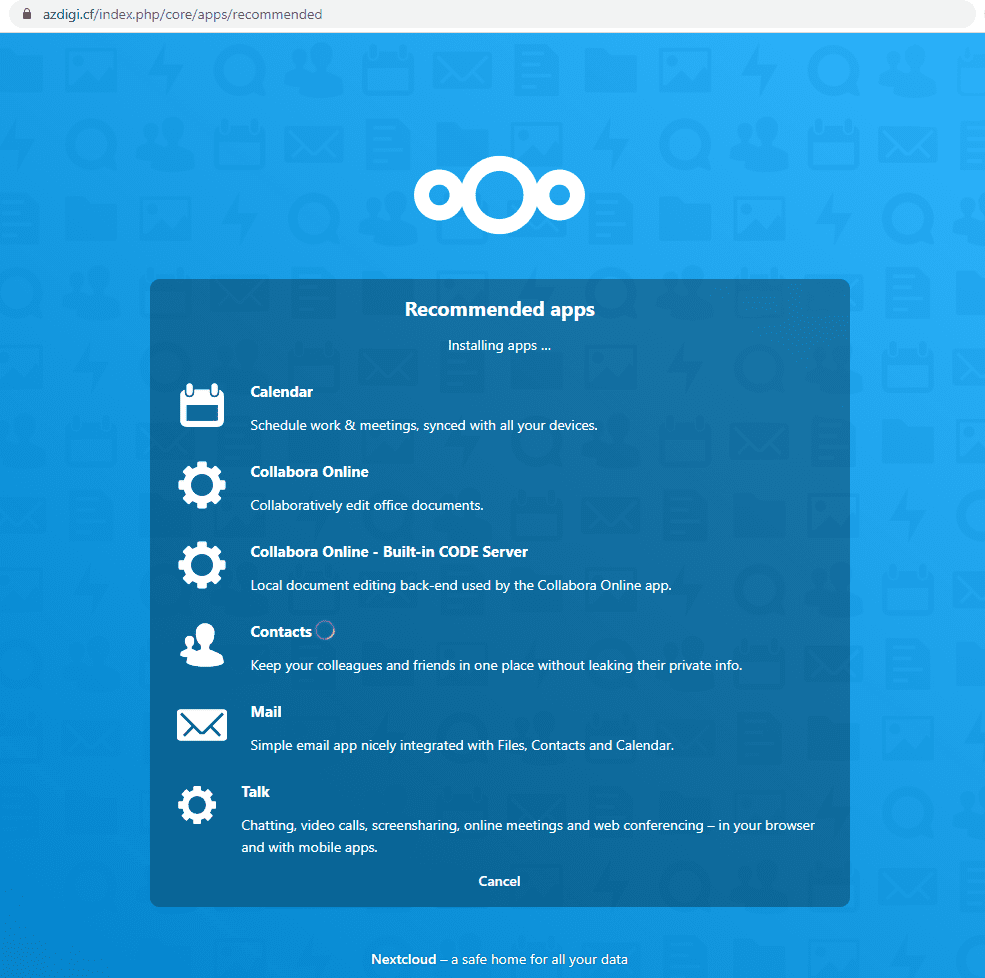
So Nextcloud has been successfully installed and has the interface as below:
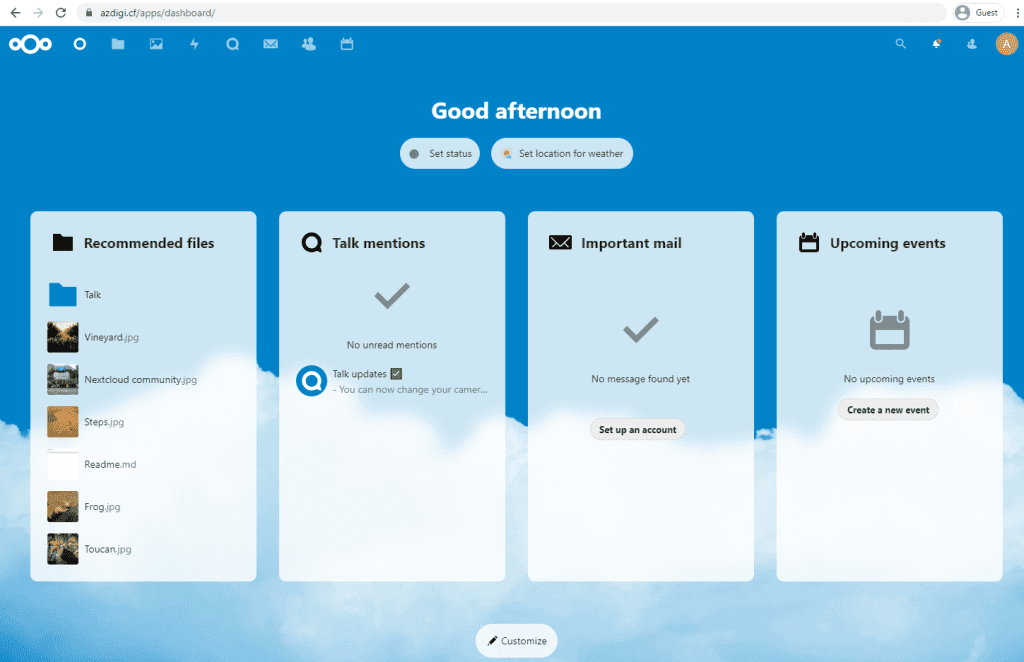
III. Summary
Thus, AZDIGI has shown you how to install Nextcloud on a website using CloudPanel in the most detail. With Nextcloud, you can use it to store, share and synchronize personal or business data quickly and conveniently. And Nextcloud is especially free and open source, so it’s easy for it to gain favor and trust from users.
If you find the article helpful, please share it with everyone!
In addition, you can check out some other articles about CloudPanel at the link below:
If you need assistance, you can contact support in the ways below:
- Hotline 247: 028 888 24768 (Ext 0)
- Ticket/Email: You use the email to register for the service and send it directly to: support@azdigi.com .

