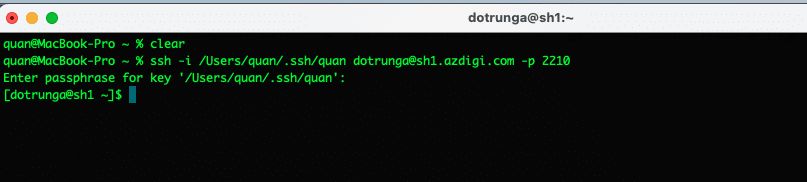Nội dung
In this article, AZDIGI will show you how to use SSH Key on User DirectAdmin.
Step 1: Prepare SSH Key
First, you need to have SSH Key. If you haven’t, you can refer to the following article:
Step 2: Import SSH Key
After having SSH Key, access your DirectAdmin => Advanced Features => SSH Keys.
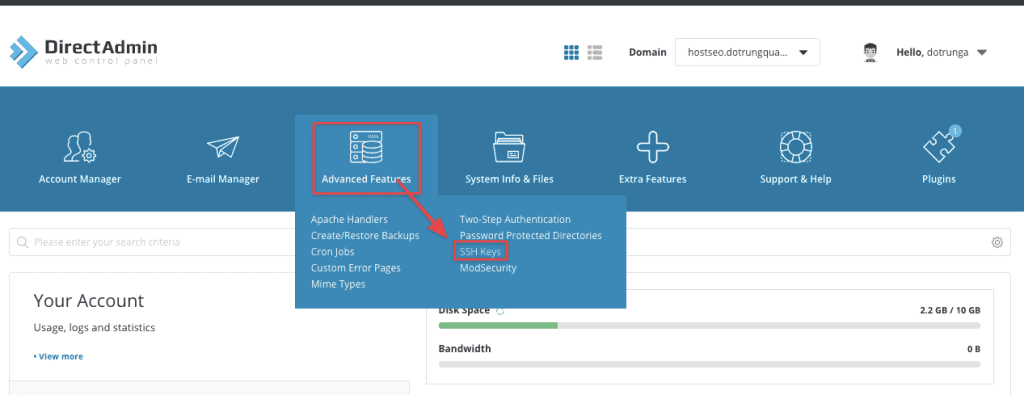
In this section, there will be 2 buttons for you to choose as follow:
- CREATE KEY: You can redirect generated SSH Key here.
- PASTE KEY: If you already have SSH Key, please select this button. Please select this line
and copy the Public Key & paste it into this frame => click Create as shown below:
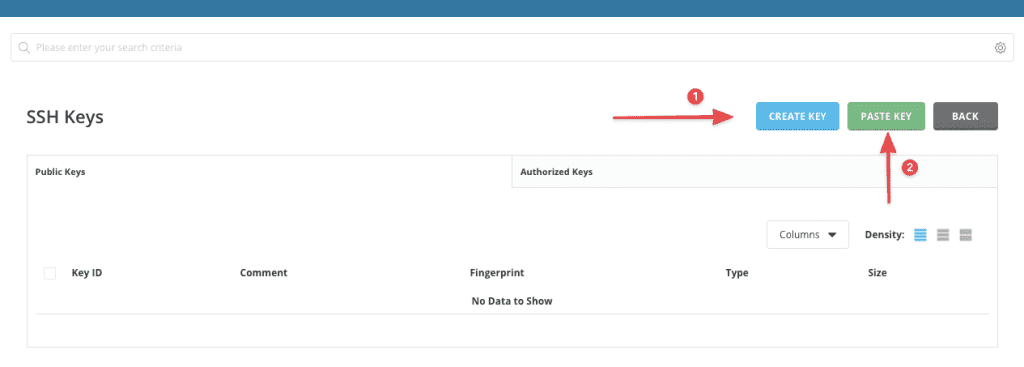
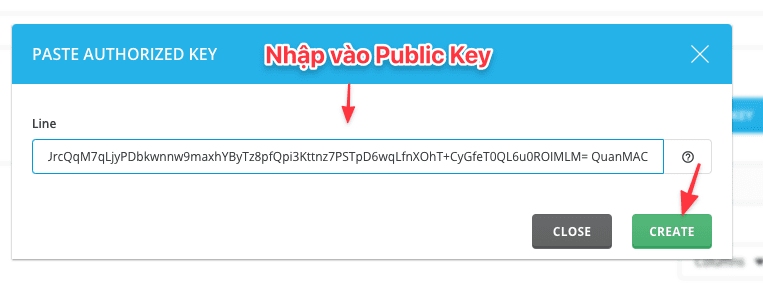
Move to the Authorized Keys Tab to check the imported Public Key.
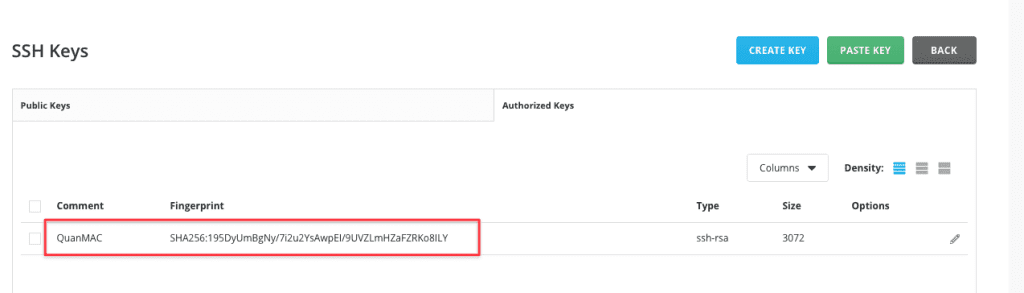
Step 3: Using SSH KEY
Using SSH Key with Windows and Linux is completely different, you can follow the steps below.
Using SSH Keys with PuTTY
You open PuTTY and click SSH => Auth. Next, click Browse to find the Private key file created and saved in the above step. Once you have pointed to the Private file and you perform SSH, you will receive a request to enter Passphrase, please enter Passphrase to complete the SSH step.
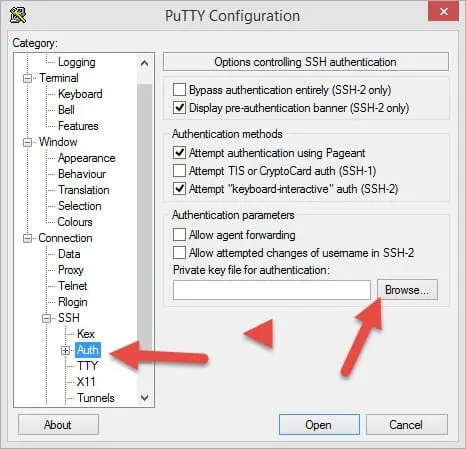
Using SSH Key with Linux/MacOS
With Linux/MacOS to use the SSH key, you open Terminal and use the following command to SSH: The syntax will be as follows:
ssh -i đường-dẫn-private-key-của-bạn ten-user@sh1.azdigi.com -p 2210
Actual example: ssh -i /Users/quan/.ssh/quan dotrunga@sh1.azdigi.com -p 2210
- ssh -i: syntax using key
- /Users/quan/.ssh/quan: The path to the Key file on the computer (replace with your path)
- dotrunga: User DirectAdmin (replace with your user)
- sh1.azdigi.com: Replace with hostname or server IP
- -p 2210: Server SSH Port (replace with your server SSH Port, if the default port is 22, ignore this option)
Result: