Nội dung
Currently, many companies provide free control panels with many features and many streamlined features, helping optimize the web server for high performance. In addition to free control panels like CentOS Web Panel, CyberPanel, aaPanel and FASTPANEL. AZDIGI would like to introduce another control, HestiaCP.
HestiaCP is a fork of VestaCP, it gives users a new experience and has great features & easy to use GUI interface.
Services and features installed on HestiaCP:
- NGINX
- PHP
- Apache2
- MariaDB
- Hestia Control Panel
- Vsftpd
- Multi PHP
- phpMyAdmin
- DNS
- Dovecot
- ClamAV
- SpamAssassin
- Roundcube web mail
- fail2ban access monitor
- And finally, File Manager is an indispensable thing in file management.
II. HestiaCP installation guide
Currently, HestiaCP only supports the following Operating Systems:
- Debian 9
- Debian 10
- Ubuntu 16.04 LTS
- Ubuntu 18.04 LTS
- Ubuntu 20.04 LTS
To install HestiaCP, follow these 2 steps: (in this article, I will do it with Ubuntu 20.04 LTS)
Step 1: Create the installation script
By default, you can install it automatically with bash hst-install.sh. However, you can choose the services to install or remove unnecessary parts to lighten the server. To configure custom, visit the link below and customize it:
I will select some important services and omit unnecessary services.
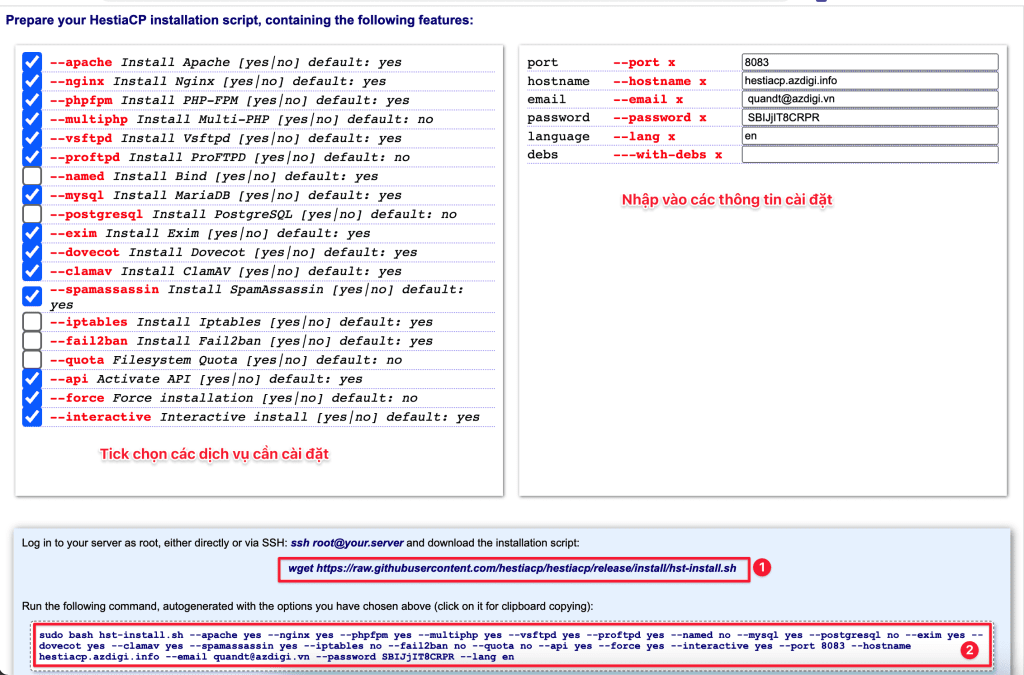
After you have finished the options, copy the script in frames 1 and 2 and follow the next installation steps.
Step 2: SSH into the server
To install HestiaCP, we first need to SSH into your VPS/server as root. If you don’t know how to SSH into your VPS/Server, you can refer to the following tutorial:
Step 3: Install HestiaCP
wget https://raw.githubusercontent.com/hestiacp/hestiacp/release/install/hst-install.sh
sudo bash hst-install.sh --apache yes --nginx yes --phpfpm yes --multiphp yes --vsftpd yes --proftpd yes --named no --mysql yes --postgresql no --exim yes --dovecot yes --clamav yes --spamassassin yes --iptables no --fail2ban no --quota no --api yes --force yes --interactive yes --port 8083 --hostname hestiacp.azdigi.info --email quandt@azdigi.vn --password SBIJjIT8CRPR --lang en
After you run the above 2 commands, the screen will display a confirmation message to remove, you choose Y to remove.

Then the HestiaCP installation interface appears, as shown below. With the services to be installed, select Y and enter information, including email and hostname.
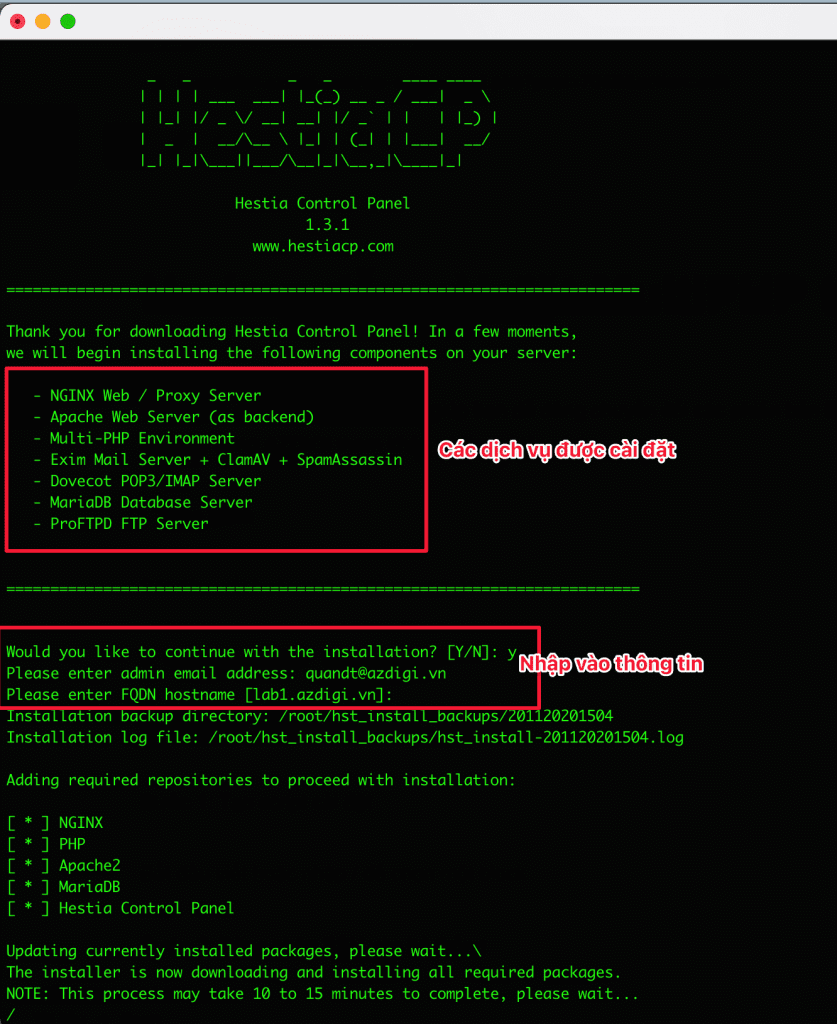
Then the system will automatically be set up and installed, you will not need to do anything more. However, it takes more than 20 minutes to complete the installation of components and services. You will see the message Congratulations with the accompanying login information when the installation is complete. Next, please reboot the server by selecting Y.
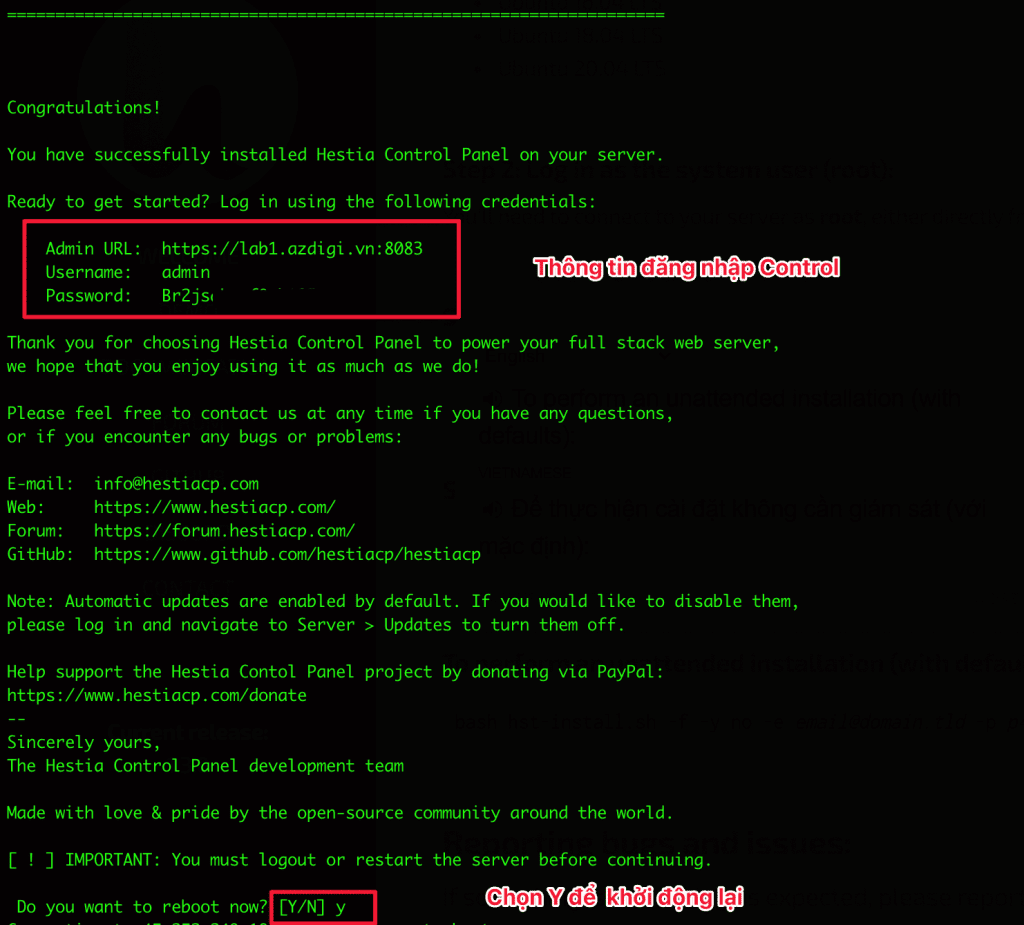
Step 4: Log in to Web Control
Log in to Web Control using the information shown above. You use https://my-ip:8083 to login, if you have not pointed the hostname to the server IP, you will not be able to log in. And here is the HestiaCP login interface:
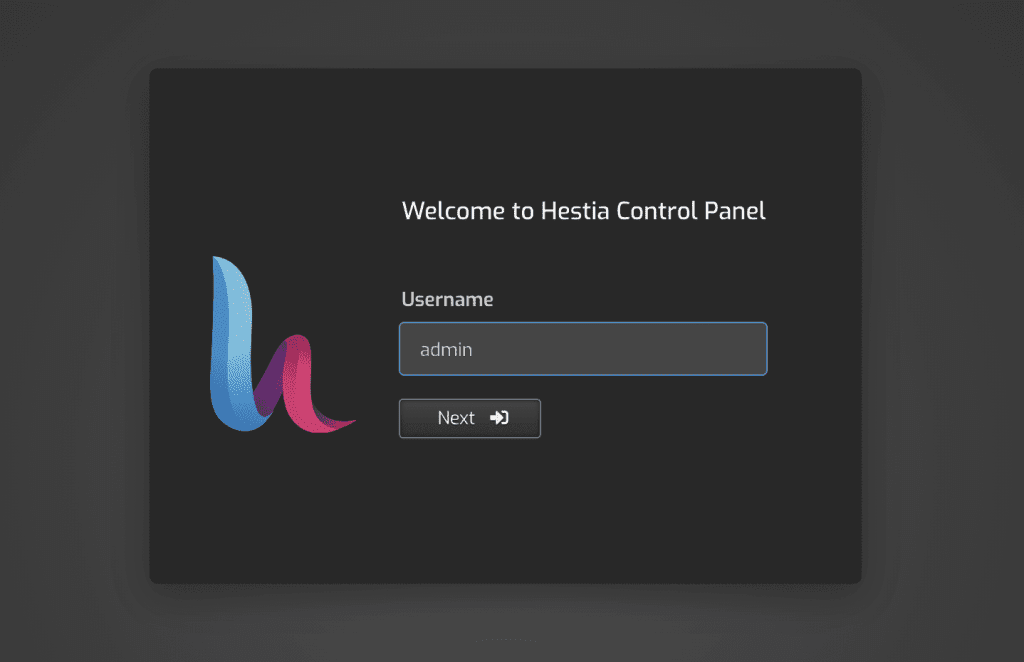

The admin interface is very logically arranged. I like this interface because it shows very clearly and details each listed component.
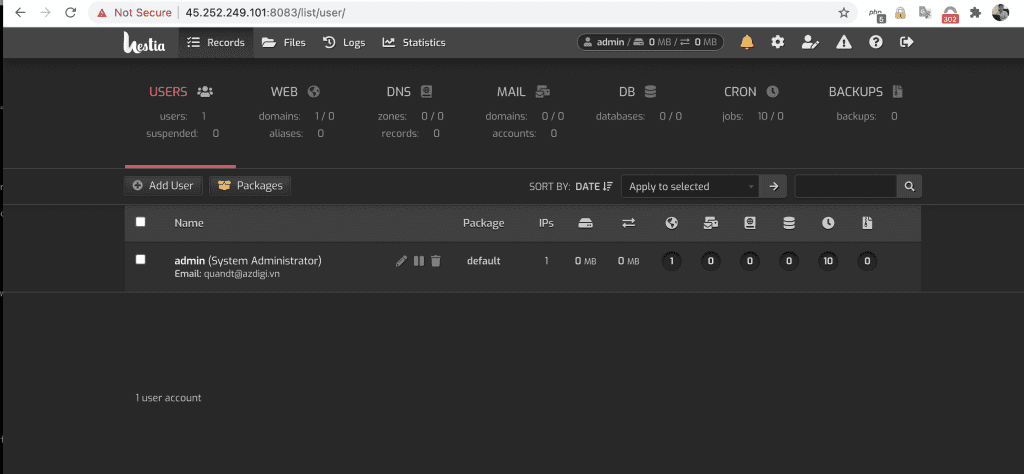
III. Summary
Thus, AZDIGI has shown you to complete the installation of HestiaCP. Hopefully, this article helps you install successfully and has a free control panel but still brings full website administration features.

