In this article, AZDIGI would like to install WordPress on Hosting with Softaculous, this is a paid tool integrated into Hosting, helping you to install WordPress, Opencart and Magento… quickly. AZDIGI will show you how to install WordPress automatically using the Softaculous tool.
First, go to the Software section => click the WordPress Manager by Softaculous section to enter the administration and settings.
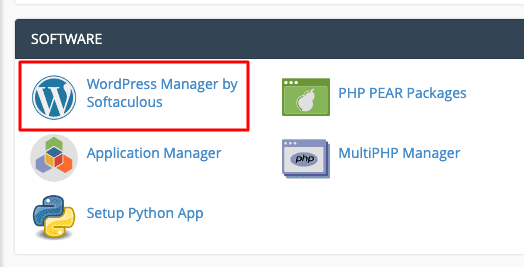
In AZDIGI, the default page displays all Softaculous settings. You choose the right-hand side to find Blogs => WordPress to install this source code.
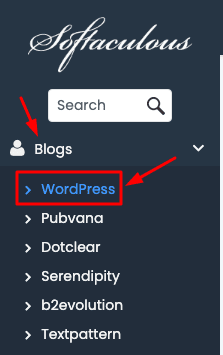
And click the Install Now button to enter the installation page.
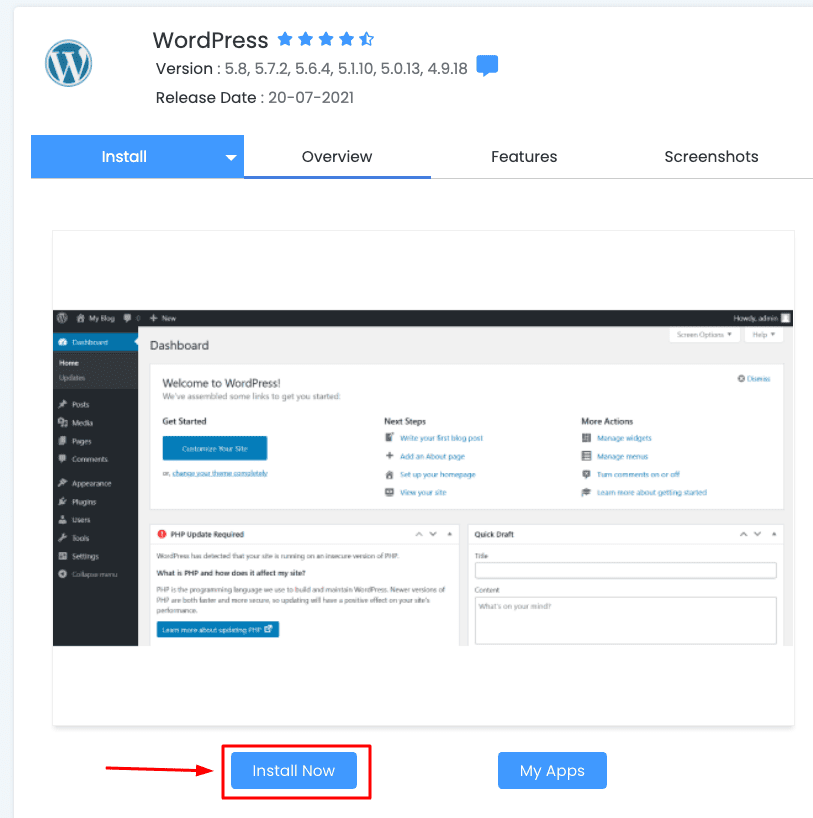
Here, you will enter the necessary website information to proceed with the installation
Note:
- Choose Installation URL: Please select the protocol HTTP:// or HTTPS:// and select the domain to install WordPress
- Site Settings: Please give your website a name.
Note: Only tick Multisite (WPMU) when you use WordPress Multisite, if you don’t use it, don’t tick here
- Admin Account: This is the admin credentials used to log in to WordPress. Please put the information to manage.
Note: Don’t set a password that is too simple, but needs to set a suggested WordPress Password for higher security. Absolutely don’t set a password 123456 12345678 123567a
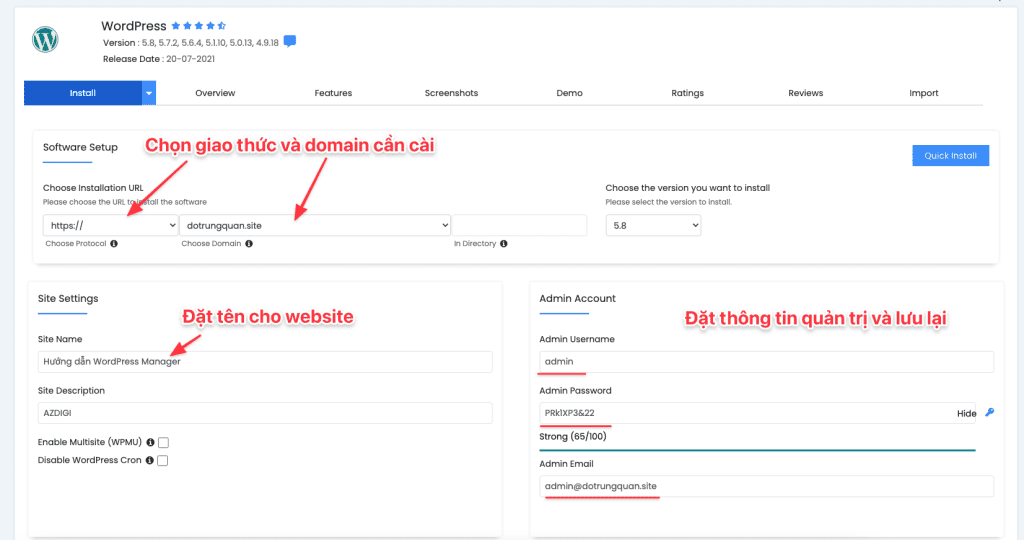
- Choose Language: choose language for website
- Select Plugins: choose the plugin that comes with WordPress. In addition, you can actively set up the included installation plugins. See the following article for setup options.

In the Advanced Options section, you can customize the following:
- Database Name: Set database name (maximum 7 characters, write immediately without accents)
- Table Prefix: Set Prefix name in Database
In addition, some notifications, such as disabling email notifications when updating or automatically updating the Theme, Plugin when there is a new version.
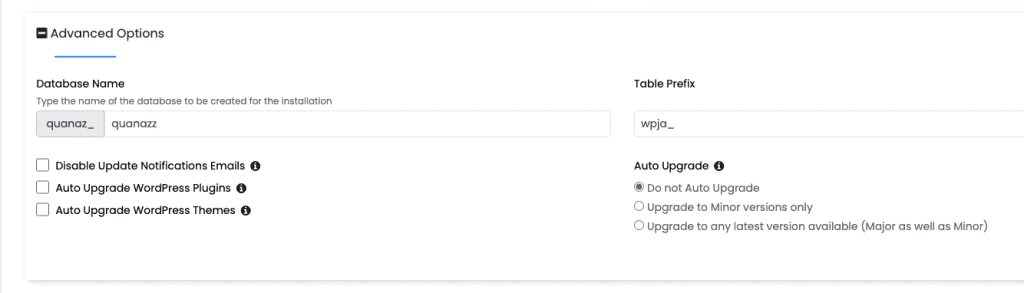
Then you choose the Theme to install or deselect. And click Install to start the installation.
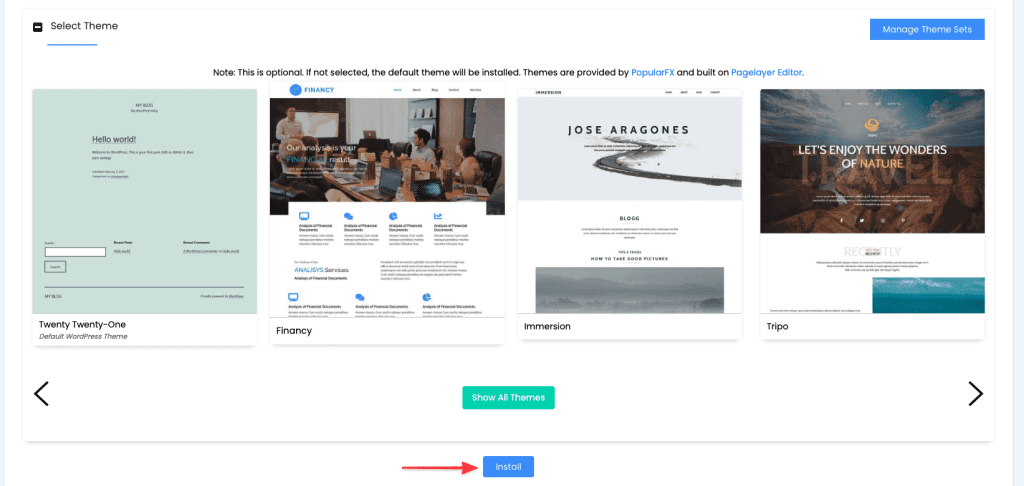
Installation is in progress. You just need to wait a few minutes.
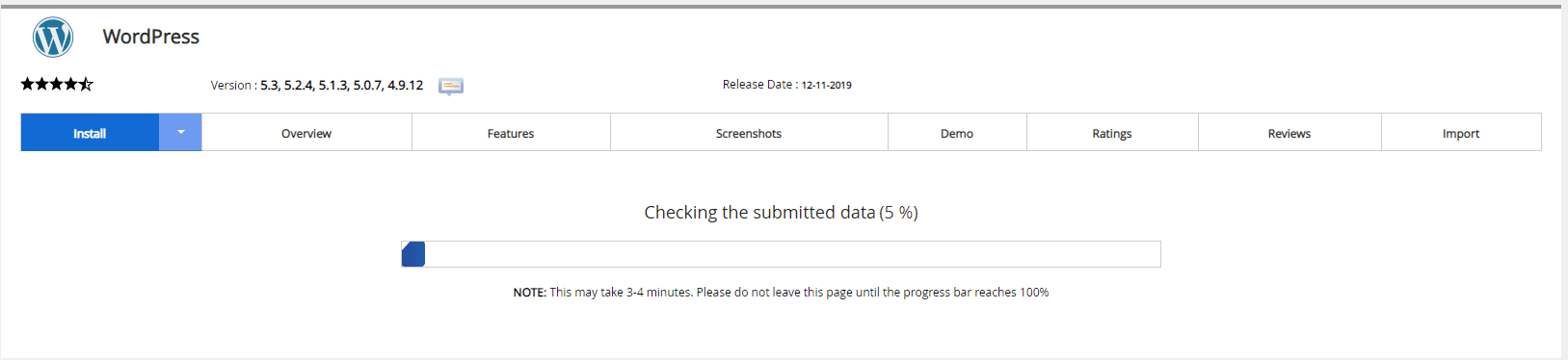
And the installation complete message.
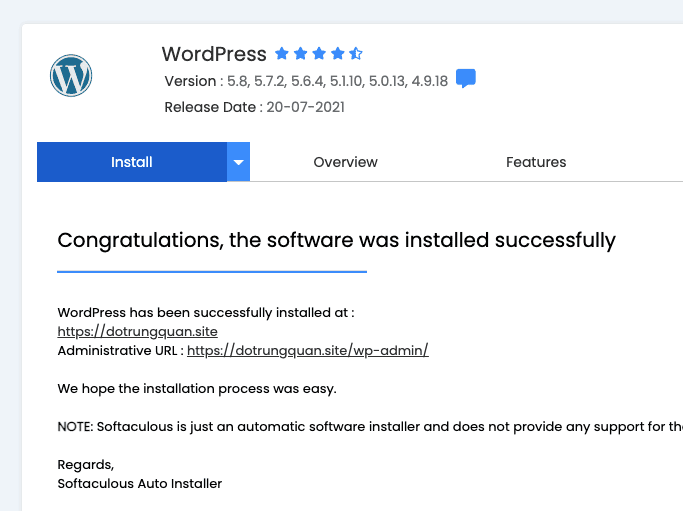
Once the installation is complete, you can start using your website now.

