Nội dung
Suddenly, you access the website administrator and receive a PHP Update Required warning, as shown below:
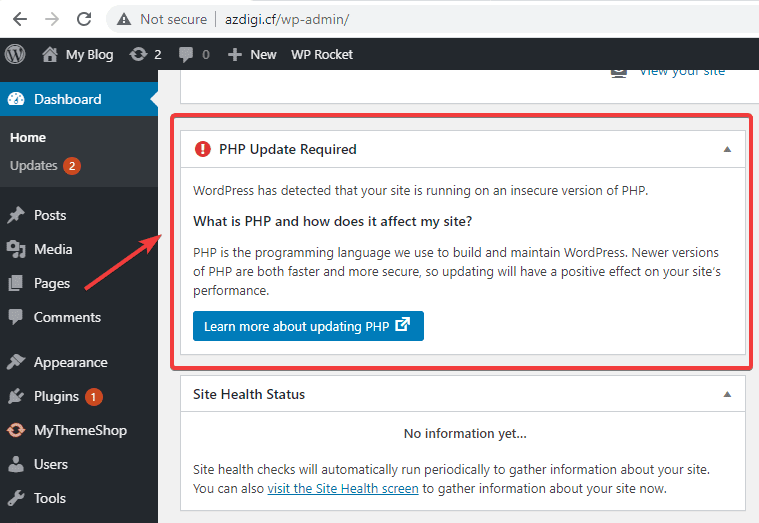
You do not know what this warning means and how it affects your website? . If you are confused by the above warning, you don’t need to worry because this is just a warning that the PHP version the website uses is old and no longer suitable for the current source code structure (Themes, Plugins, Core WordPress) So the way to handle it is that you upgrade to a newer version of PHP for the website, it can solve the problem.
So how to upgrade the PHP version we need to do, AZDIGI will guide you in detailed steps in this article. Please follow the steps below.
Implementation guide
Step 1: Check the current PHP version in use
First, you access your hosting and go to the path containing the website directory to be upgraded. For example, my website is azdigi.cf.
You choose the folder containing the website source code (1) => click create File (2) => Set the name is info.php (3) => Create New File (4).

After creating, right-click on info.php file (1) => select Edit (2). Next, copy the content below and paste it into the info.php file.
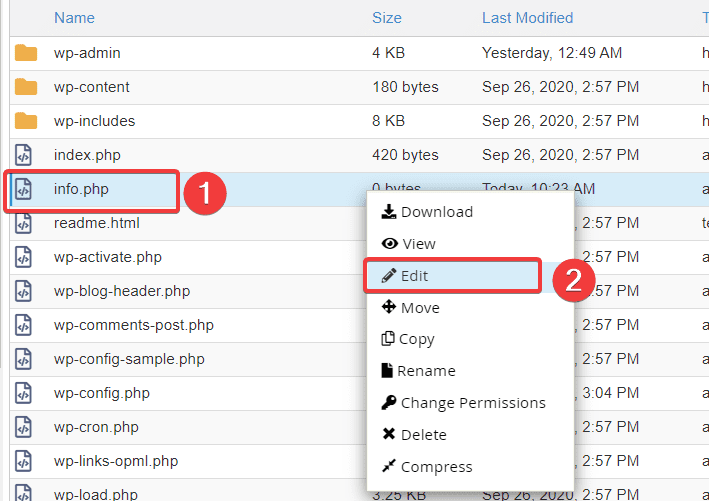
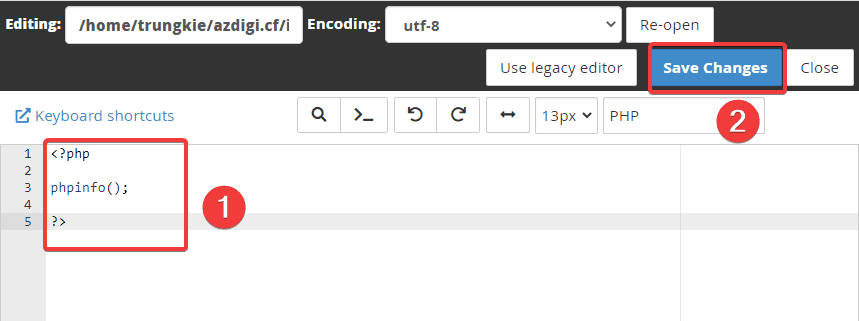
Click Save Changes to save.
To check the current PHP version of your website, go to: https://azdigi.cf/info.php (replace azdigi.cf with your domain)
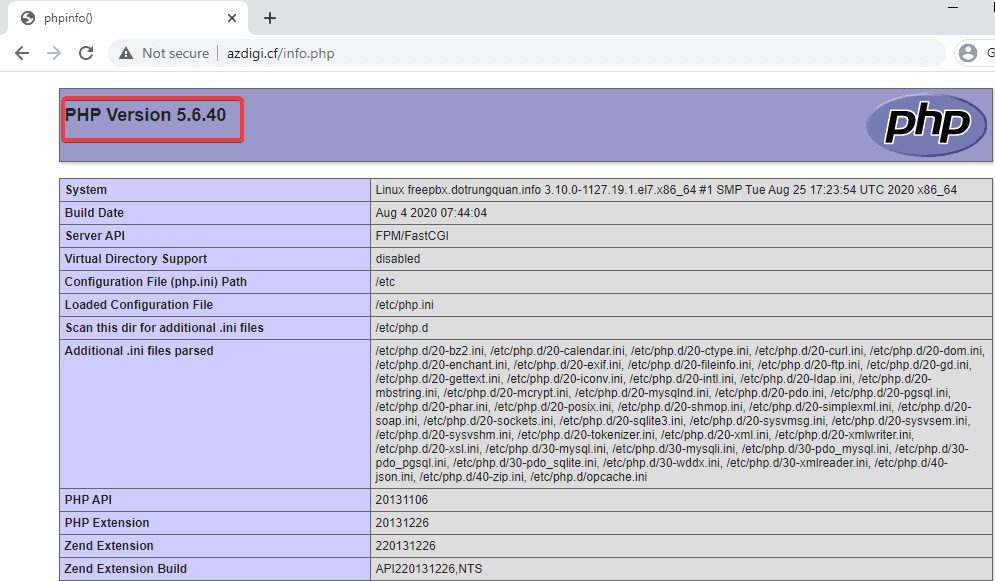
As shown below, I’m using is 5.6 version, this version is now too old. Currently, there are versions 7.x and the latest version is 7.4.
Step 2: Upgrade your website’s PHP version
Note: Upgrading PHP is recommended, but in changing the PHP version, if your website has an error, it means that your source code is not compatible with the version you choose. Please change the PHP versions in turn (from the latest or below) until the website works and no longer encounters errors.
Before you upgrade your website’s PHP version, you need to determine if your site is currently using PHP Selector or MultiPHP Manager to continue.
First, go to Select PHP Version.

At PHP Selector, the domain needs to be configured section (1) you notice the HANDLED BY (2) if you see the “blue swirl” display, you can change PHP by clicking Current PHP version (3) and choosing the version to upgrade => click Set as current to save the configuration.
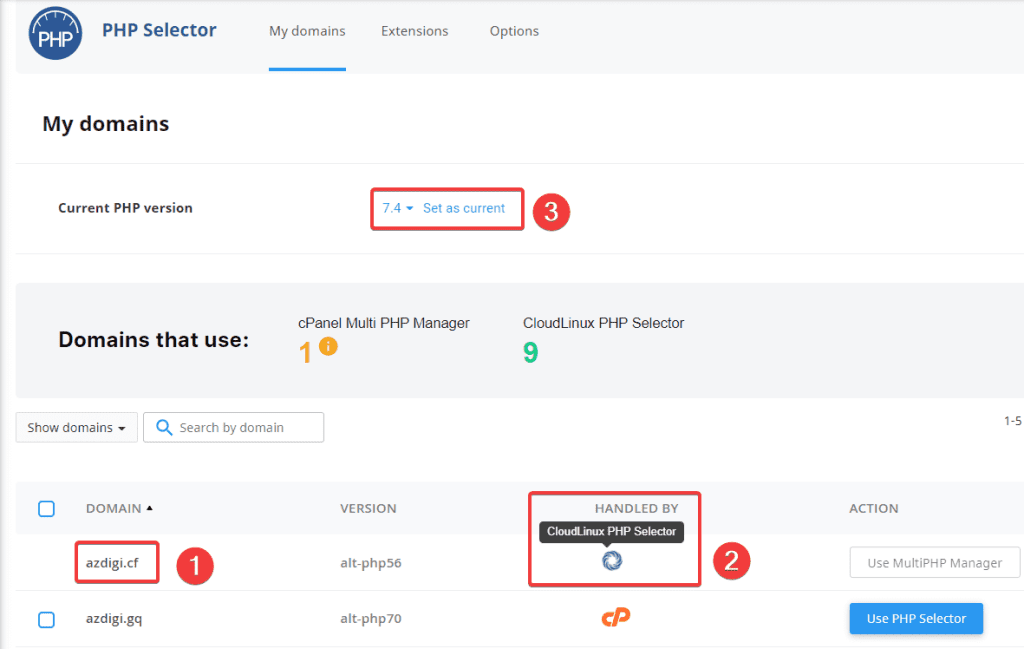
For domains that show cP (orange) in the HANDLED BY section, you need to find the MultiPHP Manager section.
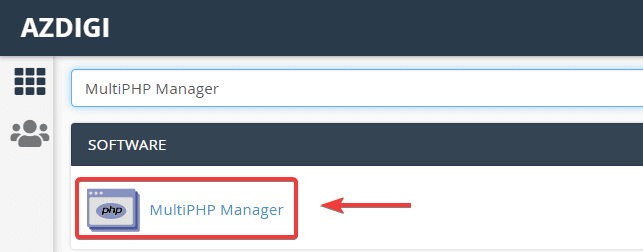
At MultiPHP Manager, select the domain to upgrade (1) => select the version at PHP Version (2) => Apply (3).
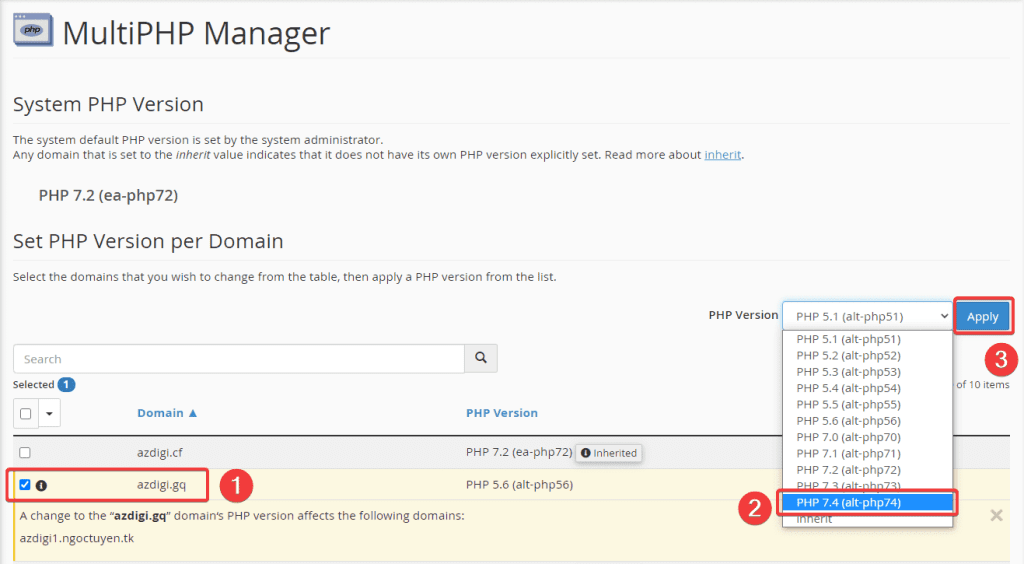
Step 3: Check your website and PHP version after upgrading
You go to the browser and access the link created in step 1 (https://azdigi.cf/info.php) to check if the PHP version has been upgraded successfully. As shown below, the PHP version has been successfully upgraded to 7.4.
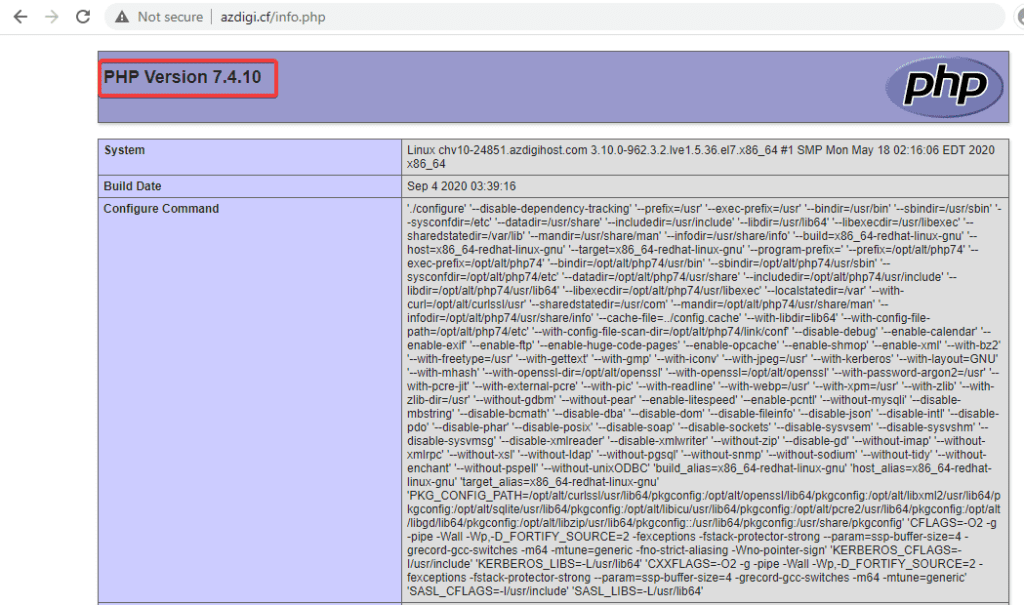
Next, go to the website administrator to see if the warning is still there, if not, it means you have successfully solved it.
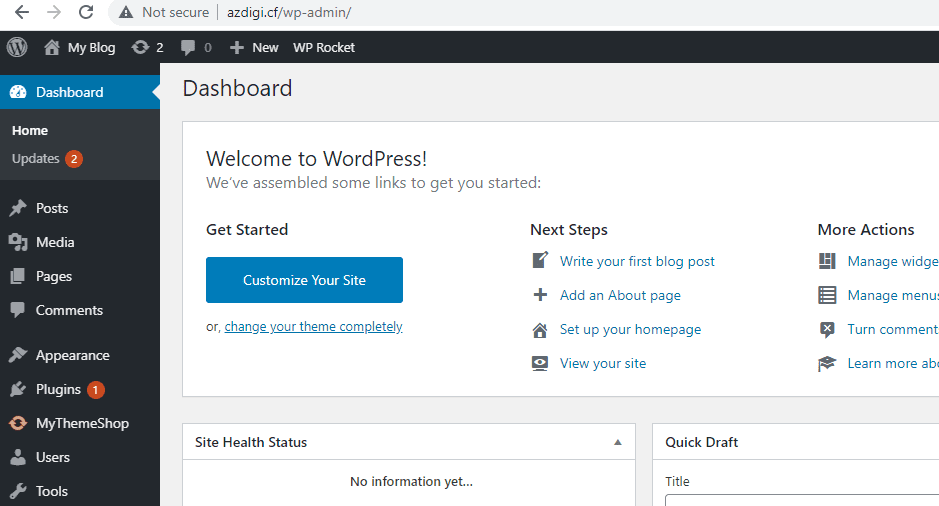
Summary
In this article, AZDIGI showed you how to upgrade the PHP version to process PHP Update Required warning on your WordPress website. Although this is not mandatory, upgrading your PHP will help your website function better with your source code (Theme, Plugin, Core WordPress). For some Plugins, the Theme will require a new PHP version to be installed, so a PHP upgrade is essential for the website.
Wishing you success!

